Wdrażanie zasobów przy użyciu szablonów usługi ARM i witryny Azure Portal
Dowiedz się, jak używać witryny Azure Portal z szablonami usługi Azure Resource Manager (szablonami usługi ARM) do wdrażania zasobów platformy Azure. Aby dowiedzieć się więcej na temat zarządzania zasobami, zobacz Zarządzanie zasobami platformy Azure przy użyciu witryny Azure Portal.
Wdrażanie zasobów platformy Azure przy użyciu witryny Azure Portal zwykle obejmuje dwa kroki:
- Utwórz grupę zasobów.
- Wdrażanie zasobów w grupie zasobów.
Ponadto możesz utworzyć dostosowany szablon usługi ARM w celu wdrożenia zasobów platformy Azure.
W tym artykule przedstawiono obie metody.
Tworzenie grupy zasobów
Aby utworzyć nową grupę zasobów, wybierz pozycję Grupy zasobów w witrynie Azure Portal.
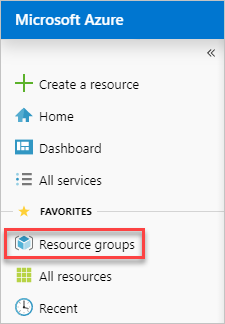
W obszarze Grupy zasobów wybierz pozycję Dodaj.

Wybierz lub wprowadź następujące wartości właściwości:
- Subskrypcja: wybierz subskrypcję platformy Azure.
- Grupa zasobów: nadaj grupie zasobów nazwę.
- Region: określ lokalizację platformy Azure. W tej lokalizacji grupa zasobów przechowuje metadane dotyczące zasobów. Ze względów zgodności możesz określić miejsce przechowywania tych metadanych. Ogólnie rzecz biorąc, zalecamy określenie lokalizacji, w której większość zasobów będzie znajdować się. Użycie tej samej lokalizacji może uprościć szablon.
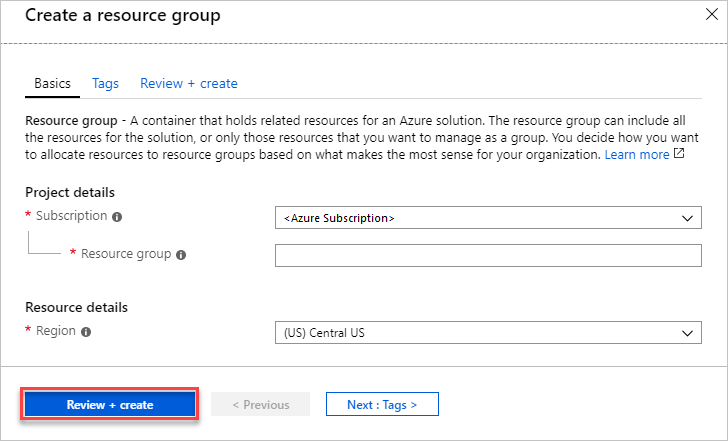
Wybierz pozycję Przejrzyj i utwórz.
Przejrzyj wartości, a następnie wybierz pozycję Utwórz.
Wybierz pozycję Odśwież , aby wyświetlić nową grupę zasobów na liście.
Wdrażanie zasobów w grupie zasobów
Po utworzeniu grupy zasobów można wdrożyć zasoby w grupie z witryny Marketplace. Witryna Marketplace udostępnia wstępnie zdefiniowane rozwiązania dla typowych scenariuszy.
Aby rozpocząć wdrażanie, wybierz pozycję Utwórz zasób w witrynie Azure Portal.
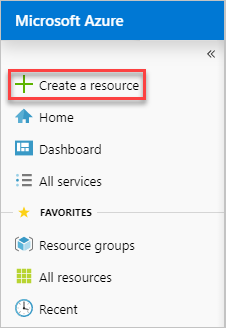
Znajdź typ zasobu, który chcesz wdrożyć. Zasoby są zorganizowane w kategoriach. Jeśli nie widzisz konkretnego rozwiązania, które chcesz wdrożyć, możesz wyszukać go w witrynie Marketplace. Na poniższym zrzucie ekranu pokazano, że wybrano system Ubuntu Server.
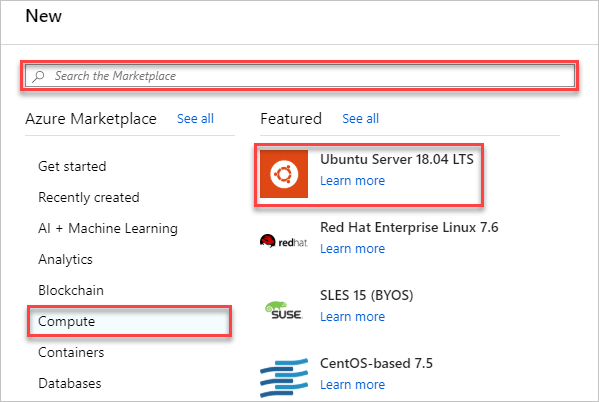
W zależności od typu wybranego zasobu masz kolekcję odpowiednich właściwości do ustawienia przed wdrożeniem. Dla wszystkich typów należy wybrać docelową grupę zasobów. Na poniższej ilustracji pokazano, jak utworzyć maszynę wirtualną z systemem Linux i wdrożyć ją w utworzonej grupie zasobów.
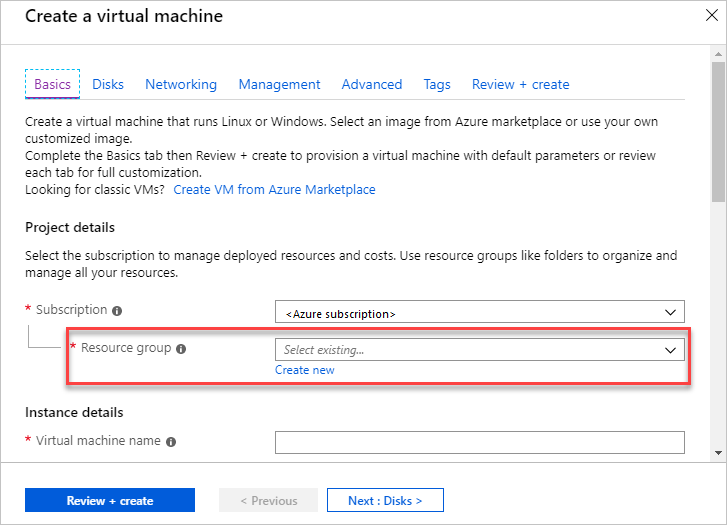
Możesz zdecydować się na utworzenie grupy zasobów podczas wdrażania zasobów. Wybierz pozycję Utwórz nową i nadaj grupie zasobów nazwę.
Wdrożenie rozpoczyna się. Wdrożenie może potrwać kilka minut. Niektóre zasoby zajmują więcej czasu niż inne zasoby. Po zakończeniu wdrażania zostanie wyświetlone powiadomienie. Wybierz pozycję Przejdź do zasobu , aby otworzyć
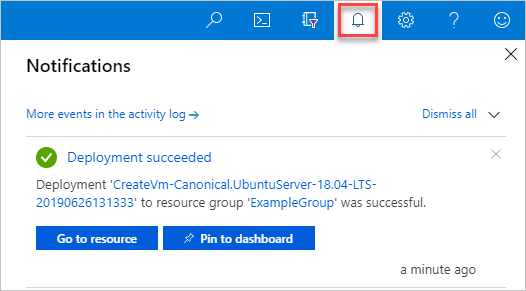
Po wdrożeniu zasobów możesz dodać więcej zasobów do grupy zasobów, wybierając pozycję Dodaj.
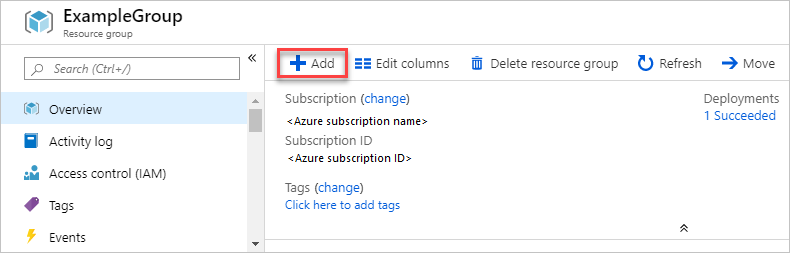
Mimo że nie widać go, portal użył szablonu usługi ARM do wdrożenia wybranych zasobów. Szablon można znaleźć w historii wdrażania. Aby uzyskać więcej informacji, zobacz Eksportowanie szablonu po wdrożeniu.
Wdrażanie zasobów z szablonu niestandardowego
Jeśli chcesz wykonać wdrożenie, ale nie używasz żadnego z szablonów w witrynie Marketplace, możesz utworzyć dostosowany szablon definiujący infrastrukturę rozwiązania. Aby dowiedzieć się więcej na temat tworzenia szablonów, zobacz Omówienie struktury i składni szablonów usługi ARM.
Uwaga
Interfejs portalu nie obsługuje odwoływania się do wpisu tajnego z usługi Key Vault. Zamiast tego użyj programu PowerShell lub interfejsu wiersza polecenia platformy Azure, aby wdrożyć szablon lokalnie lub z zewnętrznego identyfikatora URI.
Aby wdrożyć dostosowany szablon za pośrednictwem portalu, wybierz pozycję Utwórz zasób, wyszukaj szablon. a następnie wybierz pozycję Wdrożenie szablonu.
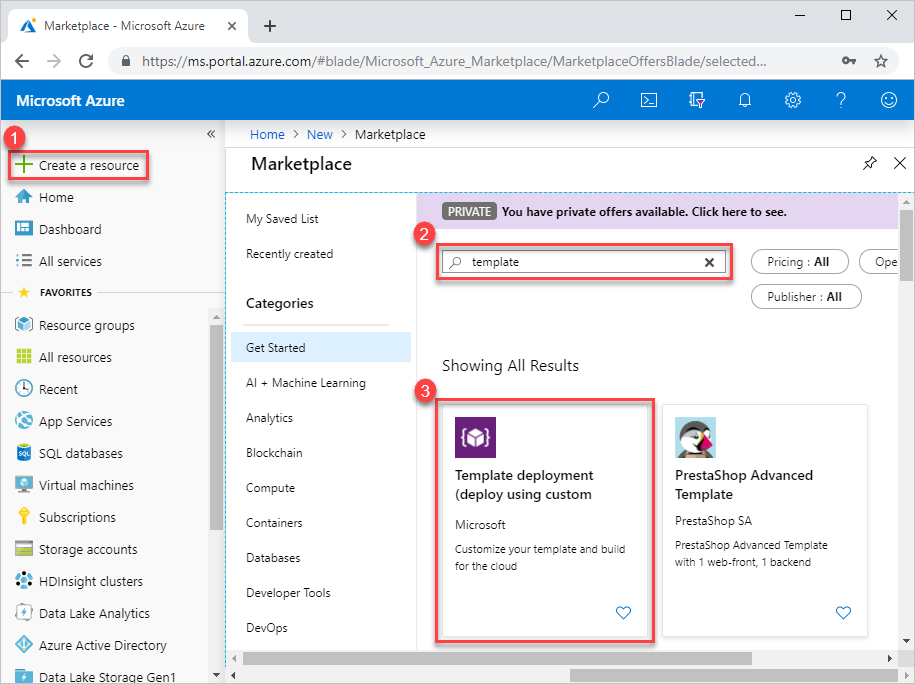
Wybierz pozycję Utwórz.
Zobaczysz kilka opcji tworzenia szablonu:
- Tworzenie własnego szablonu w edytorze: utwórz własny szablon w edytorze szablonów portalu.
- Typowe szablony: wybierz spośród typowych rozwiązań.
- Ładowanie szablonu szybkiego startu usługi GitHub: wybierz z szablonów szybkiego startu.
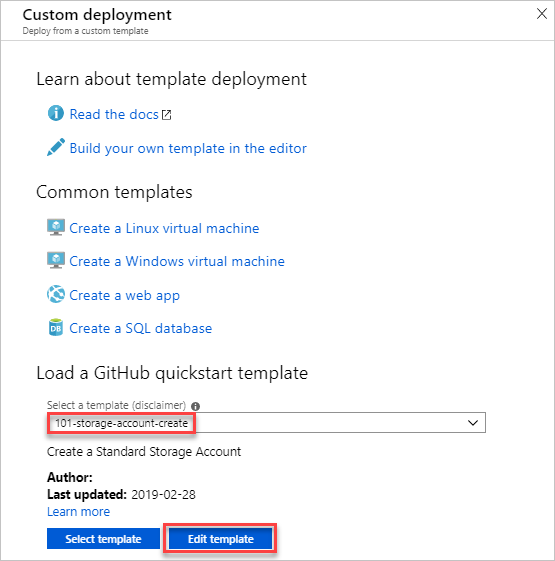
Ten samouczek zawiera instrukcje dotyczące ładowania szablonu szybkiego startu.
W obszarze Ładowanie szablonu szybkiego startu usługi GitHub wpisz lub wybierz pozycję storage-account-create.
Dostępne są dwie opcje:
- Wybierz szablon: wdróż szablon.
- Edytuj szablon: edytuj szablon szybkiego startu przed jego wdrożeniem.
Wybierz pozycję Edytuj szablon , aby zapoznać się z edytorem szablonów portalu. Szablon jest ładowany w edytorze. Zwróć uwagę, że istnieją dwa parametry:
storageAccountTypeilocation.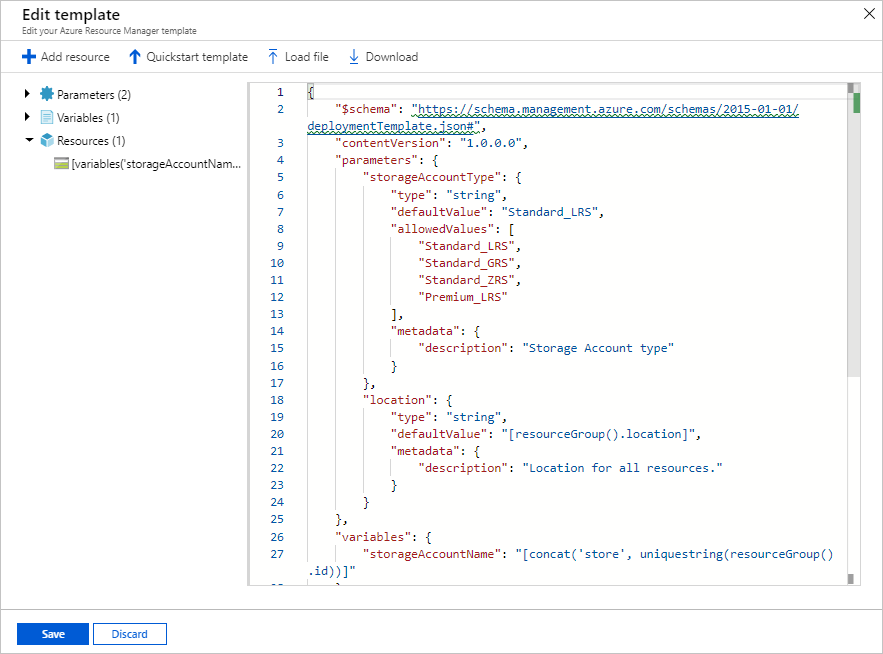
Wprowadź niewielką zmianę w szablonie. Na przykład zaktualizuj zmienną
storageAccountNamena:"storageAccountName": "[format('azstore{0}', uniquestring(resourceGroup().id))]"Wybierz pozycję Zapisz. Teraz zostanie wyświetlony interfejs wdrażania szablonu portalu. Zwróć uwagę na dwa parametry zdefiniowane w szablonie.
Wprowadź lub wybierz wartości właściwości:
- Subskrypcja: wybierz subskrypcję platformy Azure.
- Grupa zasobów: wybierz pozycję Utwórz nową i nadaj nazwę.
- Lokalizacja: wybierz lokalizację platformy Azure.
- Typ konta magazynu: użyj wartości domyślnej. Nazwa parametru camel-cased, storageAccountType, zdefiniowana w szablonie jest zamieniana w ciąg oddzielony spacją po wyświetleniu w portalu.
- Lokalizacja: użyj wartości domyślnej.
- Wyrażam zgodę na powyższe warunki i postanowienia: (wybierz)
Wybierz pozycję Kup.
Następne kroki
- Aby rozwiązać problemy z błędami wdrażania, zobacz Wyświetlanie operacji wdrażania.
- Aby wyeksportować szablon z wdrożenia lub grupy zasobów, zobacz Eksportowanie szablonów usługi ARM.