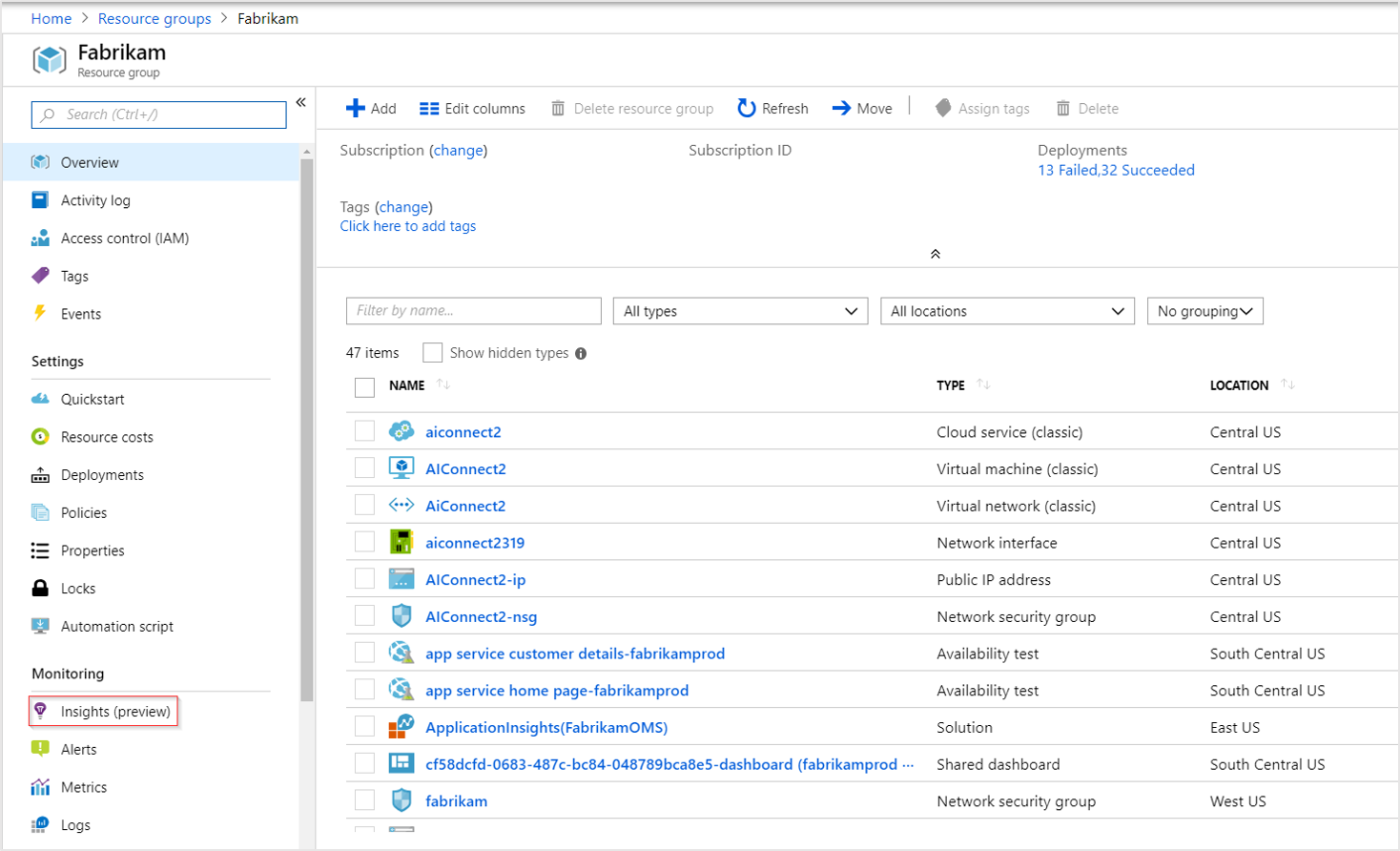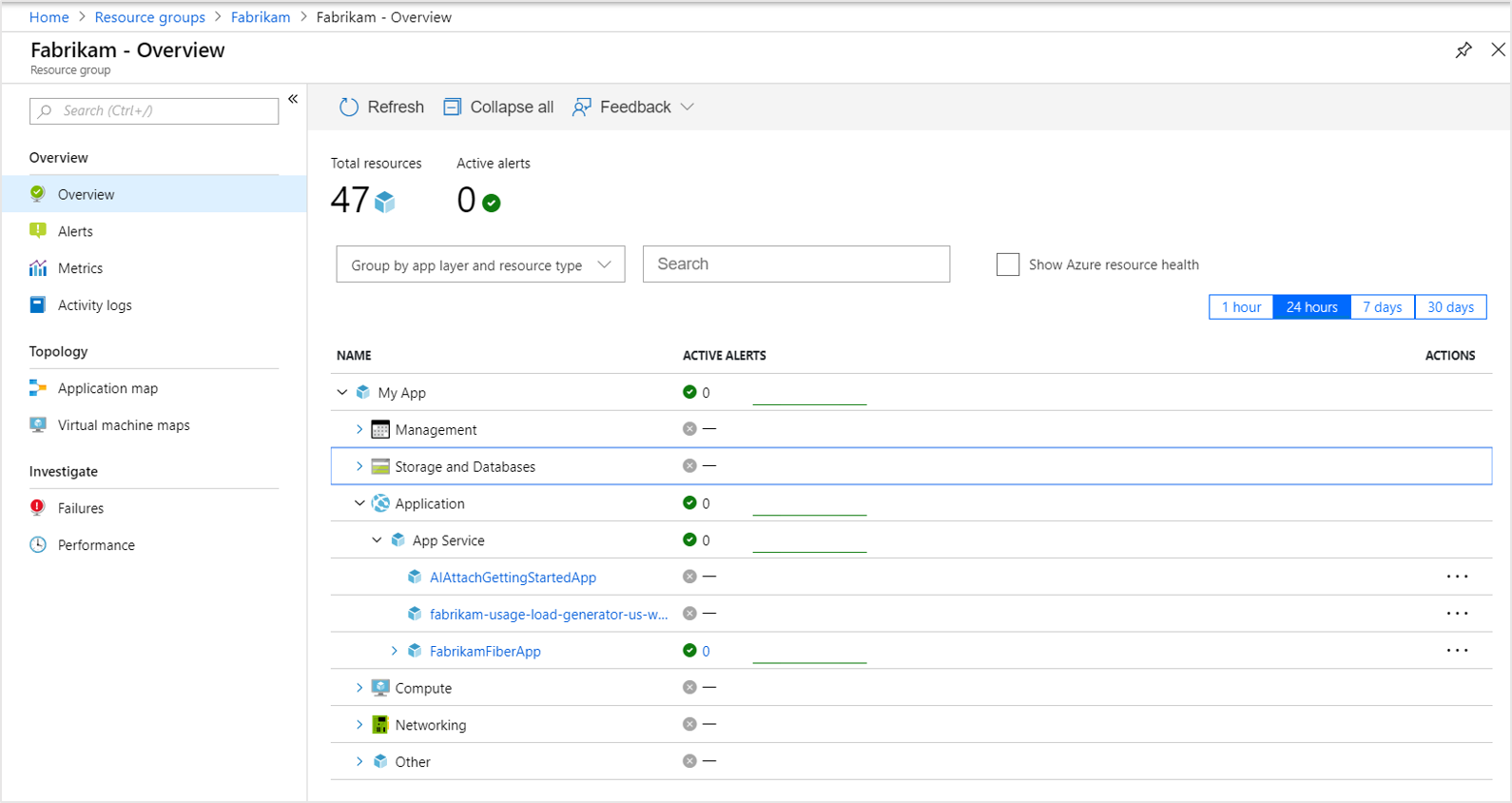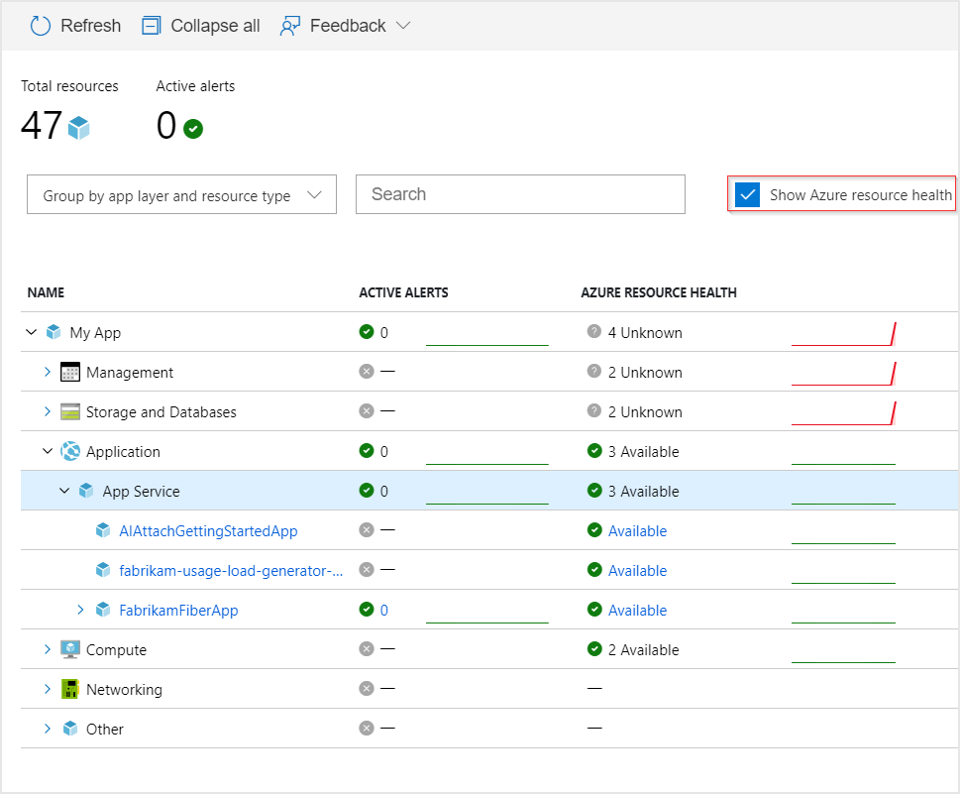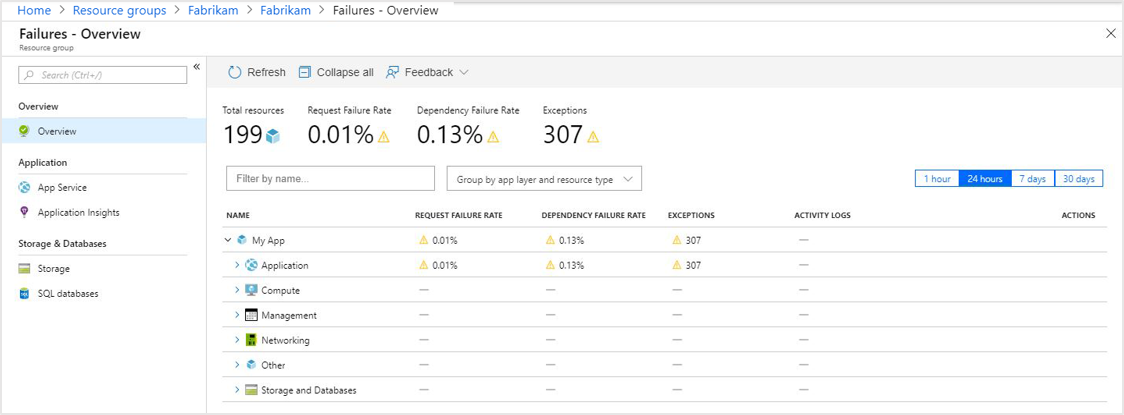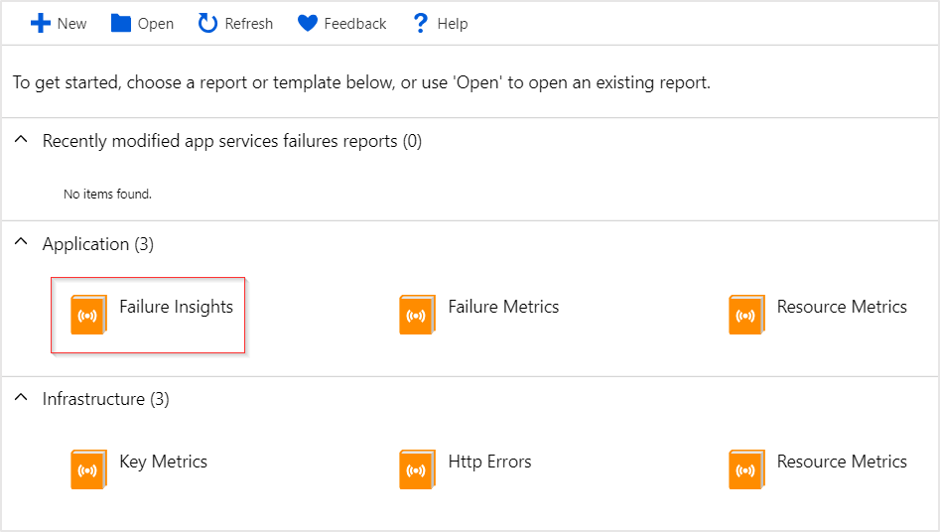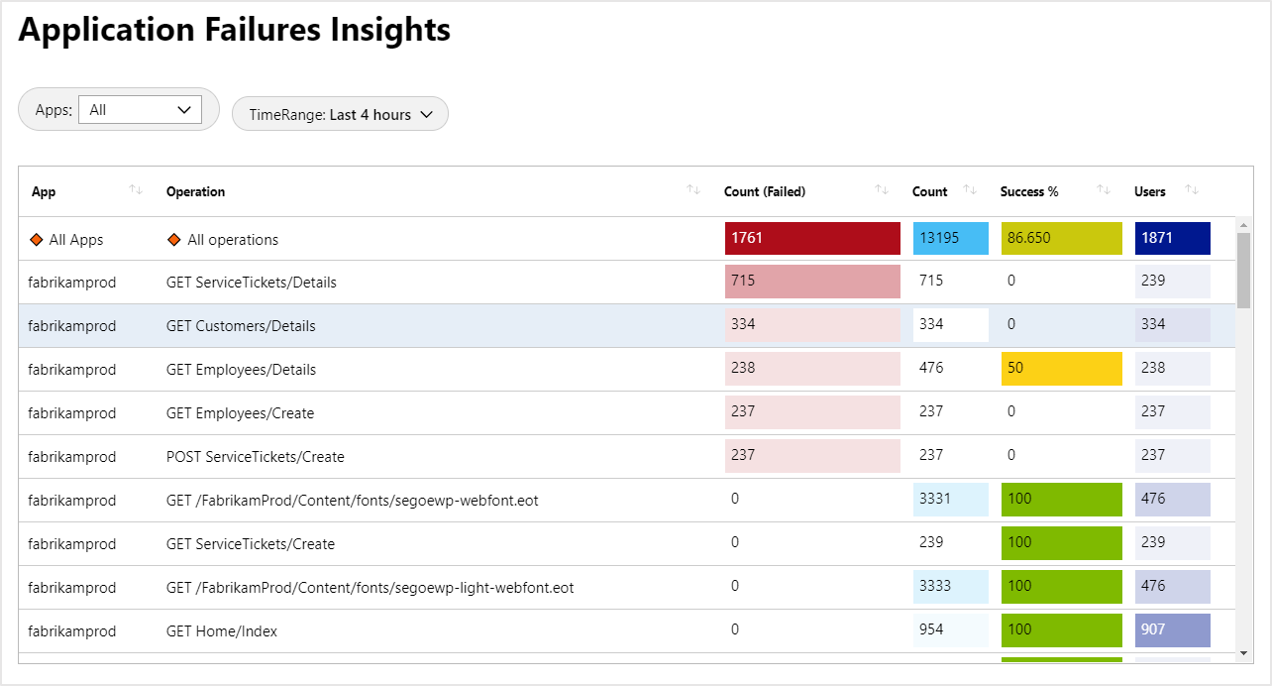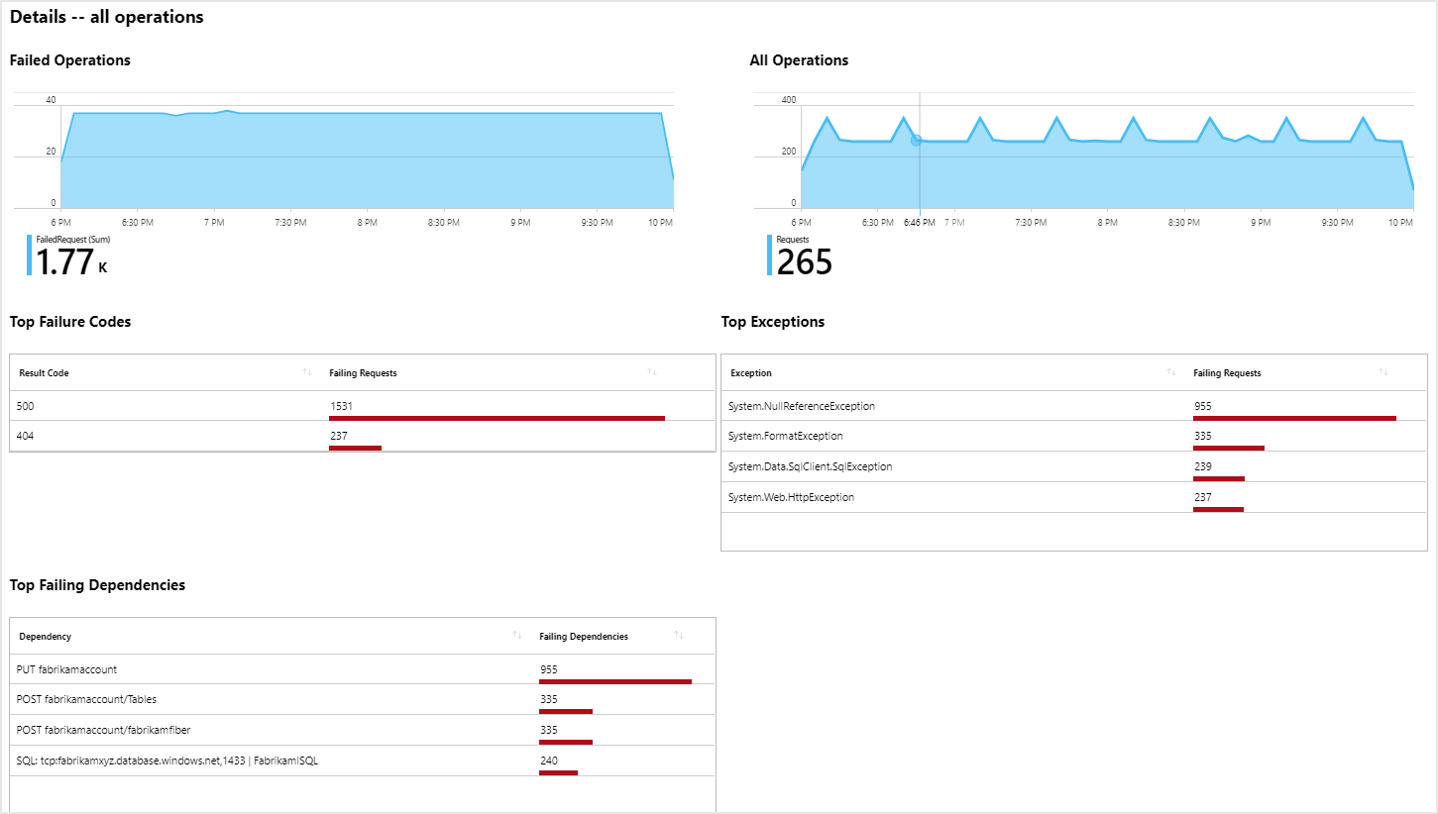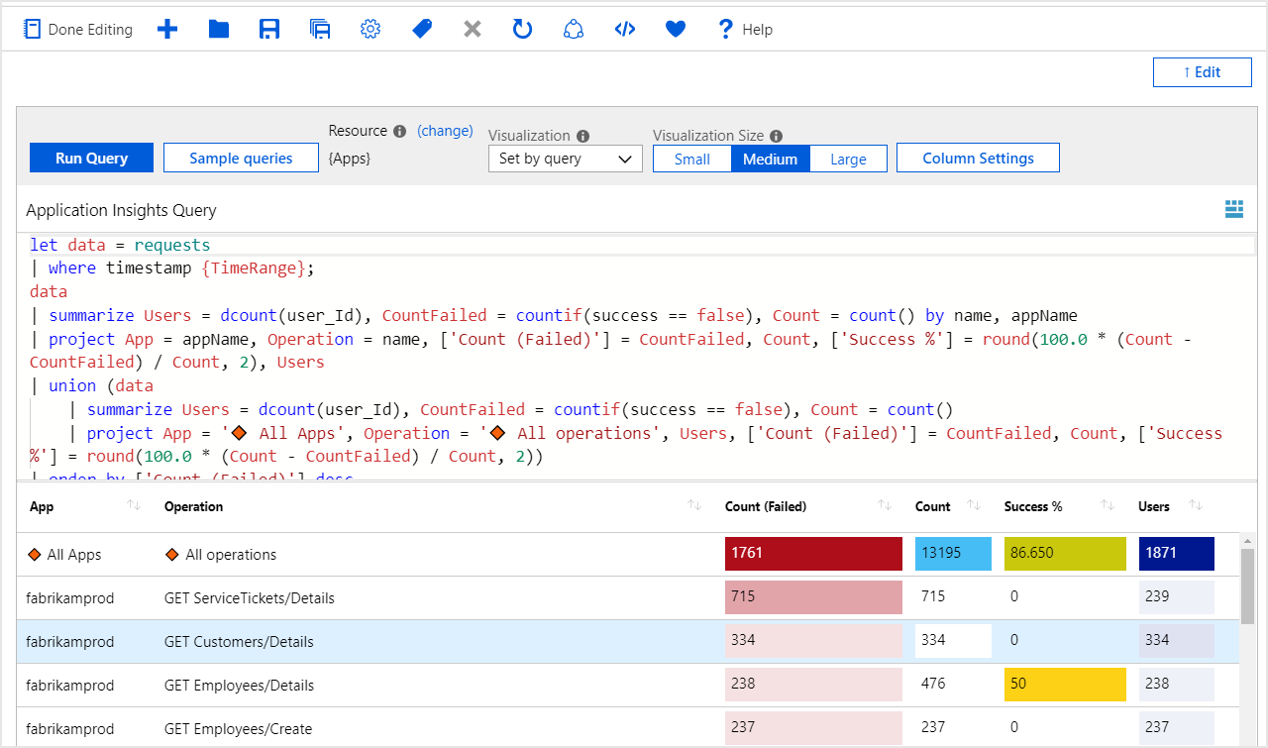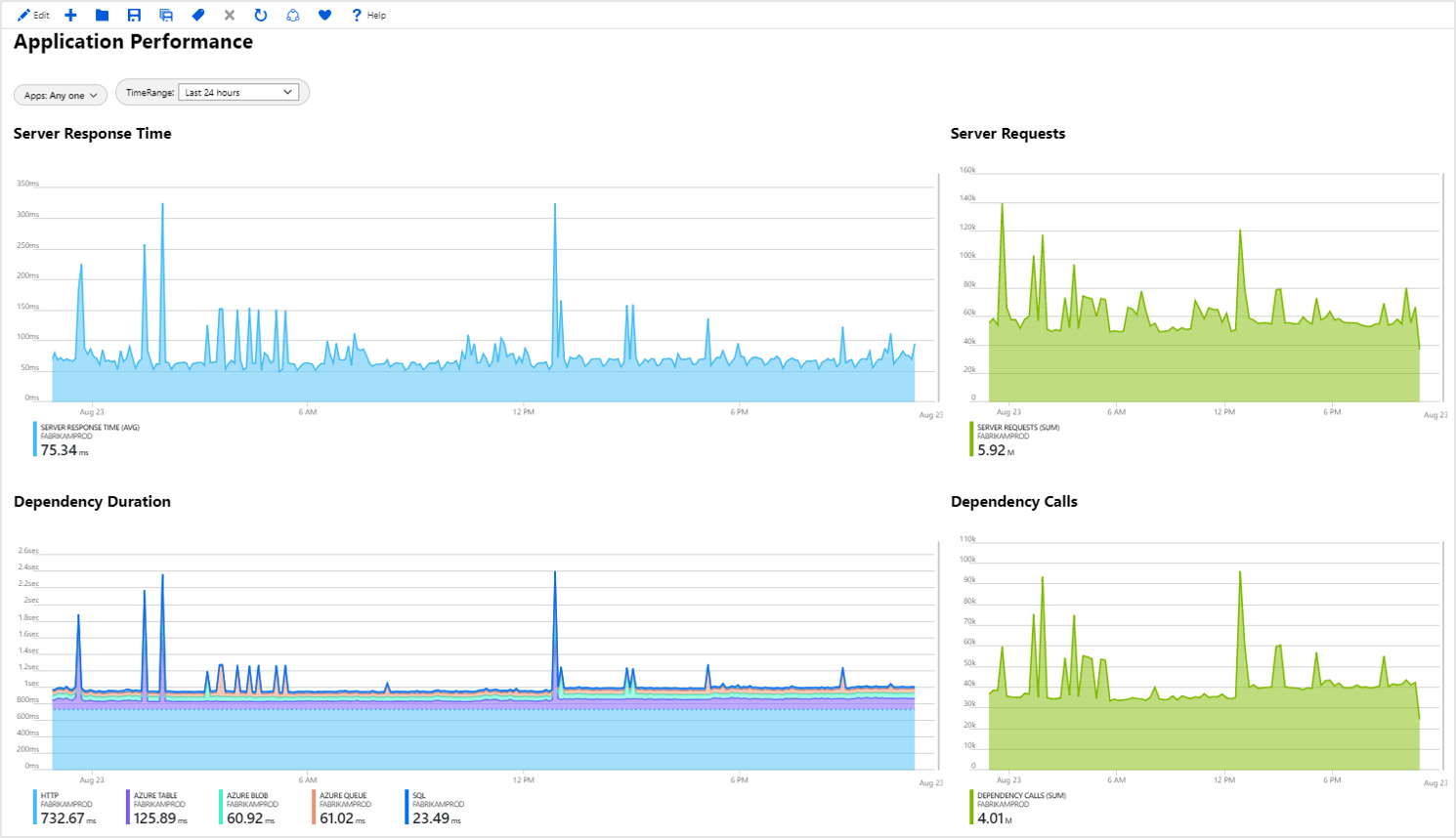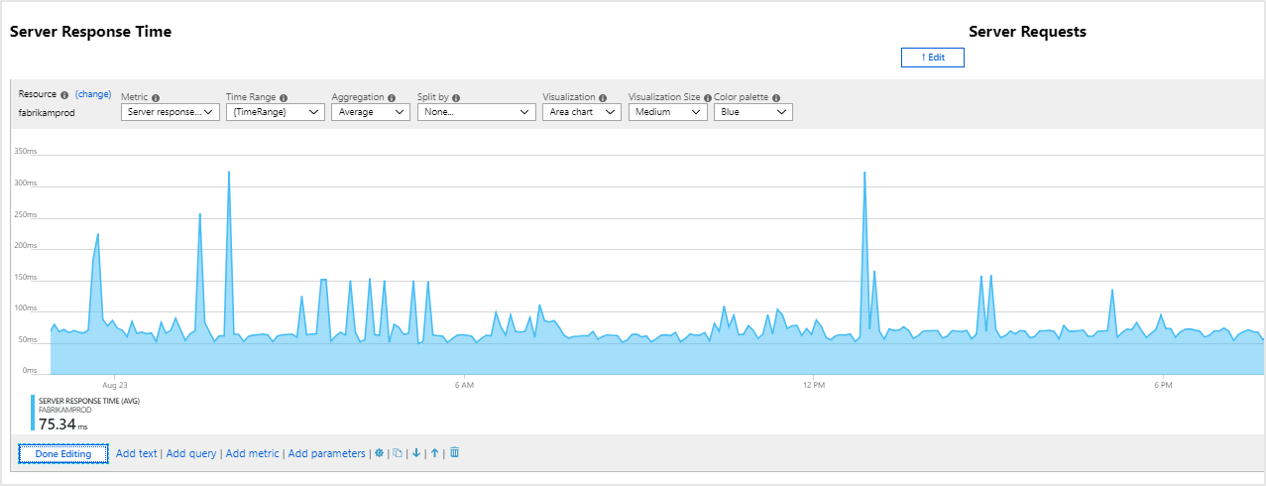Monitorowanie szczegółowych informacji o grupie zasobów usługi Azure Monitor
Nowoczesne aplikacje są często złożone i wysoce rozproszone z wieloma odrębnymi częściami, które współpracują ze sobą w celu świadczenia usługi. Ze względu na tę złożoność usługa Azure Monitor zapewnia szczegółowe informacje dotyczące monitorowania grup zasobów. Ta funkcja ułatwia klasyfikację i diagnozowanie wszelkich napotkanych problemów. Oferuje kontekst dotyczący kondycji i wydajności grupy zasobów i aplikacji.
Uzyskiwanie dostępu do szczegółowych informacji dotyczących grup zasobów
- Wybierz pozycję Grupy zasobów na pasku nawigacyjnym po lewej stronie.
- Wybierz jedną z grup zasobów, którą chcesz eksplorować. (Jeśli masz dużą liczbę grup zasobów, filtrowanie według subskrypcji może być czasami przydatne).
- Aby uzyskać dostęp do szczegółowych informacji dla grupy zasobów, wybierz pozycję Szczegółowe informacje w menu po lewej stronie dowolnej grupy zasobów.
Zasoby z aktywnymi alertami i problemami z kondycją
Na stronie przeglądu przedstawiono liczbę aktywnych alertów oraz bieżącą usługę Azure Resource Health każdego zasobu. Te informacje mogą pomóc w szybkim wykrycie wszelkich zasobów, które napotykają problemy. Alerty ułatwiają wykrywanie problemów w kodzie i sposobie konfigurowania infrastruktury. Usługa Azure Resource Health przedstawia problemy z samą platformą Azure, które nie są specyficzne dla poszczególnych aplikacji.
Azure Resource Health
Aby wyświetlić usługę Azure Resource Health, zaznacz pole Pokaż usługę Azure Resource Health znajdujące się nad tabelą. Ta kolumna jest domyślnie ukryta, aby ułatwić szybkie ładowanie strony.
Domyślnie tabela grupuje zasoby według warstwy aplikacji i typu zasobu. Warstwa aplikacji to prosta kategoryzacja typów zasobów, które istnieją tylko w kontekście strony przeglądu szczegółowych informacji grupy zasobów. Istnieją typy zasobów związane z kodem aplikacji, infrastrukturą obliczeniową, siecią, magazynem i bazami danych. Narzędzia do zarządzania mają własne warstwy aplikacji. Każdy inny zasób należy do innej warstwy aplikacji. To grupowanie pomaga zobaczyć na pierwszy rzut oka, jakie podsystemy aplikacji są w dobrej kondycji i złej kondycji.
Diagnozowanie problemów w grupie zasobów
Strona szczegółowych informacji o grupie zasobów zawiera kilka narzędzi, które ułatwiają diagnozowanie problemów.
| Narzędzie | opis |
|---|---|
| Alerty | Wyświetlanie, tworzenie alertów i zarządzanie nimi. |
| Metryki | Wizualizowanie i eksplorowanie danych opartych na metryce. |
| Dzienniki aktywności | Zdarzenia na poziomie subskrypcji, które wystąpiły na platformie Azure. |
| Mapa aplikacji | Przejdź do topologii aplikacji rozproszonej, aby zidentyfikować wąskie gardła wydajności lub hotspoty błędów. |
Błędy i wydajność
Co zrobić, jeśli aplikacja działa wolno lub użytkownicy zgłaszają błędy? Przeszukiwanie wszystkich zasobów w celu odizolowania problemów jest czasochłonne.
Karty Wydajność i błędy upraszczają ten proces, łącząc widoki diagnostyczne wydajności i niepowodzeń dla wielu typowych typów zasobów.
Większość typów zasobów otwiera galerię szablonów skoroszytów usługi Azure Monitor. Możesz dostosować, zapisać, udostępnić i ponownie użyć każdego utworzonego skoroszytu, aby zdiagnozować podobne problemy w przyszłości.
Zbadaj błędy
Aby przetestować kartę Błędy , wybierz pozycję Błędy w obszarze Zbadaj w menu po lewej stronie.
Pasek menu po lewej stronie zmieni się po wybraniu, oferując nowe opcje.
Po wybraniu usługi App Service zostanie wyświetlona galeria szablonów skoroszytów usługi Azure Monitor.
Wybranie szablonu dla usługi Failure Insights powoduje otwarcie skoroszytu.
Możesz wybrać dowolny z wierszy. Zaznaczenie jest następnie wyświetlane w widoku szczegółów graficznych.
Skoroszyty wyodrębniają trudną pracę tworzenia niestandardowych raportów i wizualizacji w łatwym w użyciu formacie. Chociaż niektórzy użytkownicy mogą chcieć dostosować tylko wstępnie utworzone parametry, skoroszyty można dostosowywać.
Aby dowiedzieć się, jak ten skoroszyt działa wewnętrznie, wybierz pozycję Edytuj na górnym pasku.
Pola edycji są wyświetlane w pobliżu różnych elementów skoroszytu. Wybierz pole Edytuj znajdujące się poniżej tabeli operacji.
Ta akcja powoduje wyświetlenie bazowego zapytania dziennika, które napędza wizualizację tabeli.
Zapytanie można modyfikować bezpośrednio. Możesz też użyć go jako odwołania i pożyczyć od niego podczas projektowania własnego niestandardowego skoroszytu sparametryzowanego.
Zbadaj wydajność
Wydajność oferuje własną galerię skoroszytów. W przypadku usługi App Service wstępnie utworzony skoroszyt wydajności aplikacji oferuje następujący widok:
Jeśli wybierzesz opcję edytuj, zobaczysz, że Metryki usługi Azure Monitor są zasilane z tego zestawu wizualizacji.
Rozwiązywanie problemów
Włączanie dostępu do alertów
Aby wyświetlić alerty w szczegółowych danych grupy zasobów, osoba z rolą Właściciel lub Współautor dla tej subskrypcji musi otworzyć szczegółowe informacje o grupie zasobów dla dowolnej grupy zasobów w subskrypcji. Ta akcja umożliwia wszystkim osobom z dostępem do odczytu wyświetlanie alertów w szczegółowych informacji dotyczących grupy zasobów dla wszystkich grup zasobów w subskrypcji. Jeśli masz rolę Właściciel lub Współautor, odśwież tę stronę za kilka minut.
Szczegółowe informacje dotyczące grupy zasobów polegają na systemie zarządzania alertami usługi Azure Monitor w celu pobrania stanu alertu. Domyślnie zarządzanie alertami nie jest skonfigurowane dla każdej grupy zasobów i subskrypcji. Tylko osoba z rolą Właściciel lub Współautor może ją włączyć. Mogą ją włączyć, wykonując następujące czynności:
- Otwieranie szczegółowych informacji o grupie zasobów dla dowolnej grupy zasobów w subskrypcji.
- Lub przechodząc do subskrypcji, klikając pozycję Dostawcy zasobów, a następnie klikając pozycję Zarejestruj dla pozycji Microsoft.AlertsManagement.