Microsoft.Compute.CredentialsCombo, element interfejsu użytkownika
Element CredentialsCombo to grupa kontrolek z wbudowaną weryfikacją haseł systemu Windows oraz hasłami systemu Linux lub kluczami publicznymi SSH.
Przykład interfejsu użytkownika
W systemie Windows zostanie wyświetlona kontrolka hasła.

W przypadku systemu Linux z wybraną pozycją Hasło zostanie wyświetlona kontrolka hasła:
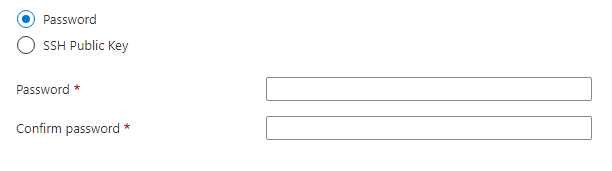
W przypadku systemu Linux z wybranym kluczem publicznym SSH zostanie wyświetlona kontrolka klucza SSH:
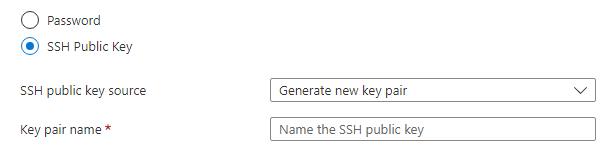
Źródło klucza publicznego SSH ma trzy opcje:
- Generuj nową parę kluczy: podaj nazwę, aby utworzyć nową parę kluczy SSH.
- Użyj istniejącego klucza przechowywanego na platformie Azure: wybierz istniejący klucz publiczny SSH przechowywany na platformie Azure.
- Użyj istniejącego klucza publicznego: użyj już utworzonego klucza publicznego SSH. Na przykład klucz publiczny SSH utworzony na komputerze lokalnym.
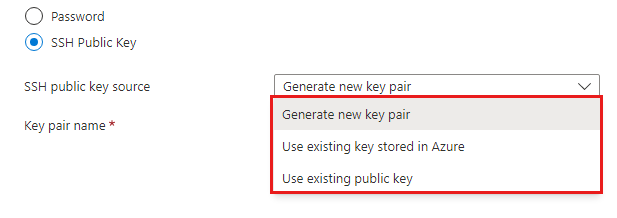
W przypadku opcji Generuj nową parę kluczy klucze są generowane na karcie Przeglądanie+tworzenie po wybraniu pozycji Utwórz i Pobierz klucz prywatny i utwórz zasób.
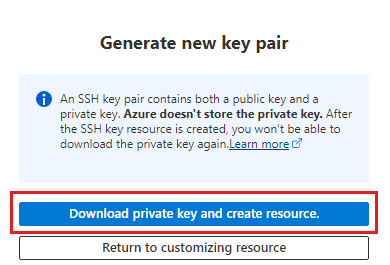
Schemat
W przypadku systemu Windows użyj następującego schematu:
{
"name": "element1",
"type": "Microsoft.Compute.CredentialsCombo",
"label": {
"password": "Password",
"confirmPassword": "Confirm password"
},
"toolTip": {
"password": ""
},
"constraints": {
"required": true,
"customPasswordRegex": "^(?=.*[A-Za-z])(?=.*\\d)[A-Za-z\\d]{12,}$",
"customValidationMessage": "The password must be alphanumeric, contain at least 12 characters, and have at least 1 letter and 1 number."
},
"options": {
"hideConfirmation": false
},
"osPlatform": "Windows",
"visible": true
}
W przypadku systemu Linux użyj następującego schematu:
{
"name": "element1",
"type": "Microsoft.Compute.CredentialsCombo",
"label": {
"authenticationType": "Authentication type",
"password": "Password",
"confirmPassword": "Confirm password",
"sshPublicKey": "SSH public key"
},
"toolTip": {
"authenticationType": "",
"password": "",
"sshPublicKey": ""
},
"constraints": {
"required": true,
"customPasswordRegex": "^(?=.*[A-Za-z])(?=.*\\d)[A-Za-z\\d]{12,}$",
"customValidationMessage": "The password must be alphanumeric, contain at least 12 characters, and have at least 1 letter and 1 number."
},
"options": {
"hideConfirmation": false,
"hidePassword": false
},
"osPlatform": "Linux",
"visible": true
}
Przykładowe dane wyjściowe
Jeśli osPlatform jest systemem Windows lub osPlatform linux, a użytkownik podał hasło zamiast klucza publicznego SSH, kontrolka zwraca następujące dane wyjściowe:
{
"authenticationType": "password",
"password": "p4ssw0rddem0",
}
Jeśli osPlatform jest systemem Linux , a użytkownik podał klucz publiczny SSH, kontrolka zwraca następujące dane wyjściowe:
{
"authenticationType": "sshPublicKey",
"sshPublicKey": "AAAAB3NzaC1yc2EAAAABIwAAAIEA1on8gxCGJJWSRT4uOrR13mUaUk0hRf4RzxSZ1zRbYYFw8pfGesIFoEuVth4HKyF8k1y4mRUnYHP1XNMNMJl1JcEArC2asV8sHf6zSPVffozZ5TT4SfsUu/iKy9lUcCfXzwre4WWZSXXcPff+EHtWshahu3WzBdnGxm5Xoi89zcE=",
"sshKeyName": "demo-public-key-name",
"generateNewSshKey": false
}
- Po wybraniu opcji Wygeneruj nową parę kluczy właściwość jest pusta
sshPublicKey. Przyczyną jest to, że na karcie Przeglądanie+tworzenie klucze są generowane po wybraniu pozycji Utwórz i Pobierz klucz prywatny i utwórz zasób. - Właściwość
sshKeyNamezawiera nazwę tylko wtedy, gdy nowa para kluczy SSH jest generowana na platformie Azure lub dla klucza już przechowywanego na platformie Azure. - Wartość
generateNewSshKeyjest fałszem w przypadku użycia istniejącego klucza. Po wygenerowaniu nowej pary kluczy wartość ma wartość true.
Uwagi
osPlatformmusi być określony i może to być system Windows lub Linux.- Jeśli
constraints.requiredustawiono wartość true, pola tekstowe hasła lub klucza publicznego SSH muszą mieć wartości do pomyślnego zweryfikowania. Wartość domyślna to true. - Jeśli
options.hideConfirmationjest ustawiona wartość true, drugie pole tekstowe służące do potwierdzenia hasła użytkownika jest ukryte. Domyślna wartość to false. - Jeśli
options.hidePasswordjest ustawiona wartość true, opcja używania uwierzytelniania haseł jest ukryta. Można go używać tylko wtedy, gdyosPlatformjest to Linux. Domyślna wartość to false. - Więcej ograniczeń dotyczących dozwolonych haseł można zaimplementować przy użyciu
customPasswordRegexwłaściwości . Ciąg w plikucustomValidationMessagejest wyświetlany, gdy weryfikacja niestandardowa hasła zakończy się niepowodzeniem. Wartość domyślna obu właściwości ma wartość null. Schemat przedstawia przykład każdej właściwości.
Następne kroki
- Aby zapoznać się z wprowadzeniem do tworzenia definicji interfejsu użytkownika, zobacz Wprowadzenie do metody CreateUiDefinition.
- Opis typowych właściwości w elementach interfejsu użytkownika można znaleźć w temacie CreateUiDefinition elements (Tworzenie elementów interfejsu użytkownika).