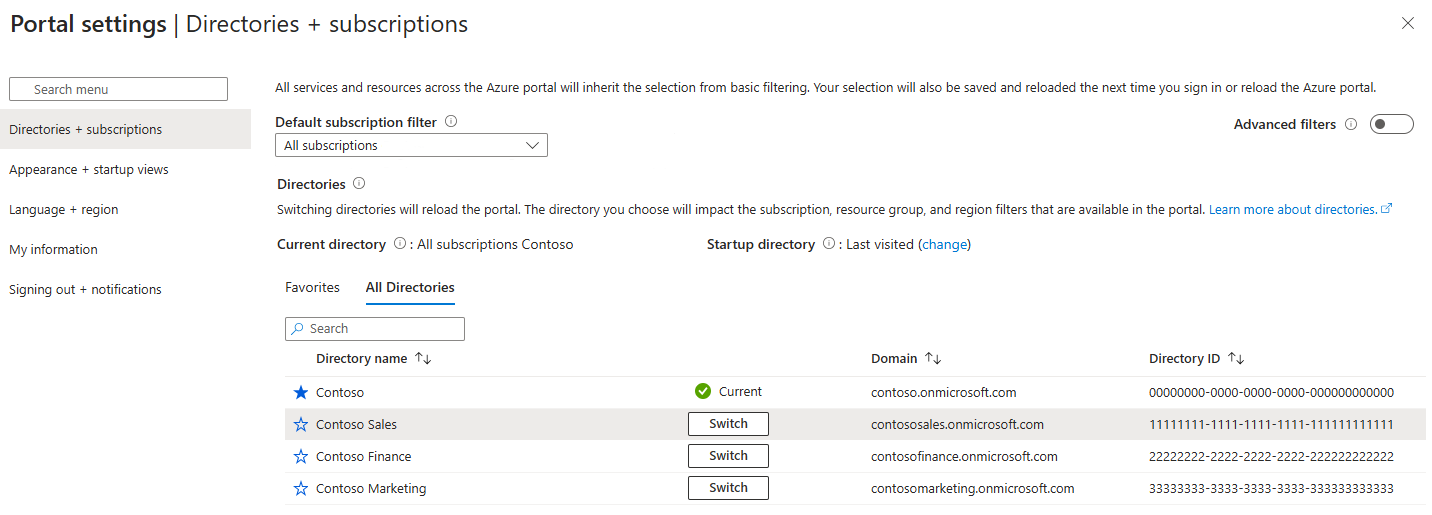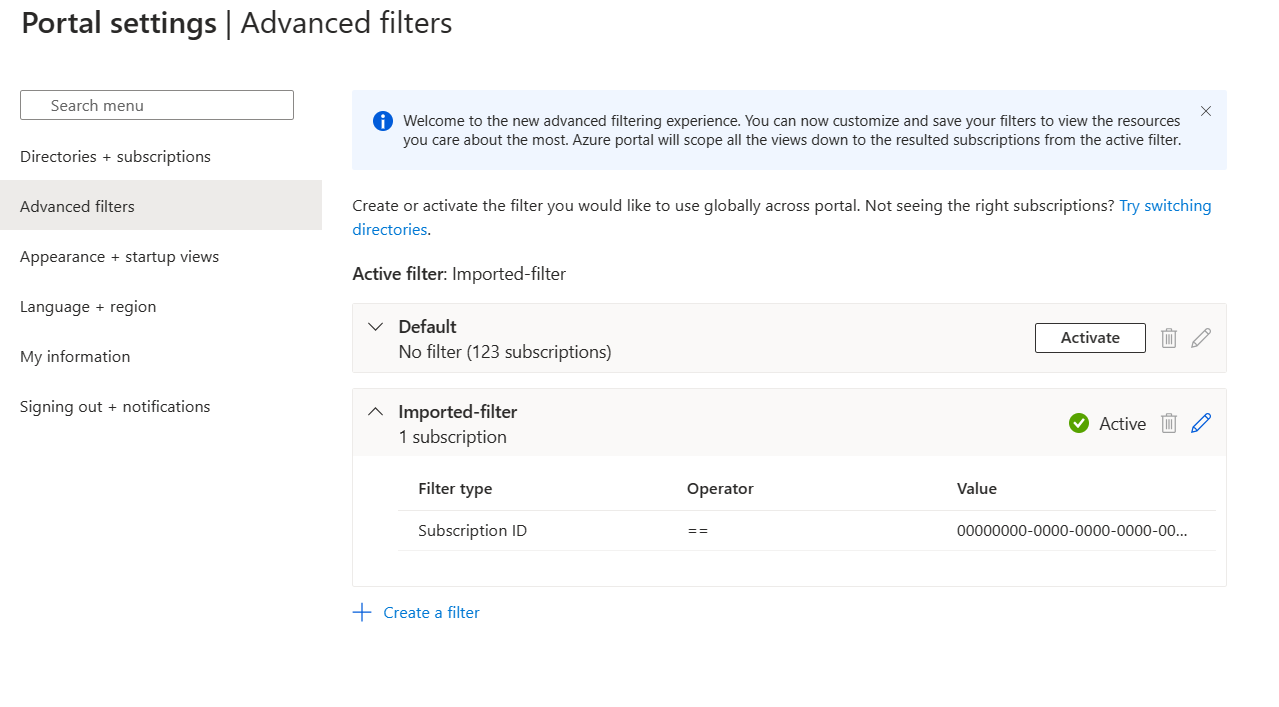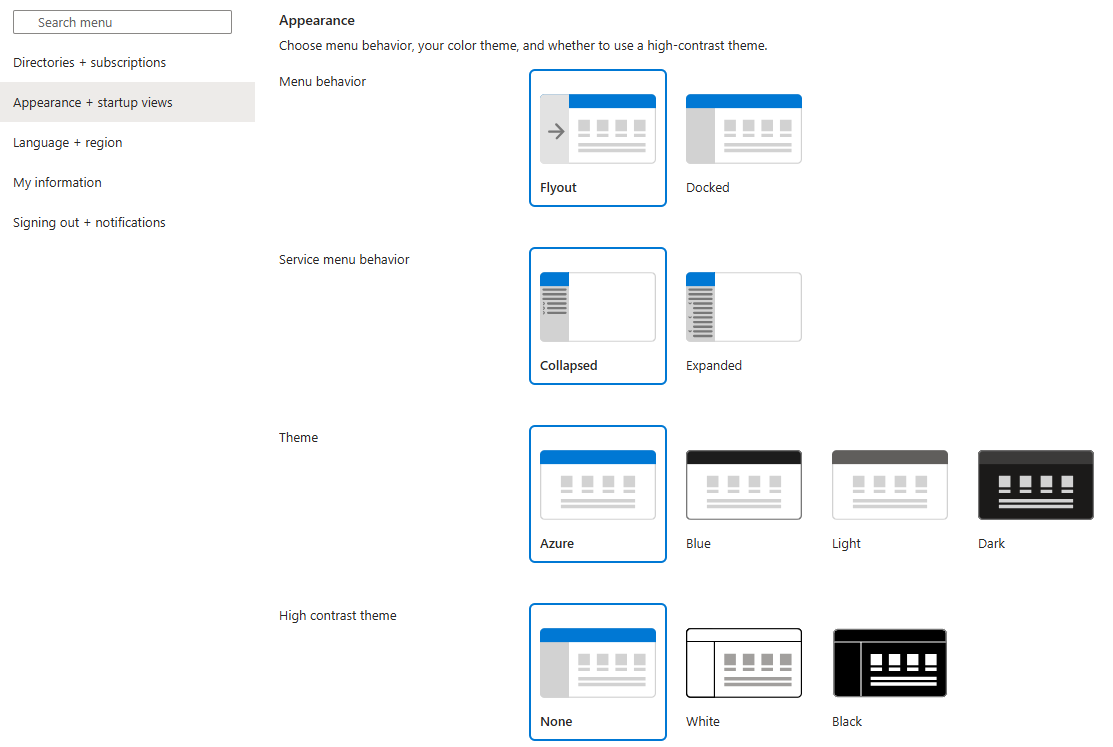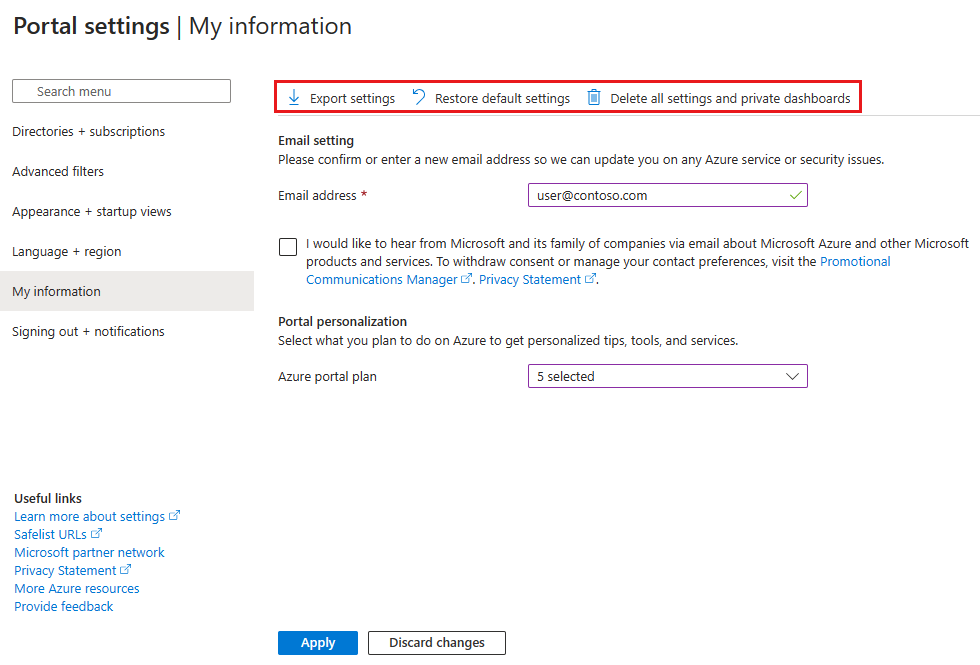Zarządzanie ustawieniami i preferencjami witryny Azure Portal
Możesz zmienić ustawienia domyślne witryny Azure Portal, aby spełnić własne preferencje.
Aby wyświetlić ustawienia portalu i zarządzać nimi, wybierz ikonę menu Ustawienia w kontrolkach globalnych, które znajdują się w nagłówku strony w prawym górnym rogu ekranu.

W obszarze Ustawienia portalu zobaczysz różne sekcje. W tym artykule opisano dostępne opcje dla każdej sekcji.
Katalogi i subskrypcje
Katalogi i subskrypcje umożliwiają zarządzanie katalogami (dzierżawami platformy Azure) i ustawianie filtrów subskrypcji.
Przełączanie katalogów i zarządzanie nimi
W sekcji Katalogi zobaczysz bieżący katalog (katalog lub dzierżawę platformy Azure, do którego jest obecnie zalogowany).
Katalog Startup pokazuje katalog domyślny po zalogowaniu się do witryny Azure Portal (lub Ostatnio odwiedzony, jeśli została wybrana ta opcja). Aby wybrać inny katalog startowy, wybierz pozycję Zmień , aby otworzyć widok wyglądu i uruchamiania, w którym można zmienić wybór.
Aby wyświetlić pełną listę katalogów, do których masz dostęp, wybierz pozycję Wszystkie katalogi.
Aby oznaczyć katalog jako ulubiony, wybierz ikonę gwiazdki. Te katalogi zostaną wyświetlone w sekcji Ulubione .
Aby przełączyć się do innego katalogu, znajdź katalog, w którym chcesz pracować, a następnie wybierz przycisk Przełącz w wierszu.
Filtry subskrypcji
Możesz wybrać subskrypcje, które są domyślnie filtrowane po zalogowaniu się do witryny Azure Portal. Może to być przydatne, jeśli masz podstawową listę subskrypcji, z których pracujesz, ale od czasu do czasu korzystasz z innych.
Ważne
Po zastosowaniu filtru subskrypcji zobaczysz tylko subskrypcje zgodne z tym filtrem we wszystkich środowiskach portalu. Nie będzie można pracować z innymi subskrypcjami, które są wykluczone z wybranego filtru. Wszelkie nowe subskrypcje utworzone po zastosowaniu filtru mogą nie być wyświetlane, jeśli kryteria filtru nie są zgodne. Aby je wyświetlić, należy zaktualizować kryteria filtrowania, aby uwzględnić inne subskrypcje w portalu, lub wybrać pozycję Filtry zaawansowane i użyć filtru domyślnego, aby zawsze wyświetlać wszystkie subskrypcje.
Niektóre funkcje, takie jak grupy zarządzania lub Usługa Security Center, mogą wyświetlać subskrypcje, które nie są zgodne z kryteriami filtrowania. Jednak nie będzie można wykonywać operacji na tych subskrypcjach (takich jak przenoszenie subskrypcji między grupami zarządzania), chyba że dostosujesz filtry, aby uwzględnić subskrypcje, z którymi chcesz pracować.
Aby użyć dostosowanych filtrów, wybierz pozycję Filtry zaawansowane. Przed kontynuowaniem zostanie wyświetlony monit o potwierdzenie.

Po kontynuowaniu filtry zaawansowane są wyświetlane w menu nawigacji po lewej stronie ustawień portalu. W tym miejscu możesz utworzyć wiele filtrów subskrypcji i zarządzać nimi. Aktualnie wybrane subskrypcje są zapisywane jako zaimportowany filtr, którego można użyć ponownie. Ten filtr zostanie wyświetlony w obszarze Katalogi i subskrypcje.
Jeśli chcesz przestać używać filtrów zaawansowanych, wybierz przełącznik ponownie, aby przywrócić domyślny widok subskrypcji. Wszystkie utworzone filtry niestandardowe są zapisywane i będą dostępne do użycia w przypadku włączenia filtrów zaawansowanych w przyszłości.
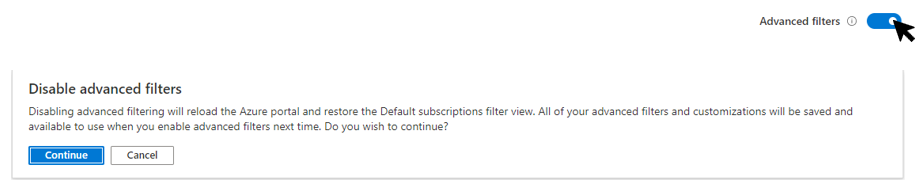
Filtry zaawansowane
Po włączeniu filtrów zaawansowanych można tworzyć, modyfikować lub usuwać filtry subskrypcji, wybierając pozycję Modyfikuj filtry zaawansowane.
Filtr domyślny zawiera wszystkie subskrypcje, do których masz dostęp. Ten filtr jest używany, jeśli nie ma żadnych innych filtrów lub gdy aktywny filtr nie może zawierać żadnych subskrypcji.
Może również zostać wyświetlony filtr o nazwie Zaimportowany filtr zawierający wszystkie wybrane wcześniej subskrypcje.
Aby zmienić filtr, który jest obecnie używany, wybierz pozycję Aktywuj obok tego filtru.
Tworzenie filtru
Aby utworzyć nowy filtr, wybierz pozycję Utwórz filtr. Można utworzyć maksymalnie dziesięć filtrów.
Każdy filtr musi mieć unikatową nazwę o długości od 8 do 50 znaków i zawiera tylko litery, cyfry i łączniki.
Po nazwie filtru wprowadź co najmniej jeden warunek. W polu Typ filtru wybierz pozycję Grupa zarządzania, Identyfikator subskrypcji, Nazwa subskrypcji lub Stan subskrypcji. Następnie wybierz operator i wartość do filtrowania.
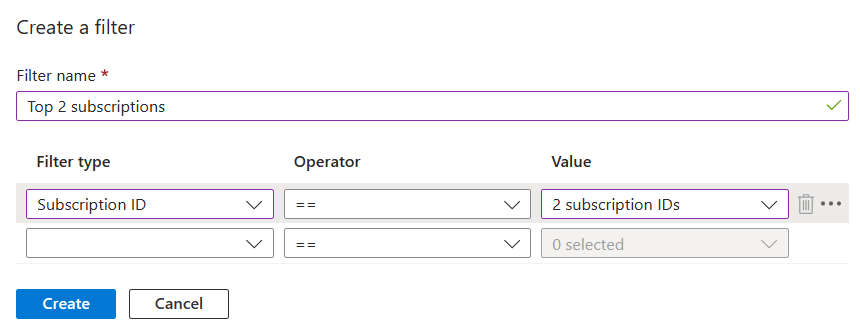
Po zakończeniu dodawania warunków wybierz pozycję Utwórz. Filtr zostanie wyświetlony na liście w obszarze Aktywne filtry.
Modyfikowanie lub usuwanie filtru
Możesz zmodyfikować istniejący filtr lub zmienić jego nazwę, wybierając ikonę ołówka w wierszu tego filtru. Wprowadź zmiany, a następnie wybierz pozycję Zastosuj.
Uwaga
Jeśli zmodyfikujesz filtr, który jest obecnie aktywny, a zmiany spowodują 0 subskrypcji, zamiast tego filtr domyślny stanie się aktywny. Nie można aktywować filtru, który nie zawiera żadnych subskrypcji.
Aby usunąć filtr, wybierz ikonę kosza w wierszu tego filtru. Nie można usunąć filtru domyślnego ani filtru, który jest obecnie aktywny.
Wygląd i widoki uruchamiania
Okienko Wygląd i widoki uruchamiania zawiera dwie sekcje. Sekcja Wygląd umożliwia wybranie zachowania menu, motywu kolorów i tego, czy używać motywu o wysokim kontraście. Sekcja Widoki uruchamiania umożliwia ustawienie opcji wyświetlanych po pierwszym zalogowaniu się do witryny Azure Portal.
Zachowanie menu portalu
Sekcja Zachowanie menu umożliwia wybranie sposobu wyświetlania menu witryny Azure Portal.
- Wysuwane: menu jest ukryte, dopóki nie będzie potrzebne. Możesz wybrać ikonę menu w lewym górnym rogu, aby otworzyć lub zamknąć menu.
- Zadokowany: menu jest zawsze widoczne. Możesz zwinąć menu, aby zapewnić więcej miejsca pracy.
Zachowanie menu usługi
Sekcja Zachowanie menu Usługi umożliwia wybranie sposobu wyświetlania elementów w menu usług.
- Zwinięte: grupy poleceń w menu usług będą wyświetlane zwinięte. Nadal możesz ręcznie wybrać dowolny element najwyższego poziomu, aby wyświetlić polecenia w tej grupie menu.
- Rozwinięte: zostaną wyświetlone rozwinięte grupy poleceń w menu usług. Nadal możesz ręcznie wybrać dowolny element najwyższego poziomu, aby zwinąć tę grupę menu.
Wybierz motyw
Wybrany motyw ma wpływ na kolory tła i czcionki wyświetlane w witrynie Azure Portal. W sekcji Motyw możesz użyć motywu jasnego lub ciemnego. Możesz również wybrać pozycję Automatycznie , aby motyw witryny Azure Portal był obserwowany zgodnie z ustawieniami systemu.
Jeśli używasz trybu dużego kontrastu na urządzeniu, witryna Azure Portal uwzględnia to ustawienie i będzie wyświetlane w trybie dużego kontrastu.
Wybieranie strony uruchamiania
Wybierz jedną z następujących opcji dla strony startowej. To ustawienie określa, która strona jest widoczna po pierwszym zalogowaniu się do witryny Azure Portal.
- Strona główna: Wyświetla stronę główną ze skrótami do popularnych usług platformy Azure, listę zasobów, których ostatnio użyto, oraz przydatne linki do narzędzi, dokumentacji i innych.
- Pulpit nawigacyjny: wyświetla ostatnio używany pulpit nawigacyjny. Pulpity nawigacyjne można dostosować do tworzenia obszaru roboczego zaprojektowanego tylko dla Ciebie. Aby uzyskać więcej informacji, zobacz Tworzenie i udostępnianie pulpitów nawigacyjnych w witrynie Azure Portal.
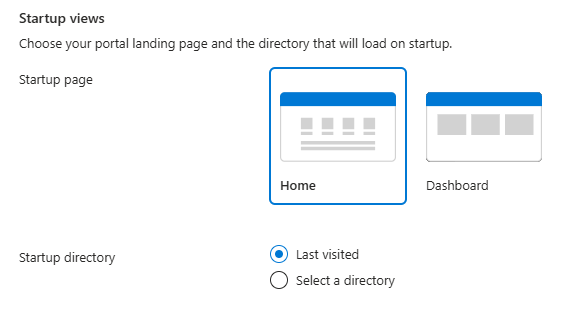
Zarządzanie opcjami katalogu startowego
Wybierz jedną z następujących opcji, aby kontrolować katalog (dzierżawa platformy Azure) do pracy podczas pierwszego logowania do witryny Azure Portal.
- Ostatnio odwiedzone: po zalogowaniu się do witryny Azure Portal rozpoczniesz pracę w tym samym katalogu z poprzedniej wizyty.
- Wybierz katalog: wybierz tę opcję, aby wybrać określony katalog. Rozpoczniesz pracę w tym katalogu za każdym razem, gdy logujesz się do witryny Azure Portal, nawet jeśli ostatni raz pracujesz w innym katalogu.
Język i region
W tym miejscu możesz wybrać język używany w witrynie Azure Portal. Możesz również wybrać format regionalny, aby określić format dat, godziny i waluty.
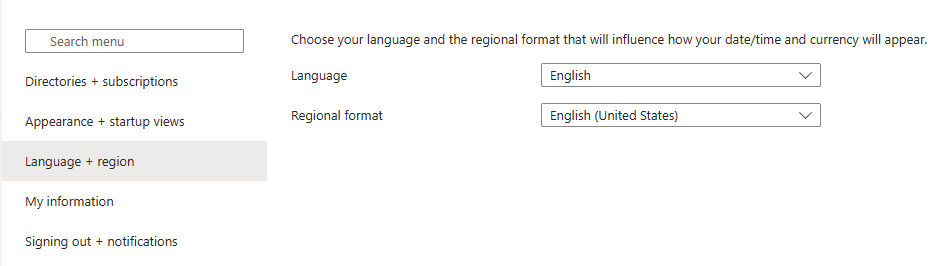
Uwaga
Te ustawienia językowe i regionalne mają wpływ tylko na witrynę Azure Portal. Linki do dokumentacji otwierane na nowej karcie lub w oknie używają ustawień przeglądarki, aby określić język do wyświetlenia.
Język
Użyj listy rozwijanej, aby wybrać z listy dostępnych języków. To ustawienie steruje językiem wyświetlanym dla tekstu w witrynie Azure Portal. Witryna Azure Portal obsługuje następujące 18 języków oprócz języka angielskiego: chiński (uproszczony), chiński (tradycyjny), czeski, holenderski, francuski, niemiecki, węgierski, indonezyjski, włoski, japoński, koreański, polski, portugalski (Brazylia), portugalski (Portugalia), rosyjski, hiszpański, szwedzki i turecki.
Format regionalny
Wybierz opcję kontrolowania sposobu wyświetlania dat, godziny, liczb i waluty w witrynie Azure Portal.
Opcje wyświetlane na liście rozwijanej Format regionalny odpowiadają opcjom język . Jeśli na przykład wybierzesz język angielski jako język, a następnie wybierzesz angielski (Stany Zjednoczone) jako format regionalny, waluta będzie wyświetlana w dolarach amerykańskich. Jeśli wybierzesz język angielski jako język, a następnie wybierzesz pozycję Angielski (Europa) jako format regionalny, waluta będzie wyświetlana w euro. Jeśli wolisz, możesz wybrać format regionalny, który różni się od wybranego języka.
Po wprowadzeniu żądanych zmian w ustawieniach formatu językowego i regionalnego wybierz pozycję Zastosuj.
Moje informacje
Moje informacje umożliwiają podanie informacji specyficznych dla środowiska platformy Azure.
Ustawienie poczty e-mail
Podany tutaj adres e-mail jest używany, gdy musimy skontaktować się z Tobą w celu uzyskania aktualizacji dotyczących usług platformy Azure, rozliczeń, pomocy technicznej lub problemów z zabezpieczeniami. Ten adres można zmienić w dowolnym momencie.
Możesz również wskazać, czy chcesz otrzymywać dodatkowe wiadomości e-mail dotyczące platformy Microsoft Azure i innych produktów i usług firmy Microsoft. Jeśli zaznaczysz pole wyboru, aby otrzymywać te wiadomości e-mail, zostanie wyświetlony monit o wybranie kraju/regionu, w którym otrzymasz te wiadomości e-mail. Należy pamiętać, że niektóre kraje/regiony mogą być niedostępne. Musisz określić kraj/region tylko wtedy, gdy chcesz otrzymywać te dodatkowe wiadomości e-mail; wybranie kraju/regionu nie jest wymagane, aby otrzymywać wiadomości e-mail dotyczące konta platformy Azure pod adresem podanym w tej sekcji.
Personalizacja portalu
W tej sekcji możesz opcjonalnie udostępniać informacje o sposobie korzystania z platformy Azure. Te informacje pomagają nam dostarczać porady, narzędzia i zalecenia, które są istotne dla zadań i usług, które Cię interesują.
Aby podać te informacje, wybierz co najmniej jeden element z listy. Wybrane opcje można zmienić w dowolnym momencie.
Eksportowanie, przywracanie i usuwanie ustawień użytkownika
W górnej części pozycji Moje informacje zobaczysz opcje eksportowania, przywracania lub usuwania ustawień.
Eksportowanie ustawień użytkownika
Informacje o ustawieniach niestandardowych są przechowywane na platformie Azure. Możesz wyeksportować następujące dane użytkownika:
- Prywatne pulpity nawigacyjne w witrynie Azure Portal
- Ustawienia użytkownika, takie jak ulubione subskrypcje lub katalogi
- Motywy i inne niestandardowe ustawienia portalu
Aby wyeksportować ustawienia portalu, wybierz pozycję Eksportuj ustawienia w górnej części okienka Moje informacje . Spowoduje to utworzenie pliku JSON zawierającego dane ustawień użytkownika.
Ze względu na dynamiczny charakter ustawień użytkownika i ryzyko uszkodzenia danych nie można zaimportować ustawień z pliku JSON. Możesz jednak użyć tego pliku, aby przejrzeć wybrane ustawienia. Może to być przydatne, aby wyeksportować kopię zapasową wybranych opcji, jeśli zdecydujesz się usunąć ustawienia i prywatne pulpity nawigacyjne.
Przywróć ustawienia domyślne
Jeśli wprowadzono zmiany w ustawieniach witryny Azure Portal i chcesz je odrzucić, wybierz pozycję Przywróć ustawienia domyślne w górnej części okienka Moje informacje . Zostanie wyświetlony monit o potwierdzenie tej akcji. Jeśli to zrobisz, wszelkie zmiany wprowadzone w ustawieniach witryny Azure Portal zostaną utracone. Ta opcja nie ma wpływu na dostosowania pulpitu nawigacyjnego.
Usuwanie ustawień użytkownika i pulpitów nawigacyjnych
Informacje o ustawieniach niestandardowych są przechowywane na platformie Azure. Możesz usunąć następujące dane użytkownika:
- Prywatne pulpity nawigacyjne w witrynie Azure Portal
- Ustawienia użytkownika, takie jak ulubione subskrypcje lub katalogi
- Motywy i inne niestandardowe ustawienia portalu
Dobrym pomysłem jest wyeksportowanie i przejrzenie ustawień przed ich usunięciem zgodnie z opisem w poprzedniej sekcji. Ponowne kompilowanie pulpitów nawigacyjnych lub ponowne tworzenie ustawień niestandardowych może być czasochłonne.
Uwaga
Ten artykuł zawiera kroki usuwania danych osobowych z urządzenia lub usługi i może służyć do wspierania zobowiązań wynikających z RODO. Aby uzyskać ogólne informacje o RODO, zobacz sekcję RODO w Centrum zaufania Microsoft i sekcję RODO w portalu zaufania usług.
Aby usunąć ustawienia portalu, wybierz pozycję Usuń wszystkie ustawienia i prywatne pulpity nawigacyjne w górnej części obszaru Moje informacje. Zostanie wyświetlony monit o potwierdzenie usunięcia. W tym przypadku wszystkie dostosowania ustawień zostaną przywrócone do ustawień domyślnych, a wszystkie prywatne pulpity nawigacyjne zostaną utracone.
Wylogowywanie i powiadomienia
To okienko umożliwia zarządzanie powiadomieniami podręcznymi i limitami czasu sesji.
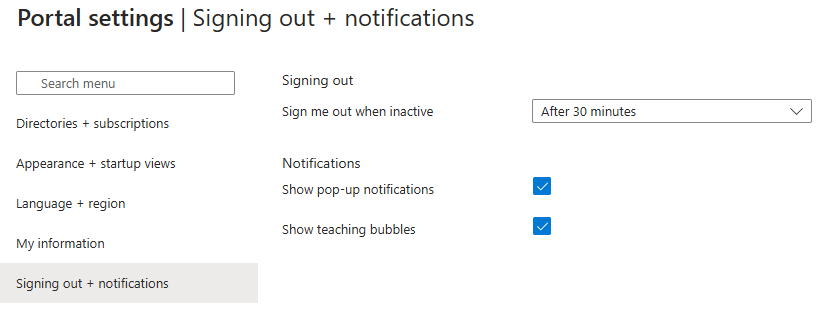
Wylogowywanie
Ustawienie limitu czasu braku aktywności pomaga chronić zasoby przed nieautoryzowanym dostępem, jeśli zapomnisz zabezpieczyć stację roboczą. Po chwili bezczynności automatycznie wylogowano się z sesji witryny Azure Portal. Jako użytkownik indywidualny możesz zmienić ustawienie limitu czasu dla siebie. Jeśli jesteś administratorem, możesz ustawić go na poziomie katalogu dla wszystkich użytkowników w katalogu.
Zmiana ustawienia limitu czasu indywidualnego (użytkownika)
W menu rozwijanym obok pozycji Wyloguj mnie, gdy nieaktywno, wybierz czas trwania, po którym sesja witryny Azure Portal jest wylogowana, jeśli jesteś bezczynny.
Wybierz pozycję Zastosuj, aby zapisać zmiany. Po tym czasie, jeśli jesteś nieaktywny podczas sesji portalu, witryna Azure Portal wyloguje się po ustawionym czasie trwania.
Jeśli administrator włączył zasady limitu czasu braku aktywności, nadal możesz wybrać własny limit czasu, ale musi być krótszy niż ustawienie na poziomie katalogu. W tym celu wybierz pozycję Zastąpij zasady limitu czasu braku aktywności katalogu, a następnie wprowadź interwał czasu dla wartości Przesłonięcia.
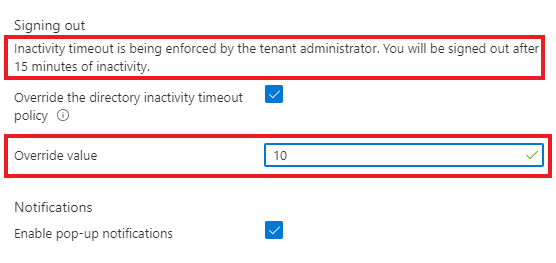
Zmienianie ustawienia limitu czasu katalogu (administrator)
Użytkownicy z rolą administratora globalnego mogą wymusić maksymalny czas bezczynności przed wylogowaniem sesji. To ustawienie limitu czasu braku aktywności dotyczy wszystkich użytkowników w dzierżawie platformy Azure. Po ustawieniu wszystkie nowe sesje będą zgodne z nowymi ustawieniami limitu czasu. Zmiana nie zostanie zastosowana do zalogowanych użytkowników do czasu kolejnych sesji.
Administratorzy globalni nie mogą określać różnych ustawień dla poszczególnych użytkowników w dzierżawie. Jednak każdy użytkownik ma możliwość ustawienia krótszego interwału limitu czasu dla siebie. Użytkownicy nie mogą zmienić ustawienia limitu czasu na dłuższy interwał niż bieżąca opcja ustawiona przez administratora globalnego.
Aby wymusić ustawienie limitu czasu bezczynności dla wszystkich użytkowników witryny Azure Portal, zaloguj się przy użyciu konta administratora globalnego, a następnie wybierz pozycję Włącz limit czasu bezczynności na poziomie katalogu, aby włączyć ustawienie. Następnie wprowadź godziny i minuty dla maksymalnego czasu, przez który użytkownik może być nieaktywny, zanim sesja zostanie automatycznie wylogowana. Po wybraniu pozycji Zastosuj to ustawienie zostanie zastosowane do wszystkich użytkowników w katalogu.
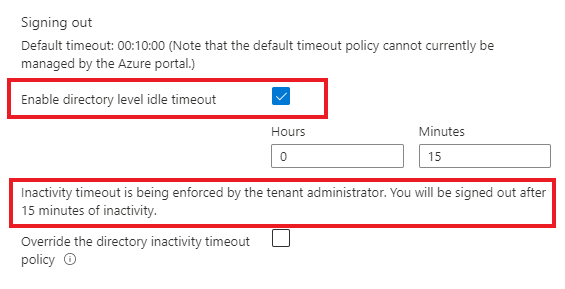
Aby upewnić się, że zasady limitu czasu braku aktywności są ustawione poprawnie, wybierz pozycję Powiadomienia z nagłówka strony globalnej i sprawdź, czy zostało wyświetlone powiadomienie o powodzeniu.
Aby zmienić wcześniej wybrany limit czasu, każdy administrator globalny może wykonać te kroki ponownie, aby zastosować nowy interwał limitu czasu. Jeśli administrator globalny usunie zaznaczenie pola Włącz limit czasu bezczynności na poziomie katalogu, poprzednie ustawienie pozostanie domyślnie włączone dla wszystkich użytkowników, ale każdy użytkownik może zmienić swoje indywidualne ustawienie na dowolne preferowane przez siebie ustawienie.
Włączanie lub wyłączanie wyskakujących powiadomień
Powiadomienia to komunikaty systemowe związane z bieżącą sesją. Zawierają one informacje, takie jak wyświetlanie bieżącego salda środków, potwierdzenie ostatniej akcji lub informowanie o udostępnieniu utworzonych zasobów. Po włączeniu wyskakujących powiadomień komunikaty są wyświetlane na krótko w górnym rogu ekranu.
Aby włączyć lub wyłączyć powiadomienia wyskakujące, wybierz lub wyczyść pole wyboru Pokaż wyskakujące powiadomienia.
Aby odczytać wszystkie powiadomienia odebrane podczas bieżącej sesji, wybierz ikonę Powiadomienia z nagłówka globalnego.

Aby wyświetlić powiadomienia z poprzednich sesji, poszukaj zdarzeń w dzienniku aktywności. Aby uzyskać więcej informacji, zobacz Wyświetlanie dziennika aktywności.
Włączanie lub wyłączanie bąbelków nauczania
Bąbelki nauczania mogą pojawić się w portalu po wydaniu nowych funkcji. Te bąbelki zawierają informacje ułatwiające zrozumienie sposobu działania nowych funkcji.
Aby włączyć lub wyłączyć bąbelki nauczania w portalu, wybierz lub wyczyść pole Wyboru Pokaż bąbelki nauczania.
Następne kroki
- Dowiedz się więcej o skrótach klawiaturowych w witrynie Azure Portal.
- Wyświetlanie obsługiwanych przeglądarek i urządzeń w witrynie Azure Portal.
- Dowiedz się, jak dodawać, usuwać i rozmieszczać ulubione usługi.
- Dowiedz się, jak tworzyć i udostępniać niestandardowe pulpity nawigacyjne.