Wyświetlanie i filtrowanie informacji o zasobach platformy Azure
Witryna Azure Portal umożliwia przeglądanie szczegółowych informacji o zasobach w ramach subskrypcji platformy Azure. W tym artykule pokazano, jak filtrować informacje i używać różnych widoków, aby lepiej zrozumieć zasoby.
Ten artykuł koncentruje się na filtrowaniu informacji na ekranie Wszystkie zasoby . Ekrany poszczególnych typów zasobów, takich jak maszyny wirtualne, mogą mieć różne opcje.
Filtrowanie zasobów
Rozpocznij eksplorowanie wszystkich zasobów przy użyciu filtrów, aby skoncentrować się na podzestawie zasobów. Poniższy zrzut ekranu przedstawia filtrowanie grup zasobów, wybierając dwie z czterech grup zasobów w subskrypcji.
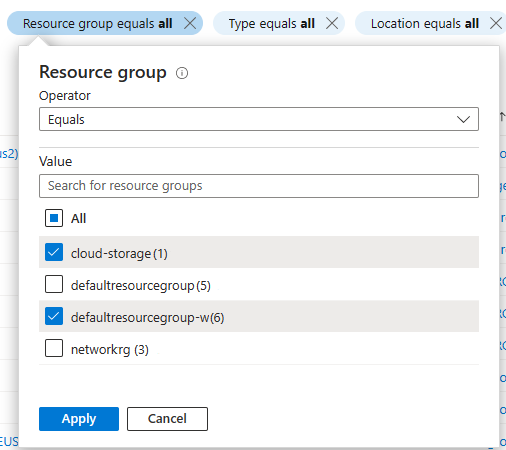
Filtry można łączyć, w tym te na podstawie wyszukiwań tekstowych. Na przykład po wybraniu określonych grup zasobów możesz wprowadzić tekst w polu filtru lub wybrać inną opcję filtru.
Aby zmienić kolumny zawarte w widoku, wybierz pozycję Zarządzaj widokiem, a następnie wybierz pozycję Edytuj kolumny.
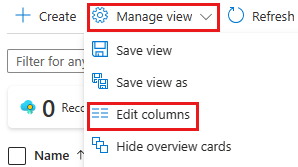
Zapisywanie, używanie i usuwanie widoków
Możesz zapisać widoki zawierające wybrane filtry i kolumny. Aby zapisać widok i użyć go:
Wybierz pozycję Zarządzaj widokiem, a następnie wybierz pozycję Zapisz widok.
Wprowadź nazwę widoku, a następnie wybierz pozycję Zapisz. Zapisany widok jest teraz wyświetlany w menu Zarządzaj widokiem .
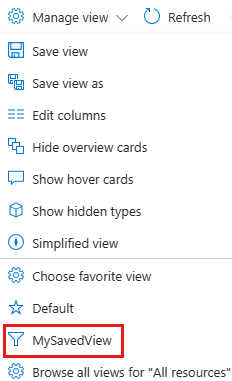
Spróbuj przełączać się między domyślnymi i jednym z własnych widoków, aby zobaczyć, jak wpływa to na wyświetlaną listę zasobów.
Możesz również wybrać pozycję Wybierz ulubiony widok , aby użyć jednego z widoków jako widoków domyślnych dla wszystkich zasobów.
Aby usunąć utworzony widok:
Wybierz pozycję Zarządzaj widokiem, a następnie wybierz pozycję Przeglądaj wszystkie widoki dla pozycji "Wszystkie zasoby".
W okienku Zapisane widoki wybierz ikonę
 Usuń obok widoku, który chcesz usunąć. Wybierz OK , aby potwierdzić usunięcie.
Usuń obok widoku, który chcesz usunąć. Wybierz OK , aby potwierdzić usunięcie.
Eksportowanie informacji z widoku
Możesz wyeksportować informacje o zasobie z widoku. Aby wyeksportować informacje w formacie CSV:
Wybierz pozycję Eksportuj do pliku CSV.

Zapisz plik lokalnie, a następnie otwórz plik w programie Excel lub innej aplikacji obsługującej format CSV.
Podczas poruszania się po portalu zobaczysz inne obszary, w których można eksportować informacje, takie jak pojedyncza grupa zasobów.
Podsumowywanie zasobów za pomocą wizualizacji
Do tej pory przyjrzeliśmy się widokom listy, ale istnieją również widoki podsumowania, które obejmują wizualizacje. Możesz zapisywać te widoki i używać ich tak jak w przypadku widoków listy. Filtry są utrwalane między dwoma typami widoków. Istnieją widoki standardowe, takie jak widok Lokalizacja pokazany poniżej, a także widoki, które są istotne dla określonych usług, takich jak widok Stan dla usługi Azure Storage.
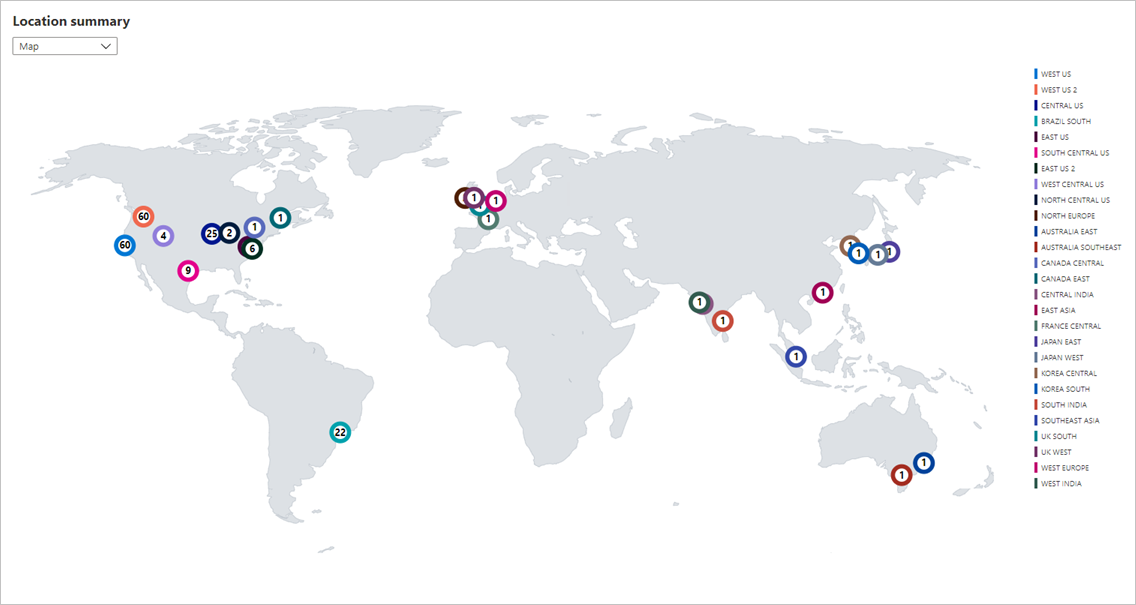
Aby zapisać widok podsumowania i użyć go:
Z menu widoków wybierz pozycję Widok podsumowania.
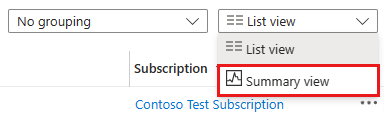
Widok podsumowania umożliwia podsumowanie według różnych atrybutów, w tym lokalizacji i typu. Wybierz opcję Podsumuj według i odpowiednią wizualizację. Poniższy zrzut ekranu przedstawia podsumowanie Typu z wizualizacją wykresu słupkowego.

Wybierz pozycję Zarządzaj widokiem, a następnie wybierz pozycję Zapisz widok , aby zapisać ten widok, tak jak w przypadku widoku listy.
W widoku podsumowania możesz wybrać element, aby wyświetlić szczegóły filtrowane do tego elementu. Korzystając z poprzedniego przykładu, możesz wybrać słupek na wykresie w obszarze Podsumowanie typu, aby wyświetlić listę przefiltrowaną do jednego typu zasobu.

Uruchamianie zapytań w usłudze Azure Resource Graph
Usługa Azure Resource Graph zapewnia wydajną i wydajną eksplorację zasobów z możliwością wykonywania zapytań na dużą skalę w zestawie subskrypcji. Ekran Wszystkie zasoby w witrynie Azure Portal zawiera link umożliwiający otwarcie zapytania usługi Resource Graph w zakresie bieżącego filtrowanego widoku.
Aby uruchomić zapytanie usługi Resource Graph:
Wybierz pozycję Otwarte zapytanie.

W Eksploratorze usługi Azure Resource Graph wybierz pozycję Uruchom zapytanie , aby wyświetlić wyniki.

Aby uzyskać więcej informacji, zobacz Uruchamianie pierwszego zapytania usługi Resource Graph przy użyciu Eksploratora usługi Azure Resource Graph.
Następne kroki
- Zapoznaj się z omówieniem witryny Azure Portal.
- Dowiedz się, jak tworzyć i udostępniać pulpity nawigacyjne w witrynie Azure Portal.