Przechwytywanie danych śledzenia przeglądarki na potrzeby rozwiązywania problemów
Jeśli rozwiązujesz problem z witryną Azure Portal i musisz skontaktować się z pomocą techniczną firmy Microsoft, możesz najpierw przechwycić dodatkowe informacje. Na przykład przydatne może być udostępnianie śledzenia przeglądarki, rejestrowania kroków i danych wyjściowych konsoli. Te informacje mogą zawierać ważne szczegóły dotyczące tego, co dokładnie dzieje się w portalu w przypadku wystąpienia problemu.
Ostrzeżenie
Ślady przeglądarki często zawierają poufne informacje i mogą zawierać tokeny uwierzytelniania połączone z twoją tożsamością. Ogólnie zalecamy zapewnienie, że poufne informacje nie są uwzględniane w żadnych udostępnionych plikach śledzenia.
W niektórych przypadkach, takich jak podczas badania problemów związanych z logowaniem się do platformy Azure, pomoc techniczna firmy Microsoft może zażądać pliku śledzenia zawierającego te poufne informacje. Pomoc techniczna firmy Microsoft używa tych śladów tylko do celów rozwiązywania problemów.
Możesz przechwycić ślad przeglądarki w dowolnej obsługiwanej przeglądarce: Microsoft Edge, Google Chrome, Safari (na komputerze Mac) lub Firefox. Poniżej przedstawiono kroki dla każdej przeglądarki.
Microsoft Edge
W poniższych krokach pokazano, jak używać narzędzi deweloperskich w przeglądarce Microsoft Edge do przechwytywania śledzenia przeglądarki. Aby uzyskać więcej informacji, zobacz Microsoft Edge DevTools.
Zaloguj się w witrynie Azure Portal. Przed rozpoczęciem śledzenia należy się zalogować, aby ślad nie zawierał poufnych informacji związanych z Twoim kontem.
Rozpocznij rejestrowanie kroków wykonywanych w portalu, korzystając z narzędzia Rejestrator kroków.
W portalu przejdź do kroku przed wystąpieniem problemu.
Naciśnij F12, aby uruchomić narzędzie Microsoft Edge DevTools. Możesz również uruchomić narzędzia z menu paska narzędzi w obszarze Więcej narzędzi> Narzędzia programistyczne.
Domyślnie przeglądarka przechowuje informacje śledzenia tylko dla aktualnie załadowanej strony. Ustaw następujące opcje, aby przeglądarka przechowuje wszystkie informacje śledzenia, nawet jeśli kroki odtworzenia wymagają przechodzenia do więcej niż jednej strony.
Wybierz kartę Konsola, wybierz pozycję Ustawienia konsoli, a następnie wybierz pozycję Zachowaj dziennik.
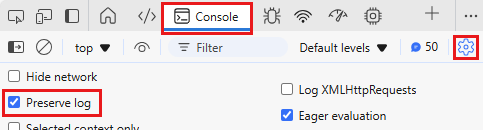
Wybierz kartę Sieć . Jeśli ta karta nie jest widoczna, kliknij przycisk Więcej narzędzi (+) i wybierz pozycję Sieć. Następnie na karcie Sieć wybierz pozycję Zachowaj dziennik.

Na karcie Sieć wybierz pozycję Zatrzymaj rejestrowanie dziennika sieciowego i Wyczyść.

Wybierz pozycję Rejestruj dziennik sieciowy, a następnie odtwórz problem w portalu.

Po odtworzeniu nieoczekiwanego zachowania portalu ponownie wybierz pozycję Zatrzymaj rejestrowanie dziennika sieciowego, a następnie wybierz pozycję Eksportuj plik HAR (oczyszczony)... i zapisz plik. Jeśli nie widzisz ikony Eksportuj plik HAR , rozwiń szerokość okna narzędzi deweloperskich przeglądarki Edge.

Zatrzymaj rejestrator kroków i zapisz nagranie.
Po powrocie do okienka narzędzi deweloperskich przeglądarki wybierz kartę Konsola. Kliknij prawym przyciskiem myszy jeden z komunikatów, a następnie wybierz polecenie Zapisz jako... i zapisz dane wyjściowe konsoli w pliku tekstowym.
Spakuj plik HAR śledzenia przeglądarki, dane wyjściowe konsoli i pliki nagrywania ekranu w skompresowanym formacie, takim jak .zip.
Udostępnij skompresowany plik pomocy technicznej firmy Microsoft przy użyciu opcji Przekazywania plików w żądaniu pomocy technicznej.
Google Chrome
W poniższych krokach pokazano, jak używać narzędzi deweloperskich w przeglądarce Google Chrome do przechwytywania śladu przeglądarki. Aby uzyskać więcej informacji, zobacz Chrome DevTools.
Zaloguj się w witrynie Azure Portal. Przed rozpoczęciem śledzenia należy się zalogować, aby ślad nie zawierał poufnych informacji związanych z Twoim kontem.
Rozpocznij rejestrowanie kroków wykonywanych w portalu, korzystając z narzędzia Rejestrator kroków.
W portalu przejdź do kroku przed wystąpieniem problemu.
Naciśnij F12, aby uruchomić narzędzia deweloperskie. Możesz również uruchomić narzędzia z menu paska narzędzi w obszarze Więcej narzędzi> Narzędzia programistyczne.
Domyślnie przeglądarka przechowuje informacje śledzenia tylko dla aktualnie załadowanej strony. Ustaw następujące opcje, aby przeglądarka przechowuje wszystkie informacje o śledzeniu, nawet jeśli kroki odtworzenia wymagają przechodzenia do więcej niż jednej strony:
Wybierz kartę Konsola, wybierz pozycję Ustawienia konsoli, a następnie wybierz pozycję Zachowaj dziennik.
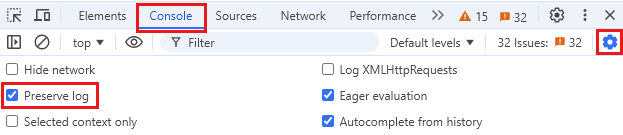
Wybierz kartę Sieć, a następnie wybierz pozycję Zachowaj dziennik.

Na karcie Sieć wybierz pozycję Zatrzymaj rejestrowanie dziennika sieciowego i Wyczyść.

Wybierz pozycję Rejestruj dziennik sieciowy, a następnie odtwórz problem w portalu.

Po odtworzeniu nieoczekiwanego zachowania portalu wybierz pozycję Zatrzymaj rejestrowanie dziennika sieciowego, a następnie wybierz pozycję Eksportuj plik HAR (oczyszczony)... i zapisz plik.

Zatrzymaj rejestrator kroków i zapisz nagranie.
Po powrocie do okienka narzędzi deweloperskich przeglądarki wybierz kartę Konsola. Kliknij prawym przyciskiem myszy jeden z komunikatów, a następnie wybierz polecenie Zapisz jako... i zapisz dane wyjściowe konsoli w pliku tekstowym.
Spakuj plik HAR śledzenia przeglądarki, dane wyjściowe konsoli i pliki nagrywania ekranu w skompresowanym formacie, takim jak .zip.
Udostępnij skompresowany plik pomocy technicznej firmy Microsoft przy użyciu opcji Przekazywania plików w żądaniu pomocy technicznej.
Safari
W poniższych krokach pokazano, jak używać narzędzi deweloperskich w przeglądarce Apple Safari na komputerze Mac. Aby uzyskać więcej informacji, zobacz Safari Developer Tools (Narzędzia deweloperskie w przeglądarce Safari).
Włącz narzędzia deweloperskie w przeglądarce Safari:
Wybierz pozycję Safari, a następnie wybierz pozycję Preferencje.
Wybierz kartę Zaawansowane, a następnie wybierz pozycję Pokaż menu Programowanie na pasku menu.
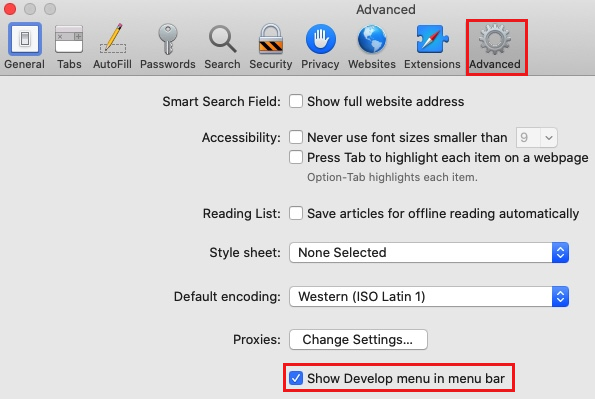
Zaloguj się w witrynie Azure Portal. Przed rozpoczęciem śledzenia należy się zalogować, aby ślad nie zawierał poufnych informacji związanych z Twoim kontem.
Rozpocznij rejestrowanie kroków wykonywanych w portalu. Aby uzyskać więcej informacji, zobacz Jak rejestrować ekran na komputerze Mac.
W portalu przejdź do kroku przed wystąpieniem problemu.
Wybierz pozycję Programowanie, a następnie wybierz pozycję Pokaż inspektora sieci.
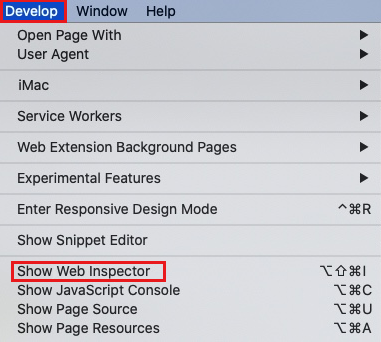
Domyślnie przeglądarka przechowuje informacje śledzenia tylko dla aktualnie załadowanej strony. Ustaw następujące opcje, aby przeglądarka przechowuje wszystkie informacje o śledzeniu, nawet jeśli kroki odtworzenia wymagają przechodzenia do więcej niż jednej strony:
Wybierz kartę Konsola, a następnie wybierz pozycję Zachowaj dziennik.

Wybierz kartę Sieć, a następnie wybierz pozycję Zachowaj dziennik.

Na karcie Sieć wybierz pozycję Wyczyść elementy sieciowe.

Odtwórz problem w portalu.
Po odtworzeniu nieoczekiwanego zachowania portalu wybierz pozycję Eksportuj i zapisz plik.

Zatrzymaj rejestrator ekranu i zapisz nagranie.
Po powrocie do okienka narzędzi deweloperskich przeglądarki wybierz kartę Konsola i rozwiń okno. Umieść kursor na początku danych wyjściowych konsoli, a następnie przeciągnij myszą, aby zaznaczyć całą zawartość danych wyjściowych. Użyj polecenia Command-C, aby skopiować dane wyjściowe i zapisać je w pliku tekstowym.
Spakuj plik HAR śledzenia przeglądarki, dane wyjściowe konsoli i pliki nagrywania ekranu w skompresowanym formacie, takim jak .zip.
Udostępnij skompresowany plik pomocy technicznej firmy Microsoft przy użyciu opcji Przekazywania plików w żądaniu pomocy technicznej.
Firefox
W poniższych krokach pokazano, jak używać narzędzi deweloperskich w przeglądarce Firefox. Aby uzyskać więcej informacji, zobacz Firefox DevTools User Docs.
Zaloguj się w witrynie Azure Portal. Przed rozpoczęciem śledzenia należy się zalogować, aby ślad nie zawierał poufnych informacji związanych z Twoim kontem.
Rozpocznij rejestrowanie kroków wykonywanych w portalu. Użyj narzędzia Steps Recorder w systemie Windows lub zobacz Jak zarejestrować ekran na komputerze Mac.
W portalu przejdź do kroku przed wystąpieniem problemu.
Naciśnij F12, aby uruchomić narzędzia deweloperskie. Możesz również uruchomić narzędzia z menu paska narzędzi w obszarze Więcej narzędzi>Narzędzia dla deweloperów sieci Web.
Domyślnie przeglądarka przechowuje informacje śledzenia tylko dla aktualnie załadowanej strony. Ustaw następujące opcje, aby przeglądarka przechowuje wszystkie informacje o śledzeniu, nawet jeśli kroki odtworzenia wymagają przechodzenia do więcej niż jednej strony:
Wybierz kartę Konsola, wybierz ikonę Ustawienia, a następnie wybierz pozycję Utrwali dzienniki.

Wybierz kartę Sieć, wybierz ikonę Ustawienia, a następnie wybierz pozycję Utrwali dzienniki.

Na karcie Sieć wybierz pozycję Wyczyść.

Odtwórz problem w portalu.
Po odtworzeniu nieoczekiwanego zachowania portalu wybierz pozycję Zapisz wszystko jako har.
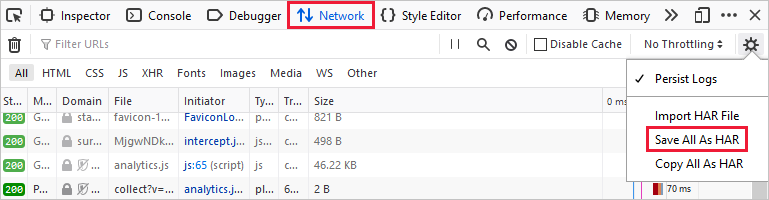
Zatrzymaj rejestrator kroków w systemie Windows lub nagranie ekranu na komputerze Mac i zapisz nagranie.
Wróć do okienka narzędzi deweloperskich przeglądarki, wybierz kartę Konsola . Kliknij prawym przyciskiem myszy jeden z komunikatów, a następnie wybierz polecenie Zapisz wszystkie komunikaty do pliku i zapisz dane wyjściowe konsoli w pliku tekstowym.
Spakuj plik HAR śledzenia przeglądarki, dane wyjściowe konsoli i pliki nagrywania ekranu w skompresowanym formacie, takim jak .zip.
Udostępnij skompresowany plik pomocy technicznej firmy Microsoft przy użyciu opcji Przekazywania plików w żądaniu pomocy technicznej.
Następne kroki
- Przeczytaj więcej na temat witryny Azure Portal.
- Dowiedz się, jak otworzyć wniosek o pomoc techniczną w witrynie Azure Portal.
- Dowiedz się więcej o wymaganiach dotyczących przekazywania plików dla żądań pomocy technicznej.