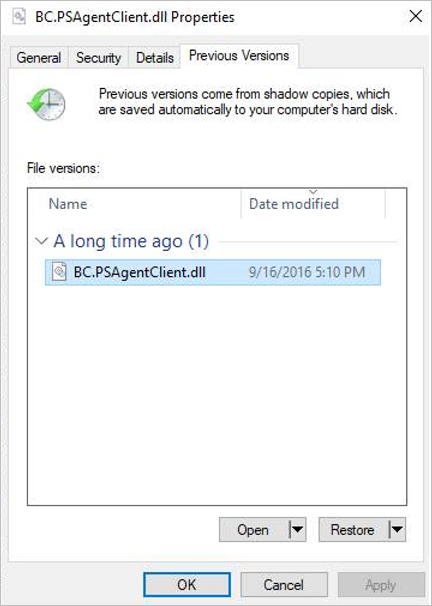Przywracanie pliku z migawki przy użyciu klienta z usługą Azure NetApp Files
Migawki umożliwiają odzyskiwanie woluminów do punktu w czasie. Jeśli nie chcesz przywrócić całej migawki do woluminu, możesz przywrócić plik z migawki przy użyciu klienta, który ma zainstalowany wolumin.
Zainstalowany wolumin zawiera katalog migawek o nazwie .snapshot (w klientach NFS) lub ~snapshot (w klientach SMB), który jest dostępny dla klienta. Katalog migawki zawiera podkatalogi odpowiadające migawkom woluminu. Każdy podkatalog zawiera pliki migawki. Jeśli przypadkowo usuniesz lub zastąpisz plik, możesz przywrócić plik do nadrzędnego katalogu odczytu i zapisu, kopiując plik z podkatalogu migawki do katalogu read-write.
Dostęp do katalogów migawek można kontrolować przy użyciu opcji Ukryj ścieżkę migawki. Ta opcja określa, czy katalog powinien być ukryty przed klientami. W związku z tym kontroluje również dostęp do plików i folderów w migawkach.
NFSv4.1 nie pokazuje .snapshot katalogu (ls -la). Jeśli jednak opcja Ukryj ścieżkę migawki nie jest ustawiona, nadal można uzyskać dostęp do .snapshot katalogu za pośrednictwem systemu plików NFSv4.1 za pomocą cd <snapshot-path> polecenia z wiersza polecenia klienta.
Przywracanie pliku przy użyciu klienta systemu plików NFS systemu Linux
lsUżyj polecenia systemu Linux, aby wyświetlić listę plików, które chcesz przywrócić z.snapshotkatalogu.Na przykład:
$ ls my.txt
ls: my.txt: No such file or directory$ ls .snapshot
daily.2020-05-14_0013/ hourly.2020-05-15_1106/
daily.2020-05-15_0012/ hourly.2020-05-15_1206/
hourly.2020-05-15_1006/ hourly.2020-05-15_1306/$ ls .snapshot/hourly.2020-05-15_1306/my.txt
my.txtUżyj polecenia ,
cpaby skopiować plik do katalogu nadrzędnego.Na przykład:
$ cp .snapshot/hourly.2020-05-15_1306/my.txt .$ ls my.txt
my.txt
Przywracanie pliku przy użyciu klienta systemu Windows
~snapshotJeśli katalog woluminu jest ukryty, pokaż ukryte elementy w katalogu nadrzędnym, aby wyświetlić element~snapshot.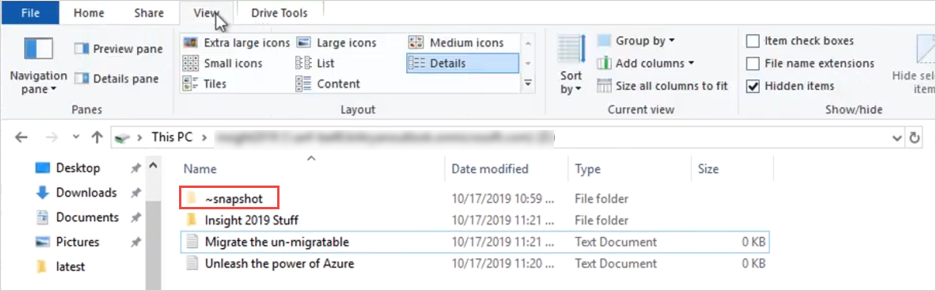
Przejdź do podkatalogu w programie
~snapshot, aby znaleźć plik, który chcesz przywrócić. Kliknij plik prawym przyciskiem myszy. Wybierz Kopiuj.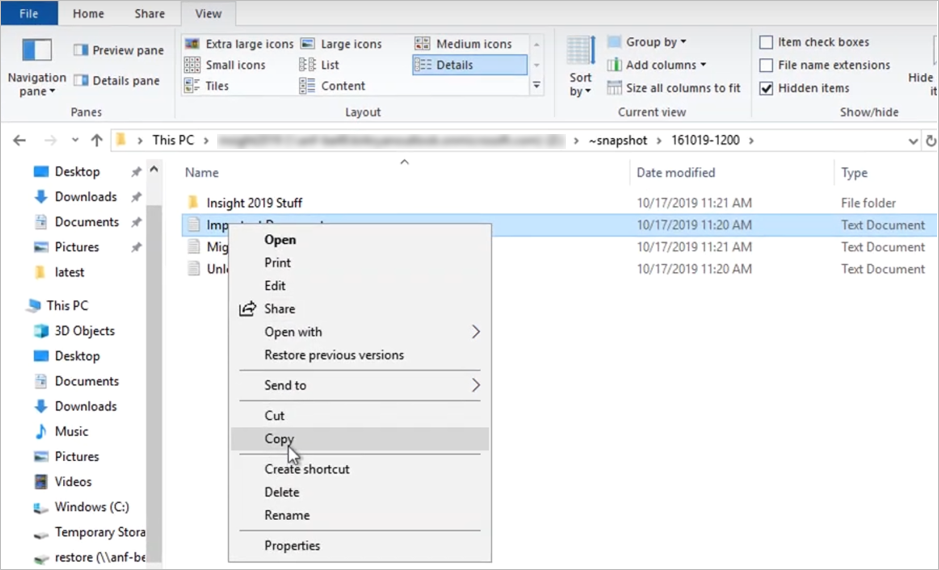
Wróć do katalogu nadrzędnego. Kliknij prawym przyciskiem myszy katalog nadrzędny i wybierz polecenie
Paste, aby wkleić plik do katalogu.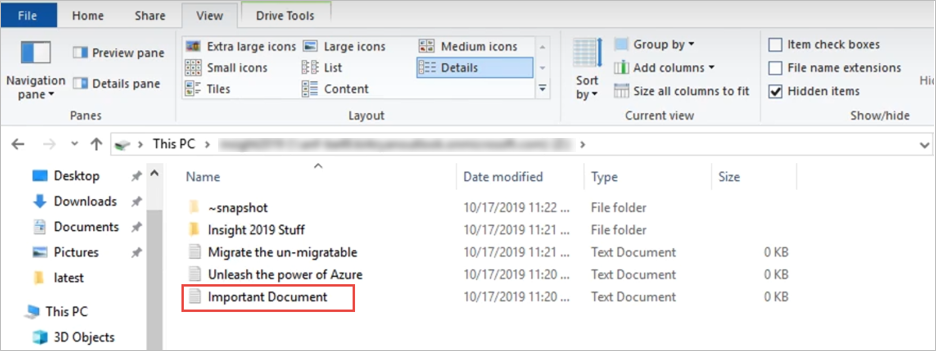
Możesz również kliknąć prawym przyciskiem myszy katalog nadrzędny, wybrać pozycję Właściwości, kliknąć kartę Poprzednie wersje, aby wyświetlić listę migawek, a następnie wybrać polecenie Przywróć, aby przywrócić plik.