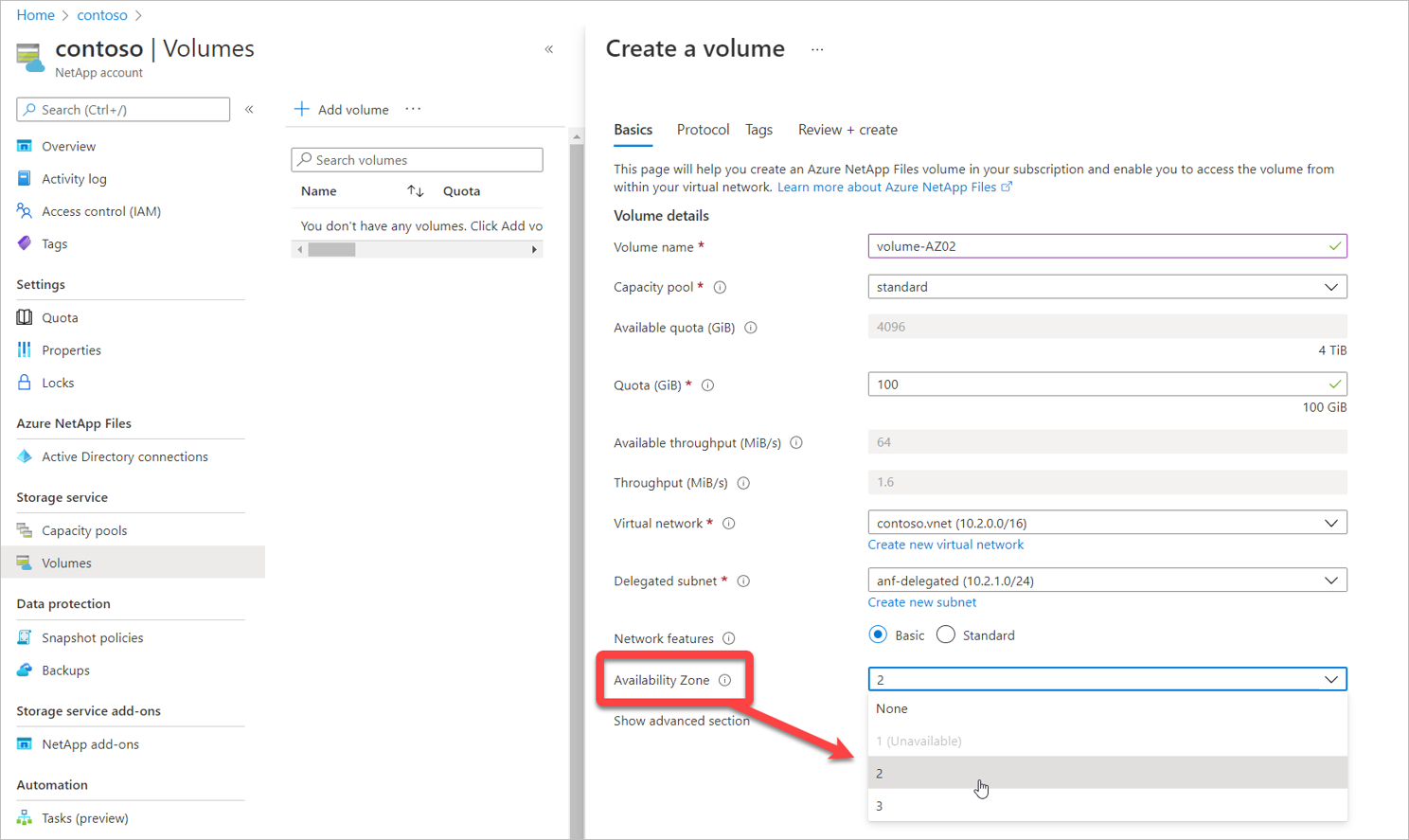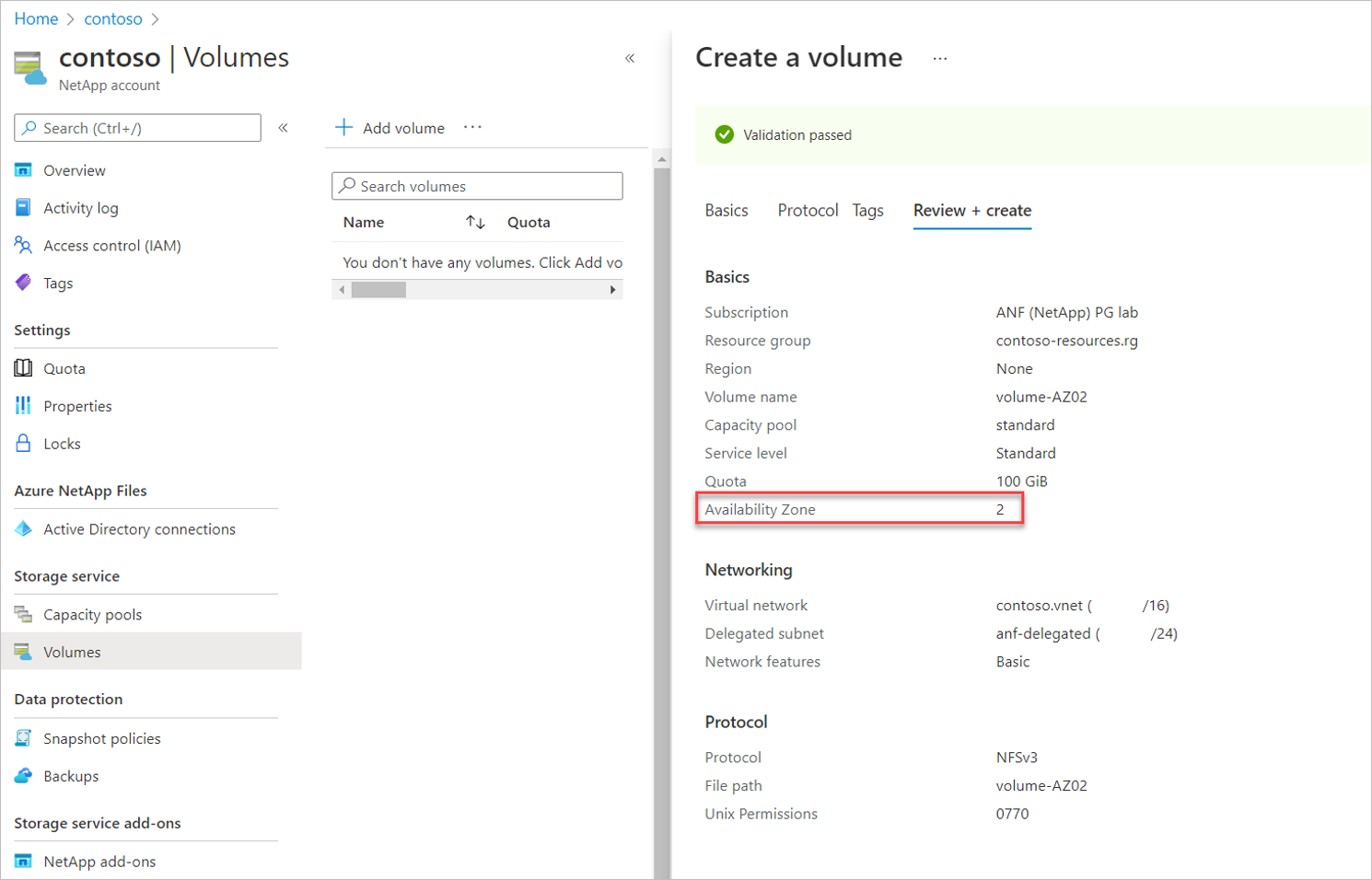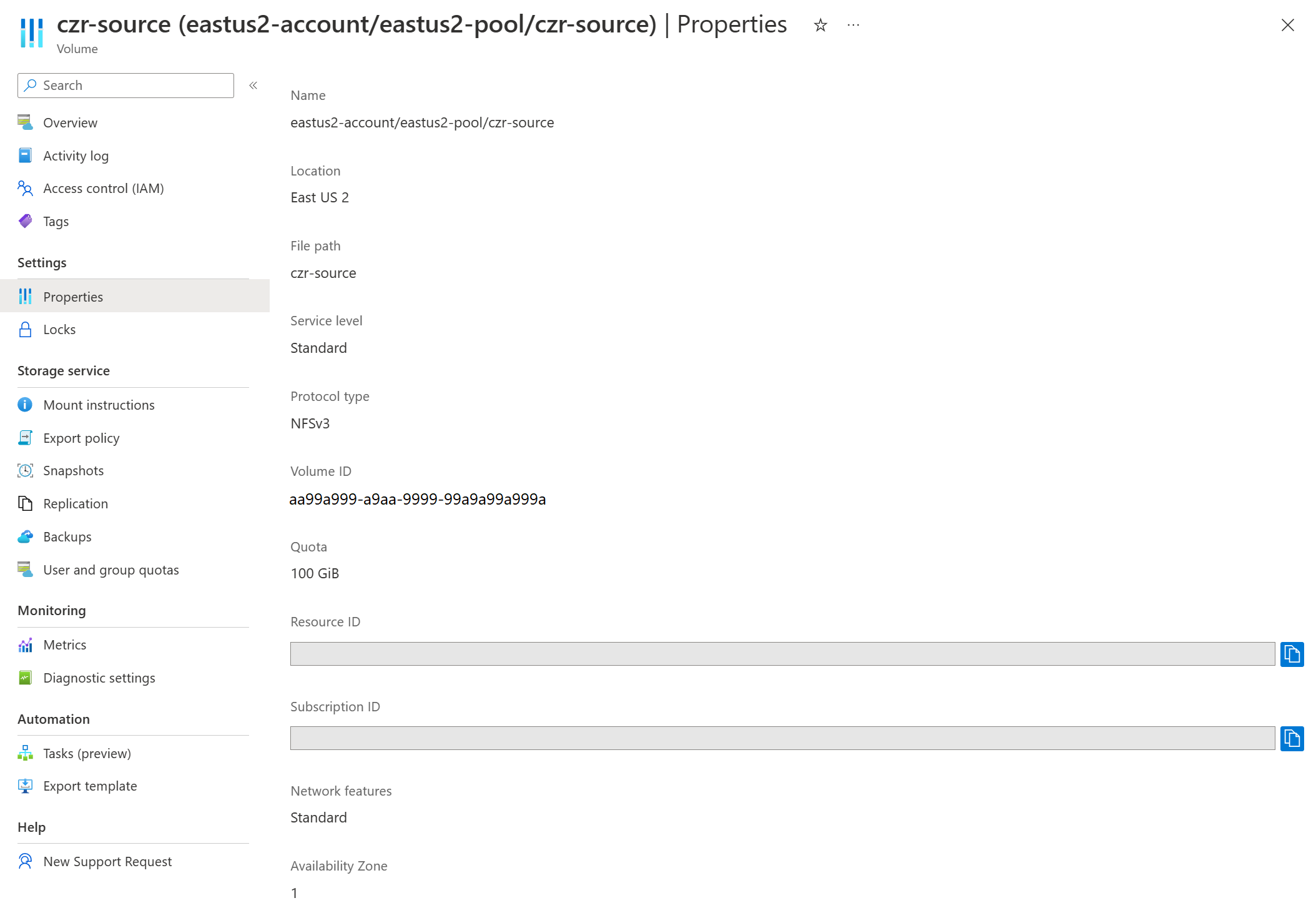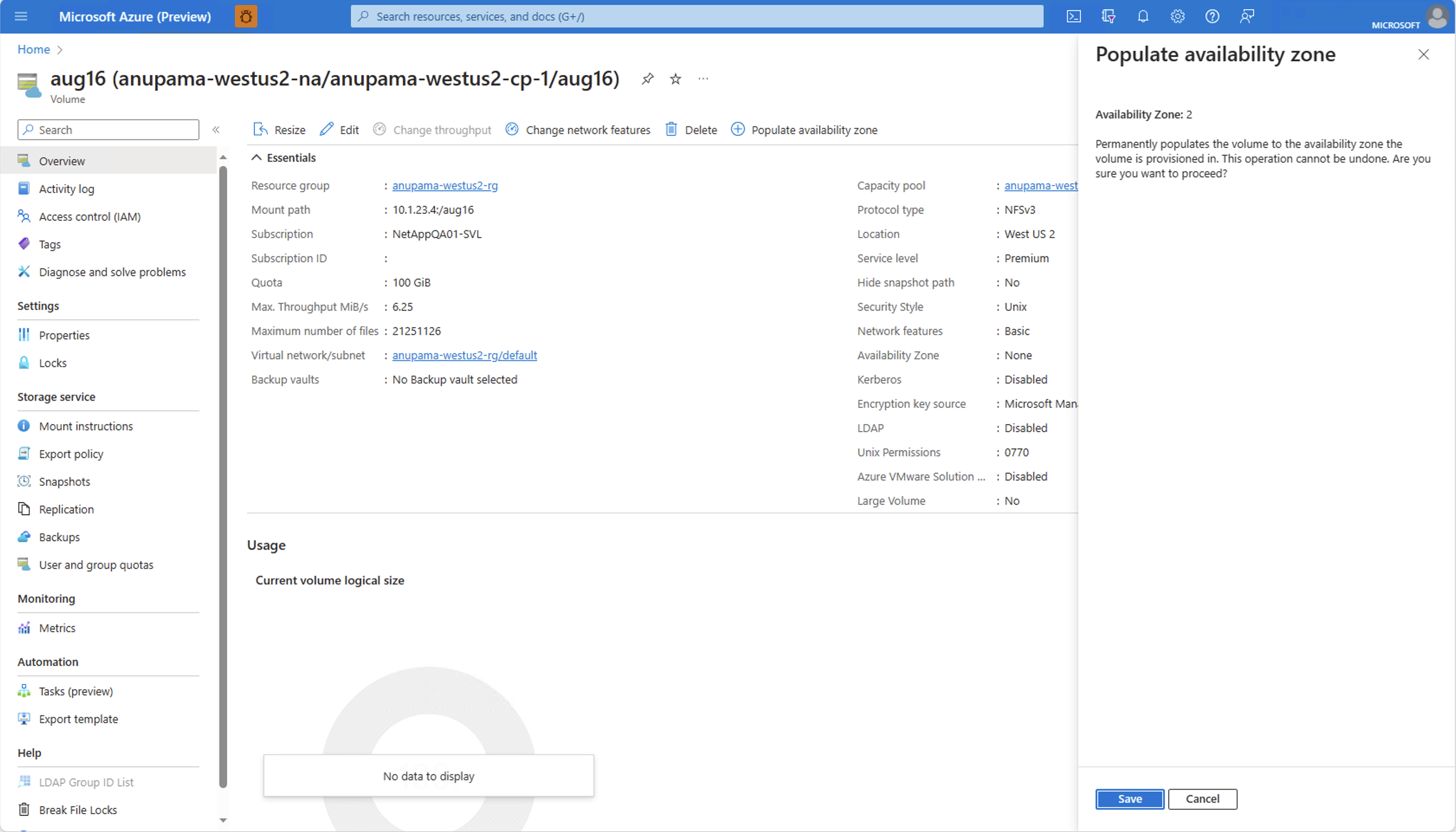Zarządzanie umieszczaniem woluminu strefy dostępności dla usługi Azure NetApp Files
Nowe woluminy można wdrożyć w wybranej logicznej strefie dostępności. Istniejące woluminy można również wypełnić informacjami o strefie dostępności. Aby lepiej zrozumieć strefy dostępności, zobacz Use availability zone volume placement for high availability (Używanie umieszczania woluminów w strefie dostępności w celu zapewnienia wysokiej dostępności).
Wymagania i uwagi
Ważne
Jeśli używasz stref dostępności z rolami niestandardowymi lub wbudowaną rolą RBAC współautora, upewnij się, że masz odpowiednie uprawnienia. Brak pewnych uprawnień może powodować problemy w witrynie Azure Portal. Aby uzyskać szczegółowe informacje o konfiguracji, zobacz Konfigurowanie niestandardowych ról RBAC.
Ta funkcja nie gwarantuje bezpłatnej pojemności w strefie dostępności. Na przykład nawet jeśli możesz wdrożyć maszynę wirtualną w strefie dostępności 3 regionu Wschodnie stany USA, nie gwarantuje bezpłatnej pojemności usługi Azure NetApp Files w tej strefie. Jeśli nie jest dostępna wystarczająca pojemność, tworzenie woluminu zakończy się niepowodzeniem.
Po utworzeniu woluminu ze strefą dostępności nie można zmodyfikować określonej strefy dostępności. Woluminów nie można przenosić między strefami dostępności.
Konta usługi NetApp i pule pojemności nie są powiązane ze strefą dostępności. Pula pojemności może zawierać woluminy w różnych strefach dostępności.
Ta funkcja zapewnia rozmieszczenie woluminów strefowych z opóźnieniem w kopertach opóźnienia strefowego. Nie zapewnia zbliżeniowego umieszczania w obliczeniach. W związku z tym nie zapewnia gwarancji najmniejszego opóźnienia.
Każde centrum danych jest przypisane do strefy fizycznej. Strefy fizyczne są mapowane na strefy logiczne w ramach subskrypcji platformy Azure. Subskrypcje platformy Azure są automatycznie przypisywane do tego mapowania w momencie utworzenia subskrypcji. Ta funkcja jest zgodna z ogólnym mapowaniem strefy dostępności logicznej na fizyczną dla subskrypcji.
Maszyny wirtualne i woluminy usługi Azure NetApp Files mają być wdrażane oddzielnie w tej samej logicznej strefie dostępności w celu utworzenia wyrównania strefy między maszynami wirtualnymi i usługą Azure NetApp Files. Funkcja umieszczania woluminów w strefie dostępności nie tworzy strefowych maszyn wirtualnych podczas tworzenia woluminu ani odwrotnie.
W przypadku woluminów w różnych strefach dostępności usługa Azure NetApp Files umożliwia tworzenie woluminów z tą samą ścieżką pliku (NFS), nazwą udziału (SMB) lub ścieżką woluminu (podwójny protokół).
Ważne
Nie zaleca się używania stref dostępności dla woluminów zarządzanych przez program Terraform. Jeśli to zrobisz, musisz dodać właściwość strefy do woluminu.
Tworzenie woluminu ze strefą dostępności
Wybierz pozycję Woluminy z puli pojemności. Następnie wybierz pozycję + Dodaj wolumin , aby utworzyć wolumin.
Aby uzyskać szczegółowe informacje o tworzeniu woluminu, zobacz:
Na stronie Tworzenie woluminu na karcie Podstawowa wybierz ściąganie Strefy dostępności, aby określić strefę dostępności, w której znajdują się zasoby usługi Azure NetApp Files.
Ważne
Logiczne strefy dostępności dla subskrypcji bez obecności usługi Azure NetApp Files są oznaczone
(Unavailable)i są wyszarzone.Postępuj zgodnie z interfejsem użytkownika, aby utworzyć wolumin. Na stronie Przeglądanie i tworzenie jest wyświetlana wybrana określona strefa dostępności.
Przejdź do obszaru Właściwości , aby potwierdzić konfigurację strefy dostępności.
Wypełnianie istniejącego woluminu informacjami o strefie dostępności
Przejdź do woluminu, który chcesz wypełnić informacjami o strefie dostępności.
Wybierz pozycję Wypełnij strefę dostępności.
Zostanie wyświetlone okno Wypełnij strefę dostępności i zostanie wyświetlona strefa dostępności, w której wdrożono wolumin usługi Azure NetApp Files.
Wybierz pozycję Zapisz , jeśli chcesz wypełnić tę strefę dostępności woluminem, lub wybierz przycisk Anuluj , jeśli chcesz zachować wolumin regionalny.
Ważne
Informacje o strefie dostępności można wypełnić tylko zgodnie z podanymi informacjami. Nie można wybrać strefy dostępności ani przenieść woluminu do innej strefy dostępności przy użyciu tej funkcji. Jeśli chcesz przenieść ten wolumin do innej strefy dostępności, rozważ użycie replikacji między strefami (po wypełnieniu woluminu informacjami o strefie dostępności).
Wypełnianie strefy dostępności dla woluminów zarządzanych przez program Terraform
Wypełnianie funkcji strefy dostępności wymaga zone właściwości na woluminie. Właściwość strefy można ustawić tylko podczas tworzenia woluminu zarządzanego przez program Terraform, ale nie można jej modyfikować po utworzeniu woluminu.
zone Dodanie właściwości po utworzeniu woluminu może spowodować utratę lub utratę danych woluminu, jeśli określona wartość strefy nie jest zgodna ze strefą dostępności.
Ważne
Aby zapobiec utracie danych na dowolnym zasobie platformy Azure, który zawiera nietrwałe zasoby, należy użyć argumentu prevent_destroycyklu życia.
Przejdź do pliku modułu
terraform.tfstateterraform. Właściwość"zone"powinna być pustym ciągiem.W pliku konfiguracji woluminu zarządzanego programu Terraform (
main.tf) znajdź blok konfiguracji cyklu życia dla zasobu woluminu. Zmodyfikuj blok za pomocą poleceniaignore_changes = [zone]. Jeśli nie istnieje blok konfiguracji cyklu życia, dodaj go:lifecycle { ignore_changes = [zone] }W witrynie Azure Portal znajdź wolumin zarządzany przez program Terraform. W obszarze Przegląd woluminu wybierz pozycję Wypełnij strefę dostępności i zanotuj strefę dostępności. Nie wybieraj opcji Zapisz.
W pliku konfiguracji woluminu (
main.tf) dodaj wartość dlazone, wprowadzając wartość liczbową pobraną w poprzednim kroku. Jeśli na przykład strefa dostępności woluminu wynosi 1, wprowadź wartośćzone = 1.Zapisz plik.
Wróć do witryny Azure Portal. Wybierz pozycję Zapisz , aby wypełnić strefę dostępności.
Uruchom polecenie
terraform plan, aby potwierdzić, że żadne zmiany nie zostaną wprowadzone w woluminie. Dane wyjściowe interfejsu wiersza polecenia powinny być wyświetlane:No changes. Your infrastructure matches the configuration.Uruchom polecenie ,
terraform applyaby zastosować zmiany. Powinny zostać wyświetlone te same dane wyjściowe interfejsu wiersza polecenia co w poprzednim kroku.
Jeśli musisz usunąć i ponownie utworzyć wolumin w innej strefie dostępności, usuń ignore_changes = [zone] wiersz w pliku konfiguracji, a następnie uruchom polecenie terraform planterraform apply.
Konfigurowanie niestandardowych ról RBAC
Jeśli używasz niestandardowej roli RBAC lub wbudowanej roli Współautor i zarządzania strefami dostępności w witrynie Azure Portal, możesz nie mieć dostępu do funkcji sieci i opcji strefy dostępności w witrynie Azure Portal. Aby upewnić się, że masz odpowiedni dostęp, dodaj Microsoft.NetApp/locations/* uprawnienie. Symbol wieloznaczny obejmuje następujące uprawnienia:
Microsoft.NetApp/locations/{location}/checkNameAvailabilityMicrosoft.NetApp/locations/{location}/checkFilePathAvailabilityMicrosoft.NetApp/locations/{location}/checkQuotaAvailabilityMicrosoft.NetApp/locations/{location}/quotaLimitsMicrosoft.NetApp/locations/{location}/quotaLimits/{quotaLimitName}Microsoft.NetApp/locations/{location}/regionInfoMicrosoft.NetApp/locations/{location}/regionInfosMicrosoft.NetApp/locations/{location}/queryNetworkSiblingSetMicrosoft.NetApp/locations/{location}/updateNetworkSiblingSet
Kroki
W subskrypcji usługi Azure NetApp Files wybierz pozycję Kontrola dostępu (Zarządzanie dostępem i tożsamościami).
Wybierz pozycję Role , a następnie wybierz rolę niestandardową, którą chcesz zmodyfikować. Wybierz trzy kropki (
...), a następnie pozycję Edytuj.Aby zaktualizować rolę niestandardową, wybierz pozycję JSON. Zmodyfikuj plik JSON, aby uwzględnić uprawnienia z symbolami wieloznaczne (
Microsoft.NetApp/locations/*). Na przykład:{ "properties": { "roleName": "" "description": "" "assignableScopes": ["/subscription/<subscriptionID>"], }, "permissions": [ { "actions": [ "Microsoft.NetApp/locations/*", "Microsoft.NetApp/netAppAccounts/read", "Microsoft.NetApp/netAppAccounts/renewCredentials/action", "Microsoft.NetApp/netAppAccounts/capacityPools/read", ], "notActions": [], "dataActions": [], "notDataActions": [] }] }Wybierz pozycję Przejrzyj i zaktualizuj.
Wyloguj się z konta platformy Azure, a następnie zaloguj się ponownie, aby potwierdzić, że efekt uprawnień został wstrzymany, a opcje są widoczne.
Następne kroki
- Używanie umieszczania woluminu strefy dostępności w celu zapewnienia wysokiej dostępności aplikacji w usłudze Azure NetApp Files
- Tworzenie woluminu NFS dla usługi Azure NetApp Files
- Tworzenie woluminu SMB dla usługi Azure NetApp Files
- Tworzenie woluminu z podwójnym protokołem dla usługi Azure NetApp Files
- Omówienie replikacji między strefami usługi Azure NetApp Files
- Tworzenie replikacji między strefami