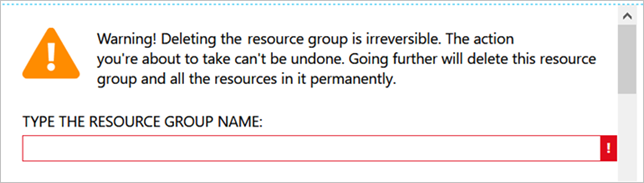Szybki start: konfigurowanie usługi Azure NetApp Files i tworzenie woluminu NFS
W tym artykule pokazano, jak szybko skonfigurować usługę Azure NetApp Files i utworzyć wolumin NFS.
W tym przewodniku Szybki start skonfigurujesz następujące elementy:
- Rejestracja dostawcy zasobów NetApp
- Konto usługi NetApp
- Pula pojemności
- Wolumin NFS dla usługi Azure NetApp Files
Jeśli nie masz subskrypcji platformy Azure, przed rozpoczęciem utwórz bezpłatne konto.
Aby wyświetlić wszystkie funkcje, które można włączyć dla woluminu NFS i istotne zagadnienia, zobacz Tworzenie woluminu NFS.
Zarejestruj się w usłudze NetApp Resource Provider
Uwaga
Proces rejestracji może trochę potrwać.
Aby uzyskać instrukcje rejestracji przy użyciu portalu, otwórz sesję usługi Cloud Shell zgodnie z powyższymi instrukcjami i wykonaj następujące kroki interfejsu wiersza polecenia platformy Azure:
Określ subskrypcję zatwierdzoną dla usługi Azure NetApp Files:
az account set --subscription <subscriptionId>Zarejestruj dostawcę zasobów platformy Azure:
az provider register --namespace Microsoft.NetApp --wait
Tworzenie konta usługi NetApp
W polu wyszukiwania witryny Azure Portal wprowadź ciąg Azure NetApp Files , a następnie wybierz pozycję Azure NetApp Files z wyświetlonej listy.
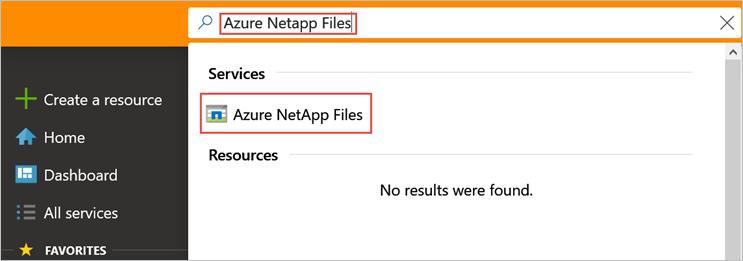
Wybierz pozycję + Utwórz , aby utworzyć nowe konto usługi NetApp.
W oknie Nowe konto usługi NetApp podaj następujące informacje:
Wprowadź nazwę konta myaccount1 .
Wybierz subskrypcję.
Wybierz pozycję Utwórz nową , aby utworzyć nową grupę zasobów. Wprowadź wartość myRG1 jako nazwę grupy zasobów. Wybierz przycisk OK.
Wybierz lokalizację konta.
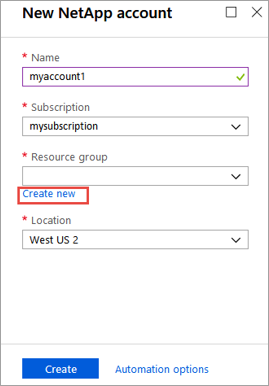
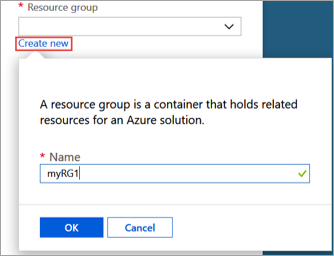
Wybierz pozycję Utwórz , aby utworzyć nowe konto usługi NetApp.
Tworzenie puli pojemności
W bloku zarządzania usługą Azure NetApp Files wybierz konto usługi NetApp (myaccount1).
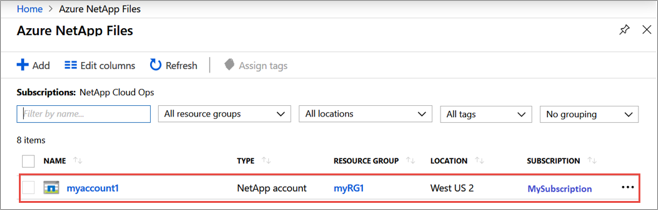
W bloku zarządzania usługą Azure NetApp Files konta usługi NetApp wybierz pozycję Pule pojemności.
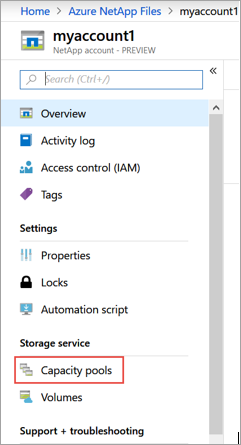
Wybierz pozycję + Dodaj pule.
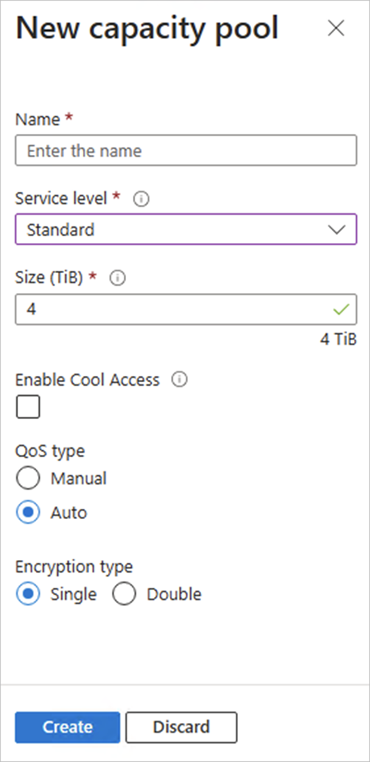
Podaj informacje dotyczące puli pojemności:
- Wprowadź nazwę puli mypool1 .
- Wybierz pozycję Premium dla poziomu usługi.
- Określ wartość 4 (TiB) jako rozmiar puli.
- Użyj typu Auto QoS.
Wybierz pozycję Utwórz.
Tworzenie woluminu NFS dla usługi Azure NetApp Files
W bloku zarządzania usługą Azure NetApp Files konta usługi NetApp wybierz pozycję Woluminy.
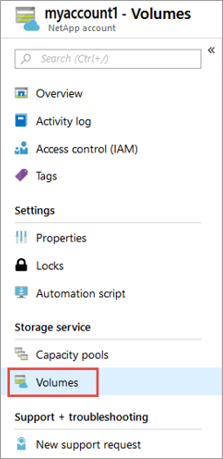
Wybierz pozycję + Dodaj wolumin.
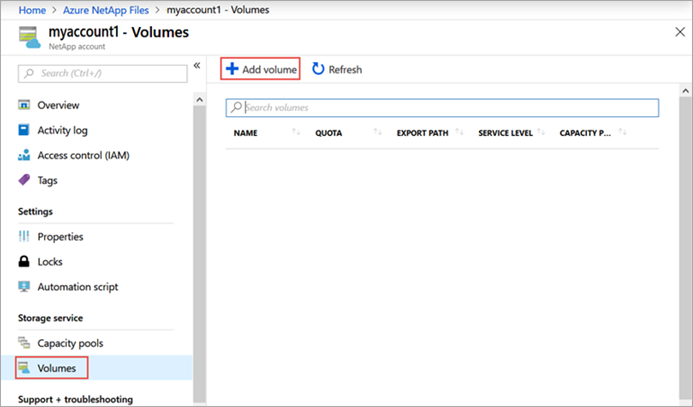
W oknie Tworzenie woluminu podaj informacje dotyczące woluminu:
Wprowadź nazwę woluminu myvol1 .
Wybierz pulę pojemności (mypool1).
Użyj wartości domyślnej dla limitu przydziału.
W obszarze Sieć wirtualna wybierz pozycję Utwórz nową , aby utworzyć nową sieć wirtualną platformy Azure. Następnie wypełnij następujące informacje:
- Wprowadź myvnet1 jako nazwę sieci wirtualnej.
- Określ przestrzeń adresową ustawienia, na przykład 10.7.0.0/16
- Wprowadź nazwę podsieci myANFsubnet .
- Określ zakres adresów podsieci, na przykład 10.7.0.0/24. Nie można udostępnić dedykowanej podsieci innym zasobom.
- Wybierz pozycję Microsoft.NetApp/volumes dla delegowania podsieci .
- Wybierz przycisk OK , aby utworzyć sieć wirtualną.
W podsieci wybierz nowo utworzoną sieć wirtualną (myvnet1) jako podsieć delegata.
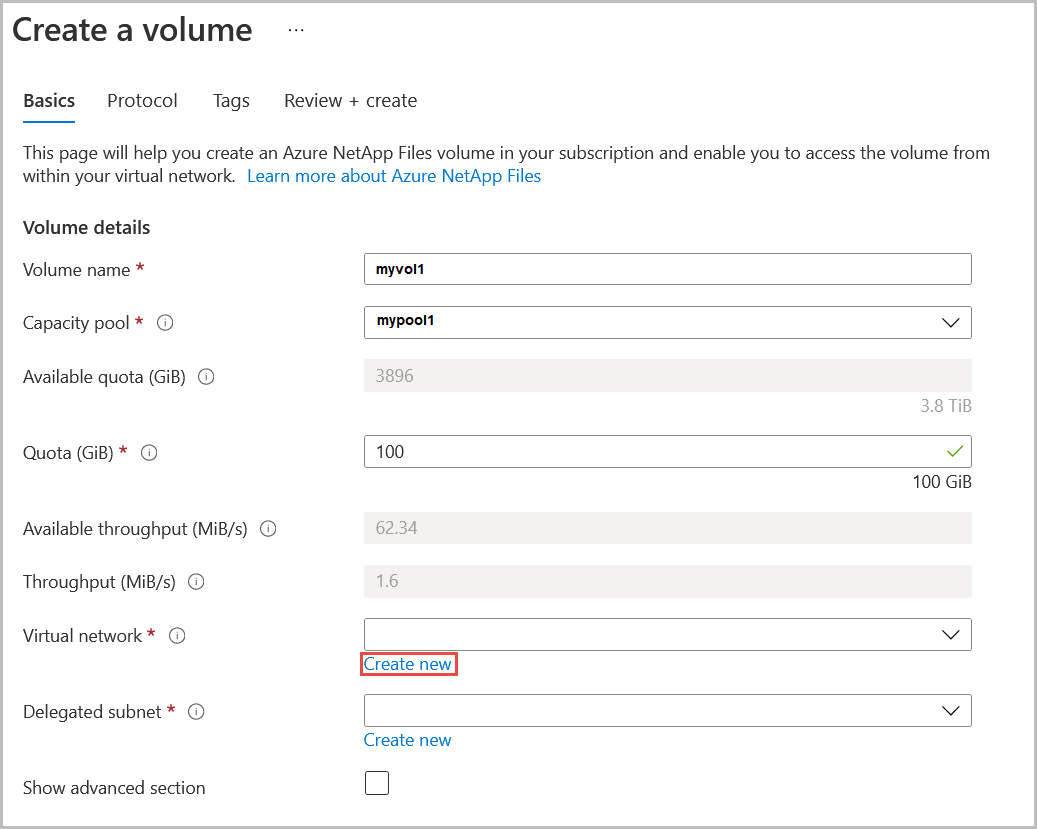
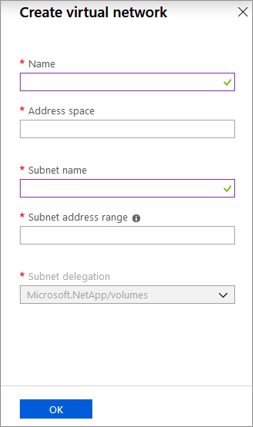
Wybierz pozycję Protokół, a następnie wykonaj następujące czynności:
- Wybierz pozycję NFS jako typ protokołu dla woluminu.
- Wprowadź ciąg myfilepath1 dla ścieżki pliku użytej do utworzenia ścieżki eksportu dla woluminu.
- Wybierz wersję systemu plików NFS (NFSv3 lub NFSv4.1) dla woluminu. Zapoznaj się z zagadnieniami i najlepszymi rozwiązaniami dotyczącymi wersji systemu plików NFS.
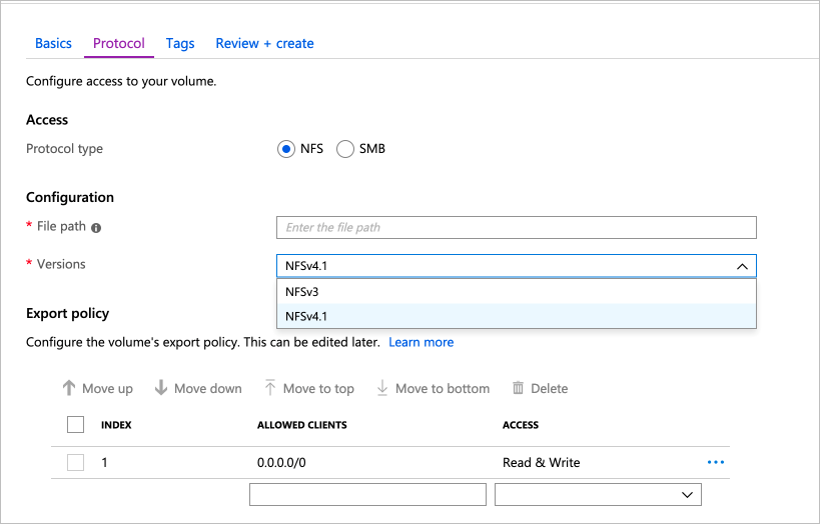
Wybierz pozycję Przejrzyj i utwórz , aby wyświetlić informacje dotyczące tworzonego woluminu.
Wybierz pozycję Utwórz , aby utworzyć wolumin. Utworzony wolumin zostanie wyświetlony w bloku Woluminy.
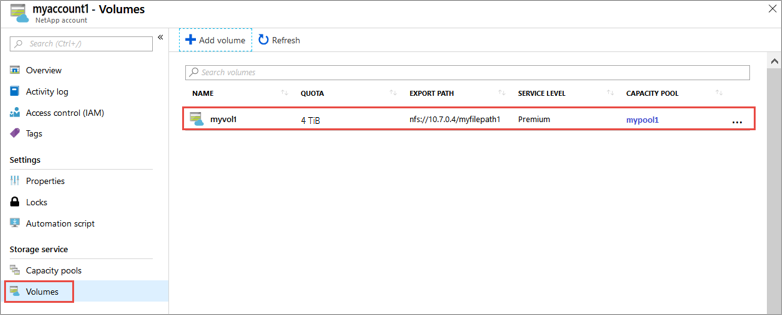
Czyszczenie zasobów
Gdy wszystko będzie gotowe, możesz usunąć grupę zasobów. Akcja usuwania grupy zasobów jest nieodwracalna.
Ważne
Usunięcie grupy zasobów powoduje również usunięcie wszystkich zasobów w niej. Nie można cofnąć akcji.
Ważne
Przed usunięciem grupy zasobów należy najpierw usunąć kopie zapasowe. Usunięcie grupy zasobów nie powoduje usunięcia kopii zapasowych. Kopie zapasowe na woluminach można wywłaszczać, ręcznie usuwając kopie zapasowe. Jeśli usuniesz grupę zasobów bez usuwania wszystkich kopii zapasowych, utracisz możliwość wyświetlania kopii zapasowych. Kopie zapasowe mogą jednak nadal ponosić koszty. Jeśli opłaty za niektóre kopie zapasowe są niepoprawnie naliczane, otwórz bilet zgłoszenia do pomocy technicznej, aby rozwiązać ten problem.
W polu wyszukiwania witryny Azure Portal wprowadź ciąg Azure NetApp Files , a następnie wybierz pozycję Azure NetApp Files z wyświetlonej listy.
Na liście subskrypcji wybierz grupę zasobów (myRG1), którą chcesz usunąć.
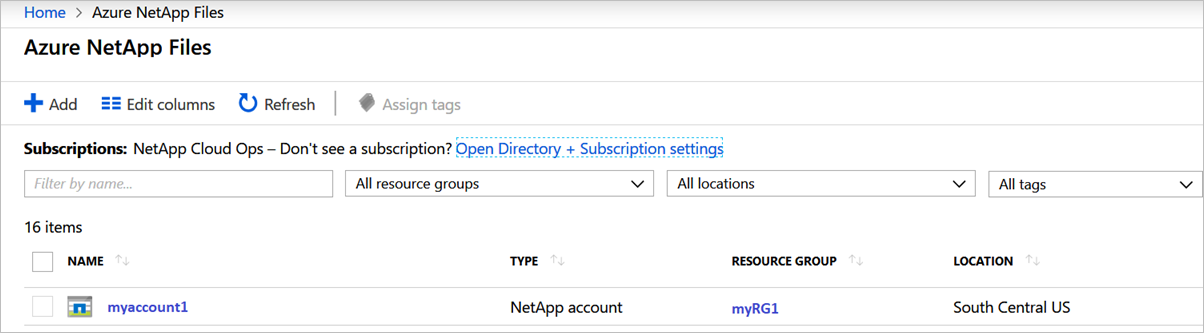
Na stronie grupy zasobów wybierz pozycję Usuń grupę zasobów.
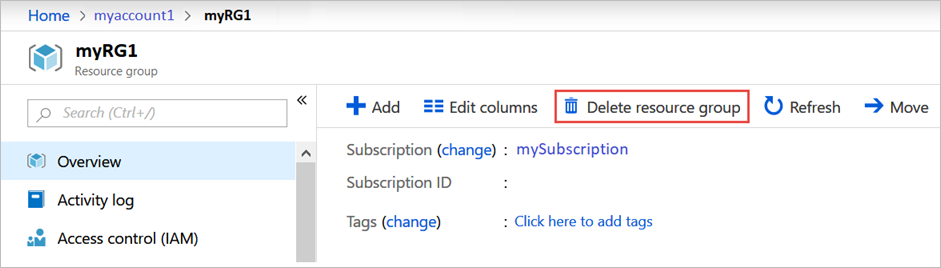
Zostanie otwarte okno z ostrzeżeniem o zasobach, które mają zostać usunięte z grupy zasobów.
Wprowadź nazwę grupy zasobów (myRG1), aby potwierdzić, że chcesz trwale usunąć grupę zasobów i wszystkie zasoby w niej, a następnie wybierz pozycję Usuń.