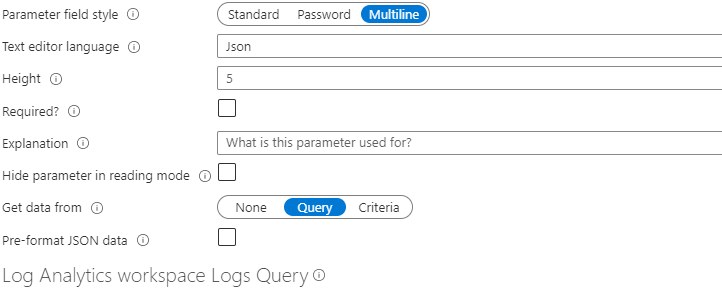Parametry tekstu skoroszytu
Parametry pola tekstowego zapewniają prosty sposób zbierania danych wejściowych tekstu od użytkowników skoroszytu. Są one używane, gdy nie jest praktyczne użycie listy rozwijanej do zbierania danych wejściowych, na przykład z dowolnym progiem lub filtrami ogólnymi. Korzystając ze skoroszytu, możesz uzyskać domyślną wartość pola tekstowego z zapytania. Ta funkcja umożliwia korzystanie z interesujących scenariuszy, takich jak ustawienie domyślnego progu na podstawie wartości p95 metryki.
Typowym zastosowaniem pól tekstowych jest to, że zmienne wewnętrzne używane przez inne kontrolki skoroszytu. Używasz zapytania dla wartości domyślnych i sprawiasz, że kontrolka danych wejściowych jest niewidoczna w trybie odczytu. Na przykład możesz chcieć, aby próg pochodził z formuły, a nie użytkownika, a następnie użyć progu w kolejnych zapytaniach.
Tworzenie parametru tekstowego
Zacznij od pustego skoroszytu w trybie edycji.
Wybierz pozycję Dodaj parametry>Dodaj parametr.
W otwartym okienku nowego parametru wprowadź:
- Nazwa parametru:
SlowRequestThreshold - Typ parametru:
Text - Wymagane:
checked - Pobieranie danych z:
None
- Nazwa parametru:
Wybierz pozycję Zapisz , aby utworzyć parametr.
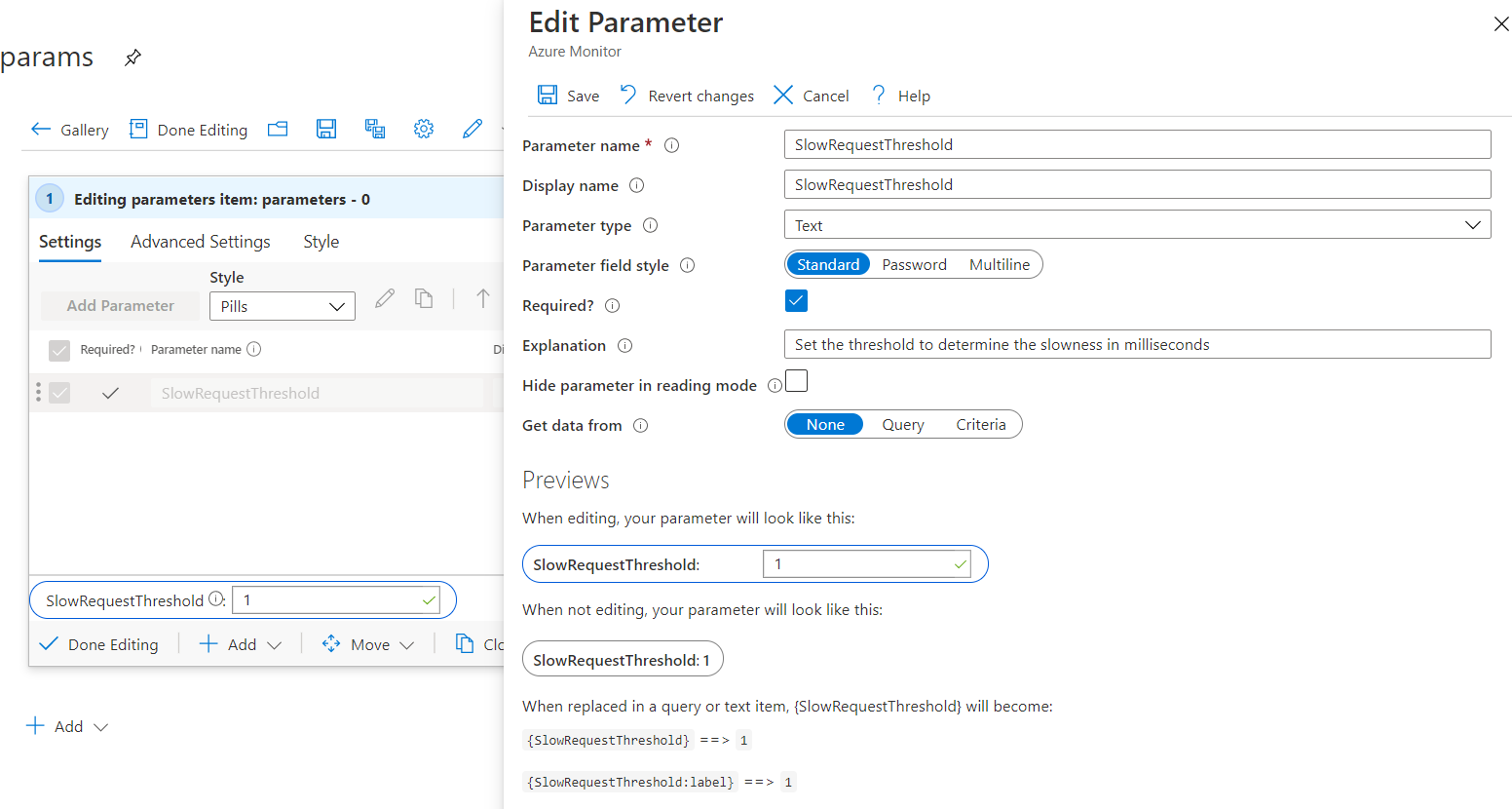
Ten zrzut ekranu przedstawia wygląd skoroszytu w trybie odczytu:
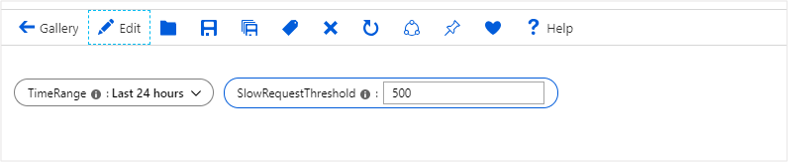
Styl pola parametru
Parametr tekstowy obsługuje następujące style pól:
Standardowa: jednowierszowe pole tekstowe.
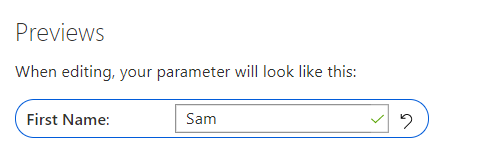
Hasło: jednowierszowe pole hasła. Wartość hasła jest ukryta tylko w interfejsie użytkownika podczas wpisywania. Wartość jest w pełni dostępna jako wartość parametru, gdy jest określana. Jest on przechowywany niezaszyfrowany po zapisaniu skoroszytu.
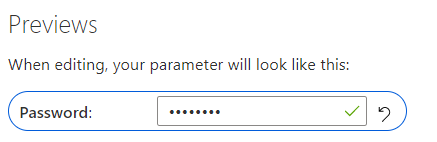
Wielowierszowe: wielowierszowe pole tekstowe z obsługą rozbudowanej funkcji IntelliSense i kolorowania składni dla następujących języków:
- Text
- Znaczniki języka Markdown
- JSON
- SQL
- TypeScript
- KQL
- TOML
Możesz również określić wysokość edytora wielowierszowego.
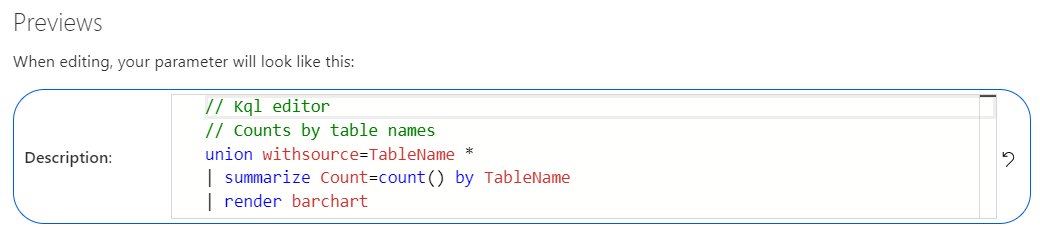
Odwołanie do parametru tekstowego
Wybierz pozycję Dodaj zapytanie , aby dodać kontrolkę zapytania, a następnie wybierz zasób usługi Application Insights.
W polu KQL dodaj ten fragment kodu:
requests | summarize AllRequests = count(), SlowRequests = countif(duration >= {SlowRequestThreshold}) by name | extend SlowRequestPercent = 100.0 * SlowRequests / AllRequests | order by SlowRequests descUżywając parametru tekstowego z wartością 500 w połączeniu z kontrolką zapytania, można skutecznie uruchomić następujące zapytanie:
requests | summarize AllRequests = count(), SlowRequests = countif(duration >= 500) by name | extend SlowRequestPercent = 100.0 * SlowRequests / AllRequests | order by SlowRequests descUruchom zapytanie, aby wyświetlić wyniki.
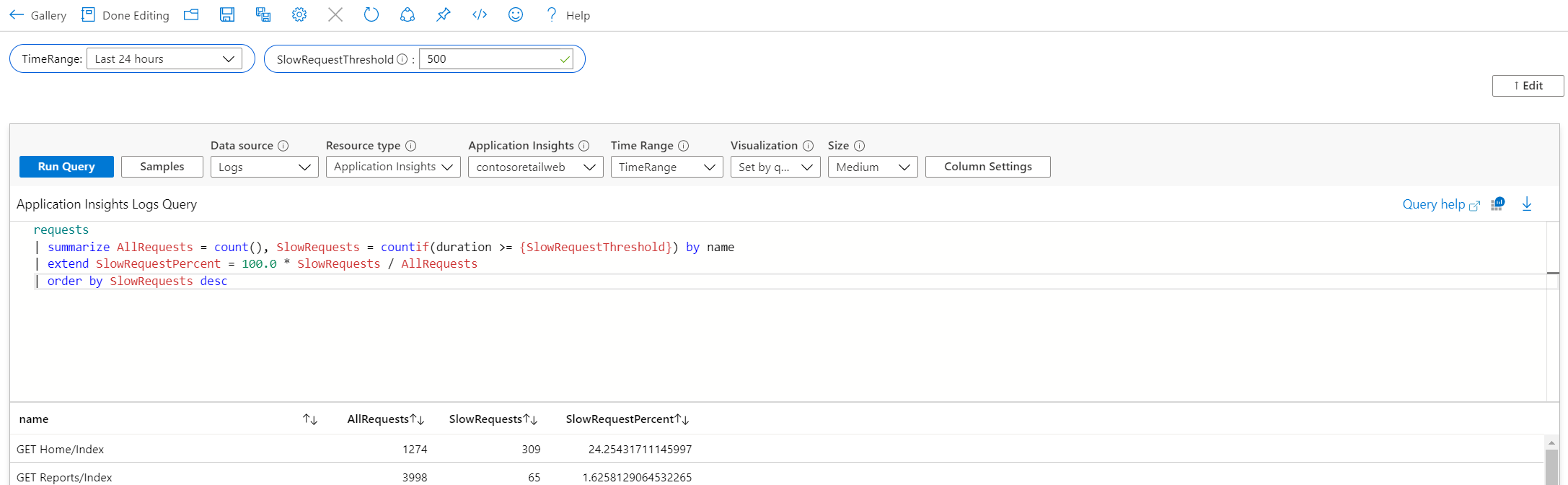
Uwaga
W poprzednim przykładzie {SlowRequestThreshold} reprezentuje wartość całkowitą. W przypadku wykonywania zapytań dotyczących ciągu, takiego jak {ComputerName}, należy zmodyfikować zapytanie Kusto, aby dodać cudzysłów, aby pole parametru akceptowało dane wejściowe bez cudzysłowu "{ComputerName}" .
Ustawianie wartości domyślnych przy użyciu zapytań
Zacznij od pustego skoroszytu w trybie edycji.
Wybierz pozycję Dodaj parametry>Dodaj parametr.
W otwartym okienku nowego parametru wprowadź:
- Nazwa parametru:
SlowRequestThreshold - Typ parametru:
Text - Wymagane:
checked - Pobieranie danych z:
Query
- Nazwa parametru:
W polu KQL dodaj ten fragment kodu:
requests | summarize round(percentile(duration, 95), 2)To zapytanie ustawia domyślną wartość pola tekstowego na 95. percentyl czasu trwania dla wszystkich żądań w aplikacji.
Uruchom zapytanie, aby wyświetlić wyniki.
Wybierz pozycję Zapisz , aby utworzyć parametr.
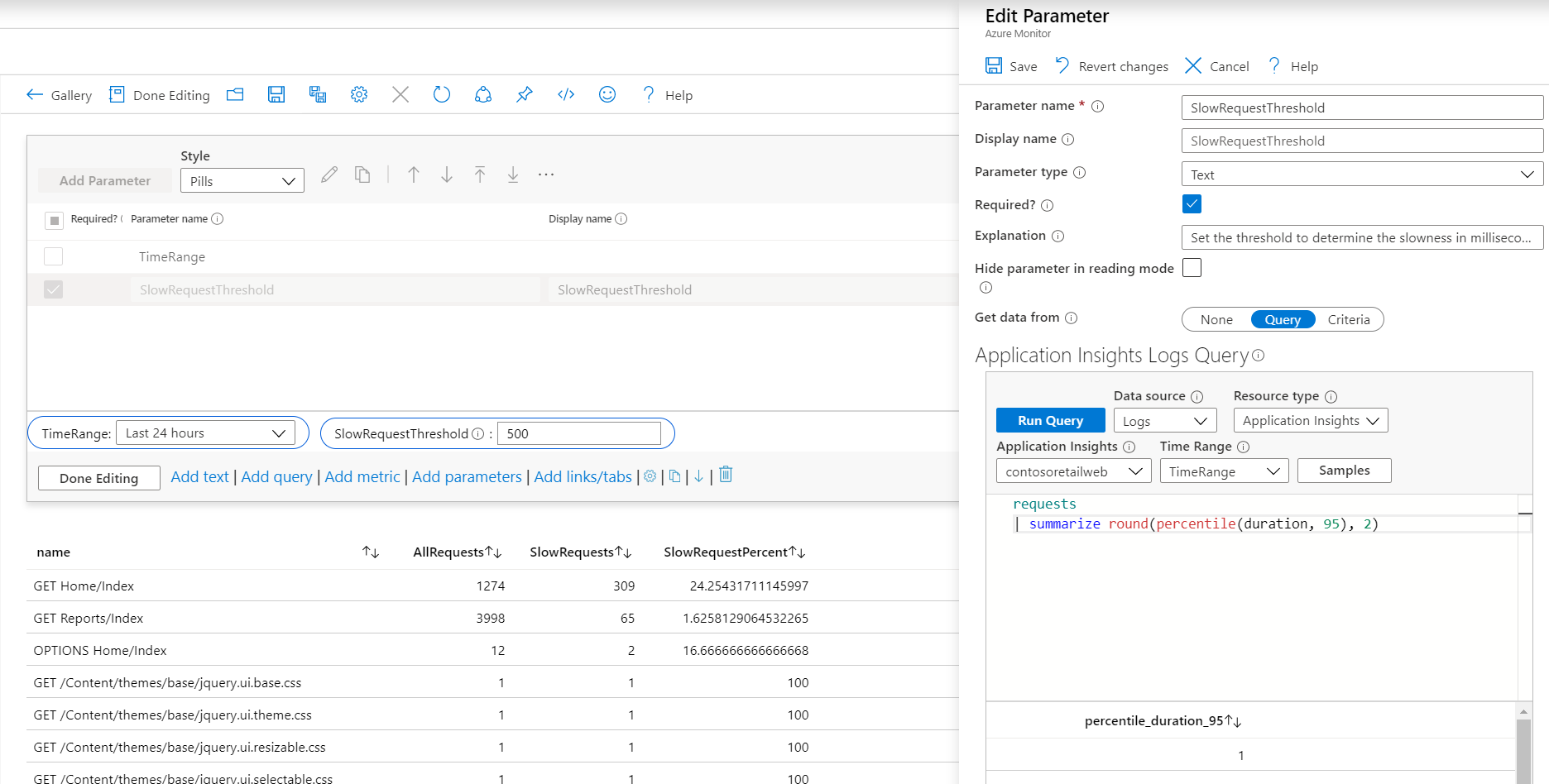
Uwaga
W tym przykładzie zapytania dotyczące danych usługi Application Insights można użyć metody dla dowolnego źródła danych opartego na dzienniku, takiego jak Log Analytics i Azure Resource Graph.
Dodawanie walidacji
W przypadku standardowych i haseł można dodać reguły sprawdzania poprawności stosowane do pola tekstowego. Dodaj prawidłowy rejestr z komunikatem o błędzie. Jeśli komunikat jest ustawiony, jest wyświetlany jako błąd, gdy pole jest nieprawidłowe.
Jeśli wybrano dopasowanie, pole jest prawidłowe, jeśli wartość jest zgodna z wyrażeniem regularnym. Jeśli dopasowanie nie jest zaznaczone, pole jest prawidłowe, jeśli nie pasuje do wyrażenia regularnego.
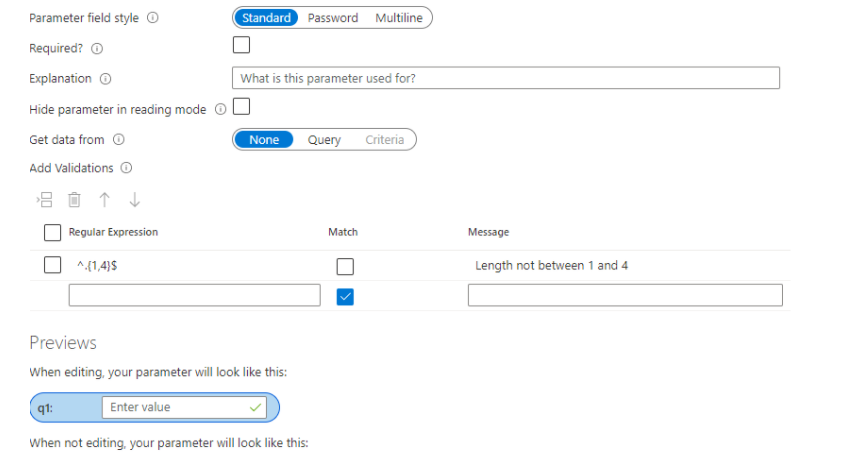
Formatowanie danych JSON
Jeśli jako język pola tekstowego wielowierszowego wybrano format JSON, pole będzie mieć przycisk, który formatuje dane JSON pola. Możesz również użyć skrótu Ctrl + \ w celu sformatowania danych JSON.
Jeśli dane pochodzą z zapytania, możesz wybrać opcję wstępnego formatowania danych JSON zwracanych przez zapytanie.