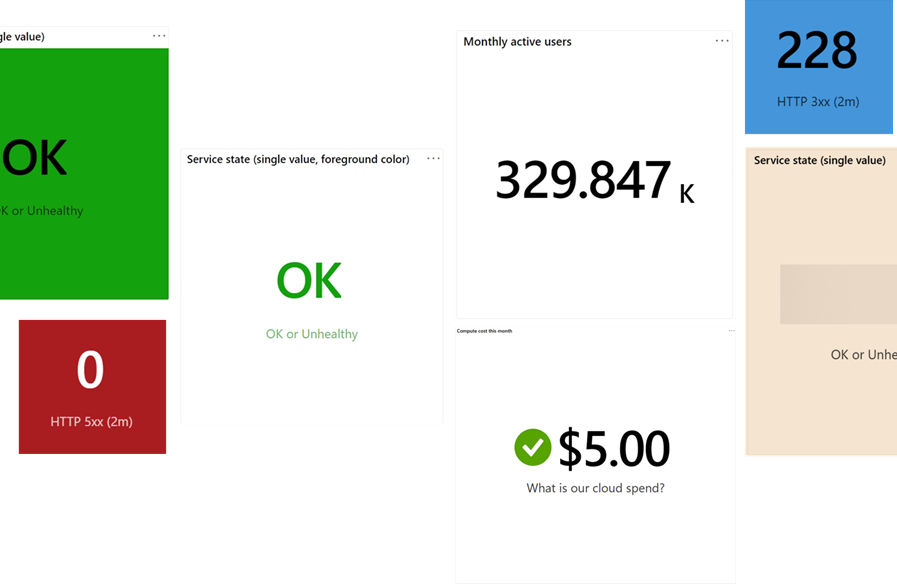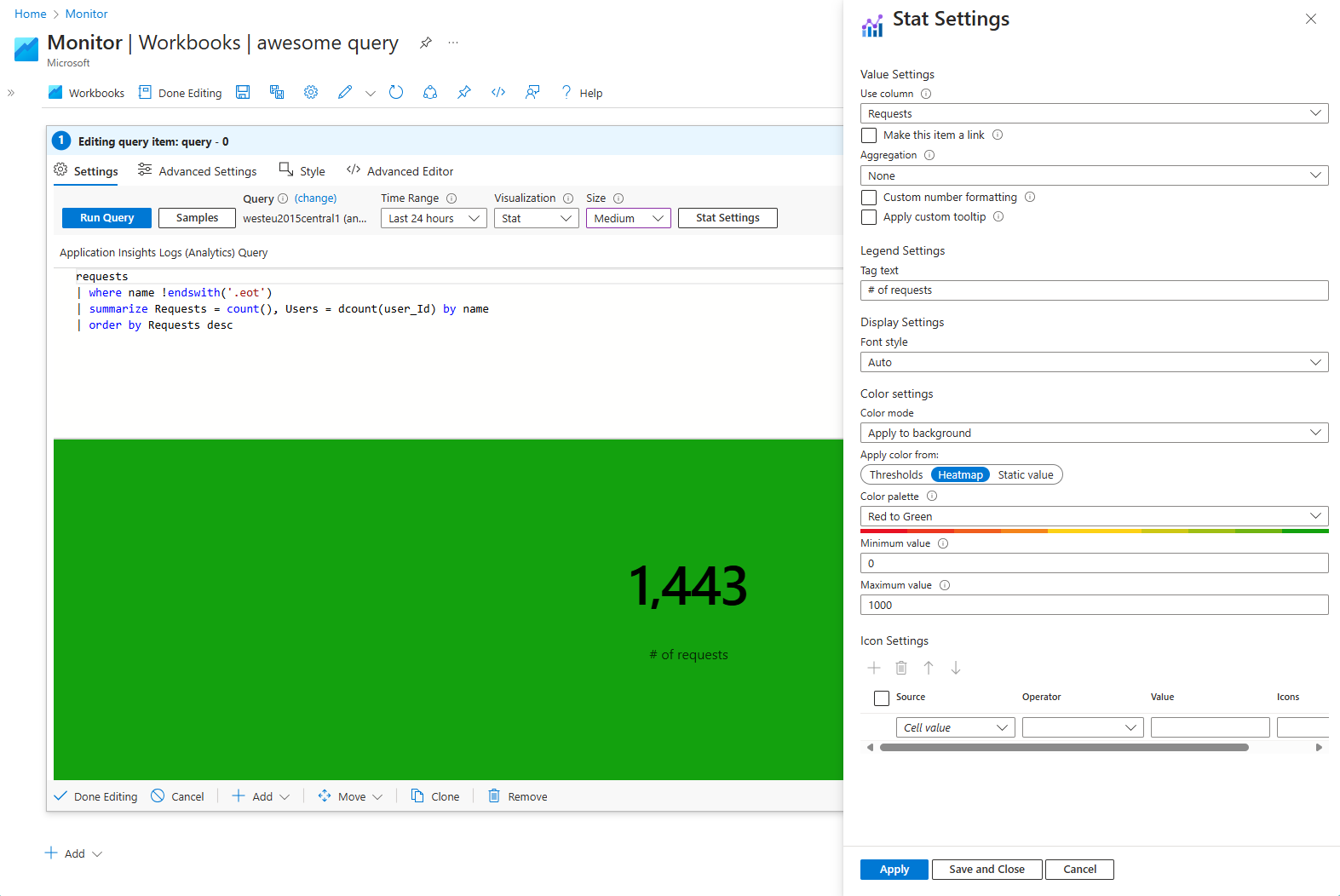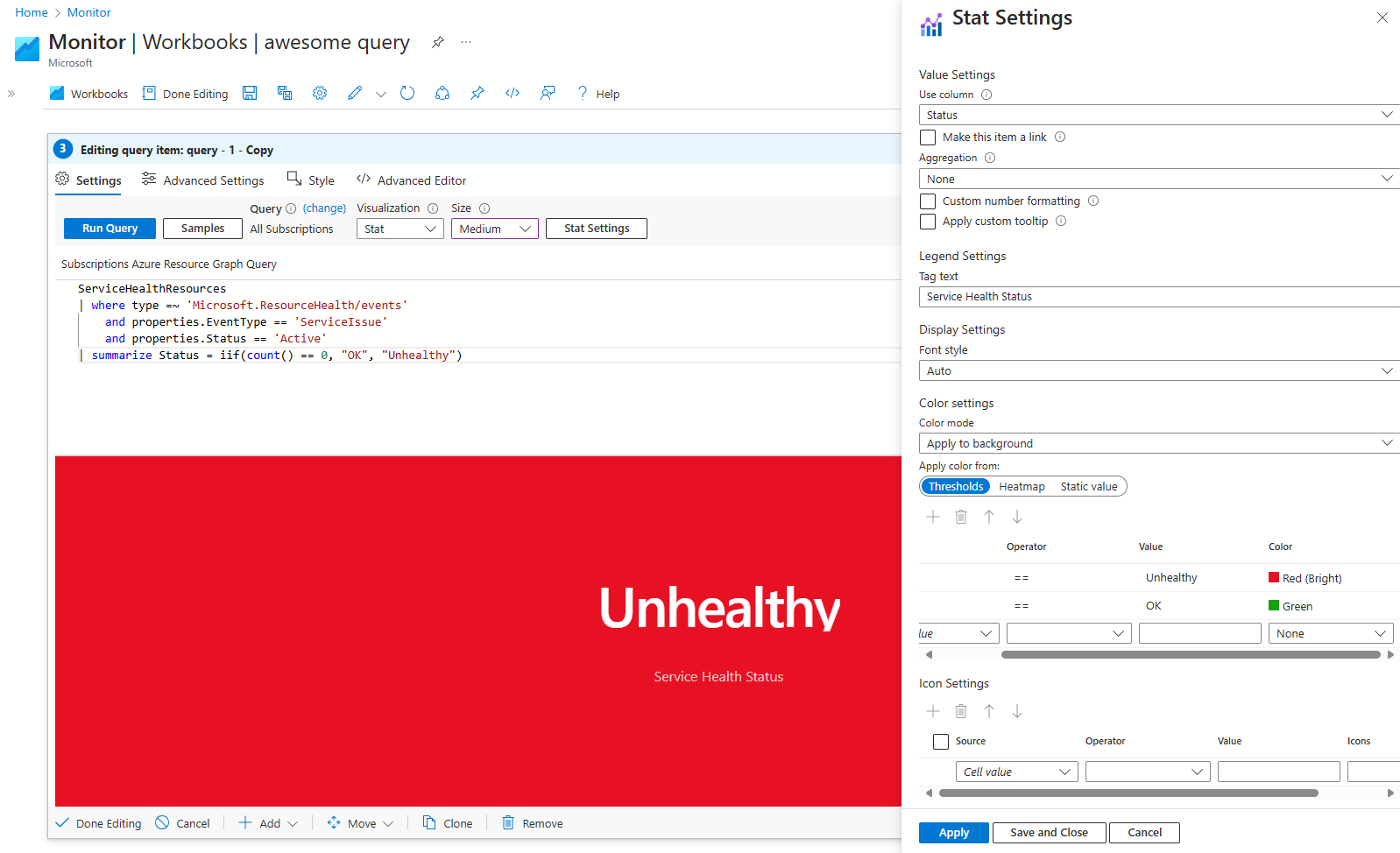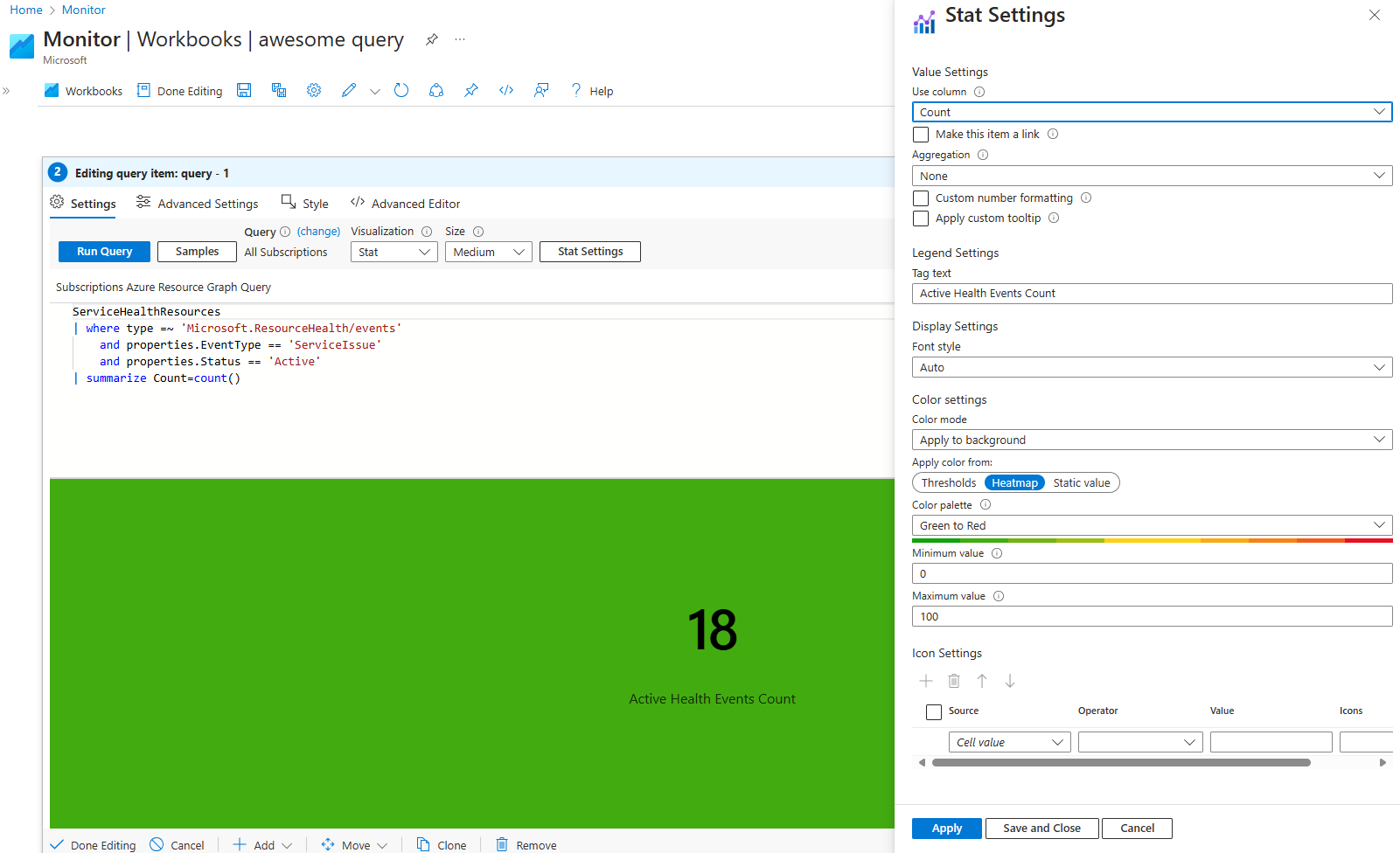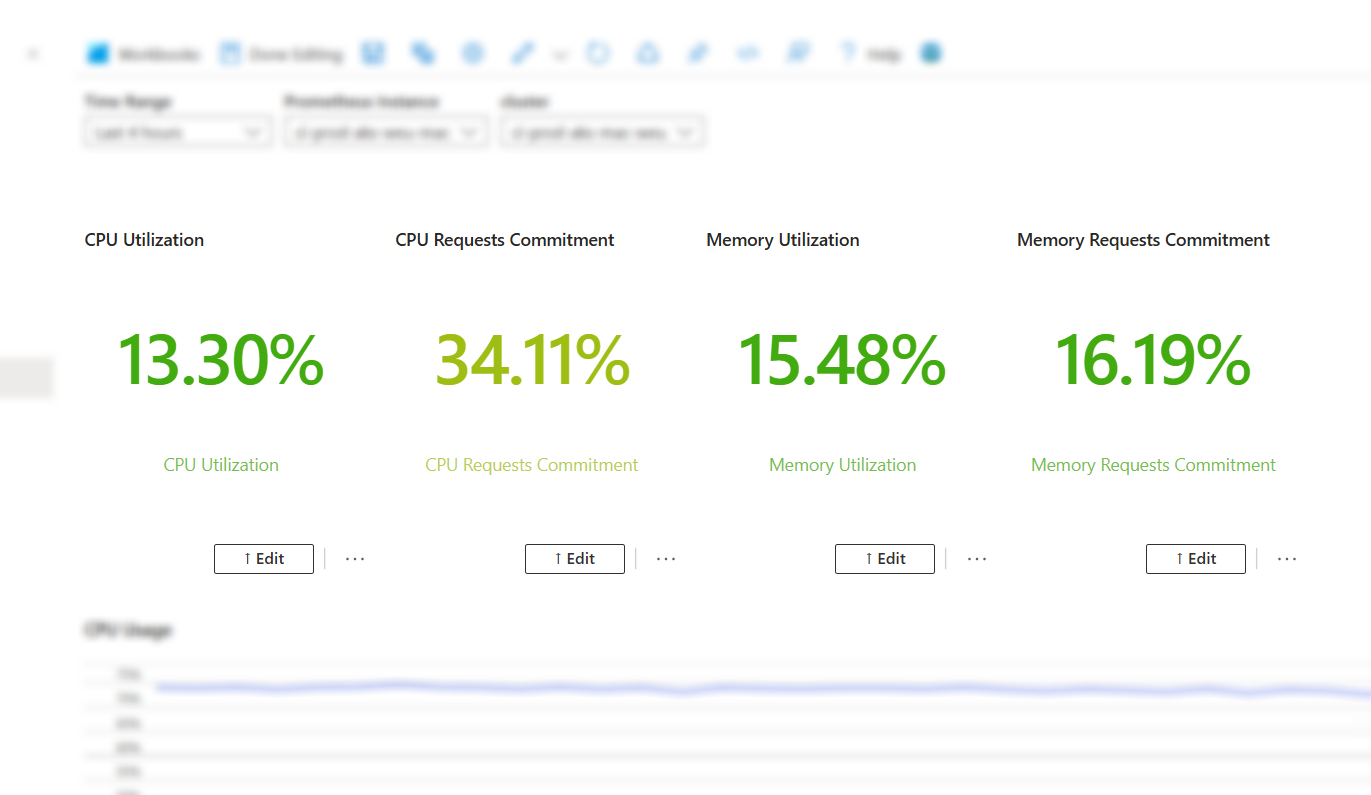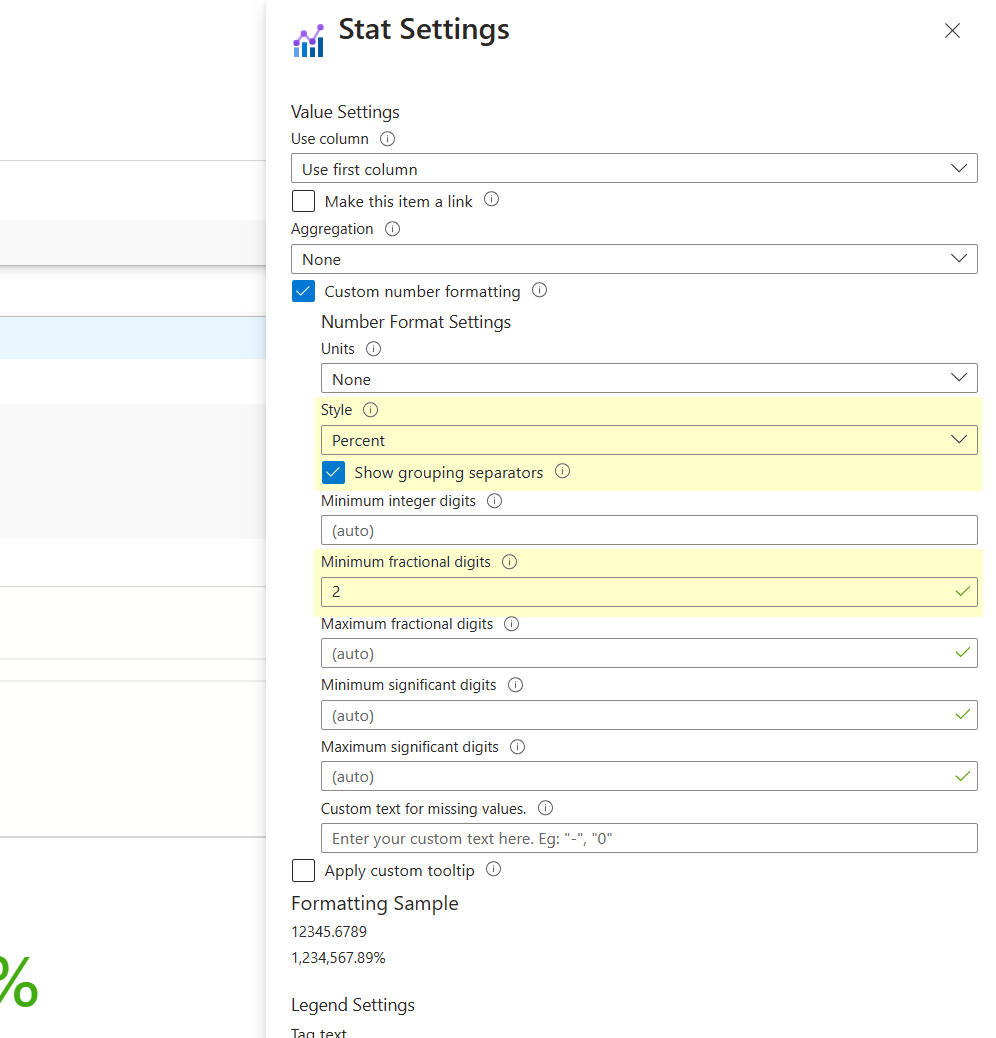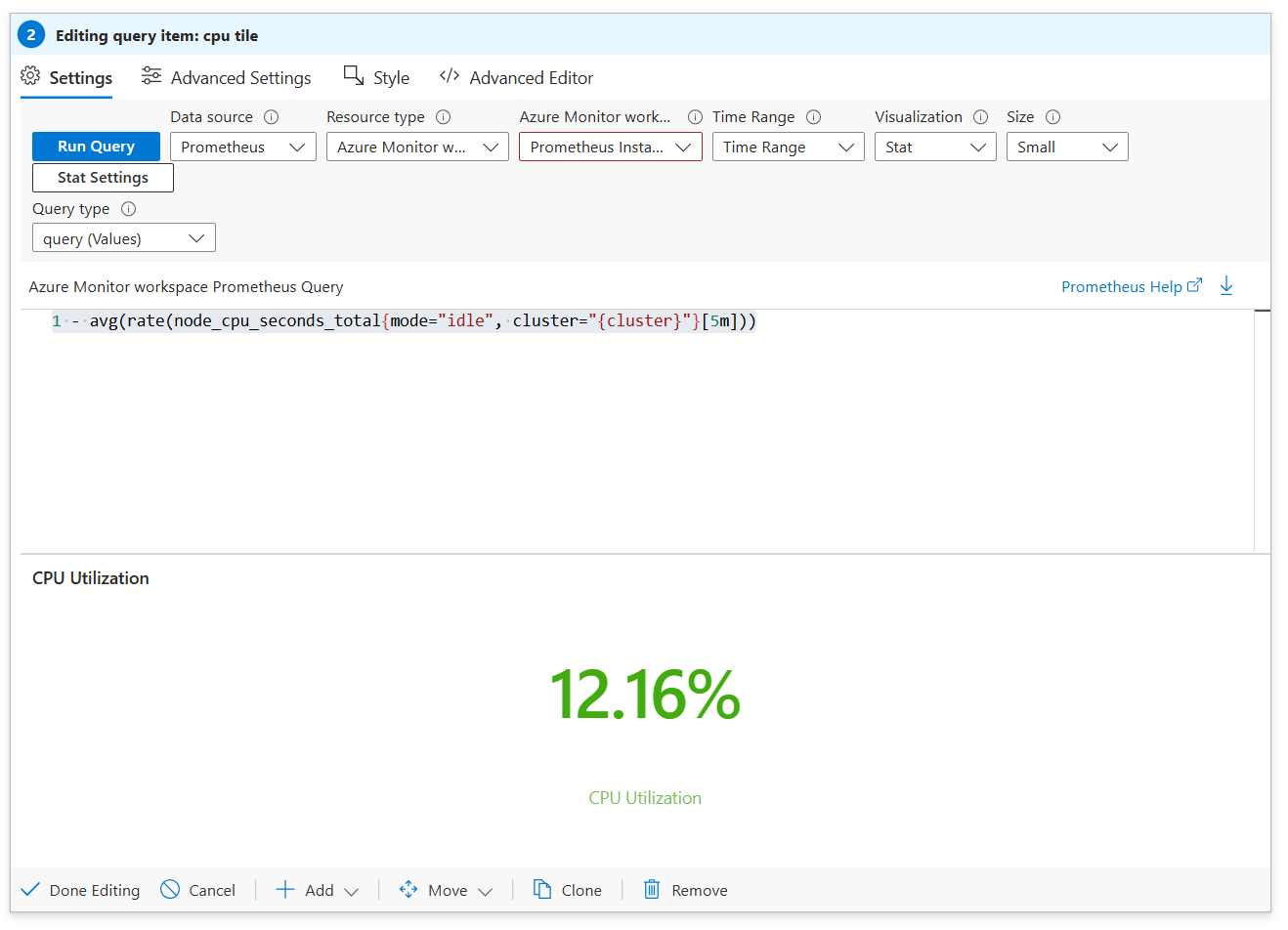Wizualizacje statystyk
Skoroszyty platformy Azure umożliwiają łatwe wykonywanie zapytań i łączenie danych z różnych subskrypcji platformy Azure w jedną metrykę. Możesz dostosować wygląd tej metryki, w tym kolory tekstu i tła, rozmiary czcionek i skonfigurować progi, które zmieniają ikony i kolory na podstawie wartości.
Statystyka ułatwia tworzenie pulpitów nawigacyjnych, które zapewniają natychmiastowe alerty, gdy usługa jest w dobrej kondycji lub w złej kondycji, lub gdy ważne metryki spadną poniżej określonego poziomu. Dzięki temu możesz być na bieżąco i szybko reagować na krytyczne zmiany.
Dodawanie statystyki
Przełącz skoroszyt do trybu edycji, wybierając pozycję Edytuj.
Użyj linku Dodaj zapytanie, aby dodać kontrolkę zapytania dziennika do skoroszytu.
W polu Typ zapytania wybierz pozycję Azure Resource Graph. W polu Typ zasobu wybierz na przykład usługę Application Insights i wybierz zasoby, które mają być docelowe.
Użyj edytora zapytań, aby wprowadzić język KQL (język zapytań Kusto) na potrzeby analizy.
requests | where name !endswith('.eot') | summarize Requests = count(), Users = dcount(user_Id) by name | order by Requests descUstaw wartość Wizualizacja na wartość Stat.
Wybierz przycisk Ustawienia statystyki, aby otworzyć okienko Ustawienia statystyki:
- W obszarze Użyj kolumny ustaw:
Requests - W obszarze Tekst tagu ustaw:
# of requests - W obszarze Ustawienia koloru ustaw:
- Zastosuj kolor z:
Heatmap - Paleta kolorów:
Red to Green - Wartość minimalna: 0
- Wartość maksymalna: 1000
- Zastosuj kolor z:
- W obszarze Użyj kolumny ustaw:
Wybierz przycisk Zapisz i zamknij w dolnej części okienka.
Dane jednowarte i zagregowane
Wizualizacje Stat mogą wyświetlać pojedynczy punkt danych z zapytania lub zagregowane dane z wielu wierszy w wyniku zapytania.
Dane o pojedynczej wartości
Na przykład struktura danych o pojedynczej wartości może wyglądać następująco:
| Sygnatura czasowa | Wartość |
|---|---|
| 2024-08-08T18:36:12Z | OK |
W przypadku powyższych danych wizualizacja wyświetli wartość "OK", jeśli wybrano kolumnę "Value". Ta pojedyncza wartość może być liczbą, ciągiem lub innymi typami danych.
Zagregowane dane
Wizualizacje statystyk mogą również przetwarzać dane szeregów czasowych i wykonywać proste agregacje. Na przykład:
| Sygnatura czasowa | Wartość |
|---|---|
| 2024-08-08T18:30:00Z | 42 |
| 2024-08-08T18:31:00Z | 45 |
| 2024-08-08T18:32:00Z | 50 |
| ... | ... |
W przypadku powyższych danych wizualizacja będzie domyślnie wyświetlać pierwszą wartość. Jeśli określono funkcję agregacji, stosuje funkcję do wartości wybranej kolumny, podsumowując odpowiednio dane.
Ustawienia statystyk
| Ustawienie | opis |
|---|---|
Use column |
Wybiera kolumnę, która zawiera wartość liczbową lub tekstową, która ma być wyświetlana w wizualizacji. |
Make this item a link |
Umożliwia działanie wybranej wartości jako link do kliknięcia. |
Aggregation |
Wybiera funkcję agregacji, która ma być stosowana do wyników zapytania, takich jak None, Sum, Averageitp. Agregacja jest odpowiednia podczas pracy z wieloma punktami danych. |
Custom number formatting |
Umożliwia niestandardowe formatowanie wartości liczbowych, takie jak określanie miejsc dziesiętnych lub dodawanie prefiksu/sufiksu. |
Apply custom tooltip |
Umożliwia dodanie niestandardowej etykietki narzędzia do statystyki, która udostępnia dodatkowe informacje podczas umieszczania wskaźnika myszy na statucie. |
Tag text |
Ustawia tekst legendy, który ma być wyświetlany poniżej głównej wartości w wizualizacji, zapewniając kontekst danych. |
Font style |
Wybiera rozmiar czcionki i styl używany w wizualizacji. Opcja domyślna Auto dostosowuje rozmiar czcionki na podstawie ogólnego rozmiaru wizualizacji. |
Color mode |
Określa sposób stosowania kolorów w statucie. Można na przykład zastosować kolor do tła lub pierwszego planu. |
Apply color from |
Określa metodę określania koloru zastosowanego do statystyki. Opcje obejmują Thresholds, Heatmaplub Static value. |
Color settings |
Umożliwia ustawienie tła lub pierwszego planu statystyki. |
Icon Settings |
Umożliwia dodawanie i dostosowywanie ikon na podstawie warunków zdefiniowanych Sourceprzez , Operatori Value. Ikony mogą wizualnie reprezentować różne stany lub progi. |
Stosowanie koloru na podstawie progów
Progi stosują określony kolor w zależności od wartości wizualizacji spełniającej określony warunek.
| Ustawienie | opis |
|---|---|
| Source | Źródło danych (na przykład "Wartość komórki" lub kolumna). |
| Operator | Operator porównania (na przykład mniejszy niż, równy). |
| Wartość | Próg, który wyzwala kolorowanie. |
| Kolor | Kolor zastosowany w przypadku spełnienia warunków; wartość domyślna to "Brak". |
Przełącz skoroszyt do trybu edycji, wybierając pozycję Edytuj.
Użyj linku Dodaj zapytanie, aby dodać kontrolkę zapytania dziennika do skoroszytu.
W polu Typ zapytania wybierz pozycję Azure Resource Graph. W polu Typ zasobu wybierz na przykład usługę Application Insights i wybierz zasoby, które mają być docelowe.
Użyj edytora zapytań, aby wprowadzić język KQL na potrzeby analizy.
ServiceHealthResources | where type =~ 'Microsoft.ResourceHealth/events' and properties.EventType == 'ServiceIssue' and properties.Status == 'Active' | summarize Status = iif(count() == 0, "OK", "Unhealthy")Ustaw wartość Wizualizacja na wartość Stat.
Wybierz przycisk Ustawienia statystyki, aby otworzyć okienko Ustawienia statystyki:
- W obszarze Użyj kolumny ustaw:
Status - W obszarze Tekst tagu ustaw:
Service Health Status - W obszarze Ustawienia koloru ustaw:
- Zastosuj kolor z:
Thresholds - W polach utwórz pierwszy próg:
- Operator:
== - Wartość:
Unhealthy - Kolor:
Red (bright)
- Operator:
- W polach utwórz drugi próg:
- Operator:
== - Wartość:
OK - Kolor:
Green
- Operator:
- Zastosuj kolor z:
- W obszarze Użyj kolumny ustaw:
Wybierz przycisk Zapisz i zamknij w dolnej części okienka.
Zapytanie wyświetla teraz inny kolor, w zależności od stanu kondycji zasobu zapytań.
Stosowanie koloru mapy cieplnej
Po wybraniu opcji Mapa cieplna kolor wizualizacji jest wybierany zgodnie z gradientem między wartością minimalną a maksymalną.
| Pole | opis |
|---|---|
| Paleta kolorów | Wybierz gradient mapy cieplnej (na przykład "Czerwony na zielony"). |
| Wartość minimalna | Ustaw dolną granicę mapy cieplnej. |
| Wartość maksymalna | Ustaw górną granicę mapy cieplnej. |
Przełącz skoroszyt do trybu edycji, wybierając pozycję Edytuj.
Użyj linku Dodaj zapytanie, aby dodać kontrolkę zapytania do skoroszytu.
W polu Typ zapytania wybierz pozycję Azure Resource Graph. W polu Typ zasobu wybierz na przykład usługę Application Insights i wybierz zasoby, które mają być docelowe.
Użyj edytora zapytań, aby wprowadzić język KQL na potrzeby analizy.
ServiceHealthResources | where type =~ 'Microsoft.ResourceHealth/events' and properties.EventType == 'ServiceIssue' and properties.Status == 'Active' | summarize Count=count()Ustaw wartość Wizualizacja na wartość Stat.
Wybierz przycisk Ustawienia statystyki, aby otworzyć okienko Ustawienia statystyki:
- W obszarze Użyj kolumny ustaw:
Count - W obszarze Tekst tagu ustaw:
Active Health Events Count - W obszarze Ustawienia koloru ustaw:
- Zastosuj kolor z:
Heatmap - Paleta kolorów:
Green to Red - Wartość minimalna:
0 - Wartość maksymalna:
100
- Zastosuj kolor z:
- W obszarze Użyj kolumny ustaw:
Wybierz przycisk Zapisz i zamknij w dolnej części okienka.
W zależności od wartości zwracanej przez zapytanie w kolumnie Count kolor mieści się w gradientze wybranej palety.
Stosowanie koloru statycznego
Po wybraniu opcji Wartość statyczna pole Kolor określa, który kolor jest używany dla statystyki.
Przypadki użycia
Wykonywanie zapytań dotyczących klastrów usługi AKS (Azure Kubernetes Service) pod kątem użycia zasobów
Przełącz skoroszyt do trybu edycji, wybierając pozycję Edytuj.
Użyj linku Dodaj parametry , aby dodać krok parametrów do zapytania.
Wybierz pozycję Dodaj parametr, a następnie skonfiguruj parametr:
Nazwa parametru:
PrometheusNazwa wyświetlana:
Prometheus instanceTyp parametru:
Resource pickerWymagane:
CheckedPobieranie danych z:
QueryUstaw zapytanie na:
- Źródło danych:
Azure Resource Graph
resources | where type =~ "microsoft.monitor/accounts" and isnotempty(todynamic(properties).metrics.prometheusQueryEndpoint) | project id- Źródło danych:
Wybierz pozycję Zapisz.
Wybierz pozycję Dodaj parametr, a następnie skonfiguruj parametr:
- Nazwa parametru:
TimeRange - Nazwa wyświetlana:
Time range - Typ parametru:
Time range picker - Wybierz pozycję Zapisz.
- Nazwa parametru:
Wybierz pozycję Zakończono edytowanie , aby zakończyć konfigurowanie parametrów.
- Po zakończeniu ładowania zapytań parametrów wybierz żądane wystąpienie Rozwiązania Prometheus, które chcesz monitorować.
Użyj linku Dodaj zapytanie, aby dodać kontrolkę zapytania do skoroszytu.
W polu Typ zapytania wybierz pozycję Prometheus.
W obszarze Roboczym usługi Azure Monitor w obszarze Parametry zasobu wybierz pozycję
Prometheus Instance.W obszarze Zakres czasu w obszarze Parametry zakresu czasu wybierz pozycję
TimeRange.W obszarze Wizualizacja wybierz pozycję
Stat.W przypadku zapytania wybierz metryki, które chcesz monitorować:
Wykorzystanie procesora CPU:
1 - avg(rate(node_cpu_seconds_total{mode="idle"}[5m]))Wykorzystanie pamięci:
1 - sum( sum( node_memory_MemAvailable_bytes or ( node_memory_Buffers_bytes + node_memory_Cached_bytes + node_memory_MemFree_bytes + node_memory_Slab_bytes ) ) by (cluster)) / sum(node_memory_MemTotal_bytes)
Dla każdej metryki należy sformatować wartość. Wybierz pozycję Ustawienia statystyki.
Wybierz pozycję Uruchom zapytanie i zobacz żądaną metryki.
Wybierz pozycję Gotowe edytowanie , aby zakończyć krok.