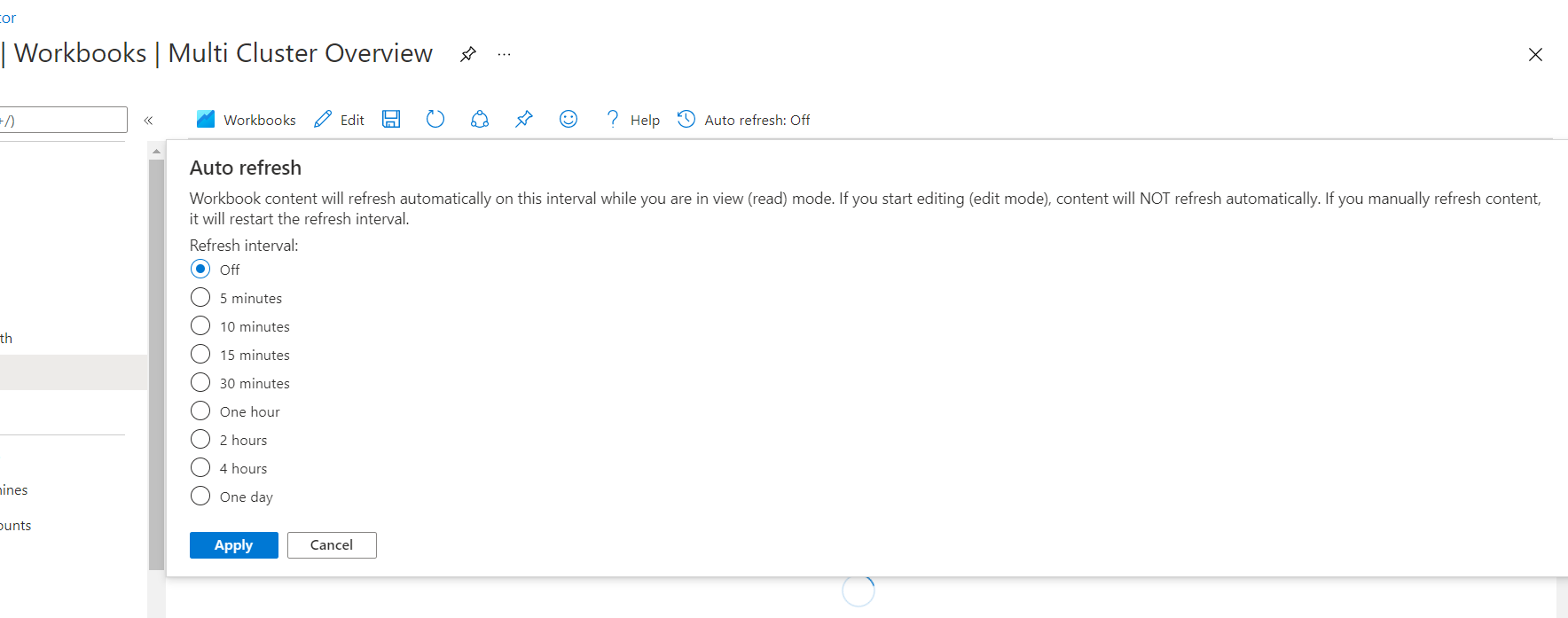Zarządzanie skoroszytami usługi Azure Monitor
W tym artykule opisano sposób zarządzania skoroszytami platformy Azure w witrynie Azure Portal.
Zapisywanie skoroszytu
Skoroszyty są zasobami udostępnionymi. Wymagają one dostępu do zapisu do nadrzędnej grupy zasobów do zapisania.
- W witrynie Azure Portal wybierz element Skoroszyt z menu zasobu i utwórz lub zmodyfikuj skoroszyt.
- Wybierz pozycję Zapisz.
- Wprowadź tytuł, subskrypcję, grupę zasobów i lokalizację.
- Wybierz pozycję Zapisz.
Domyślnie opcje zapisywania skoroszytu są wypełniane automatycznie tą samą subskrypcją i grupą zasobów co zasób, w którym otwarto skoroszyty.
Udostępnianie skoroszytu
Jeśli chcesz udostępnić skoroszyt lub szablon, pamiętaj, że osoba, którą chcesz udostępnić, musi mieć uprawnienia dostępu do skoroszytu, a także wszystkich zasobów, do których odwołuje się skoroszyt. Muszą mieć konto platformy Azure i co najmniej uprawnienie czytelnika dla zasobu Skoroszyty i przywoływali zasoby, często z ról standardowych, takich jak Czytelnik skoroszytów, Czytelnik monitorowania lub Czytelnik usługi Microsoft Sentinel, lub według ról niestandardowych, które mają akcję Microsoft.Insights/workbooks/read .
Aby udostępnić skoroszyt lub szablon skoroszytu:
- W witrynie Azure Portal wybierz pozycję Monitor, a następnie wybierz pozycję Skoroszyty w okienku po lewej stronie.
- Zaznacz pole wyboru obok skoroszytu lub szablonu, który chcesz udostępnić.
- Wybierz ikonę Udostępnij na górnym pasku narzędzi.
- Zostanie otwarte okno Udostępnianie skoroszytu lub Szablon udostępniania z adresem URL używanym do udostępniania skoroszytu.
- Skopiuj link, aby udostępnić skoroszyt, lub wybierz pozycję Udostępnij link za pośrednictwem poczty e-mail , aby otworzyć domyślną aplikację poczty.
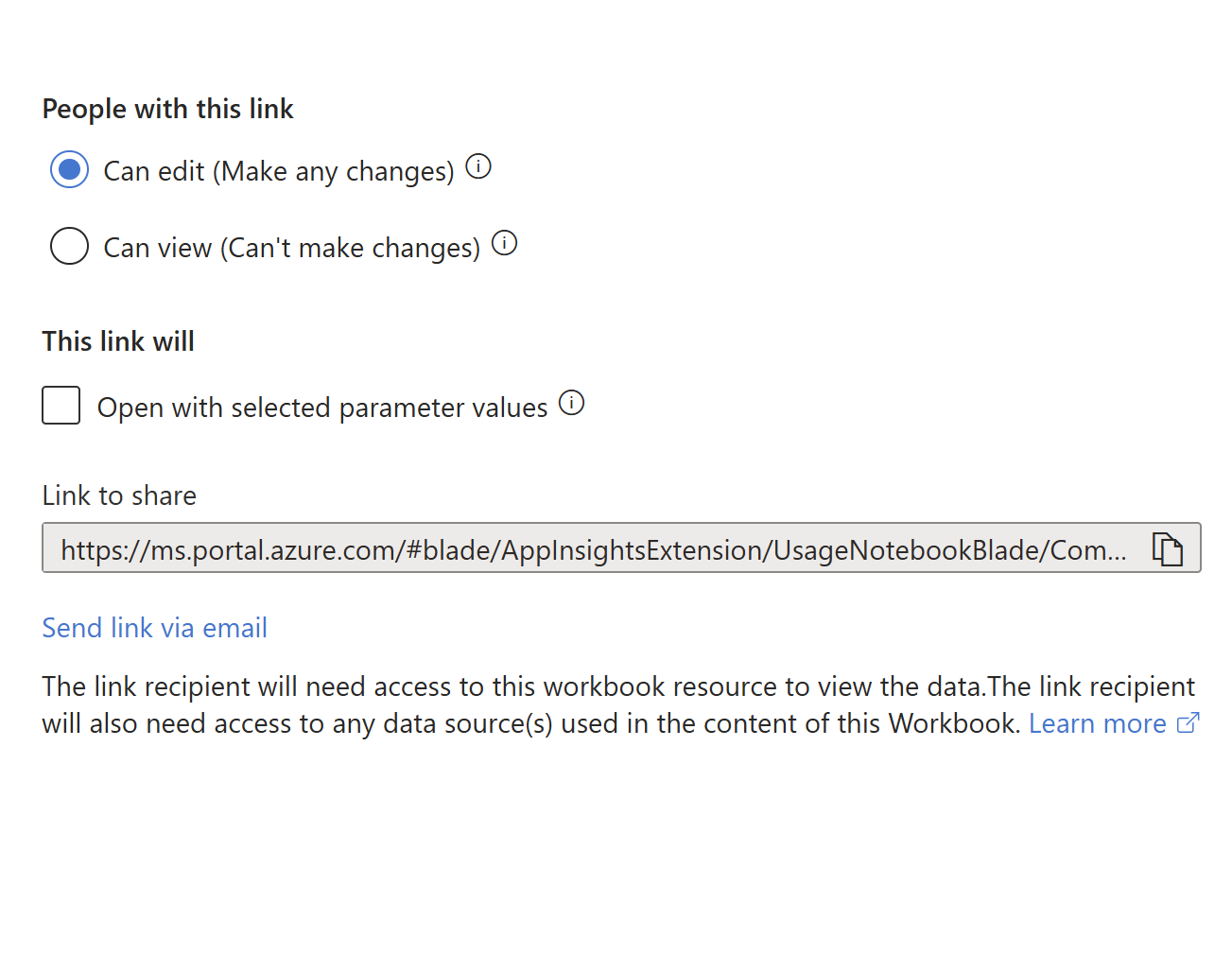
Usuwanie skoroszytu
- W witrynie Azure Portal wybierz pozycję Monitor, a następnie wybierz pozycję Skoroszyty w okienku po lewej stronie.
- Zaznacz pole wyboru obok skoroszytu, który chcesz usunąć.
- Wybierz pozycję Usuń na górnym pasku narzędzi.
Odzyskiwanie usuniętego skoroszytu
Po usunięciu skoroszytu platformy Azure jest on usuwany nietrwale i można go odzyskać przy użyciu kosza. Po okresie usuwania nietrwałego skoroszyt i jego zawartość są nieodzyskiwalne.
Aby użyć kosza, w widoku przeglądania skoroszytów platformy Azure lub w dowolnym widoku galerii skoroszytów wybierz element Otwórz kosz z paska narzędzi. Zostanie wyświetlony widok kosza. Kosz będzie zawierać skoroszyty, które zostały ostatnio usunięte i można je przywrócić. Usunięte skoroszyty są przechowywane przez około 90 dni.
W widoku kosza użyj filtrów Subskrypcja i Grupa zasobów, aby znaleźć skoroszyt, który chcesz odzyskać. Wybierz skoroszyt, a następnie wybierz pozycję Odzyskaj na pasku narzędzi. Jeśli skoroszyt został usunięty w ramach usuwania grupy zasobów, najpierw należy ponownie utworzyć grupę zasobów. Przywrócenie skoroszytu nie spowoduje przywrócenia grupy zasobów ani innych zasobów, do których mógł się odwoływać skoroszyt.
Uwaga
Nie można odzyskać skoroszytów zapisanych przy użyciu własnego magazynu z koszem ani przez pomoc techniczną. Odzyskanie zawartości skoroszytu z konta magazynu może być możliwe, jeśli użyte konto magazynu włączyło usuwanie nietrwałe.
Konfigurowanie automatycznego odświeżania
- W witrynie Azure Portal wybierz skoroszyt.
- Wybierz pozycję Automatyczne odświeżanie, a następnie wybierz z listy interwałów automatycznego odświeżania. Skoroszyt rozpocznie odświeżanie po wybranym interwale czasu.
- Automatyczne odświeżanie ma zastosowanie tylko wtedy, gdy skoroszyt jest w trybie odczytu. Jeśli użytkownik ustawia interwał wynoszący 5 minut i po 4 minutach przełączy się do trybu edycji, odświeżanie nie występuje, jeśli użytkownik jest nadal w trybie edycji. Jeśli jednak użytkownik powróci do trybu odczytu, interwał 5 minut zostanie zresetowany, a skoroszyt zostanie odświeżony po 5 minutach.
- Wybranie opcji Automatyczne odświeżanie w trybie odczytu spowoduje również zresetowanie interwału. Jeśli użytkownik ustawia interwał na 5 minut, a po 3 minutach użytkownik wybierze opcję Odśwież automatycznie, aby ręcznie odświeżyć skoroszyt, interwał automatycznego odświeżania zostanie zresetowany, a skoroszyt zostanie automatycznie odświeżony po 5 minutach.
- Ustawienie Automatycznego odświeżania nie jest zapisywane w skoroszycie. Za każdym razem, gdy użytkownik otworzy skoroszyt, funkcja automatycznego odświeżania jest wyłączona i musi zostać ponownie ustawiona.
- Przełączanie skoroszytów i wyjście z galerii czyści interwał automatycznego odświeżania .
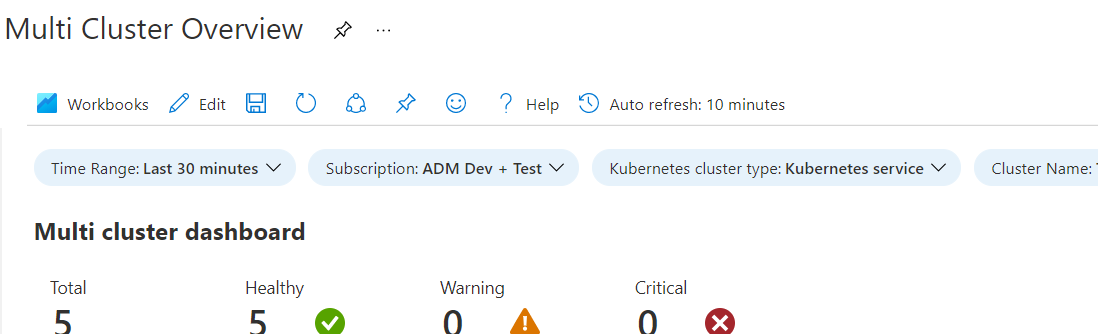
Zarządzanie zasobami skoroszytu
W sekcji Zasoby na karcie Ustawienia możesz zarządzać zasobami w skoroszycie.
- Skoroszyt jest zapisywany w zasobie oznaczonym jako Właściciel. Podczas przeglądania skoroszytów jest to lokalizacja skoroszytów i szablonów wyświetlanych podczas przeglądania. Wybierz pozycję Przeglądaj w galeriach , aby wyświetlić skoroszyty dla wszystkich zasobów.
- Nie można usunąć zasobu właściciela.
- Wybierz pozycję Dodaj zasoby, aby dodać zasób domyślny.
- Wybierz pozycję Usuń wybrane zasoby , aby usunąć zasoby, wybierając zasób lub kilka zasobów.
- Po zakończeniu dodawania i usuwania zasobów wybierz pozycję Zastosuj zmiany.
Zarządzanie wersjami skoroszytu
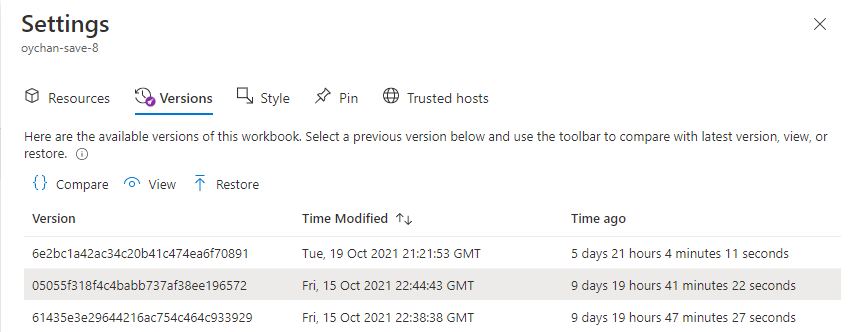
Karta Wersje zawiera listę wszystkich dostępnych wersji tego skoroszytu. Wybierz wersję i użyj paska narzędzi do porównywania, wyświetlania lub przywracania wersji. Poprzednie wersje skoroszytu są dostępne przez 90 dni.
- Porównaj: porównuje kod JSON poprzedniego skoroszytu z ostatnio zapisaną wersją.
- Widok: otwiera wybraną wersję skoroszytu w okienku kontekstowym.
- Przywracanie: zapisuje nową kopię skoroszytu z zawartością wybranej wersji i zastępuje istniejącą bieżącą zawartość. Zostanie wyświetlony monit o potwierdzenie tej akcji.
Porównanie wersji
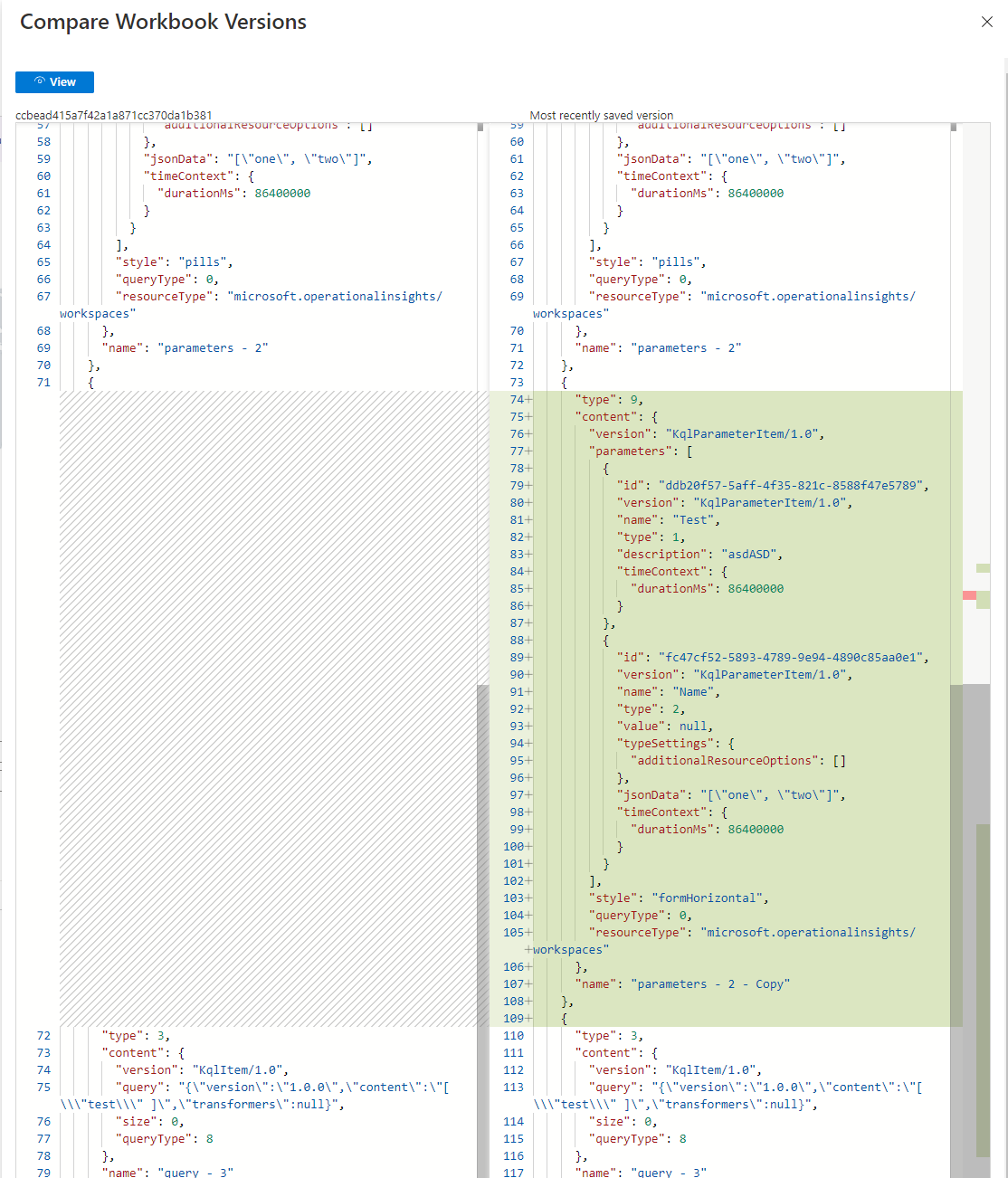
Uwaga
Historia wersji nie jest dostępna dla skoroszytów bring-your-own-storage .
Zarządzanie stylami skoroszytu
Na tej karcie można ustawić styl wypełnienia i odstępów dla całego skoroszytu. Możliwe opcje to Wide, Standard, Narrow i None. Domyślne ustawienie stylu to Standardowa.
Przypinanie skoroszytów
Możesz przypiąć składniki tekstu, zapytania lub metryk w skoroszycie przy użyciu przycisku Przypnij dla tych elementów, gdy skoroszyt jest w trybie przypinania. Możesz też użyć przycisku Przypnij, jeśli autor skoroszytu włączył ustawienia dla tego elementu, aby był widoczny.
W trybie przypinania możesz wybrać pozycję Przypnij skoroszyt , aby przypiąć składnik z tego skoroszytu do pulpitu nawigacyjnego. Wybierz pozycję Połącz ze skoroszytem , aby przypiąć statyczny link do tego skoroszytu na pulpicie nawigacyjnym. Możesz wybrać określony składnik w skoroszycie, aby przypiąć.
Aby uzyskać dostęp do trybu pinezki, wybierz pozycję Edytuj , aby wprowadzić tryb edycji. Wybierz pozycję Przypnij na górnym pasku. Następnie obok każdego odpowiedniego przycisku Edytuj część skoroszytu po prawej stronie ekranu zostanie wyświetlony pojedynczy numer Pin.
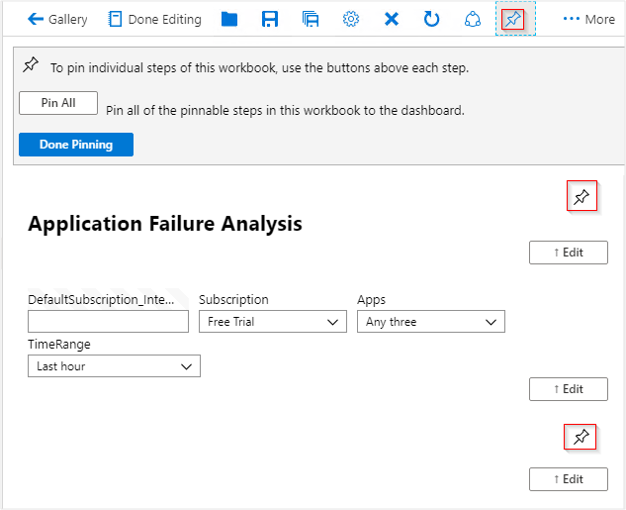
Uwaga
Stan skoroszytu jest zapisywany w momencie pinezki. Przypięte skoroszyty na pulpicie nawigacyjnym nie zostaną zaktualizowane, jeśli skoroszyt źródłowy zostanie zmodyfikowany. Aby zaktualizować przypiętą część skoroszytu, musisz usunąć i przypiąć ponownie część.
Zakresy czasu przypiętych zapytań
Przypięte części zapytania skoroszytu są zgodne z zakresem czasu pulpitu nawigacyjnego, jeśli przypięty element jest skonfigurowany do używania parametru TimeRange . Wartość zakresu czasu pulpitu nawigacyjnego jest używana jako wartość parametru zakresu czasu. Każda zmiana zakresu czasu pulpitu nawigacyjnego powoduje aktualizację przypiętego elementu. Jeśli przypięta część używa zakresu czasu pulpitu nawigacyjnego, podtytuł przypiętej części aktualizuje się, aby wyświetlić zakres czasu pulpitu nawigacyjnego za każdym razem, gdy zakres czasu ulegnie zmianie.
Przypięte części skoroszytu przy użyciu parametru zakresu czasu są automatycznie odświeżane w tempie określonym przez zakres czasu pulpitu nawigacyjnego. Czas ostatniego uruchomienia zapytania pojawia się w podtytułie przypiętej części.
Jeśli przypięty składnik ma jawnie ustawiony zakres czasu i nie używa parametru zakresu czasu, ten zakres czasu jest zawsze używany dla pulpitu nawigacyjnego, niezależnie od ustawień pulpitu nawigacyjnego. Podtytuł przypiętej części nie pokazuje zakresu czasu pulpitu nawigacyjnego. Zapytanie nie odświeża się automatycznie na pulpicie nawigacyjnym. Podtytuł pokazuje czas ostatniego wykonania zapytania.
Uwaga
Zapytania korzystające ze źródła danych scalania nie są obecnie obsługiwane podczas przypinania do pulpitów nawigacyjnych.
Włączanie zaufanych hostów
Włącz zaufane źródło lub oznacz ten skoroszyt jako zaufany w tej przeglądarce.
| Kontrolka | Definicja |
|---|---|
| Oznacz skoroszyt jako zaufany | Jeśli ten skoroszyt jest włączony, może wywołać dowolny punkt końcowy, niezależnie od tego, czy host jest oznaczony jako zaufany, czy nie. Skoroszyt jest zaufany, jeśli jest to nowy skoroszyt, istniejący skoroszyt, który został zapisany lub jest jawnie oznaczony jako zaufany skoroszyt. |
| Siatka adresów URL | Siatka do jawnego dodawania zaufanych hostów. |