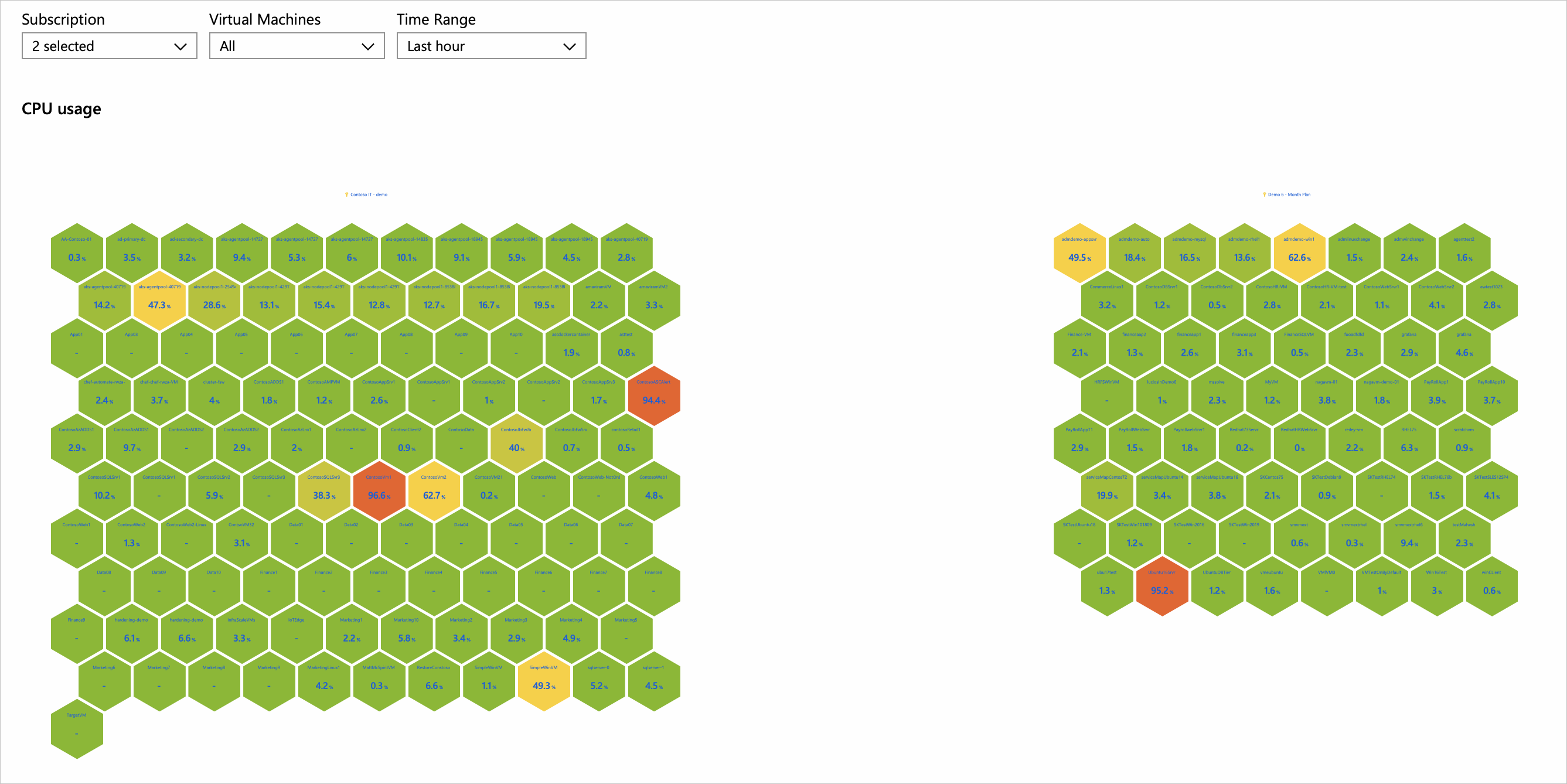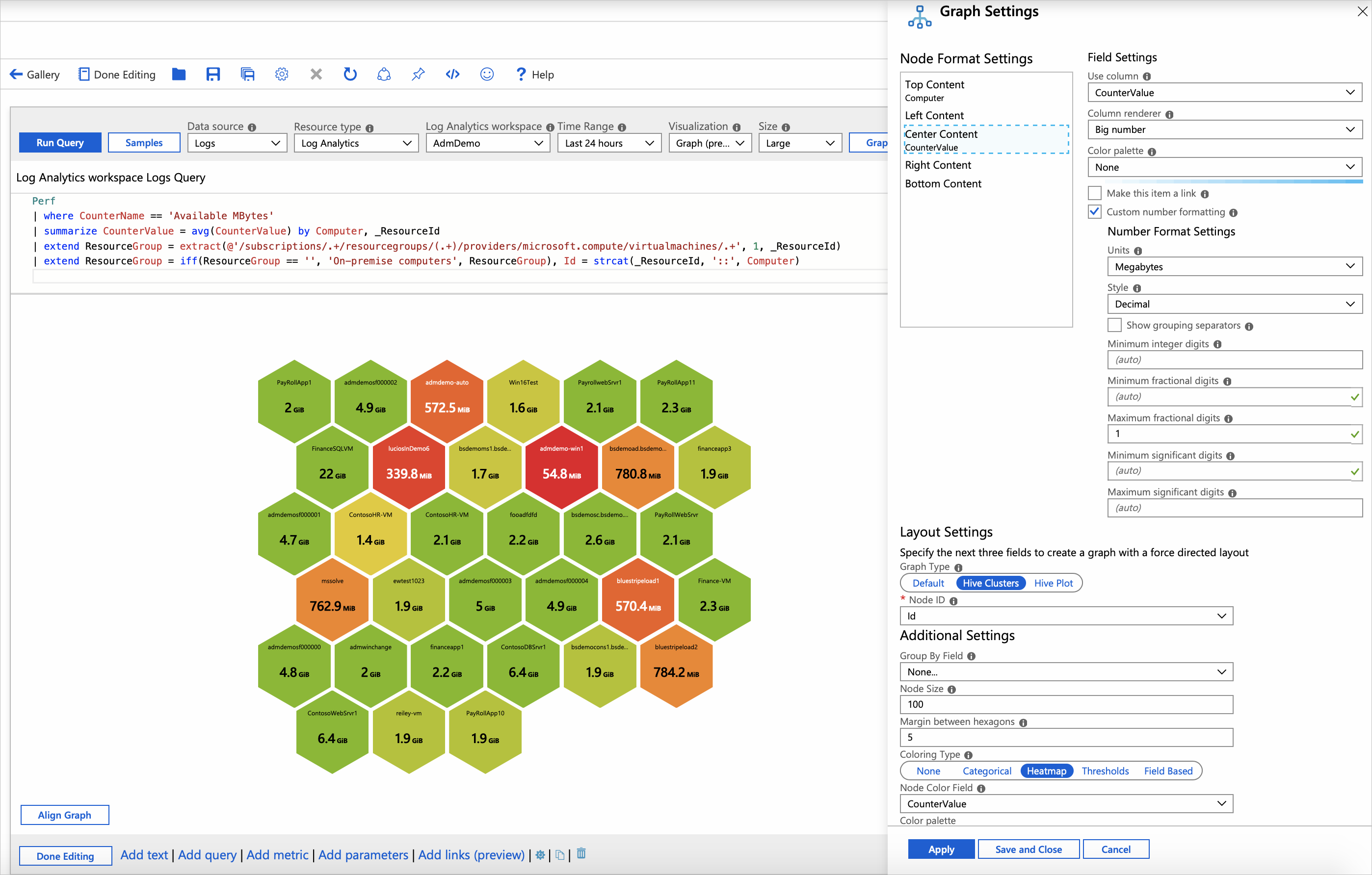Wizualizacje honeycomb
Wizualizacje honeycomb skoroszytów platformy Azure udostępniają widoki metryk lub kategorii o wysokiej gęstości, które można opcjonalnie pogrupować jako klastry. Są one przydatne do wizualnego identyfikowania hotspotów i przechodzenia do szczegółów.
Na poniższej ilustracji przedstawiono wykorzystanie procesora CPU maszyn wirtualnych w dwóch subskrypcjach. Każda komórka reprezentuje maszynę wirtualną. Kolor/etykieta reprezentuje średnie wykorzystanie procesora CPU. Czerwone komórki są gorącymi maszynami. Maszyny wirtualne są klastrowane według subskrypcji.
Obejrzyj to wideo, aby dowiedzieć się, jak utworzyć klaster hive.
Dodawanie miodu
Przełącz skoroszyt do trybu edycji, wybierając pozycję Edytuj.
Wybierz pozycję Dodaj>zapytanie, aby dodać kontrolkę zapytania dziennika do skoroszytu.
W polu Źródło danych wybierz pozycję Dzienniki. W polu Typ zasobu wybierz pozycję Log Analytics. W polu Zasób wskaż obszar roboczy z dziennikiem wydajności maszyny wirtualnej.
Użyj edytora zapytań, aby wprowadzić język KQL na potrzeby analizy.
Perf | where CounterName == 'Available MBytes' | summarize CounterValue = avg(CounterValue) by Computer, _ResourceId | extend ResourceGroup = extract(@'/subscriptions/.+/resourcegroups/(.+)/providers/microsoft.compute/virtualmachines/.+', 1, _ResourceId) | extend ResourceGroup = iff(ResourceGroup == '', 'On-premises computers', ResourceGroup), Id = strcat(_ResourceId, '::', Computer)Uruchamianie zapytania.
Ustaw wartość Wizualizacja na
Graph.Wybierz pozycję Ustawienia grafu.
- W obszarze Ustawienia formatu węzła u góry ustaw następujące ustawienia :
- Wierzchołka zawartość
- Użyj kolumny:
Computer - Moduł renderowania kolumn:
Text
- Użyj kolumny:
- Zawartość centrum
- Użyj kolumny:
CounterValue - Moduł renderowania kolumn:
Big Number - Paleta kolorów:
None - Zaznacz pole wyboru Formatowanie liczb niestandardowych.
- Jednostki:
Megabytes - Maksymalna liczba cyfr ułamkowych:
1
- Użyj kolumny:
- Wierzchołka zawartość
- W obszarze Ustawienia układu u dołu ustaw następujące ustawienia :
- Typ grafu:
Hive Clusters - Identyfikator węzła:
Id - Grupuj według pola:
None - Rozmiar węzła: 100
- Margines między sześciokątami:
5 - Typ kolorowania:
Heatmap - Pole koloru węzła:
CounterValue - Paleta kolorów:
Red to Green - Wartość minimalna:
100 - Wartość maksymalna:
2000
- Typ grafu:
- W obszarze Ustawienia formatu węzła u góry ustaw następujące ustawienia :
Wybierz pozycję Zapisz i zamknij w dolnej części okienka.
Ustawienia układu honeycomb
| Ustawienie | opis |
|---|---|
Node ID |
Wybiera kolumnę, która zawiera unikatowy identyfikator węzłów. Wartość kolumny może być ciągiem lub liczbą. |
Group By Field |
Wybierz kolumnę do klastrowania węzłów. |
Node Size |
Ustawia rozmiar komórek sześciokątnych. Użyj właściwości , Margin between hexagons aby dostosować wygląd wykresu honeycomb. |
Margin between hexagons |
Ustawia odstęp między sześciokątnymi komórkami. Użyj właściwości , Node size aby dostosować wygląd wykresu honeycomb. |
Coloring Type |
Wybiera schemat, który ma być używany do kolorowania węzła. |
Node Color Field |
Wybiera kolumnę, która udostępnia metrykę, na której będą oparte obszary węzłów. |
Typy kolorów węzłów
| Typ kolorowania | opis |
|---|---|
None |
Wszystkie węzły mają ten sam kolor. |
Categorical |
Węzły są przypisywane kolory na podstawie wartości lub kategorii z kolumny w zestawie wyników. W poprzednim przykładzie kolorowanie jest oparte na kolumnie Kind zestawu wyników. Obsługiwane palety to Default, Pasteli Cool tone. |
Heatmap |
W tym typie komórki są kolorowane na podstawie kolumny metryki i palety kolorów. Kodowanie kolorami umożliwia proste wyróżnianie metryk rozmieszczonych między komórkami. |
Thresholds |
W tym typie kolory komórek są ustawiane przez reguły progowe, na przykład procesor CPU 90% => Czerwony, 60% > procesora CPU > 90% => żółty, procesor < 60% => zielony.> |
Field Based |
W tym typie kolumna zawiera określone wartości RGB do użycia dla węzła. Zapewnia największą elastyczność, ale zwykle wymaga większej liczby pracy w celu włączenia. |
Ustawienia formatu węzła
Możesz określić zawartość, która przechodzi do różnych części węzła: górna, lewa, środkowa, prawa i dolna. Możesz używać dowolnych programów renderujących obsługiwanych przez skoroszyty, takie jak tekst, duże liczby, linie spark i ikony.
Następne kroki
- Dowiedz się, jak utworzyć moduł renderowania paska złożonego w skoroszytach.
- Dowiedz się, jak zaimportować dane dziennika usługi Azure Monitor do usługi Power BI.