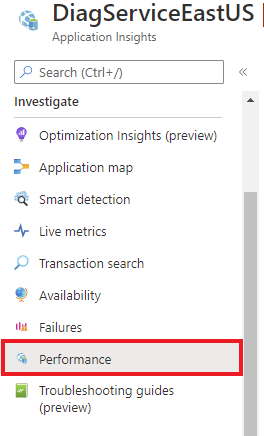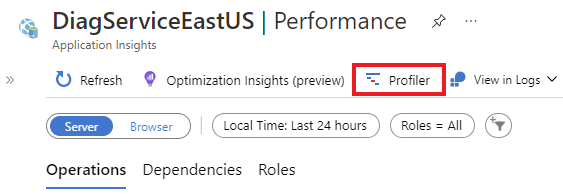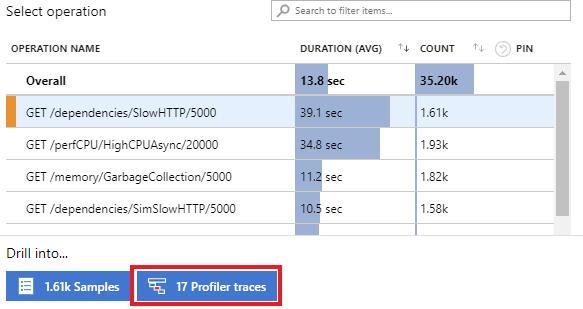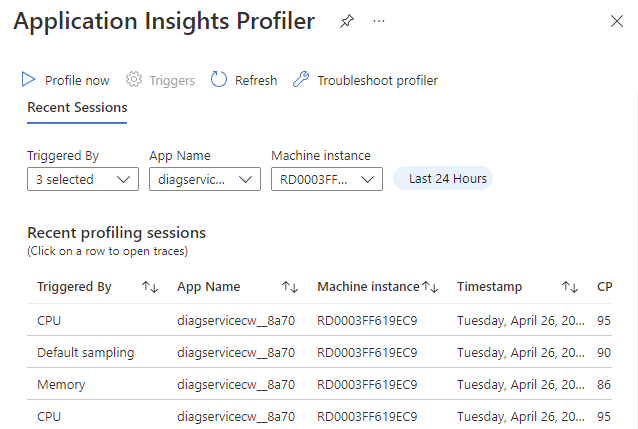Konfigurowanie profilera usługi Application Insights dla platformy .NET
Po włączeniu profilera usługi Application Insights dla platformy .NET można wykonać następujące czynności:
- Rozpocznij nową sesję profilowania.
- Skonfiguruj wyzwalacze programu .NET Profiler.
- Wyświetl ostatnie sesje profilowania.
Aby otworzyć okienko ustawień programu .NET Profiler, wybierz pozycję Wydajność w okienku po lewej stronie usługi Application Insights.
Ślady profilera platformy .NET można wyświetlić w zasobach platformy Azure za pomocą dwóch metod:
Przycisk Profiler :
Wybierz pozycję Profiler.
Operacji:
Na stronie Profiler można skonfigurować i wyświetlić profiler platformy .NET. Strona Profiler usługi Application Insights dla platformy .NET ma następujące funkcje.
| Funkcja | opis |
|---|---|
| Profilowanie teraz | Rozpoczyna profilowanie sesji dla wszystkich aplikacji połączonych z tym wystąpieniem usługi Application Insights. |
| Wyzwalacze | Umożliwia skonfigurowanie wyzwalaczy, które powodują uruchomienie profilera. |
| Ostatnie sesje profilowania | Wyświetla informacje o poprzednich sesjach profilowania, które można sortować przy użyciu filtrów w górnej części strony. |
Profilowanie teraz
Wybierz pozycję Profil teraz , aby rozpocząć sesję profilowania na żądanie. Po wybraniu tego linku wszyscy agenci profilera wysyłający dane do tego wystąpienia usługi Application Insights zaczynają przechwytywać profil. Po upływie od 5 do 10 minut sesja profilu zostanie wyświetlona na liście.
Aby ręcznie wyzwolić sesję profilera, potrzebny jest co najmniej dostęp do zapisu w roli składnika usługi Application Insights. W większości przypadków dostęp do zapisu jest uzyskiwany automatycznie. Jeśli masz problemy, musisz dodać rolę zakresu subskrypcji Współautor składnika usługi Application Insights. Aby uzyskać więcej informacji, zobacz Role, uprawnienia i zabezpieczenia w usłudze Azure Monitor.
Ustawienia wyzwalacza
Wybierz pozycję Wyzwalacze , aby otworzyć okienko Ustawienia wyzwalacza, na których znajdują się karty wyzwalacze procesora CPU, pamięci i próbkowania .
Wyzwalacze procesora CPU lub pamięci
Wyzwalacz można skonfigurować, aby rozpocząć profilowanie, gdy procent użycia procesora CPU lub pamięci osiągnie ustawiony poziom.
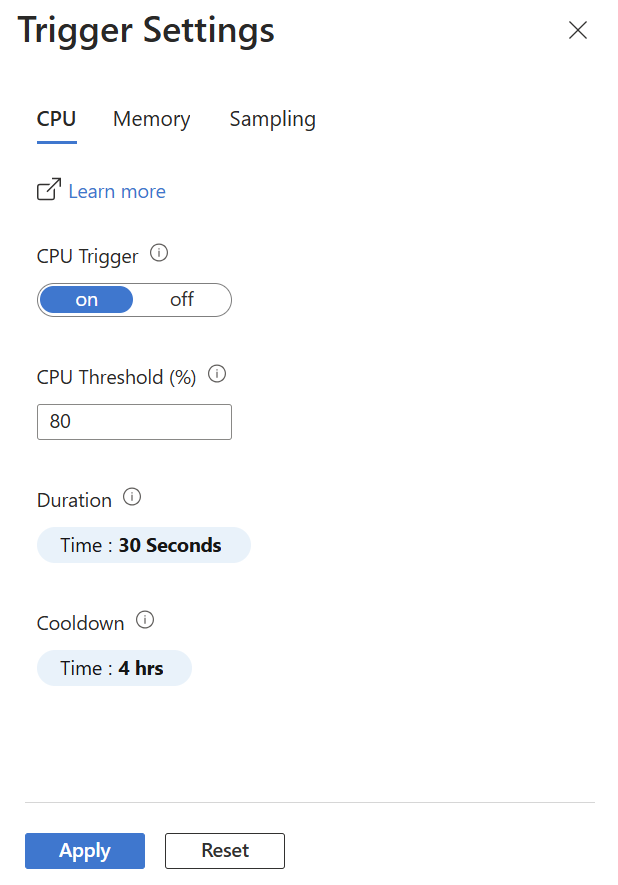
| Ustawienie | opis |
|---|---|
| Przycisk On/Off | W: uruchamia profilera. Wyłączone: nie uruchamia profilera. |
| Próg pamięci | Gdy ta wartość procentowa pamięci jest używana, profiler jest uruchamiany. |
| Czas trwania | Ustawia czas uruchamiania profilera po wyzwoleniu. Wartość domyślna to 30 sekund. |
| Ochłodzenie | Ustawia czas oczekiwania profilera przed ponownym sprawdzeniem użycia pamięci lub procesora CPU po jego wyzwoleniu. |
Wyzwalacz próbkowania
W przeciwieństwie do wyzwalaczy procesora CPU lub pamięci zdarzenie nie wyzwala wyzwalacza próbkowania. Zamiast tego jest wyzwalana losowo, aby uzyskać prawdziwie losową próbkę wydajności aplikacji. Masz następujące możliwości:
- Wyłącz ten wyzwalacz, aby wyłączyć losowe próbkowanie.
- Ustawianie częstotliwości profilowania i czasu trwania sesji profilowania.
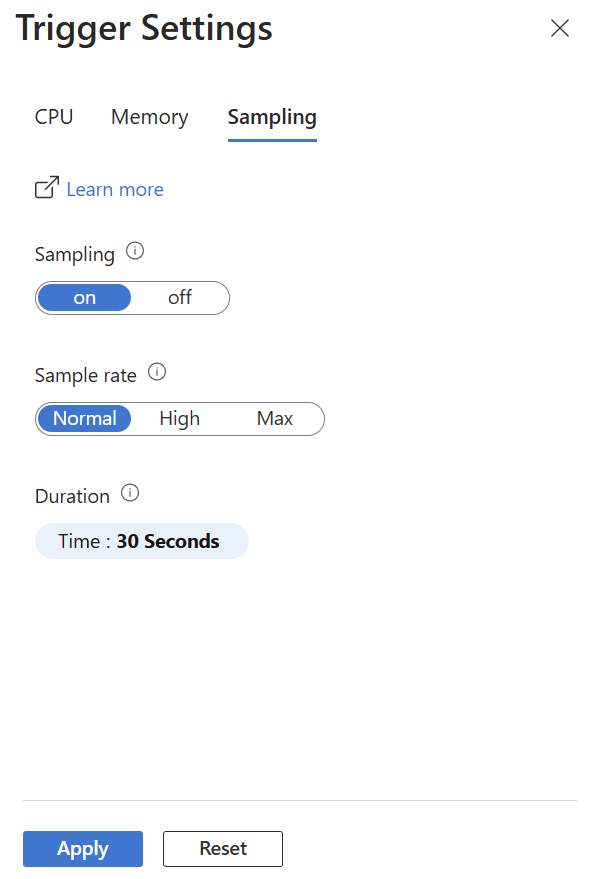
| Ustawienie | opis |
|---|---|
| Przycisk On/Off | W: uruchamia profilera. Wyłączone: nie uruchamia profilera. |
| Częstotliwość próbkowania | Częstotliwość występowania profilera.
Zalecamy ustawienie Normalne dla środowisk produkcyjnych. |
| Czas trwania | Ustawia czas uruchamiania profilera po wyzwoleniu. Wartość domyślna to 30 sekund. |
Ostatnie sesje profilowania
W tej sekcji strony Profilera są wyświetlane najnowsze informacje o sesji profilowania. Sesja profilowania reprezentuje czas potrzebny agentowi profilera podczas profilowania jednej z maszyn hostujących aplikację. Otwórz profile z sesji, wybierając jeden z wierszy. Dla każdej sesji są wyświetlane następujące ustawienia.
| Ustawienie | opis |
|---|---|
| Wyzwalane przez | Jak sesja została uruchomiona przez wyzwalacz, profil teraz lub domyślne próbkowanie. |
| Nazwa aplikacji | Nazwa aplikacji, która została profilowana. |
| Wystąpienie maszyny | Nazwa maszyny uruchomionej przez agenta profilera. |
| Sygnatura czasowa | Godzina przechwycenia profilu. |
| Procent użycia procesora CPU | Procent użycia procesora CPU podczas działania profilera. |
| % pamięci | Procent pamięci używanej podczas działania profilera. |