Włączanie profilera platformy .NET dla aplikacji usługi Azure Functions
W tym artykule użyjesz witryny Azure Portal do:
- Wyświetl bieżące ustawienia aplikacji dla aplikacji usługi Functions.
- Dodaj dwa nowe ustawienia aplikacji, aby włączyć profiler platformy .NET w aplikacji usługi Functions.
- Przejdź do strony Profiler aplikacji Functions, aby wyświetlić dane.
Uwaga
Profiler usługi Application Insights dla platformy .NET dla aplikacji usługi Azure Functions można włączyć w planie usługi App Service .
Wymagania wstępne
Aplikacja usługi Azure Functions. Sprawdź, czy aplikacja usługi Functions znajduje się w planie usługi App Service .
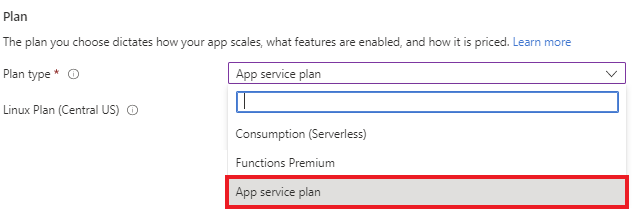
Połączone z zasobem usługi Application Insights. Zanotuj parametry połączenia.
Ustawienia aplikacji umożliwiające włączanie profilera platformy .NET
| Ustawienia aplikacji | Wartość |
|---|---|
| APPLICATIONINSIGHTS_CONNECTION_STRING | Unikatowa wartość zasobu usługi App Insights. |
| APPINSIGHTS_PROFILERFEATURE_VERSION | 1.0.0 |
| DiagnosticServices_EXTENSION_VERSION | ~3 |
Dodawanie ustawień aplikacji do aplikacji usługi Azure Functions
Na stronie przeglądu aplikacji usługi Functions w witrynie Azure Portal:
W obszarze Ustawienia wybierz pozycję Zmienne środowiskowe, sprawdź, czy
APP_INSIGHTS_CONNECTION_STRINGustawienie znajduje się na liście ustawień.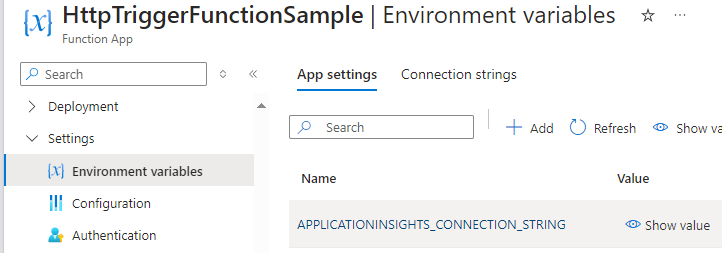
Wybierz pozycję Nowe ustawienie aplikacji.

Skopiuj ustawienie aplikacji i jego wartość z powyższej tabeli i wklej je w odpowiednich polach.
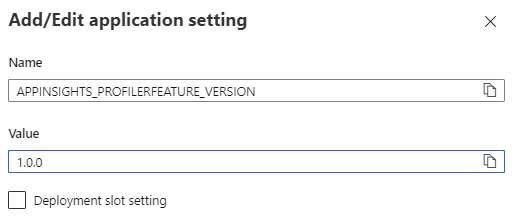
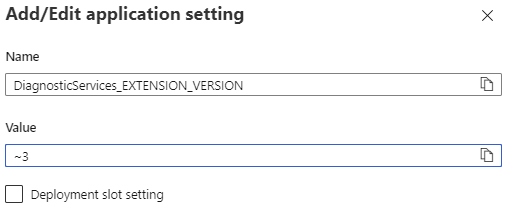
Pozostaw ustawienie Miejsce wdrożenia puste na razie.
Kliknij przycisk OK.
Kliknij pozycję Zapisz w górnym menu, a następnie pozycję Kontynuuj.

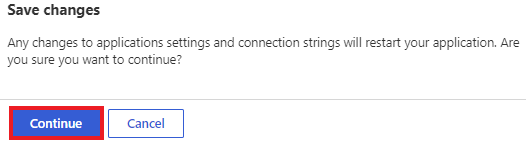
Ustawienia aplikacji są teraz wyświetlane w tabeli:
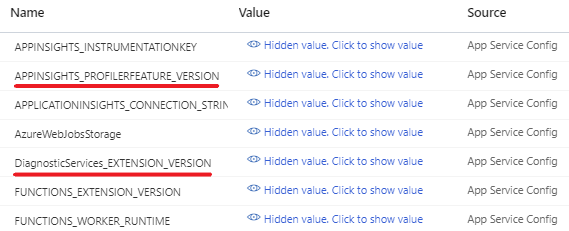
Uwaga
Możesz również włączyć program .NET Profiler przy użyciu:
Następne kroki
Dowiedz się, jak...