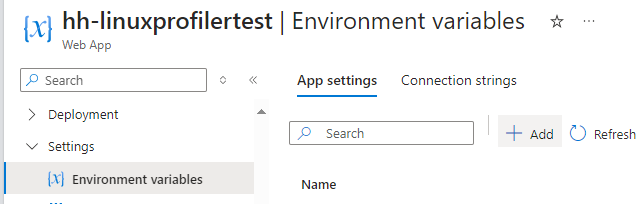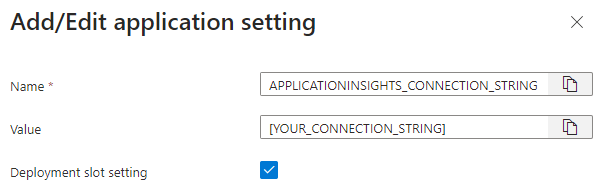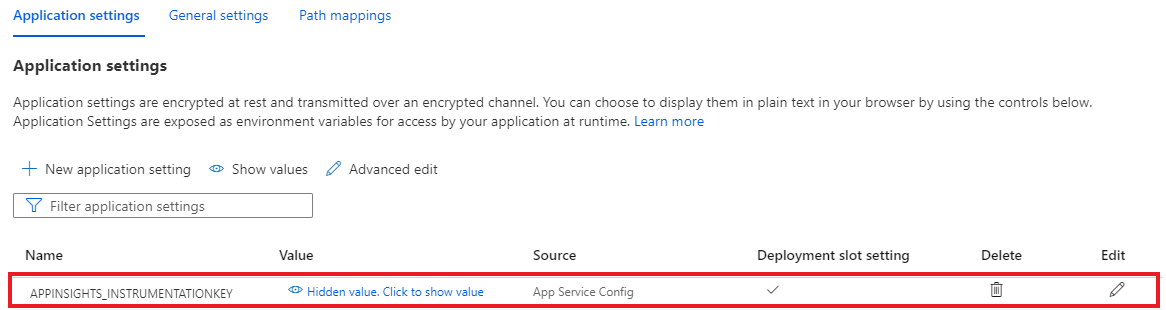Włączanie profilera dla aplikacji internetowych platformy ASP.NET Core hostowanych w systemie Linux
Korzystając z profilera usługi Application Insights dla platformy .NET, możesz śledzić ilość czasu spędzonego w każdej metodzie aplikacji internetowych ASP.NET Core hostowanych w systemie Linux w usłudze aplikacja systemu Azure Service. Ten artykuł koncentruje się na aplikacjach internetowych hostowanych w systemie Linux. Możesz również eksperymentować przy użyciu środowisk deweloperskich linux, Windows i Mac.
W tym artykule opisano następujące zagadnienia:
- Konfigurowanie i wdrażanie aplikacji internetowej ASP.NET Core hostowanej w systemie Linux.
- Dodaj profiler usługi Application Insights do aplikacji internetowej ASP.NET Core.
Wymagania wstępne
- Zainstaluj najnowszy zestaw .NET Core SDK.
- Zainstaluj usługę Git, postępując zgodnie z instrukcjami w temacie Wprowadzenie: Instalowanie usługi Git.
- Zapoznaj się z następującymi przykładami dla kontekstu:
Konfigurowanie projektu lokalnie
Otwórz okno wiersza polecenia na maszynie.
Utwórz aplikację internetową platformy ASP.NET Core MVC:
dotnet new mvc -n LinuxProfilerTestZmień katalog roboczy na folder główny projektu.
Dodaj pakiet NuGet, aby zebrać ślady profilera:
dotnet add package Microsoft.ApplicationInsights.Profiler.AspNetCoreW preferowanym edytorze kodu włącz usługę Application Insights i program .NET Profiler w programie
Program.cs. Dodaj niestandardowe ustawienia profilera, jeśli ma to zastosowanie.W przypadku ramki
WebAPI:// Add services to the container. builder.Services.AddApplicationInsightsTelemetry(); builder.Services.AddServiceProfiler();W przypadku ramki
Worker:IHost host = Host.CreateDefaultBuilder(args) .ConfigureServices(services => { services.AddApplicationInsightsTelemetryWorkerService(); services.AddServiceProfiler(); // Assuming Worker is your background service class. services.AddHostedService<Worker>(); }) .Build(); await host.RunAsync();Zapisz i zatwierdź zmiany w repozytorium lokalnym:
git init git add . git commit -m "first commit"
Tworzenie aplikacji internetowej systemu Linux do hostowania projektu
W witrynie Azure Portal utwórz środowisko aplikacji internetowej przy użyciu App Service dla systemu Linux.
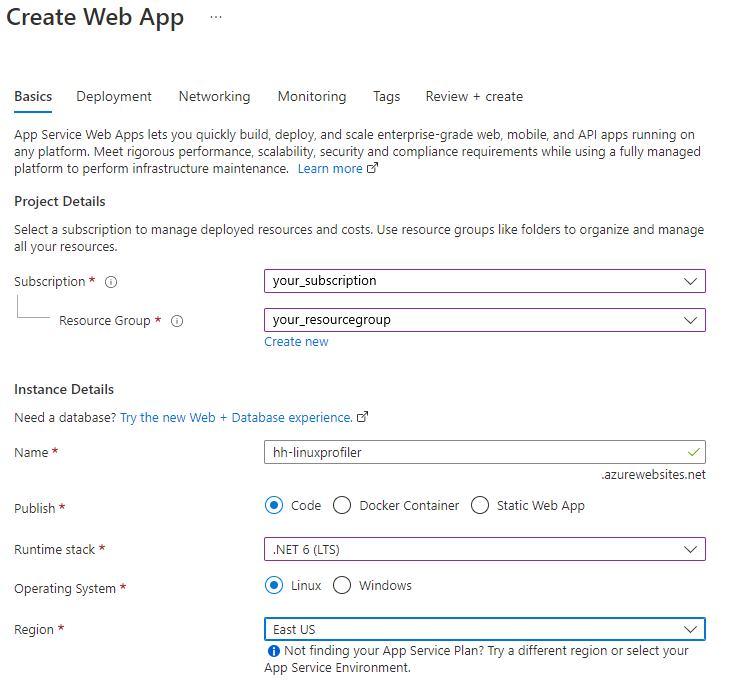
Przejdź do nowego zasobu aplikacji internetowej i wybierz pozycję Poświadczenia FTPS Centrum>wdrażania, aby utworzyć poświadczenia wdrożenia. Zanotuj poświadczenia do późniejszego użycia.
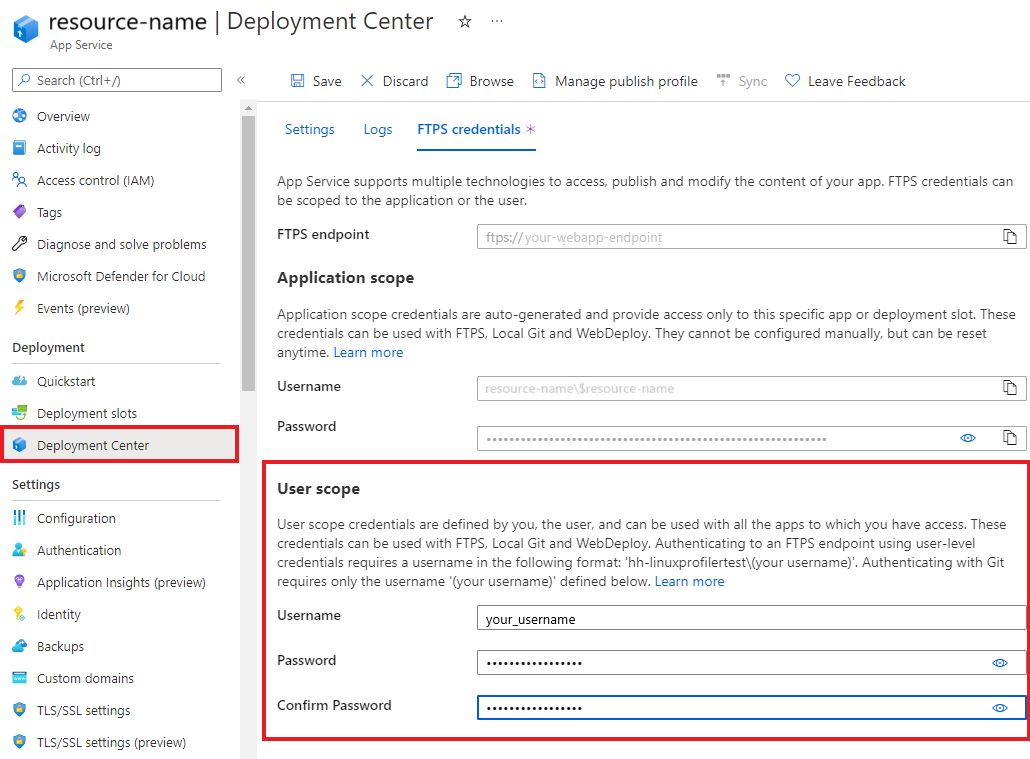
Wybierz pozycję Zapisz.
Wybierz kartę Ustawienia.
Z listy rozwijanej wybierz pozycję Lokalne narzędzie Git , aby skonfigurować lokalne repozytorium Git w aplikacji internetowej.
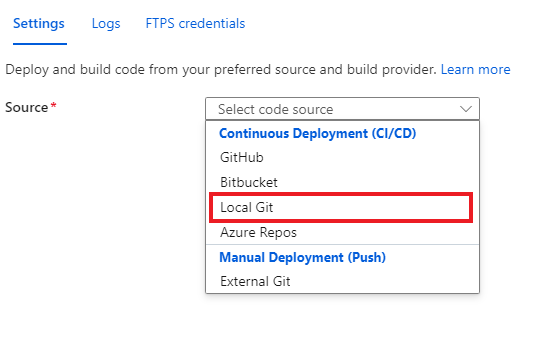
Wybierz pozycję Zapisz , aby utworzyć repozytorium Git przy użyciu identyfikatora URI klonowania git.
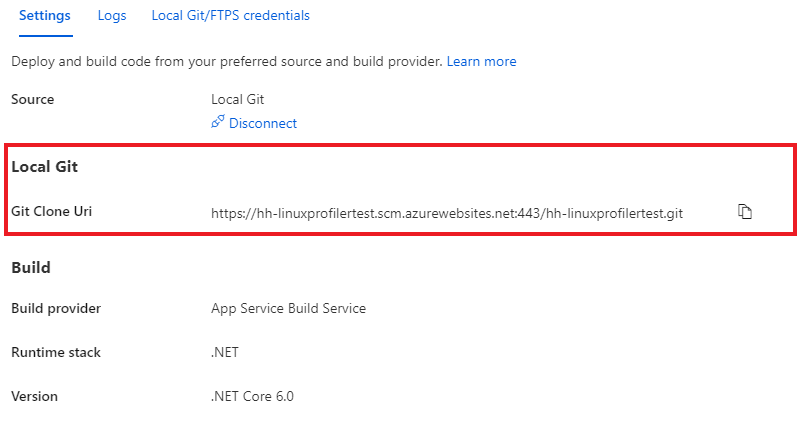
Aby uzyskać więcej opcji wdrażania, zobacz dokumentację usługi App Service.
Wdrażanie projektu
W oknie wiersza polecenia przejdź do folderu głównego projektu. Dodaj repozytorium zdalne Git, aby wskazać repozytorium w usłudze App Service:
git remote add azure https://<username>@<app_name>.scm.azurewebsites.net:443/<app_name>.git- Użyj nazwy użytkownika użytej do utworzenia poświadczeń wdrożenia.
- Użyj nazwy aplikacji użytej do utworzenia aplikacji internetowej przy użyciu App Service dla systemu Linux.
Wdróż projekt, wypychając zmiany na platformę Azure:
git push azure mainPowinny zostać wyświetlone dane wyjściowe podobne do następującego przykładu:
Counting objects: 9, done. Delta compression using up to 8 threads. Compressing objects: 100% (8/8), done. Writing objects: 100% (9/9), 1.78 KiB | 911.00 KiB/s, done. Total 9 (delta 3), reused 0 (delta 0) remote: Updating branch 'main'. remote: Updating submodules. remote: Preparing deployment for commit id 'd7369a99d7'. remote: Generating deployment script. remote: Running deployment command... remote: Handling ASP.NET Core Web Application deployment. remote: ...... remote: Restoring packages for /home/site/repository/EventPipeExampleLinux.csproj... remote: . remote: Installing Newtonsoft.Json 10.0.3. remote: Installing Microsoft.ApplicationInsights.Profiler.Core 1.1.0-LKG ...
Dodawanie usługi Application Insights do monitorowania aplikacji internetowej
Dostępne są trzy opcje dodawania usługi Application Insights do aplikacji internetowej:
- Za pomocą okienka Application Insights w witrynie Azure Portal.
- Za pomocą okienka Zmienne środowiskowe w witrynie Azure Portal.
- Ręcznie dodając do ustawień aplikacji internetowej.
- Okienko usługi Application Insights
- Okienko Zmiennych środowiskowych
- Ustawienia aplikacji internetowej
W aplikacji internetowej w witrynie Azure Portal wybierz pozycję Application Insights w okienku po lewej stronie.
Wybierz pozycję Włącz usługę Application Insights.

W obszarze Application Insights wybierz pozycję Włącz.
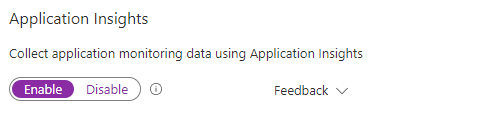
W obszarze Połącz z zasobem usługi Application Insights utwórz nowy zasób lub wybierz istniejący zasób. W tym przykładzie utworzymy nowy zasób.
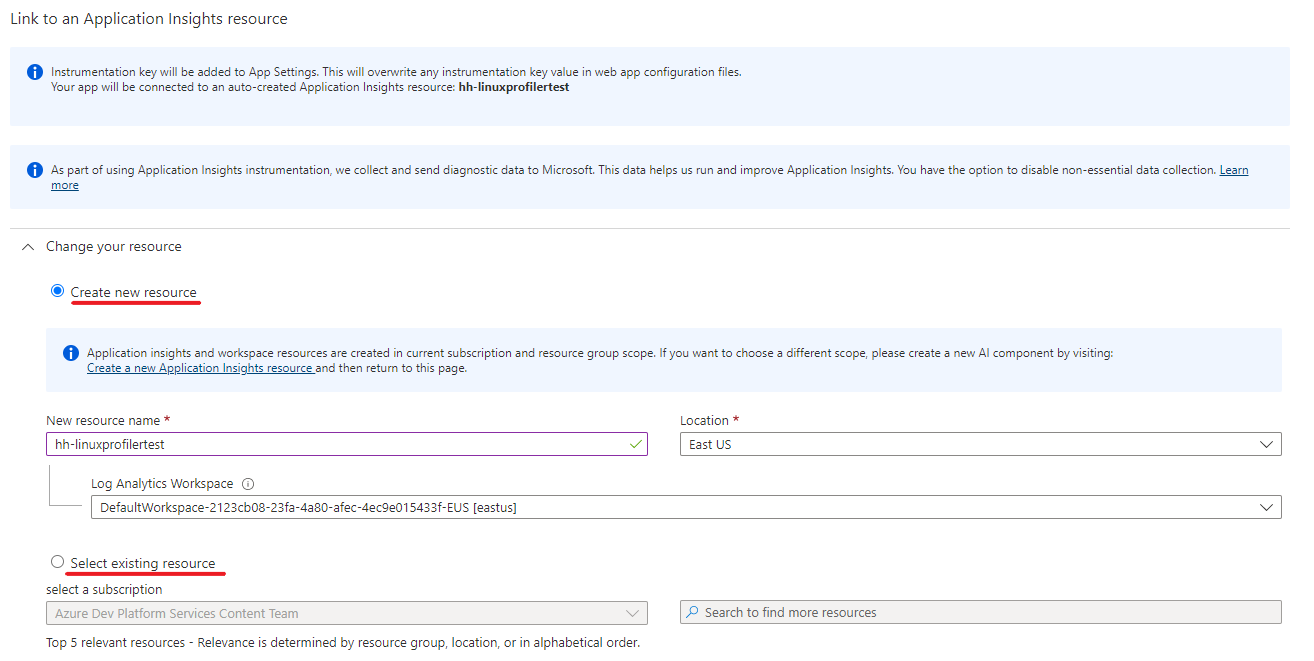
Wybierz pozycję Zastosuj>tak, aby zastosować i potwierdzić.