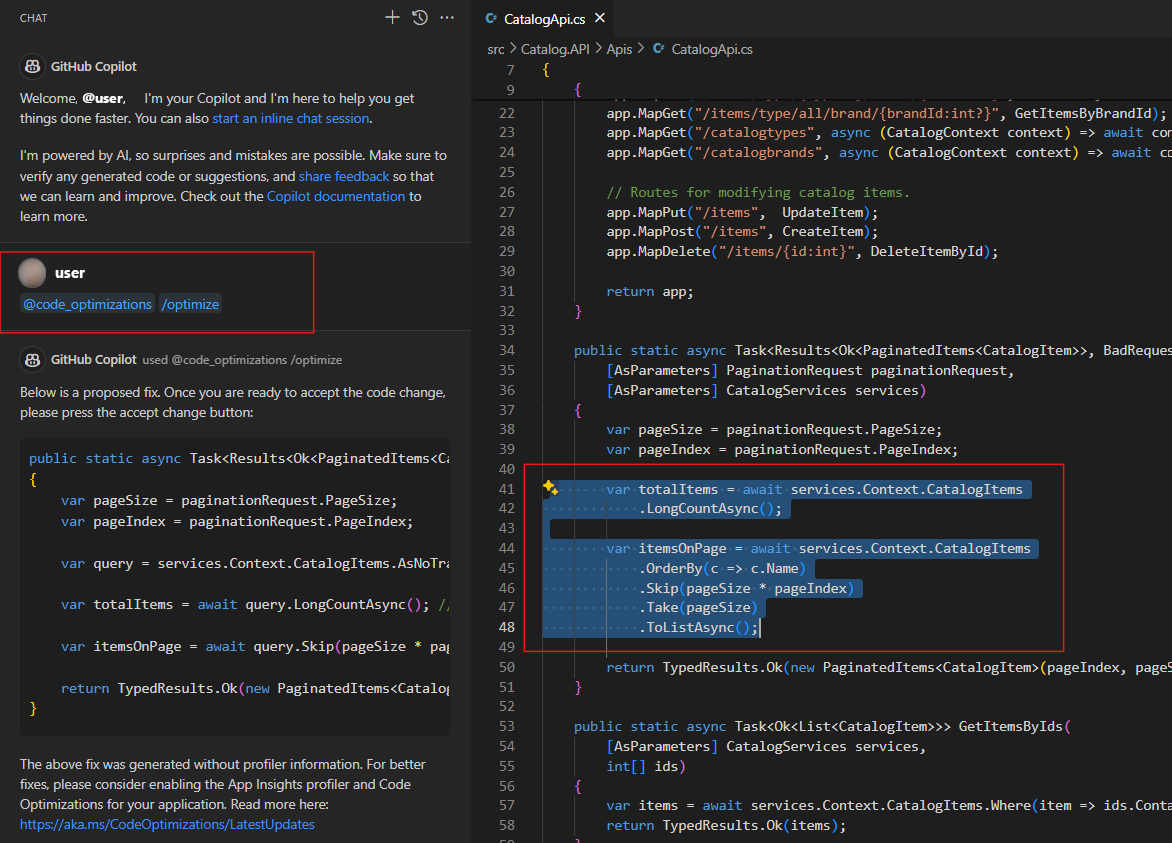Rozszerzenia optymalizacji kodu dla programu Visual Studio Code (wersja zapoznawcza)
Za pomocą rozszerzenia Optymalizacje kodu dla programu Visual Studio Code można wygenerować propozycję poprawki kodu pod kątem problemów z wydajnością zidentyfikowanych przez optymalizacje kodu w uruchomionym środowisku. Aplikacje platformy NET.
Ten artykuł przeprowadzi Cię przez proces używania rozszerzenia z narzędziem GitHub Copilot w programie Visual Studio Code.
Wymagania wstępne
- Instalowanie najnowszej wersji programu Visual Studio Code
- Zarejestruj się i zaloguj się do konta usługi GitHub przy użyciu prawidłowej subskrypcji usługi GitHub Copilot.
- Zainstaluj rozszerzenie GitHub Copilot Chat.
- Włącz następujące usługi dla aplikacji .NET:
Instalowanie rozszerzenia optymalizacji kodu (wersja zapoznawcza)
Zainstaluj rozszerzenie Optymalizacje kodu dla programu Visual Studio Code.
Po uruchomieniu rozszerzenia po raz pierwszy może zostać wyświetlony dwa monity dialogowe z prośbą o zalogowanie się na platformie Azure i nawiązanie połączenia z kontem usługi GitHub Copilot.
Rozwiązywanie problemów z wydajnością w kodzie przy użyciu rozszerzenia
Po zainstalowaniu rozszerzenie Optymalizacje kodu (wersja zapoznawcza) wprowadza agenta o nazwie @code_optimizations z kilkoma poleceniami lub "umiejętnościami", których można używać w narzędziu GitHub Copilot do interfejsu z problemami optymalizacji kodu.
- W programie Visual Studio Code otwórz repozytorium przechowujące aplikację .NET z włączonymi optymalizacjami kodu.
- Otwórz czat Copilot w usłudze GitHub.
Dostępne są dwie opcje korzystania z rozszerzenia Optymalizacje kodu w programie Visual Studio Code:
Opcja 1. Z optymalizacjami kodu
Podczas korzystania z rozszerzenia z włączonymi optymalizacjami kodu w aplikacji wymaga wykonania większej liczby kroków konfiguracji, otrzymujesz bardziej dokładne sugestie dotyczące poprawek w kodzie.
Weryfikowanie optymalizacji kodu dla aplikacji
Aby rozpocząć, upewnij się, że optymalizacje kodu są identyfikowane dla aplikacji.
W witrynie Azure Portal przejdź do zasobu usługi Application Insights.
Wybierz pozycję Zbadaj>wydajność.
W bloku Wydajność wybierz przycisk Optymalizacje kodu w górnym menu.
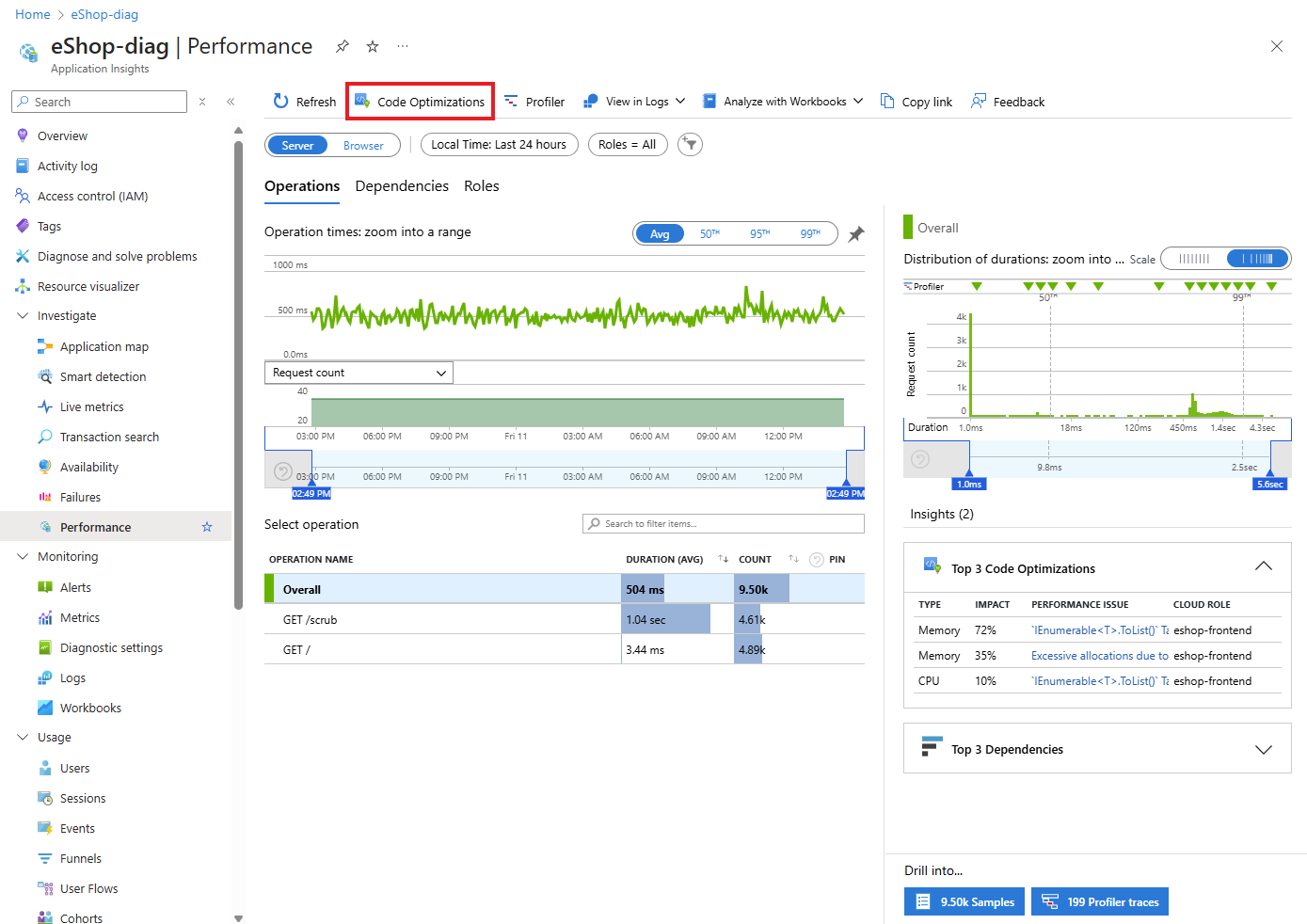
Zanotuj:
- Nazwa zasobu usługi Application Insights.
- Konto, za pomocą którego logujesz się do witryny Azure Portal.
Pobieranie identyfikatora aplikacji dla aplikacji
W portalu przejdź do zasobu usługi Application Insights.
Wybierz pozycję Konfiguruj>dostęp do interfejsu API.
Zanotuj identyfikator aplikacji w górnej części okienka Dostęp do interfejsu API.
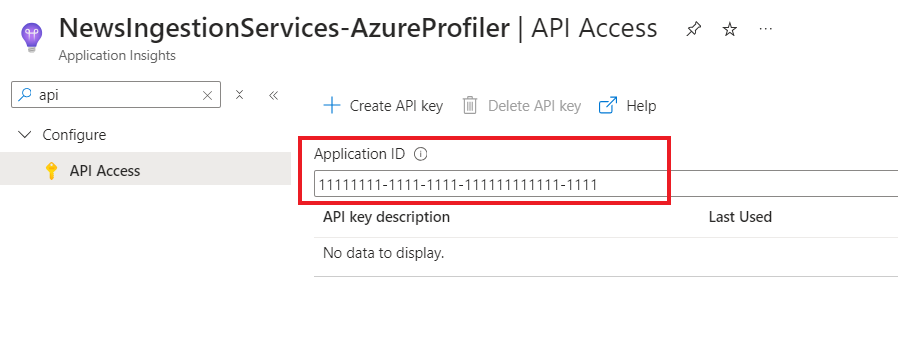
Wywoływanie rozszerzenia
Wywołaj rozszerzenie, wykonując następujące polecenie, zastępując symbol zastępczy zapisanym wcześniej identyfikatorem aplikacji.
@code_optimizations /connect <YOUR_APPLICATION_ID>Polecenie ściąga najważniejsze problemy z optymalizacji kodu, mapuje je na kod źródłowy w lokalnym repozytorium i sugeruje poprawki/zalecenia. Automatycznie generuje najlepsze zalecenie.
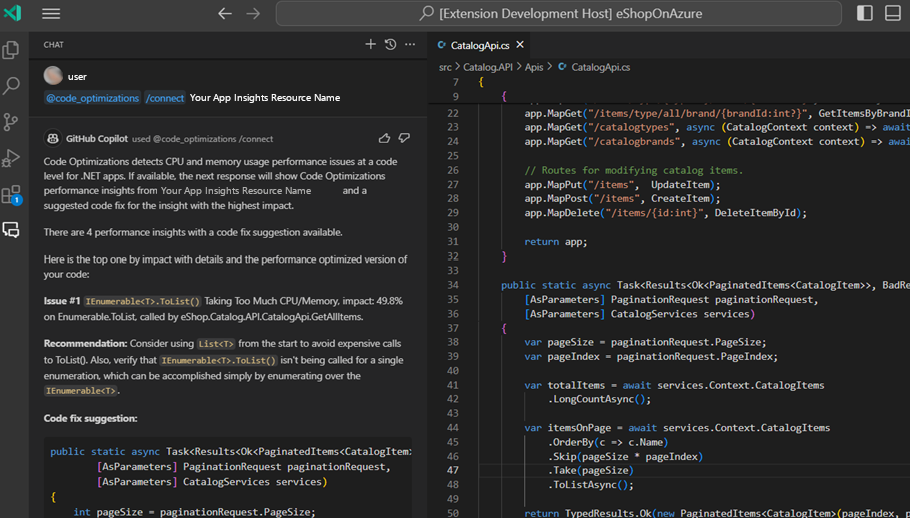
Wygeneruj poprawki dla innych problemów, postępując zgodnie z monitami w odpowiedzi copilot.
Optymalizowanie kodu
@code-optimizations /connect Oprócz polecenia można również użyć /optimize poleceń, aby rozwiązać problemy w kodzie. Rozszerzenie udostępnia dwa sposoby użycia /optimize polecenia .
@code-optimizations /optimize <GITHUB_ISSUE_NUMBER>
Wywołaj połączenie
/optimizewraz z numerem problemu usługi GitHub utworzonym przez usługę optymalizacji kodu w witrynie Azure Portal. W poniższym przykładzie "5" reprezentuje numer problemu usługi GitHub, który chcesz rozwiązać.@code-optimizations /optimize 5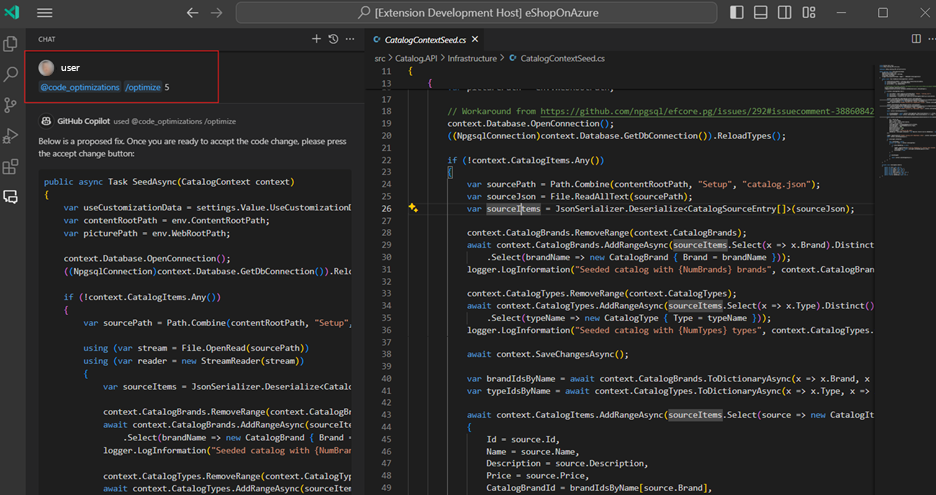
Polecenie :
- Ściąga treść problemu, który obejmuje stos wywołań, użycie procesora CPU itp.
- Używa modelu optymalizacji kodu do generowania poprawki kodu. Ta akcja może zająć trochę czasu.
Po wygenerowaniu poprawki kodu kliknij przycisk Porównaj z oryginałem , aby przejrzeć sugerowaną poprawkę obok oryginału.
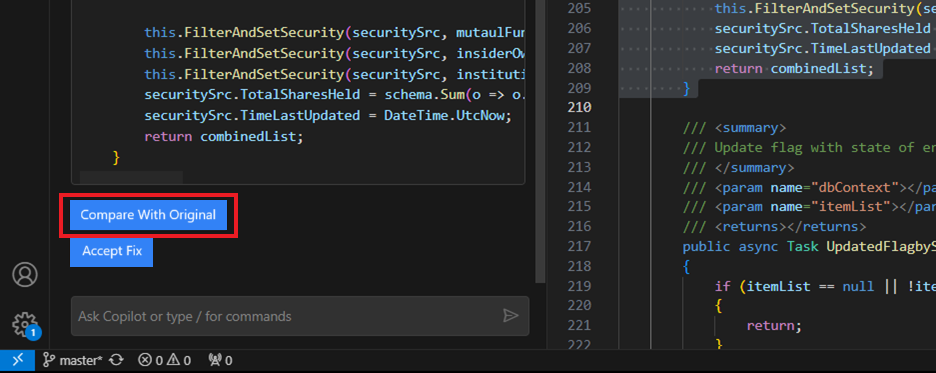
Wprowadź inne zmiany w poprawce kodu przy użyciu wbudowanej opcji czatu. Na przykład poproś Copilota o:
Zaktualizuj nazwę metody z
<A>na<B>.Użyj
API XzamiastAPI Y, itp.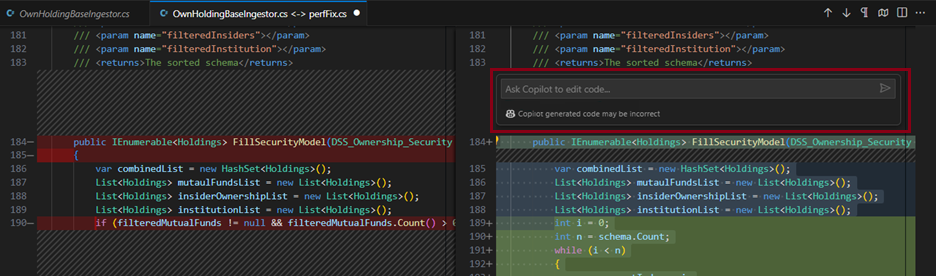
Kliknij pozycję Zaakceptuj poprawkę , gdy wszystko będzie gotowe.
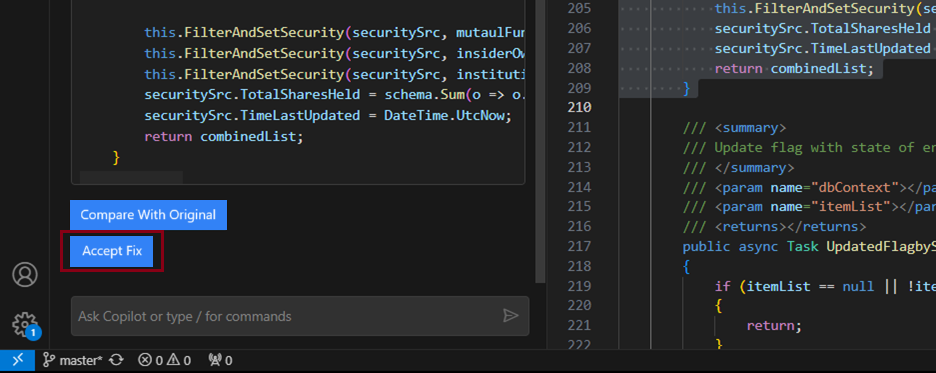
Wybór kodu + @code-optimizaitons /optimize
Bezpośrednie wyzwalanie /optimize przy wybranym kodzie. Korzystając z tej metody, możesz aktywnie zoptymalizować kod, który uważasz, że ma problem z wydajnością.
- Wybierz potencjalnie problematyczny kod lub umieść kursor w metodzie z problemami z wydajnością.
- Wywołaj
/optimizepolecenie w czacie Copilot.
Następnie można uruchomić testy porównawcze/obciążeniowe, aby upewnić się, że zmiany zwiększają wydajność, a testy jednostkowe w celu zapewnienia zachowania semantyki kodu.
Opcja 2. Bez optymalizacji kodu
Można użyć rozszerzenia programu Visual Studio Code bez włączonej optymalizacji kodu. Chociaż ta metoda wymaga mniej czasu konfiguracji, mogą pojawić się mniej dokładne sugestie dotyczące poprawek.
Wybierz potencjalnie problematyczny kod lub umieść kursor w metodzie z problemami z wydajnością.
Wywołaj
/optimizepolecenie w czacie Copilot.