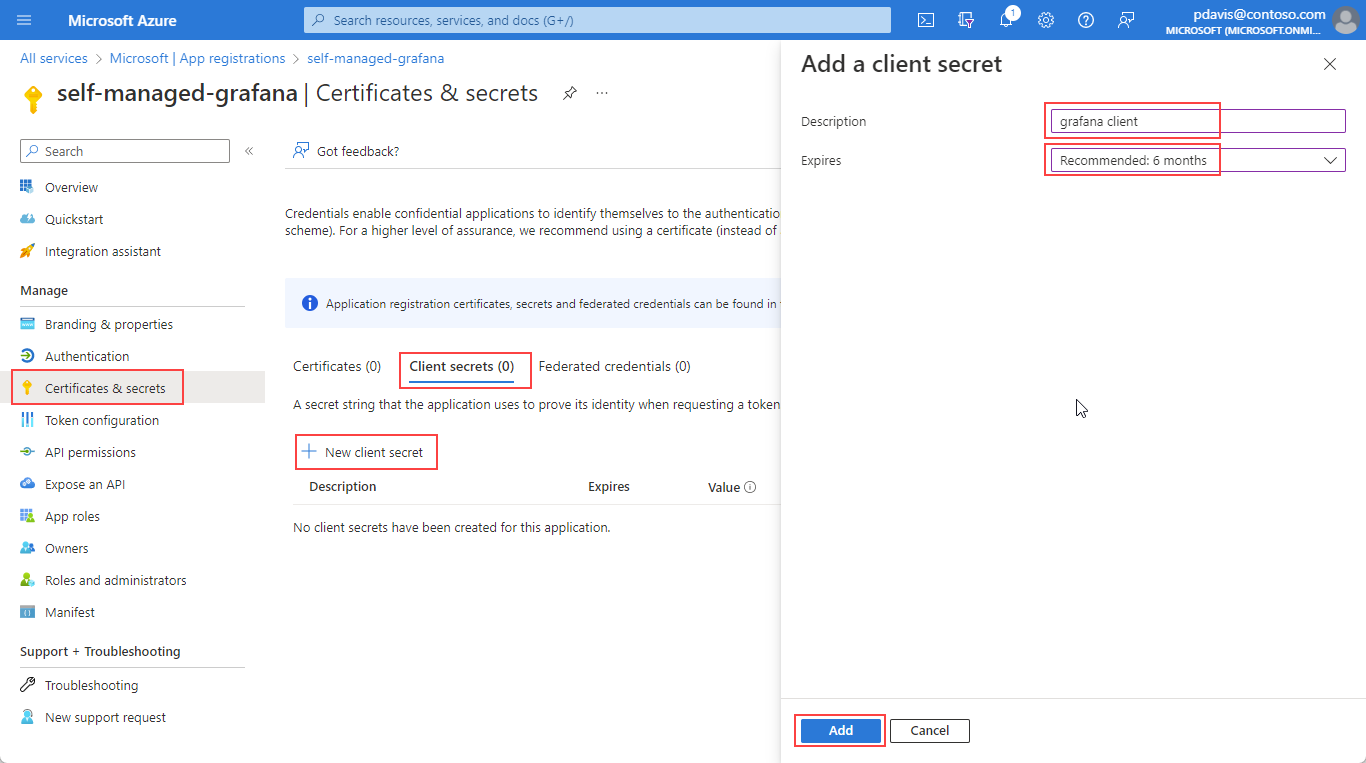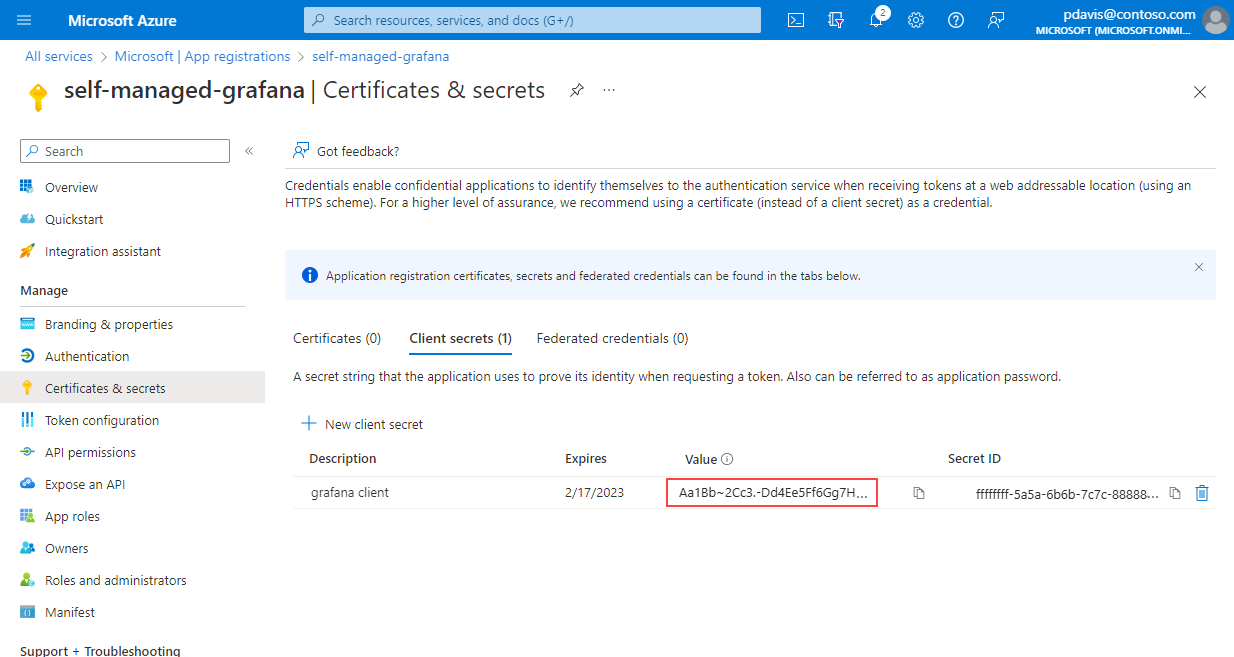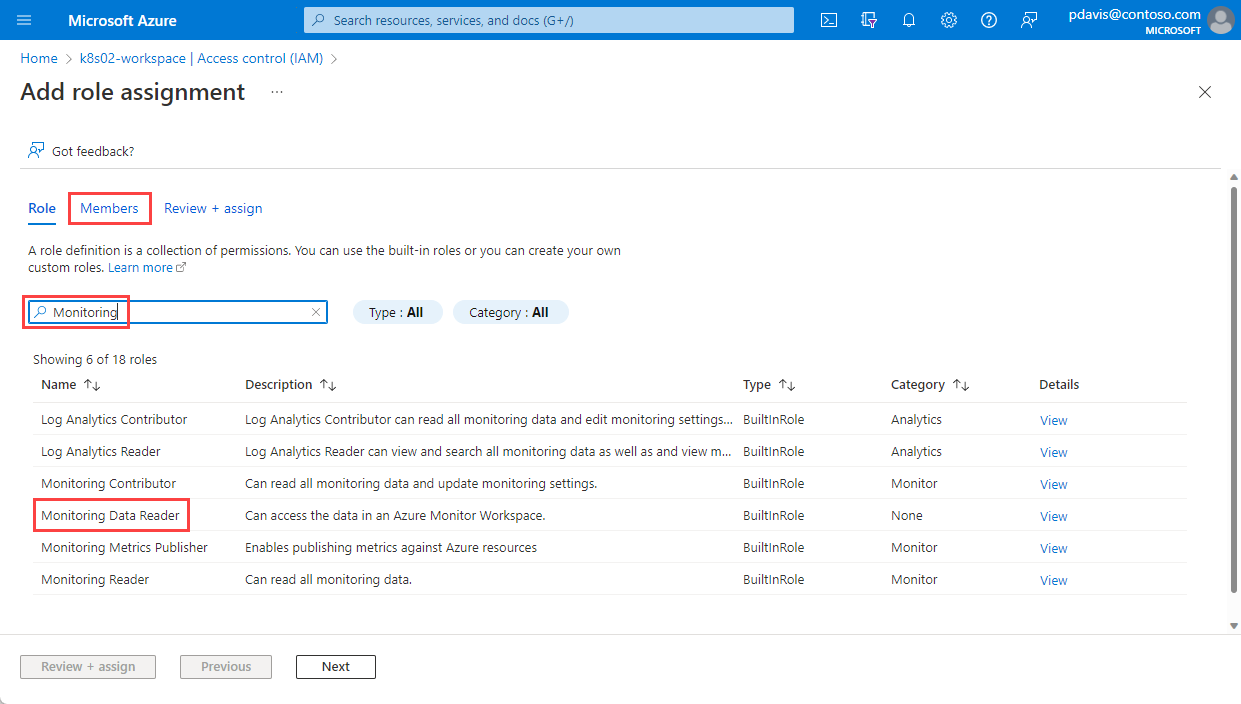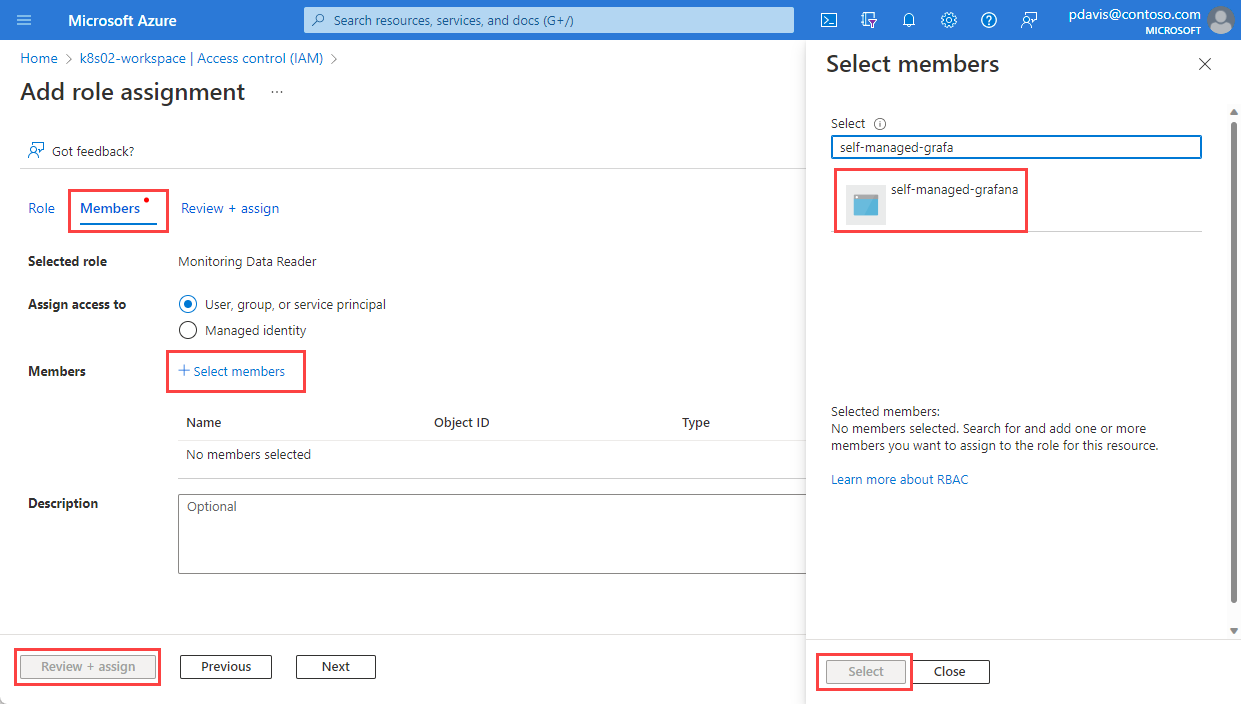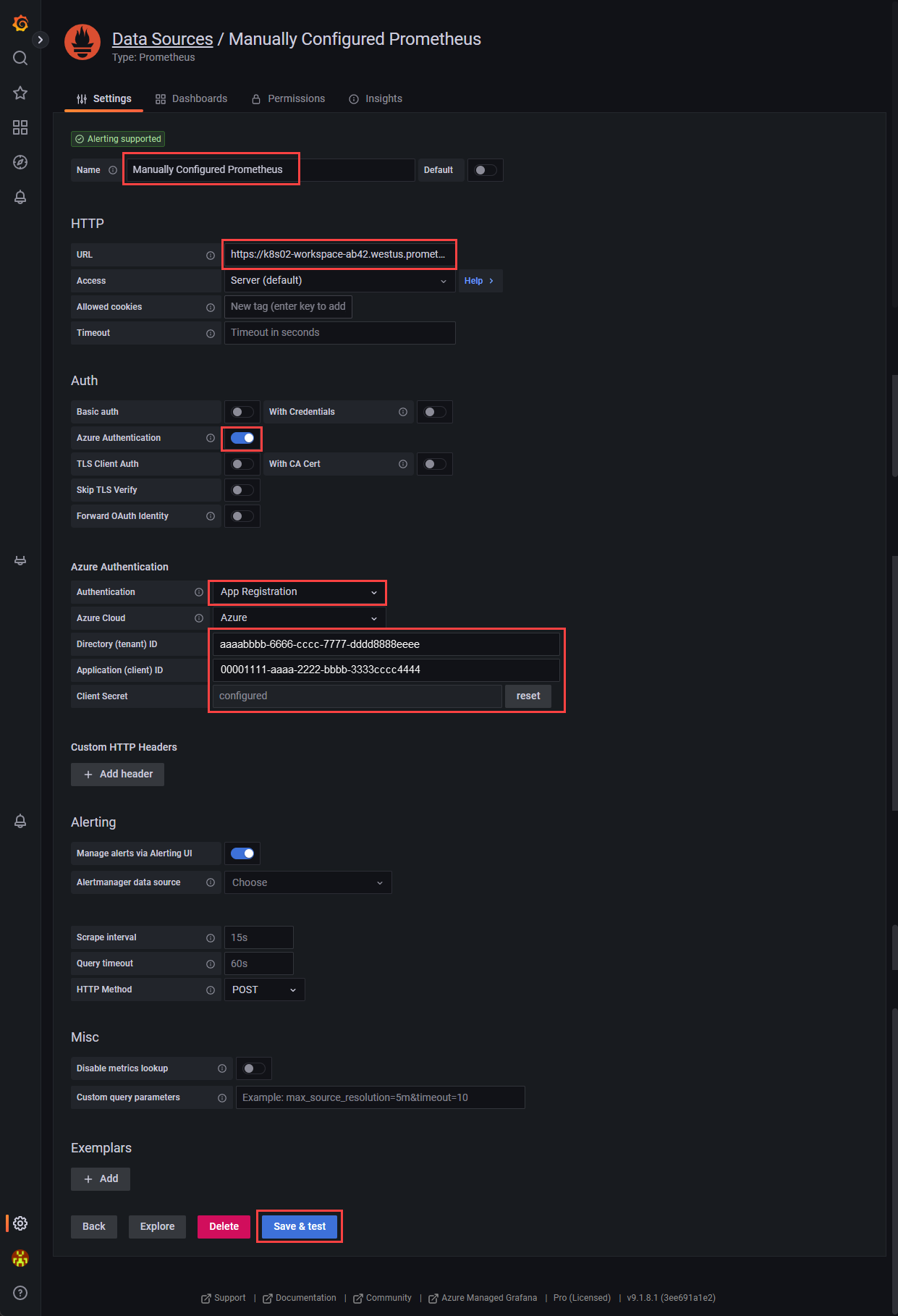Skonfiguruj self-managed Grafana do korzystania z usługi zarządzanej Azure Monitor dla rozwiązania Prometheus z identyfikatorem Entra firmy Microsoft.
Usługa zarządzana usługi Azure Monitor dla rozwiązania Prometheus umożliwia zbieranie i analizowanie metryk na dużą skalę przy użyciu rozwiązania do monitorowania zgodnego z rozwiązaniem Prometheus. Najczęstszym sposobem analizowania i prezentowania danych Rozwiązania Prometheus jest pulpit nawigacyjny narzędzia Grafana. W tym artykule wyjaśniono, jak skonfigurować rozwiązanie Prometheus jako źródło danych dla własnego narzędzia Grafana przy użyciu identyfikatora Entra firmy Microsoft.
Aby uzyskać informacje na temat korzystania z narzędzia Grafana z tożsamością systemu zarządzanego, zobacz Konfigurowanie narzędzia Grafana przy użyciu tożsamości systemu zarządzanego.
Uwierzytelnianie Microsoft Entra
Aby skonfigurować uwierzytelnianie firmy Microsoft Entra, wykonaj poniższe kroki:
- Zarejestruj aplikację przy użyciu identyfikatora Entra firmy Microsoft.
- Udziel dostępu aplikacji do obszaru roboczego usługi Azure Monitor.
- Skonfiguruj własną aplikację Grafana przy użyciu poświadczeń aplikacji.
Rejestrowanie aplikacji przy użyciu identyfikatora Entra firmy Microsoft
Aby zarejestrować aplikację, otwórz stronę Przegląd usługi Active Directory w witrynie Azure Portal.
Wybierz opcjęNowa rejestracja.
Na stronie Rejestrowanie aplikacji wprowadź nazwę aplikacji.
Wybierz pozycję Zarejestruj.
Zanotuj identyfikator aplikacji (klienta) i identyfikator katalogu (dzierżawy). Są one używane w ustawieniach uwierzytelniania narzędzia Grafana.
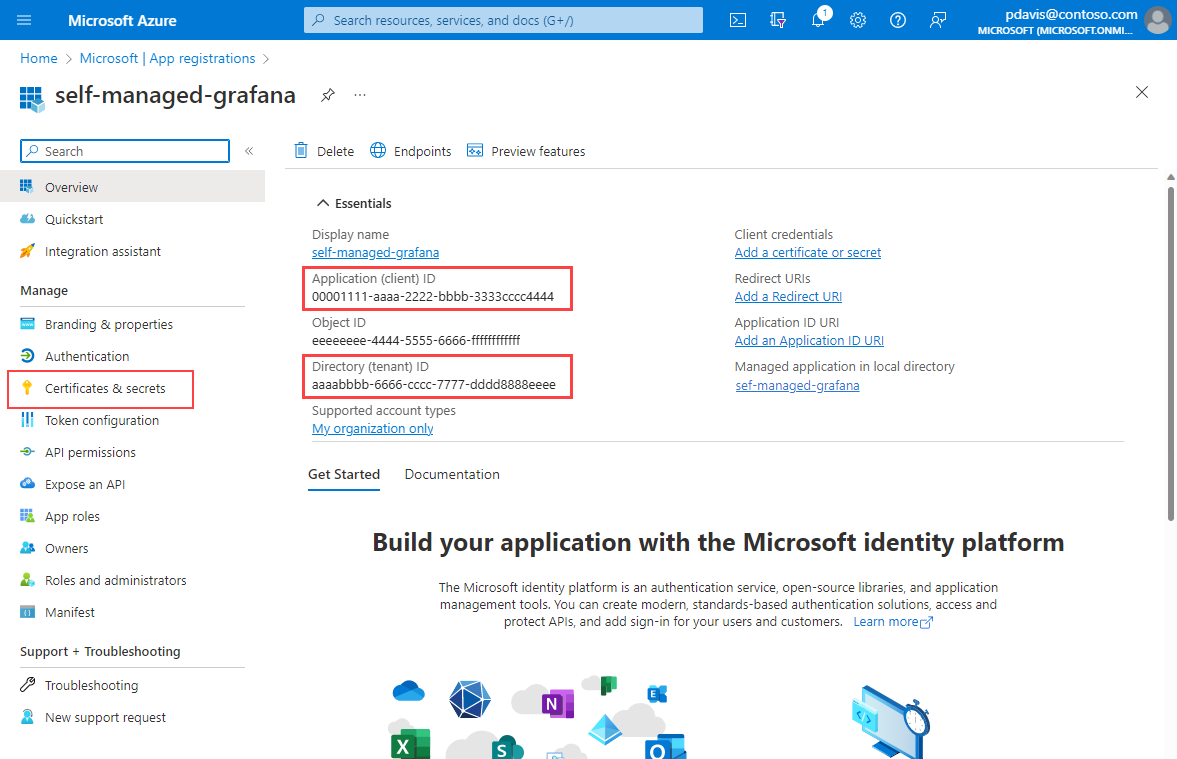
Na stronie przeglądu aplikacji wybierz pozycję Certyfikaty i wpisy tajne.
Na karcie Wpisy tajne klienta wybierz pozycję Nowy klucz tajny klienta.
Wprowadź opis.
Wybierz okres wygaśnięcia z listy rozwijanej i wybierz pozycję Dodaj.
Uwaga
Utwórz proces odnawiania wpisu tajnego i aktualizowania ustawień źródła danych Grafana przed wygaśnięciem wpisu tajnego. Po wygaśnięciu wpisu tajnego narzędzie Grafana utraci możliwość wykonywania zapytań o dane z obszaru roboczego usługi Azure Monitor.
Skopiuj i zapisz wartość wpisu tajnego klienta.
Uwaga
Wartości wpisów tajnych klienta można wyświetlać tylko natychmiast po utworzeniu. Pamiętaj, aby zapisać wpis tajny przed opuszczeniem strony.
Zezwalanie aplikacji na dostęp do obszaru roboczego
Zezwól aplikacji na wykonywanie zapytań dotyczących danych z obszaru roboczego usługi Azure Monitor.
Otwórz obszar roboczy usługi Azure Monitor w witrynie Azure Portal.
Na stronie Przegląd zanotuj punkt końcowy zapytania. Punkt końcowy zapytania jest używany podczas konfigurowania źródła danych Grafana.
Wybierz pozycję Dodaj, a następnie dodaj przypisanie roli na stronie Kontrola dostępu (Zarządzanie dostępem i tożsamościami).
Na stronie Dodawanie przypisania roli wyszukaj pozycję Monitorowanie.
Wybierz pozycję Czytelnik danych monitorowania, a następnie wybierz kartę Członkowie .
Wybierz pozycję Wybierz członków.
Wyszukaj aplikację zarejestrowaną w sekcji Rejestrowanie aplikacji przy użyciu identyfikatora Entra firmy Microsoft i wybierz ją.
Kliknij opcję Wybierz.
Utworzono rejestrację aplikacji i przypisano do niej dostęp do wykonywania zapytań dotyczących danych z obszaru roboczego usługi Azure Monitor. Następnym krokiem jest skonfigurowanie źródła danych Prometheus w narzędziu Grafana.
Skonfiguruj self-managed Grafana, aby włączyć uwierzytelnianie platformy Azure.
Narzędzie Grafana obsługuje teraz łączenie się z zarządzanym rozwiązaniem Prometheus w usłudze Azure Monitor przy użyciu źródła danych Prometheus. W przypadku wystąpień własnego narzędzia Grafana konieczna jest zmiana konfiguracji w celu użycia opcji Uwierzytelniania platformy Azure w narzędziu Grafana. W przypadku własnych wystąpień narzędzia Grafana lub innych wystąpień narzędzia Grafana, które nie są zarządzane przez platformę Azure, wprowadź następujące zmiany:
Znajdź plik konfiguracji narzędzia Grafana. Aby uzyskać szczegółowe informacje, zobacz dokumentację konfigurowanie narzędzia Grafana .
Zidentyfikuj wersję narzędzia Grafana.
Zaktualizuj plik konfiguracji narzędzia Grafana.
Dla narzędzia Grafana 9.0:
[feature_toggles] # Azure authentication for Prometheus (<=9.0) prometheus_azure_auth = trueW przypadku wersji Grafana 9.1 i nowszych:
[auth] # Azure authentication for Prometheus (>=9.1) azure_auth_enabled = true
W przypadku usługi Azure Managed Grafana nie trzeba wprowadzać żadnych zmian konfiguracji. Tożsamość zarządzana jest również domyślnie włączona.
Konfigurowanie źródła danych Rozwiązania Prometheus w narzędziu Grafana
Zaloguj się do wystąpienia narzędzia Grafana.
Na stronie konfiguracji wybierz kartę Źródła danych.
Wybierz Dodaj źródła danych.
Wybierz pozycję Prometheus.
Wprowadź nazwę źródła danych Prometheus.
W polu Adres URL wklej wartość Punktu końcowego zapytania ze strony przeglądu obszaru roboczego usługi Azure Monitor.
W obszarze Auth (Uwierzytelnianie) włącz pozycję Azure Authentication (Uwierzytelnianie platformy Azure).
W sekcji Uwierzytelnianie platformy Azure wybierz pozycję Rejestracja aplikacji z listy rozwijanej Uwierzytelnianie .
Wprowadź identyfikator direct(dzierżawy), identyfikator aplikacji (klienta) i klucz tajny klienta z sekcji Rejestrowanie aplikacji przy użyciu identyfikatora entra firmy Microsoft.
Często zadawane pytania
Ta sekcja zawiera odpowiedzi na typowe pytania.
Brakuje wszystkich lub niektórych moich metryk. Jak mogę rozwiązać problemy?
Przewodnik rozwiązywania problemów umożliwia pozyskiwanie metryk rozwiązania Prometheus z zarządzanego agenta tutaj.
Dlaczego brakuje metryk, które mają dwie etykiety o tej samej nazwie, ale innej wielkości liter?
Rozwiązanie Prometheus zarządzane przez platformę Azure jest systemem bez uwzględniania wielkości liter. Traktuje ciągi, takie jak nazwy metryk, nazwy etykiet lub wartości etykiet, jako identyczne szeregi czasowe, jeśli różnią się one od innych szeregów czasowych tylko wielkością lister w ciągu. Aby uzyskać więcej informacji, zobacz Omówienie metryk rozwiązania Prometheus.
Widzę pewne luki w danych metryk, dlaczego tak się dzieje?
Podczas aktualizacji węzła może zostać wyświetlona 1-minutowa luka w danych metryk zebranych z naszych modułów zbierających na poziomie klastra. Ta luka występuje, ponieważ węzeł, w ramach którego są uruchamiane dane, jest aktualizowany w ramach normalnego procesu aktualizacji. Ten proces aktualizacji ma wpływ na cele w całym klastrze, takie jak kube-state-metrics i niestandardowe obiekty docelowe aplikacji, które zostały określone. Dzieje się tak, gdy klaster jest aktualizowany ręcznie lub za pośrednictwem autoaktualizacji. To zachowanie jest oczekiwane i występuje z powodu aktualizacji węzła, w którym pojawia się ta luka. To zachowanie nie ma wpływu na żadne z naszych zalecanych reguł alertów.
Następne kroki
- Skonfiguruj narzędzie Grafana przy użyciu tożsamości systemu zarządzanego.
- Zbierz metryki rozwiązania Prometheus dla klastra usługi AKS.
- Konfigurowanie grup reguł alertów i rejestrowania alertów rozwiązania Prometheus.
- Dostosowywanie złomowania metryk rozwiązania Prometheus.