Wyświetlanie i używanie analizy zmian (klasycznej)
Ważne
Analiza zmian usługi Azure Monitor (klasyczna) zostanie wycofana 31 października 2025 r. Środowisko zostanie zastąpione przez interfejs API analizy zmian obsługiwany przez usługę Azure Resource Graph. Dowiedz się więcej o przyszłości analizy zmian (klasycznej) i sposobie migracji do usługi Resource Graph.
Analiza zmian (wersja klasyczna) udostępnia dane dla różnych scenariuszy zarządzania i rozwiązywania problemów, które ułatwiają zrozumienie, jakie zmiany w aplikacji spowodowały problemy powodujące niezgodność.
Wyświetlanie danych zmiany
Wyświetlanie danych zmian na różne sposoby.
Ekrany analizy zmian dostępu (wersja klasyczna)
Dostęp do portalu przeglądu analizy zmian (klasycznej) można uzyskać w usłudze Azure Monitor, gdzie można wyświetlić wszystkie zmiany i zależności aplikacji lub szczegółowe informacje o zasobach. Dostęp do tych ekranów można uzyskać za pośrednictwem dwóch punktów wejścia.
Za pośrednictwem strony głównej usługi Azure Monitor
Na stronie głównej witryny Azure Portal w menu usługi wybierz pozycję Monitoruj.
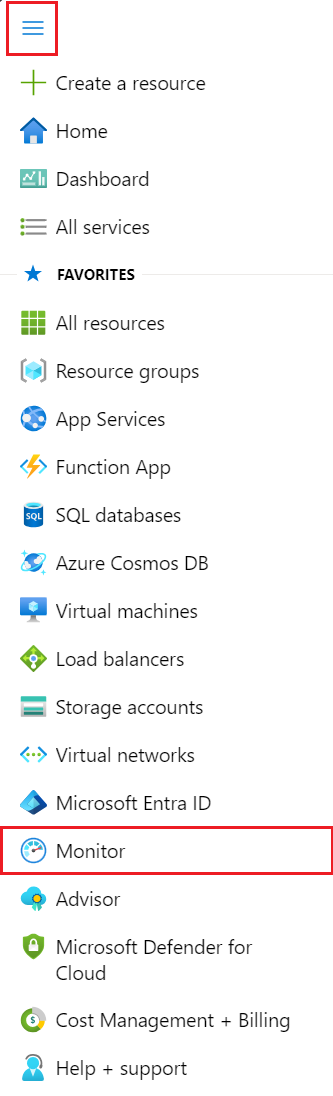
Na stronie Przegląd monitora wybierz kartę Analiza zmian (klasyczna).
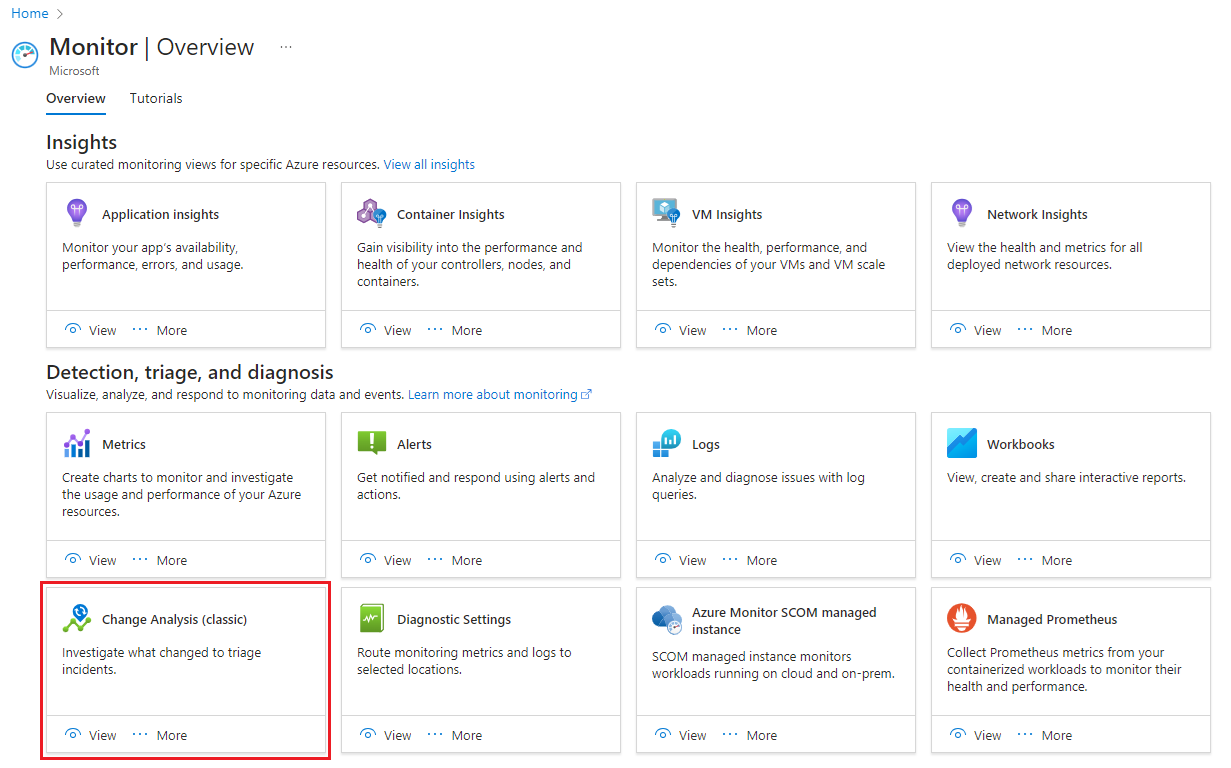
Za pośrednictwem wyszukiwania
W witrynie Azure Portal wyszukaj pozycję Analiza zmian (klasyczna), aby rozpocząć środowisko.
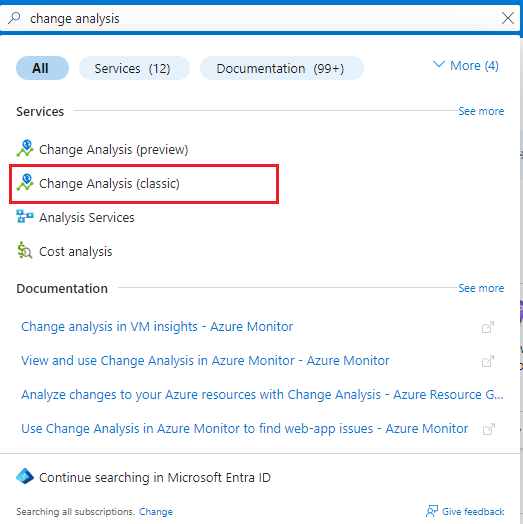
Wybierz co najmniej jedną subskrypcję, aby wyświetlić:
- Wszystkie zmiany zasobów z ostatnich 24 godzin.
- Stare i nowe wartości zapewniające wgląd w szczegółowe informacje.
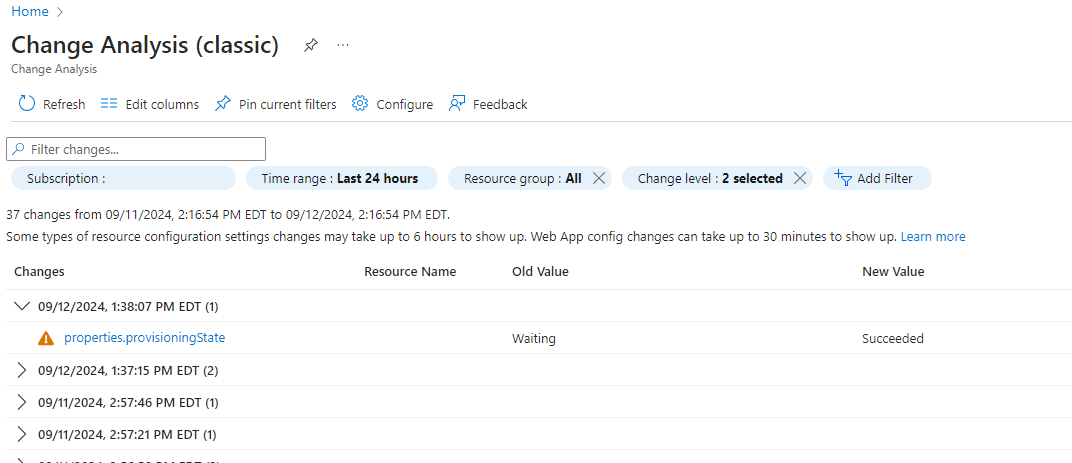
Wybierz zmianę, aby wyświetlić pełny fragment kodu usługi Resource Manager i inne właściwości.
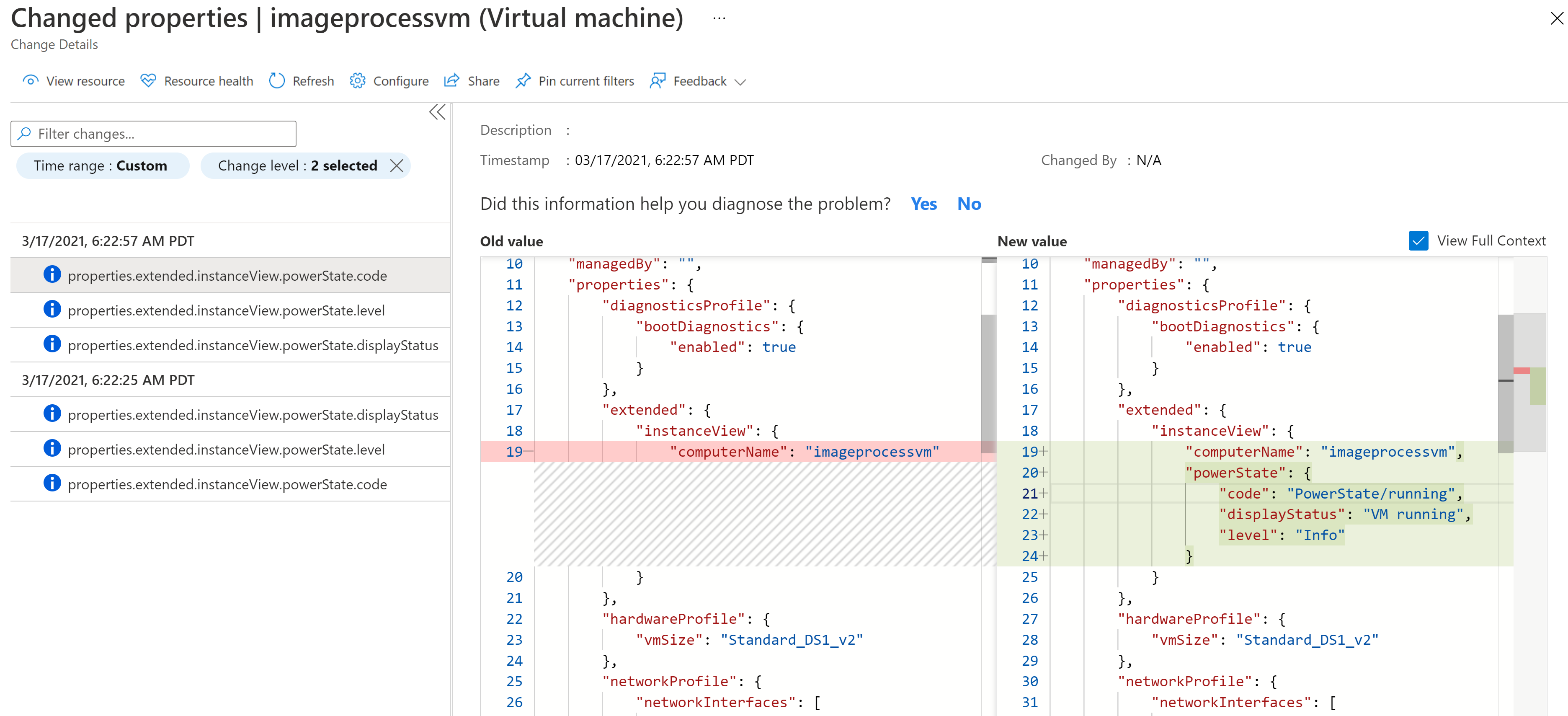
Wyślij opinię z okienka Analiza zmian (klasyczna).
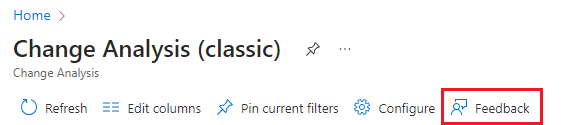
Obsługa wielu subskrypcji
Interfejs użytkownika obsługuje wybieranie wielu subskrypcji w celu wyświetlenia zmian zasobów. Użyj filtru subskrypcji.
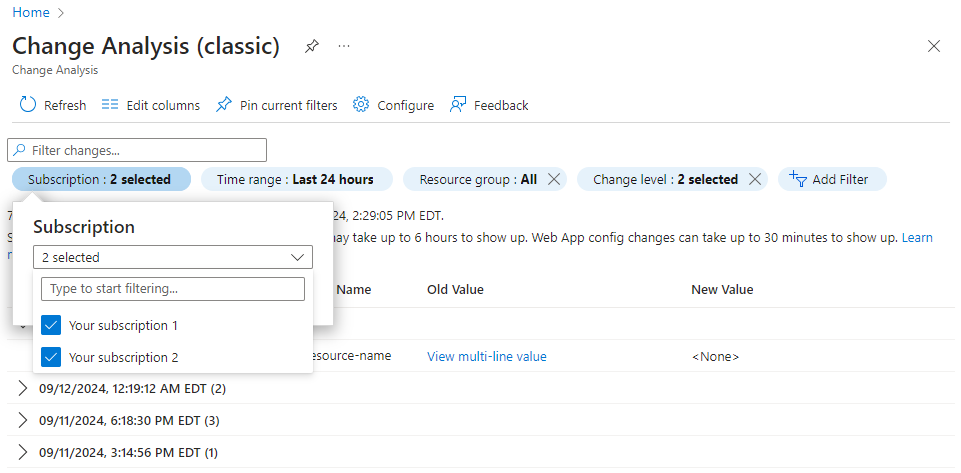
Wyświetlanie historii zmian dziennika aktywności
Użyj funkcji Wyświetl historię zmian, aby wywołać zaplecze Analizy zmian (klasycznej), aby wyświetlić zmiany skojarzone z operacją. Zmiany, które są zwracane, obejmują:
- Zmiany na poziomie zasobów z usługi Resource Graph.
- Właściwości zasobów z usługi Azure Resource Manager.
- W przypadku gościa zmiany w usłudze typu "platforma jako usługa" (PaaS), takiej jak aplikacja internetowa.
- Z poziomu zasobu w menu usługi wybierz pozycję Dziennik aktywności.
- Wybierz zmianę z listy.
- Wybierz kartę Zmień historię .
- Aby analiza zmian (klasyczna) skanowała pod kątem zmian w subskrypcjach użytkowników, należy zarejestrować dostawcę zasobów. Po wybraniu karty Historia zmian narzędzie automatycznie rejestruje dostawcę
Microsoft.ChangeAnalysiszasobów.
Po rejestracji możesz natychmiast wyświetlić zmiany z usługi Resource Graph z ostatnich 14 dni. Zmiany z innych źródeł są dostępne około cztery godziny po aktywowaniu subskrypcji.
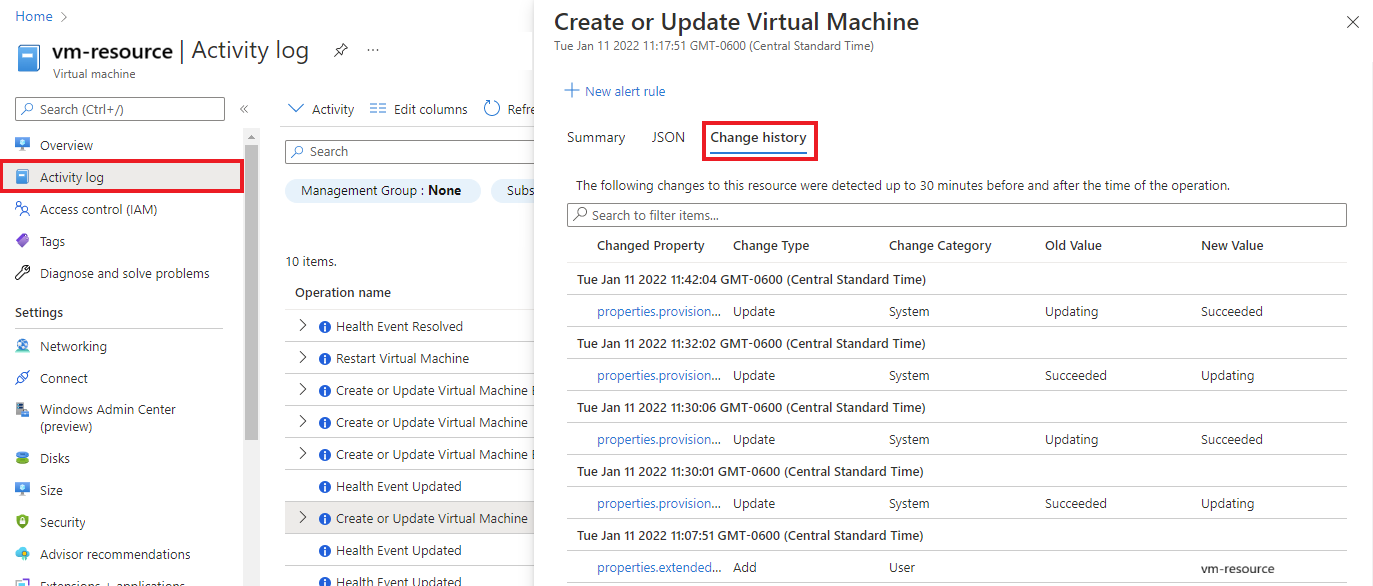
Wyświetlanie zmian za pomocą narzędzia Diagnozowanie i rozwiązywanie problemów
Na stronie Przegląd zasobu w witrynie Azure Portal możesz wyświetlić dane zmiany, wybierając pozycję Diagnozuj i rozwiąż problemy w menu usługi. Po wprowadzeniu narzędzia Microsoft.ChangeAnalysis Diagnozowanie i rozwiązywanie problemów dostawca zasobów jest automatycznie rejestrowany.
Dowiedz się, jak używać narzędzia Diagnozowanie i rozwiązywanie problemów dla:
Diagnozowanie i rozwiązywanie problemów dla aplikacji internetowych
Analiza zmian (klasyczna) to:
- Autonomiczny detektor w aplikacji internetowej Diagnozowanie i rozwiązywanie problemów .
- Zagregowane w narzędziach do wykrywania awarii aplikacji i w dół aplikacji internetowej.
Dane zmian można wyświetlić za pomocą narzędzia do wykrywania awarii aplikacji internetowej i awarii aplikacji. Wykres podsumowuje:
- Typy zmian w czasie.
- Szczegółowe informacje na temat tych zmian.
Domyślnie wykres pokazuje zmiany z ostatnich 24 godzin, aby pomóc w rozwiązywaniu natychmiastowych problemów.
Diagnozowanie i rozwiązywanie problemów z narzędziem dla maszyn wirtualnych
Analiza zmian (klasyczna) jest wyświetlana jako karta szczegółowych informacji w narzędziu Diagnozowanie i rozwiązywanie problemów maszyny wirtualnej. Karta szczegółowych informacji zawiera liczbę zmian lub problemów, które wystąpiły w ciągu ostatnich 72 godzin.
- W obrębie maszyny wirtualnej w menu usługi wybierz pozycję Diagnozuj i rozwiąż problemy.
- Przejdź do pozycji Narzędzia do rozwiązywania problemów.
- Przewiń do końca opcji rozwiązywania problemów i wybierz pozycję Analizuj ostatnie zmiany , aby wyświetlić zmiany na maszynie wirtualnej.
Diagnozowanie i rozwiązywanie problemów z usługą Azure SQL Database i innymi zasobami
Możesz wyświetlić dane analizy zmian (klasycznej) dla wielu zasobów platformy Azure, ale wyróżniamy usługę Azure SQL Database w tych krokach.
W ramach zasobu w menu usługi wybierz pozycję Diagnozuj i rozwiąż problemy.
W obszarze Typowe problemy wybierz pozycję Wyświetl szczegóły zmiany, aby wyświetlić filtrowany widok z autonomicznego interfejsu użytkownika analizy zmian (klasycznej).
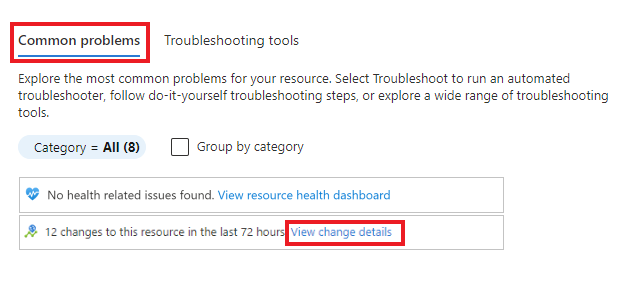
Działania korzystające z analizy zmian (klasycznej)
Masz dostęp do różnych działań za pomocą analizy zmian (klasycznej).
Integracja z usługą VM Insights
Jeśli włączono usługę VM Insights, możesz wyświetlić zmiany na maszynach wirtualnych, które spowodowały wzrosty na wykresie metryki, takim jak procesor CPU lub pamięć.
W obrębie maszyny wirtualnej w menu usługi w obszarze Monitorowanie wybierz pozycję Szczegółowe informacje.
Następnie wybierz kartę Wydajność.
Rozwiń okienko właściwości.
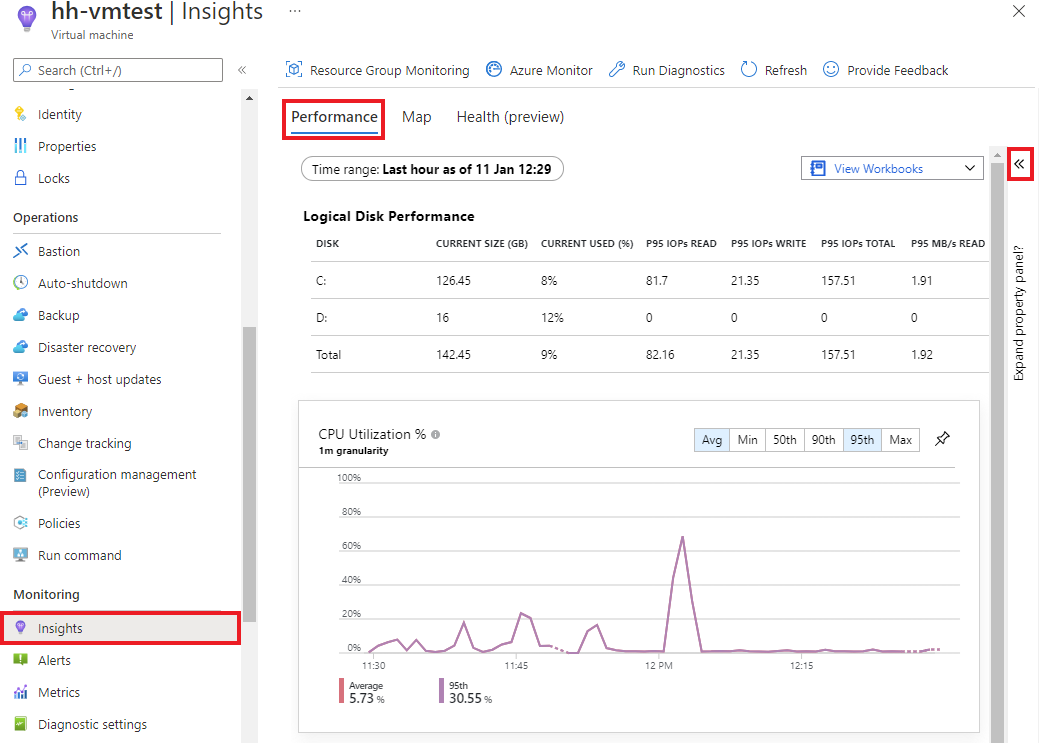
Wybierz kartę Zmiany .
Wybierz pozycję Zbadaj zmiany , aby wyświetlić szczegóły zmian w autonomicznym interfejsie użytkownika analizy zmian usługi Azure Monitor (wersja klasyczna).
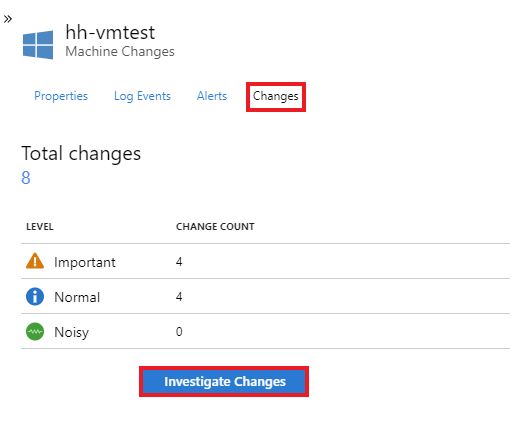
Przechodzenie do szczegółów dzienników analizy zmian (klasycznych)
Możesz również przejść do szczegółów, aby zmienić dzienniki za pomocą wykresu utworzonego lub przypiętego do pulpitu nawigacyjnego monitorowania zasobu.
Przejdź do zasobu, dla którego chcesz wyświetlić dzienniki zmian.
Na stronie Przegląd zasobu wybierz kartę Monitorowanie.
Wybierz wykres na pulpicie nawigacyjnym Kluczowe metryki .
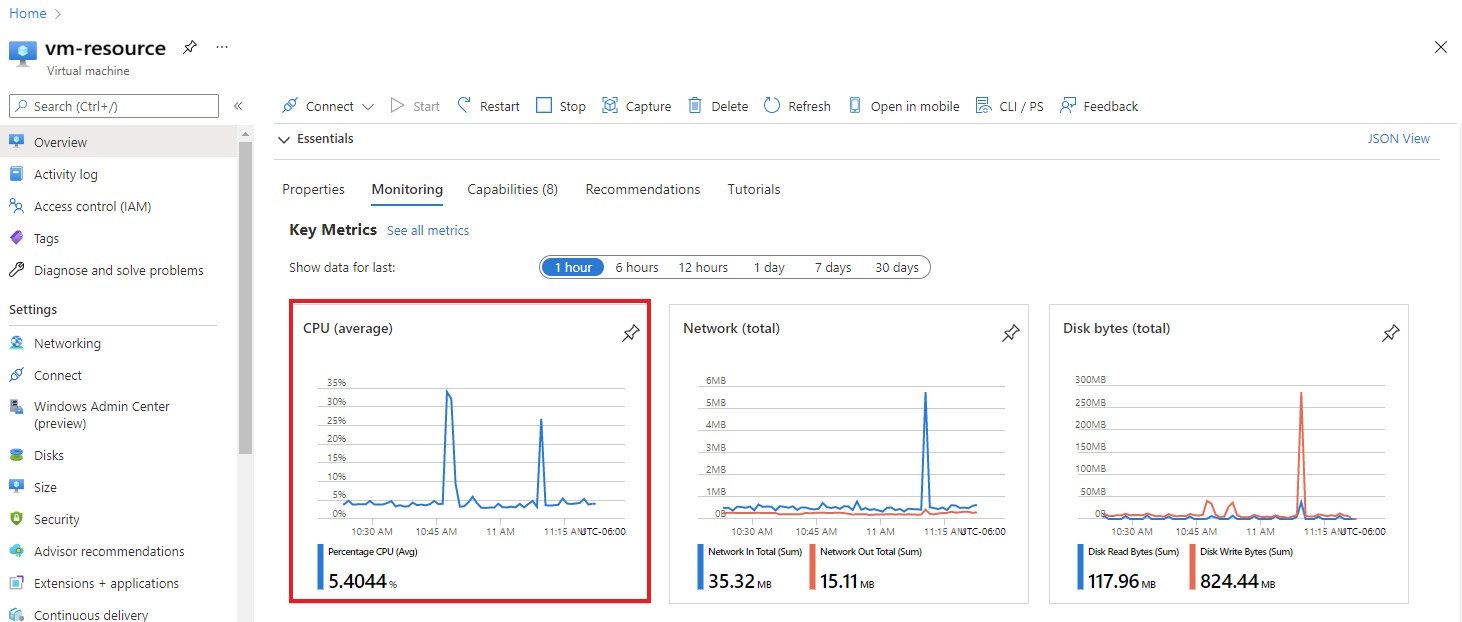
Na wykresie wybierz pozycję Przejdź do szczegółów dzienników i wybierz pozycję Zmień analizę z listy rozwijanej, aby ją wyświetlić.
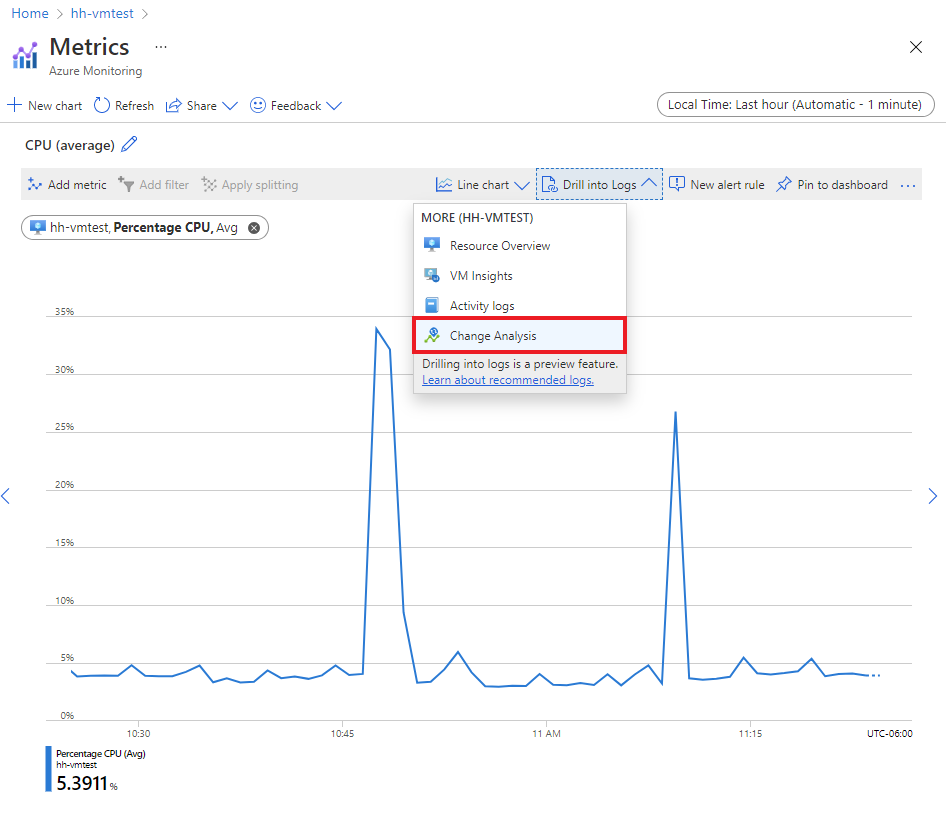
Przeglądanie przy użyciu filtrów niestandardowych i paska wyszukiwania
Przeglądanie długiej listy zmian w całej subskrypcji jest czasochłonne. Dzięki niestandardowym filtrom analizy zmian (klasycznej) i możliwościom wyszukiwania można efektywnie przejść do zmian, które są istotne dla problemów dotyczących rozwiązywania problemów. Następnie wybierz pozycję Dodaj filtr.
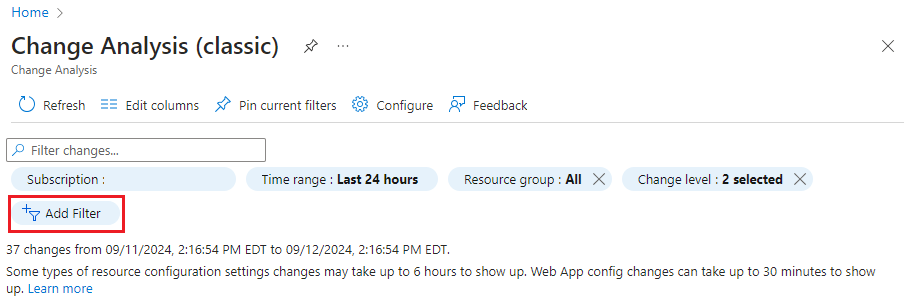
Filtry
| Filtr | opis |
|---|---|
| Subskrypcja | Ten filtr jest zsynchronizowany z selektorem subskrypcji witryny Azure Portal. Obsługuje wybór wielu subskrypcji. |
| Zakres czasu | Określa, jak daleko z powrotem interfejs użytkownika wyświetla zmiany, do 14 dni. Domyślnie jest ona ustawiona na ostatnie 24 godziny. |
| Grupa zasobów | Wybierz grupę zasobów, aby ograniczyć zakres zmian. Domyślnie wszystkie grupy zasobów są zaznaczone. |
| Zmień poziom | Określa poziomy zmian do wyświetlenia. Poziomy obejmują ważne, normalne i hałaśliwe. Ważne: związane z dostępnością i zabezpieczeniami. Hałaśliwe: właściwości tylko do odczytu, które są mało prawdopodobne, aby powodować problemy. Domyślnie wybierane są ważne i normalne poziomy. |
| Zasób | Wybierz pozycję Dodaj filtr , aby użyć tego filtru. Filtruj zmiany do określonych zasobów. Przydatne jest, jeśli wiesz już, które zasoby należy przyjrzeć się zmianom. Jeśli filtr zwraca tylko 1000 zasobów, zobacz odpowiednie rozwiązanie w przewodniku rozwiązywania problemów. |
| Typ zasobu | Wybierz pozycję Dodaj filtr , aby użyć tego filtru. Filtruj zmiany do określonych typów zasobów. |
Pasek wyszukiwania
Pasek wyszukiwania filtruje zmiany zgodnie ze słowami kluczowymi wejściowymi. Wyniki paska wyszukiwania dotyczą tylko zmian załadowanych przez stronę. Nie pobierają wyników po stronie serwera.
Przypinanie i udostępnianie zapytania analizy zmian (klasycznej) do pulpitu nawigacyjnego platformy Azure
Załóżmy, że chcesz ograniczyć widok zmian dla określonych zasobów, takich jak wszystkie zmiany maszyn wirtualnych w subskrypcji, i uwzględnić go w raporcie wysyłanym okresowo. Widok można przypiąć do pulpitu nawigacyjnego platformy Azure na potrzeby monitorowania lub udostępniania scenariuszy. Jeśli chcesz udostępnić określoną zmianę członkom zespołu, możesz użyć funkcji udostępniania na stronie Zmień szczegóły .
Przypinanie do pulpitu nawigacyjnego platformy Azure
Po zastosowaniu filtrów do strony głównej Analiza zmian (wersja klasyczna):
W górnym menu wybierz pozycję Przypnij bieżące filtry.
Wprowadź nazwę pinezki.
Wybierz przycisk OK , aby kontynuować.
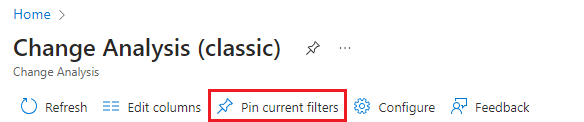
Zostanie otwarte okienko boczne umożliwiające skonfigurowanie pulpitu nawigacyjnego, w którym umieszczasz pinezkę. Możesz wybrać jeden z dwóch typów pulpitów nawigacyjnych.
| Typ pulpitu nawigacyjnego | opis |
|---|---|
| Prywatne | Tylko ty możesz uzyskać dostęp do prywatnego pulpitu nawigacyjnego. Wybierz tę opcję, jeśli tworzysz numer PIN dla własnego łatwego dostępu do zmian. |
| Udostępniona | Udostępniony pulpit nawigacyjny obsługuje kontrolę dostępu opartą na rolach na potrzeby dostępu do wyświetlania lub odczytu. Udostępnione pulpity nawigacyjne są tworzone jako zasób w ramach subskrypcji z regionem i grupą zasobów do hostowania. Wybierz tę opcję, jeśli tworzysz pinezkę do udostępnienia zespołowi. |
Wybieranie istniejącego pulpitu nawigacyjnego
Jeśli masz już pulpit nawigacyjny, na którym ma być umieszczany numer PIN:
- Wybierz kartę Istniejąca.
- Wybierz pozycję Prywatne lub Udostępnione.
- Wybierz pulpit nawigacyjny, którego chcesz użyć.
- W przypadku wybrania opcji Udostępnione wybierz subskrypcję, w której chcesz umieścić pulpit nawigacyjny.
- Wybierz pozycję Przypnij.
Utwórz nowy pulpit nawigacyjny
Możesz utworzyć nowy pulpit nawigacyjny dla tego numeru PIN.
- Wybierz kartę Utwórz nową .
- Wybierz pozycję Prywatne lub Udostępnione.
- Wprowadź nazwę nowego pulpitu nawigacyjnego.
- Jeśli tworzysz udostępniony pulpit nawigacyjny, wprowadź informacje o grupie zasobów i regionie.
- Wybierz pozycję Utwórz i przypnij.
Po utworzeniu pulpitu nawigacyjnego i przypinania przejdź do pulpitu nawigacyjnego platformy Azure, aby je wyświetlić.
- W menu głównym witryny Azure Portal wybierz pozycję Pulpit nawigacyjny.
- W górnym menu wybierz pozycję Zarządzaj udostępnianiem , aby obsłużyć dostęp lub zatrzymać udostępnianie.
- Wybierz pinezkę, aby przejść do wyselekcjonowanych widoków zmian.
Udostępnianie jednej zmiany zespołowi
Na stronie głównej Analiza zmian (wersja klasyczna) wybierz wiersz zmiany, aby wyświetlić szczegóły zmiany.
- Na stronie Zmienione właściwości w górnym menu wybierz pozycję Udostępnij.
- W okienku Udostępnij szczegóły zmiany skopiuj link bezpośredni strony i udostępnij go zespołowi w wiadomościach, wiadomościach e-mail, raportach lub dowolnym kanale komunikacyjnym preferowanym przez twój zespół.
Powiązana zawartość
Dowiedz się, jak rozwiązywać problemy z analizą zmian (klasyczną).