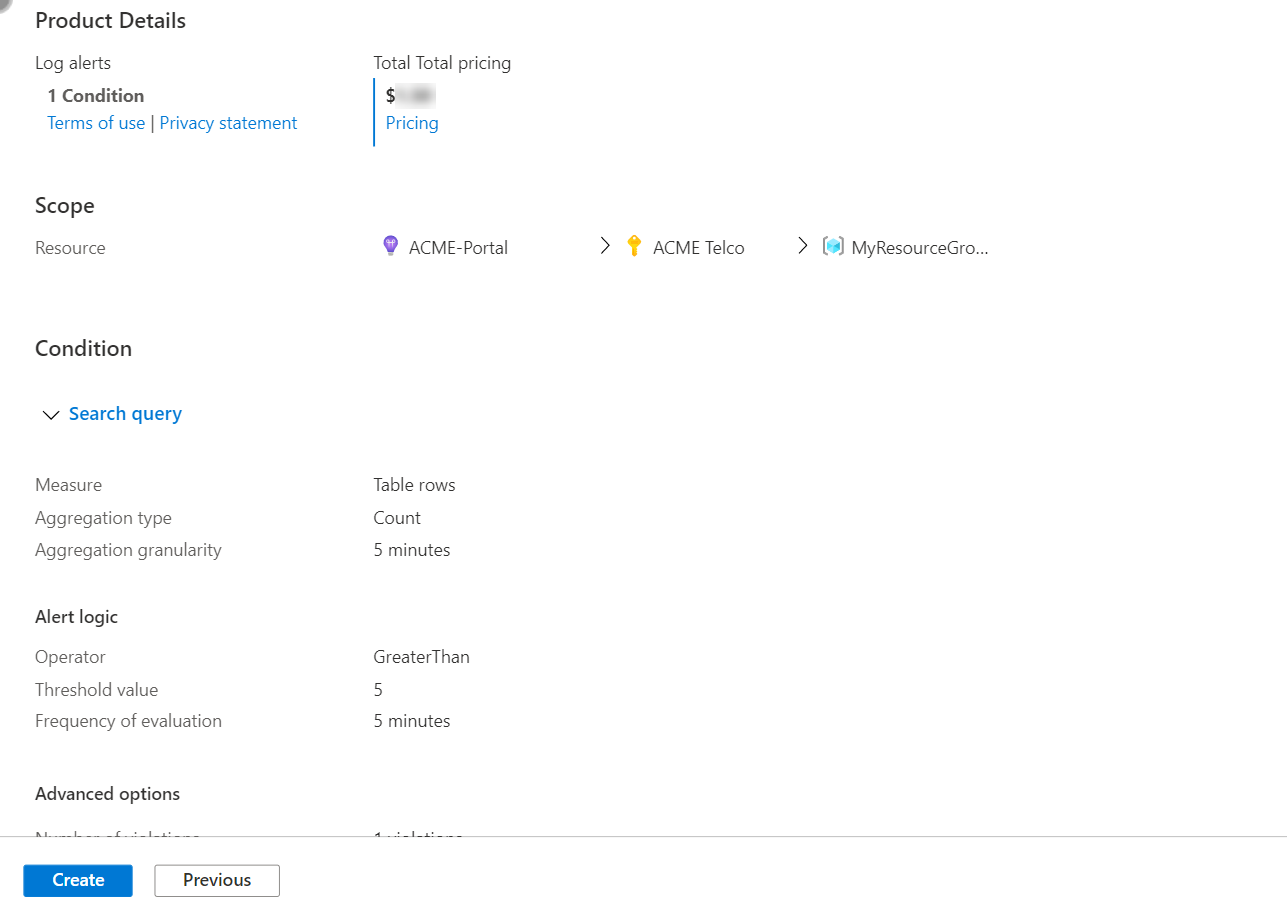Tworzenie lub edytowanie dziennika aktywności, kondycji usługi lub reguły alertu dotyczącego kondycji zasobu
W tym artykule pokazano, jak utworzyć lub edytować dziennik aktywności, kondycję usługi lub regułę alertu kondycji zasobu w usłudze Azure Monitor. Aby dowiedzieć się więcej o alertach, zobacz omówienie alertów.
Regułę alertu można utworzyć, łącząc zasoby, które mają być monitorowane, dane monitorowania z zasobu oraz warunki, które mają zostać wyzwolone. Następnie można zdefiniować grupy akcji i reguły przetwarzania alertów, aby określić, co się stanie po wyzwoleniu alertu.
Alerty wyzwalane przez te reguły alertów zawierają ładunek korzystający ze wspólnego schematu alertów.
Wymagania wstępne
Aby utworzyć lub edytować regułę alertu, musisz mieć następujące uprawnienia:
- Uprawnienie do odczytu dla zasobu docelowego reguły alertu.
- Uprawnienie do zapisu w grupie zasobów, w której jest tworzona reguła alertu. Jeśli tworzysz regułę alertu z witryny Azure Portal, reguła alertu jest tworzona domyślnie w tej samej grupie zasobów, w której znajduje się zasób docelowy.
- Uprawnienia do odczytu dla dowolnej grupy akcji skojarzonej z regułą alertu, jeśli ma to zastosowanie.
Uzyskiwanie dostępu do kreatora reguł alertów w witrynie Azure Portal
Istnieje wiele sposobów tworzenia lub edytowania reguły alertu.
Tworzenie lub edytowanie reguły alertu na stronie głównej portalu
- W witrynie Azure Portal wybierz pozycję Monitoruj.
- W okienku po lewej stronie wybierz pozycję Alerty.
- Wybierz pozycję + Utwórz>regułę alertu.
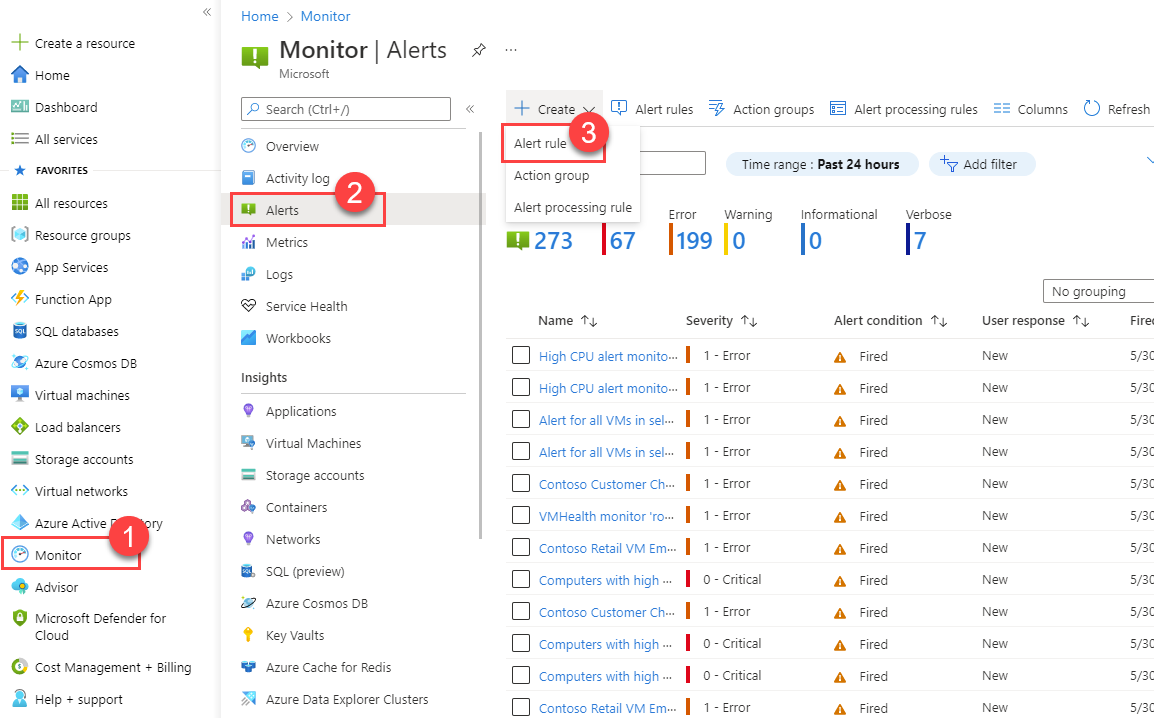
Tworzenie lub edytowanie reguły alertu na podstawie określonego zasobu
- W witrynie Azure Portal przejdź do zasobu.
- W okienku po lewej stronie wybierz pozycję Alerty.
- Wybierz pozycję + Utwórz>regułę alertu.
- Zakres reguły alertu jest ustawiony na wybrany zasób. Kontynuuj ustawianie warunków reguły alertu.
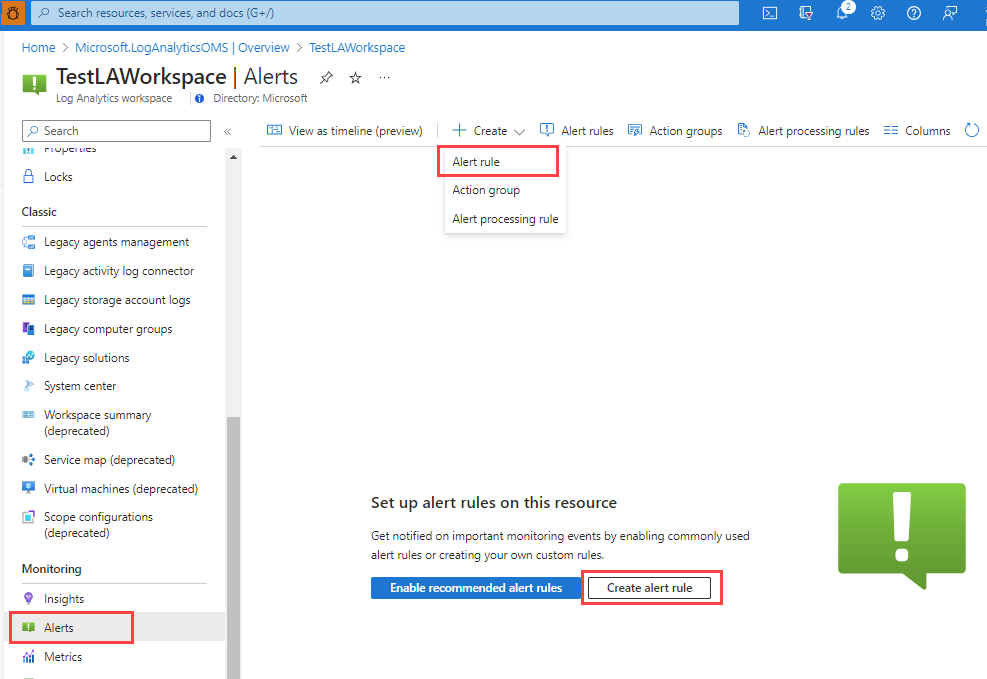
Edytowanie istniejącej reguły alertu
W witrynie Azure Portal na stronie głównej lub w określonym zasobie wybierz pozycję Alerty w okienku po lewej stronie.
Wybierz pozycję Reguły alertów.
Wybierz regułę alertu, którą chcesz edytować, a następnie wybierz pozycję Edytuj.
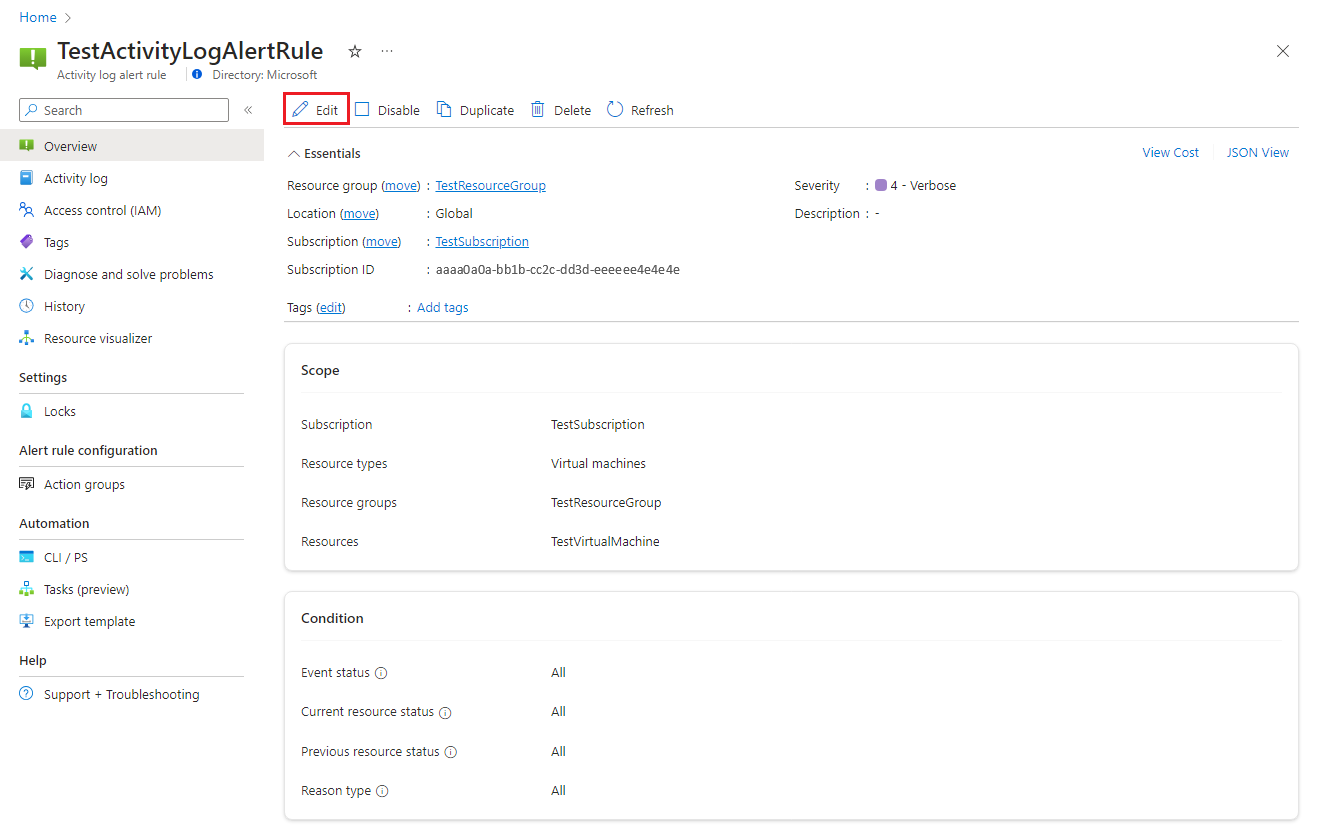
Wybierz dowolną kartę reguły alertu, aby edytować ustawienia.
Konfigurowanie zakresu reguły alertu
W okienku Wybierz zasób ustaw zakres reguły alertu. Możesz filtrować według subskrypcji, typu zasobu lub lokalizacji zasobu.
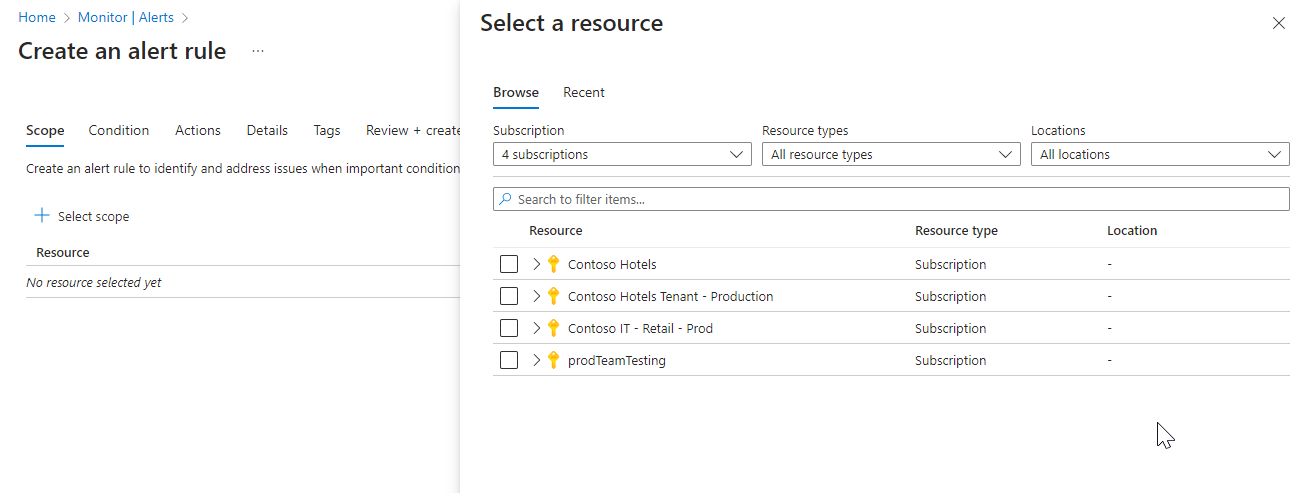
Wybierz Zastosuj.
Konfigurowanie warunków reguły alertu
Na karcie Warunek wybierz pozycję Dziennik aktywności, Kondycja zasobu lub Kondycja usługi. Możesz też wybrać pozycję Zobacz wszystkie sygnały , jeśli chcesz wybrać inny sygnał dla warunku.
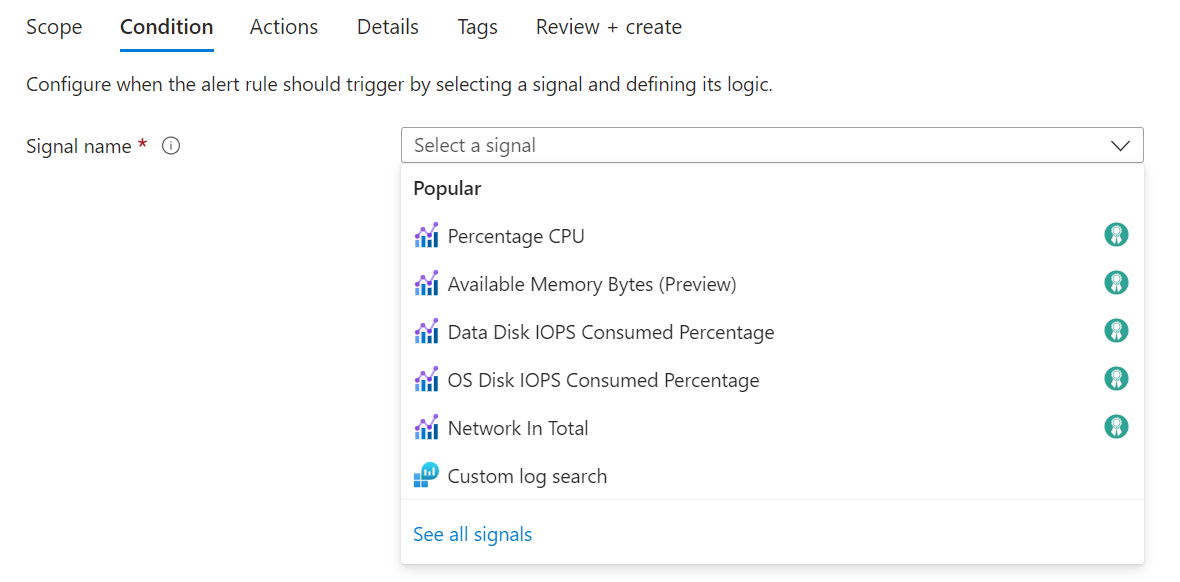
(Opcjonalnie) Jeśli wybrano pozycję Zobacz wszystkie sygnały w poprzednim kroku, użyj okienka Wybierz sygnał , aby wyszukać nazwę sygnału lub przefiltrować listę sygnałów. Filtruj według:
- Typ sygnału: typ tworzonej reguły alertu.
- Źródło sygnału: usługa, która wysyła sygnał.
W tej tabeli opisano dostępne usługi dla reguł alertów dziennika aktywności:
Źródło sygnału opis Dziennik aktywności — zasady Usługa udostępniająca zdarzenia dziennika aktywności związane z zasadami. Dziennik aktywności — skalowanie automatyczne Usługa udostępniająca zdarzenia dziennika aktywności związane z autoskalowaniem. Dziennik aktywności — zabezpieczenia Usługa udostępniająca zdarzenia dziennika aktywności związane z zabezpieczeniami. Kondycja zasobu Usługa, która zapewnia stan kondycji na poziomie zasobu. Kondycja usługi Usługa, która zapewnia stan kondycji na poziomie subskrypcji. Wybierz nazwę sygnału, a następnie wybierz pozycję Zastosuj.
W okienku Warunki wybierz wartość Okresu wykresu.
Wykres podglądu przedstawia wyniki wybranego wyboru.
W sekcji Logika alertu wybierz wartości dla każdego z następujących pól:
Pole opis Poziom zdarzenia Wybierz poziom zdarzeń dla tej reguły alertu. Wartości to Krytyczne, Błąd, Ostrzeżenie, Informacyjne, Pełne i Wszystkie. Stan Wybierz poziomy stanu alertu. Zdarzenie zainicjowane przez Wybierz jednostkę użytkownika lub jednostkę usługi, która zainicjowała zdarzenie.
Konfigurowanie akcji reguły alertu
Na karcie Akcje możesz opcjonalnie wybrać lub utworzyć grupy akcji dla reguły alertu.
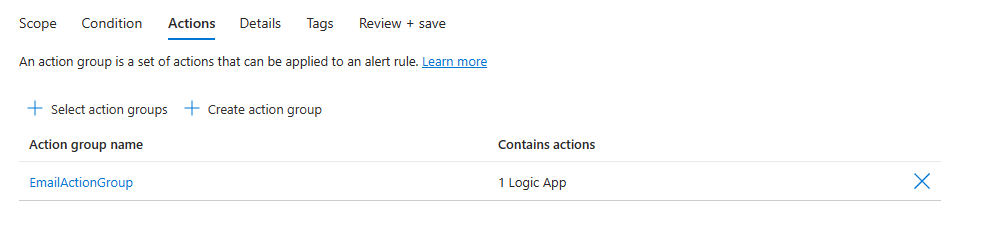
Konfigurowanie szczegółów reguły alertu
Na karcie Szczegóły wprowadź wartości w polach Nazwa reguły alertu i Opis reguły alertu.
Wybierz pozycję Włącz regułę alertu po utworzeniu reguły alertu, aby rozpocząć działanie zaraz po zakończeniu jego tworzenia.
(Opcjonalnie) W obszarze Region wybierz region, w którym zostanie przetworzona reguła alertu. Jeśli musisz upewnić się, że reguła jest przetwarzana w granicach danych UE, wybierz region Europa Północna lub Europa Zachodnia. We wszystkich innych przypadkach możesz wybrać region globalny (który jest domyślny).
Uwaga
Reguły alertów usługi Service Health mogą znajdować się tylko w regionie globalnym.
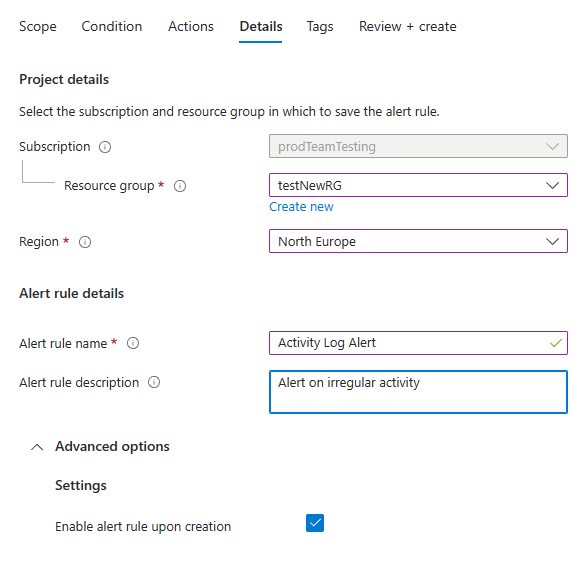
-
(Opcjonalnie) W sekcji Właściwości niestandardowe, jeśli ta reguła alertu zawiera grupy akcji, możesz dodać własne właściwości do uwzględnienia w ładunku powiadomienia alertu. Te właściwości można używać w akcjach wywoływanych przez grupę akcji, takich jak element webhook, funkcja platformy Azure lub akcja aplikacji logiki.
Właściwości niestandardowe są określane jako pary klucz/wartość przy użyciu tekstu statycznego, wartości dynamicznej wyodrębnionej z ładunku alertu lub kombinacji obu tych elementów.
Format wyodrębniania wartości dynamicznej z ładunku alertu to:
${<path to schema field>}. Na przykład:${data.essentials.monitorCondition}.Użyj formatu wspólnego schematu alertu , aby określić pole w ładunku, niezależnie od tego, czy grupy akcji skonfigurowane dla reguły alertu używają wspólnego schematu.
Uwaga
- Właściwości niestandardowe są dodawane do ładunku alertu, ale nie są wyświetlane w szablonie wiadomości e-mail ani w szczegółach alertu w witrynie Azure Portal.
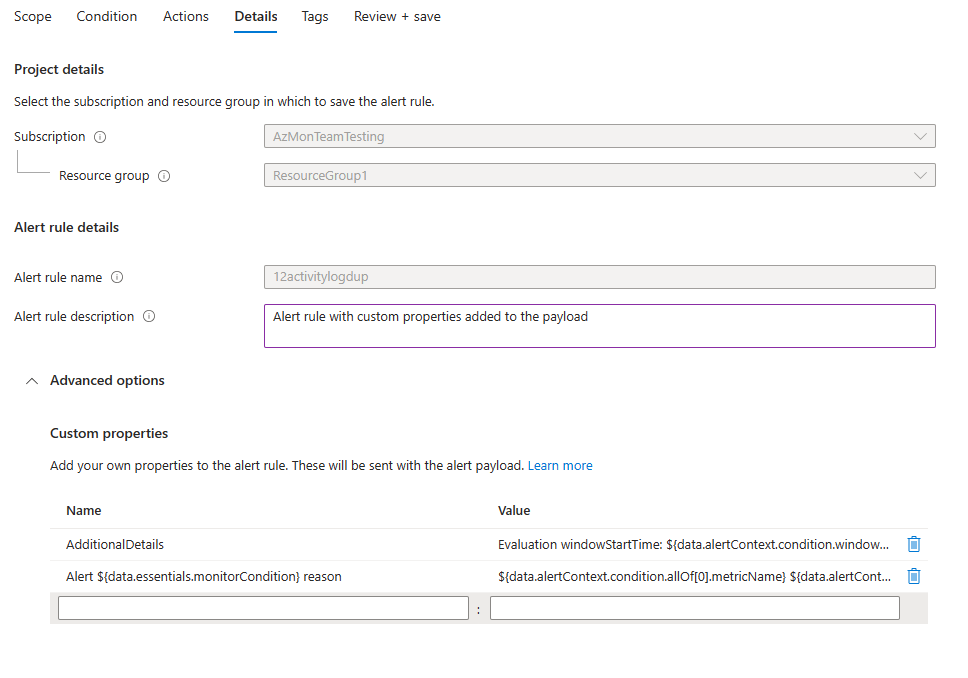
Poniższe przykłady używają wartości we właściwościach niestandardowych do korzystania z danych z ładunku korzystającego ze wspólnego schematu alertu.
W tym przykładzie zostanie utworzony tag Dodatkowe szczegóły z danymi dotyczącymi czasu rozpoczęcia okna i godziny zakończenia okna:
- Nazwa:
Additional Details - Wartość:
Evaluation windowStartTime: ${data.alertContext.condition.windowStartTime}. windowEndTime: ${data.alertContext.condition.windowEndTime} - Wynik:
AdditionalDetails:Evaluation windowStartTime: 2023-04-04T14:39:24.492Z. windowEndTime: 2023-04-04T14:44:24.492Z
W tym przykładzie dodano dane dotyczące przyczyny rozwiązania lub wyzwolenia alertu:
- Nazwa:
Alert ${data.essentials.monitorCondition} reason - Wartość:
${data.alertContext.condition.allOf[0].metricName} ${data.alertContext.condition.allOf[0].operator} ${data.alertContext.condition.allOf[0].threshold} ${data.essentials.monitorCondition}. The value is ${data.alertContext.condition.allOf[0].metricValue} - Potencjalne wyniki:
Alert Resolved reason: Percentage CPU GreaterThan5 Resolved. The value is 3.585Alert Fired reason": "Percentage CPU GreaterThan5 Fired. The value is 10.585
Konfigurowanie tagów reguł alertów
Na karcie Tagi można opcjonalnie ustawić wszystkie wymagane tagi w zasobie reguły alertu.

Przeglądanie i tworzenie reguły alertu
Na karcie Przeglądanie i tworzenie reguła jest weryfikowana. Jeśli występuje problem, wróć i rozwiąż go.
Po zakończeniu weryfikacji i zapoznaniu się z ustawieniami wybierz przycisk Utwórz.