Warstwa ścieżki w wizualizacji usługi Power BI w usłudze Azure Maps
Funkcja warstwy ścieżki w wizualizacji usługi Power BI usługi Azure Maps umożliwia wizualizację połączeń między wieloma punktami geograficznymi.
Funkcja warstwy ścieżki może być używana w wielu scenariuszach, takich jak:
- Wizualizacja tras: wyświetlanie ścieżek pojazdów, statków lub lotów między lokalizacjami.
- Analiza sieci: analizuje połączenia między węzłami w sieci, takimi jak trasy łańcucha dostaw lub sieci komunikacyjne.
- Śledzenie ruchu: monitorowanie zasobów lub osób w czasie i przestrzeni.
W tym przewodniku wyjaśniono, jak efektywnie korzystać z tej funkcji.
Dodawanie warstwy ścieżki
W tej sekcji opisano sposób dodawania danych i konfigurowania warstwy ścieżki. Przed rozpoczęciem musisz otworzyć wizualizację usługi Azure Maps w usłudze Power BI. Aby uzyskać więcej informacji na temat dodawania wizualizacji usługi Azure Maps do raportu usługi Power BI, zobacz Korzystanie z wizualizacji usługi Power BI w usłudze Azure Maps.
| Ustawienie | opis |
|---|---|
| Zastosuj ustawienia do | Ścieżka, do której mają być stosowane ustawienia |
| Color | Kolor linii |
| Przezroczystość | Przejrzystość linii |
| Width | Szerokość linii |
| Maksymalny powiększenie | Maksymalny poziom powiększenia warstwy jest widoczny na |
| Minimalny powiększenie | Minimalny poziom powiększenia, na który jest widoczna warstwa |
Dodawanie danych do warstwy ścieżki
Aby narysować ścieżki, podaj dane dla "Identyfikator ścieżki" i "Kolejność punktów":
Dodaj kolumnę, która najlepiej identyfikuje każdą ścieżkę do pola Identyfikator ścieżki. Identyfikator ścieżki służy do identyfikowania wiersza, do którego należy każdy punkt danych geoprzestrzennych. Jeśli istnieje wiele ścieżek, każda ścieżka wymaga unikatowego identyfikatora ścieżki.
Dodaj kolumnę określającą kolejność punktów wzdłuż ścieżki do pola Kolejność punktów. Kolejność punktów określa sekwencję punktów w celu utworzenia ścieżki.
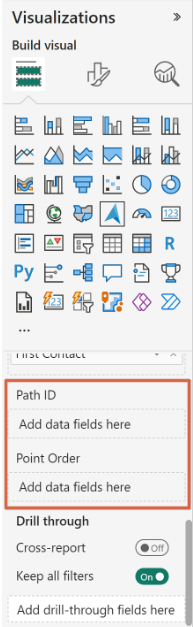
Konfigurowanie warstwy ścieżki
Po dodaniu danych można dostosować kolor warstwy ścieżki, szerokość linii i nieprzezroczystość. Zastosuj ustawienia według legendy lub identyfikatora ścieżki, ścieżek kolorowania i lokalizacji z identyczną legendą.
Po dodaniu danych można skonfigurować warstwę ścieżki zgodnie z wymaganiami. Styl ścieżek można dostosować, dostosowując kolor linii, szerokość i nieprzezroczystość. Te ustawienia można stosować na podstawie legendy lub identyfikatora ścieżki. Jeśli zostanie podana legenda, ścieżki i lokalizacje skojarzone z tą samą legendą mają ten sam kolor.
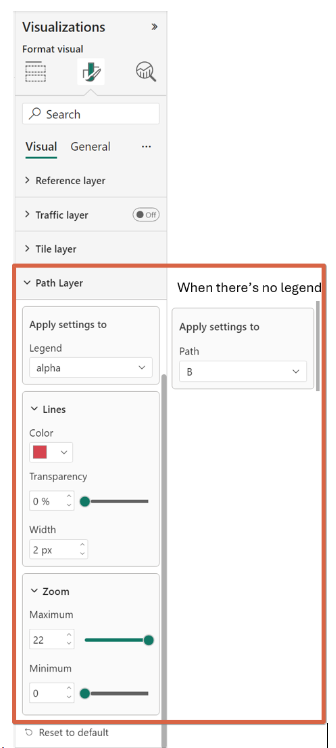
Interakcja z warstwą ścieżki
Funkcja warstwy ścieżki oferuje kilka interaktywnych opcji:
Zatrzymaj wskaźnik myszy i wybierz: umieść wskaźnik myszy na ścieżce, aby wybrać punkty; kliknięcie ścieżki wybiera najbliższy punkt. Wybrany punkt wybiera również inne raporty według legendy, identyfikatora ścieżki, lokalizacji i kolejności punktów.
Etykietki narzędzi: etykietki narzędzi pokazują informacje dotyczące najbliższego punktu podczas umieszczania wskaźnika myszy na wierszu.
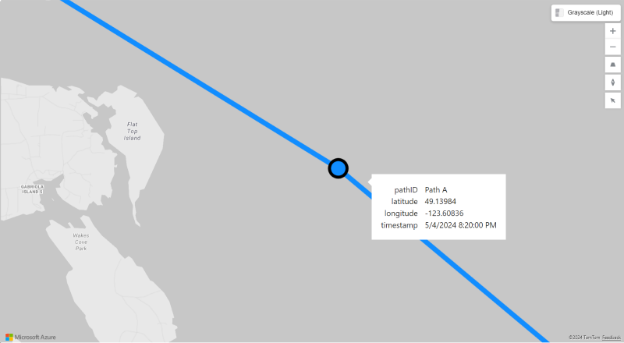
Eksplorowanie i dostosowywanie warstwy ścieżki
Sprawdź połączenia i szczegółowe informacje ujawnione przez wizualizację warstwy ścieżki. Dodatkowo dostosuj ustawienia, aby odpowiadały konkretnym wymaganiom i uzyskać bardziej szczegółowe informacje na podstawie danych geoprzestrzennych.
Legendy w warstwie ścieżki
Dodanie pola do pola legendy powoduje utworzenie wyższego poziomu grupowania. W związku z tym ścieżki i lokalizacje skojarzone z tą samą legendą są identyczne. Proces jest następujący:
- Grupowanie według legendy: po podaniu legendy ścieżki i lokalizacje są grupowane na podstawie legendy. Na przykład jeśli wizualizowanie ścieżek lotu z linią lotniczą jako legendą, wszystkie ścieżki i lokalizacje skojarzone z tą samą linią lotniczą mają ten sam kolor. Ponadto jeśli istnieją dwa wiersze, jedna z legendą "Contoso" i identyfikator ścieżki "A123", a druga z legendą "MSAirline" i identyfikatorem ścieżki "A123" warstwa ścieżki interpretuje je jako dwie odrębne ścieżki: "Contoso-A123" i "MSAirline-A123".
- Styl według legendy: skonfiguruj styl (kolor, szerokość linii, nieprzezroczystość) przy użyciu legendy, aby wizualnie odróżnić grupy ścieżek.
- Interakcja według legendy: podczas interakcji z warstwą ścieżki wybranie ścieżki lub punktu wybiera również inne raporty na podstawie legendy, identyfikatora ścieżki, lokalizacji i kolejności punktów. Dzięki temu wszystkie powiązane punkty danych zostaną wyróżnione razem.
Obsługa danych źródłowych docelowych
Aby używać danych źródłowych docelowych w warstwie ścieżki, należy ją najpierw przekształcić, ponieważ wizualizacja usługi Azure Maps nie obsługuje bezpośrednio takich danych. Użyj funkcji Unpivot w dodatku Power Query, aby to zrobić. Oto, jak to zrobić:
Importowanie danych: zaimportuj dane źródłowe do usługi Power BI.
Zastosuj funkcję unpivot: Użyj następującego dodatku Power Query, aby przekształcić dane:
let // Importing the source. Source = … // Create "path_id" to set in the "Path ID" field well later in the visual. // Since each row represents a line here, we can simply use the row index as path ID #"Added Index" = Table.AddIndexColumn(Source, "path_id", 0, 1, Int64.Type), // This is the key point of the transformation. // We transform the original rows into two: one for the origin and one for the destination. #"Unpivoted Other Columns" = Table.UnpivotOtherColumns(#"Added Index", {"path_id"}, "point_order", "city"), // We only support timestamp and number for the point order. So, convert the "origin" as 0 and "destination" as 1 #"Replaced Values" = Table.ReplaceValue(Table.ReplaceValue(#"Unpivoted Other Columns", "origin", "0", Replacer.ReplaceText, {"point_order"}), "destination", "1", Replacer.ReplaceText, {"point_order"}) in #"Replaced Values"
Przed przekształceniem
| pochodzenie | cel |
|---|---|
| Nowy Jork | Los Angeles |
| Chicago | Houston |
| Miami | Atlanta |
| Seattle | Denver |
| Boston | San Francisco |
Po przekształceniu
| path_id | point_order | miasto |
|---|---|---|
| 0 | 0 | Nowy Jork |
| 0 | 1 | Los Angeles |
| 1 | 0 | Chicago |
| 1 | 1 | Houston |
| 2 | 0 | Miami |
| 2 | 1 | Atlanta |
| 3 | 0 | Seattle |
| 3 | 1 | Denver |
| 4 | 0 | Boston |
| 4 | 1 | San Francisco |
Bieżące ograniczenia
- Warstwa ścieżki jest zgodna tylko z określonymi warstwami danych mapy, w tym warstwami bąbelków, odwołań, ruchu i kafelka.
- Warstwa referencyjna powiązana z danymi nie jest dostępna, gdy warstwa ścieżki jest włączona.
- Hierarchia lokalizacji (przechodzenie do szczegółów) jest wyłączona po podaniu identyfikatora ścieżki.
Podsumowanie
Funkcja warstwy ścieżki w wizualizacji usługi Azure Maps to narzędzie do wizualizacji i analizowania połączeń przestrzennych. Ta nowa funkcja może służyć do ulepszania raportów.