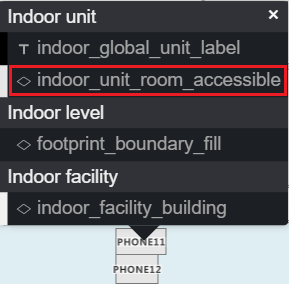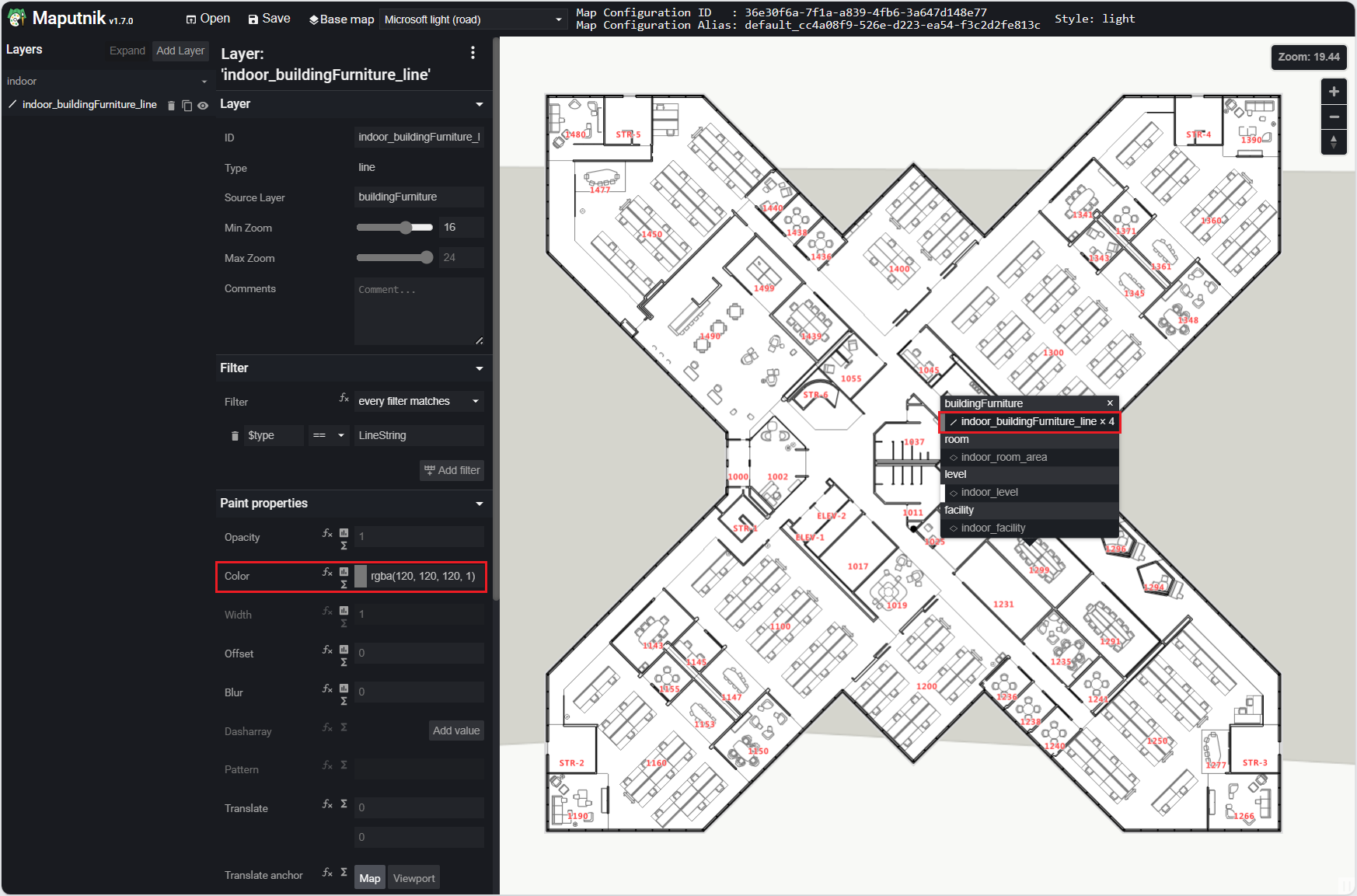Tworzenie niestandardowych stylów dla map wnętrz (wersja zapoznawcza)
Uwaga
Wycofanie usługi Azure Maps Creator
Usługa mapy wewnętrznej usługi Azure Maps Creator jest teraz przestarzała i zostanie wycofana w dniu 30.09.25. Aby uzyskać więcej informacji, zobacz Ogłoszenie o zakończeniu życia twórcy usługi Azure Maps.
Podczas tworzenia mapy wewnętrznej przy użyciu twórcy usługi Azure Maps są stosowane style domyślne. W tym artykule omówiono sposób dostosowywania tych elementów stylów.
Wymagania wstępne
- Zrozumienie pojęć dotyczących twórców.
- Zestaw kafelków dla twórców usługi Azure Maps.
Tworzenie stylów niestandardowych przy użyciu edytora wizualizacji dla twórców
Chociaż istnieje możliwość zmodyfikowania stylów map wnętrz przy użyciu interfejsu API REST twórców, twórca oferuje również edytor stylów wizualnych do tworzenia niestandardowych stylów, które nie wymagają kodowania. Ten artykuł koncentruje się wyłącznie na tworzeniu stylów niestandardowych przy użyciu tego edytora stylów.
Styl otwierania
Po utworzeniu mapy wewnętrznej w usłudze Azure Maps Creator style domyślne są automatycznie tworzone. Aby dostosować elementy stylów mapy wnętrz, otwórz ten domyślny styl.
Otwórz edytor stylów i wybierz przycisk Otwórz pasek narzędzi.

Zostanie otwarte okno dialogowe Otwieranie stylu .
Wprowadź klucz subskrypcji w polu Wprowadź klucz subskrypcji usługi Azure Maps.
Następnie wybierz lokalizację geograficzną skojarzą z kluczem subskrypcji na liście rozwijanej.
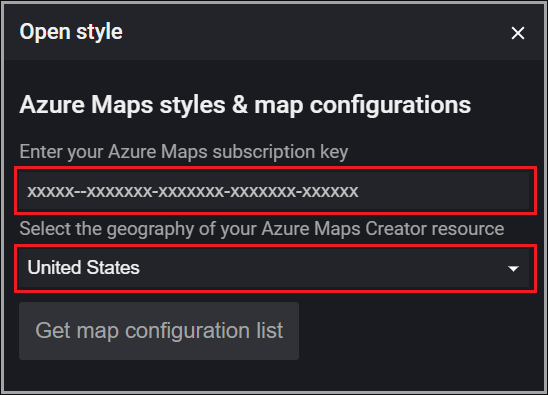
Wybierz przycisk Pobierz listę konfiguracji mapy, aby uzyskać listę każdej konfiguracji mapy skojarzonej z aktywnym zasobem Twórca.
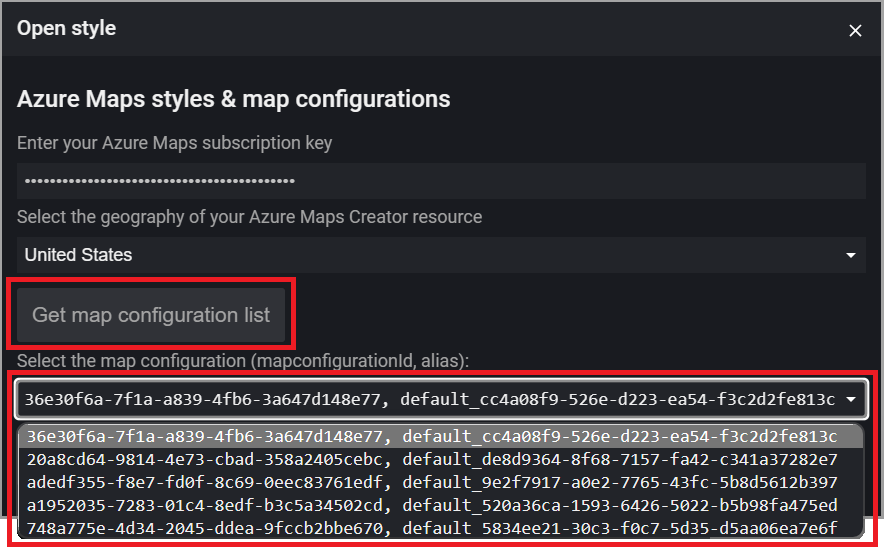
Uwaga
Jeśli konfiguracja mapy została utworzona w ramach stylu niestandardowego i ma podany alias przez użytkownika, alias pojawi się na liście rozwijanej konfiguracji mapy, w przeciwnym razie zostanie wyświetlony tylko mapConfigurationId ten alias. Domyślny identyfikator konfiguracji mapy dla dowolnego zestawu kafelków można znaleźć przy użyciu zestawu kafelków pobierz żądanie HTTP i przekazując identyfikator zestawu kafelków:
https://{geography}.atlas.microsoft.com/tilesets/{tilesetId}?2023-03-01-preview
Element mapConfigurationId jest zwracany w treści odpowiedzi, na przykład:
"defaultMapConfigurationId": "68d74ad9-4f84-99ce-06bb-19f487e8e692"
Po wybraniu żądanej konfiguracji mapy zostanie wyświetlona lista rozwijana stylów.
Po wybraniu żądanego stylu wybierz przycisk Załaduj wybrany styl .
Informacje o otwartym oknie dialogowym stylu
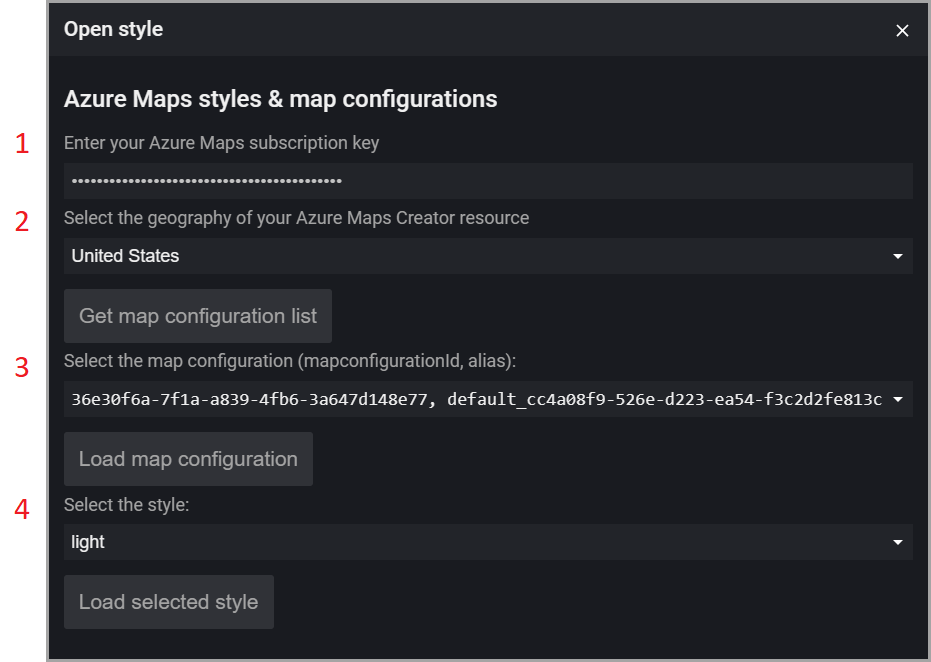
| # | opis |
|---|---|
| 1 | Klucz subskrypcji konta usługi Azure Maps |
| 2 | Wybierz lokalizację geograficzną konta usługi Azure Maps. |
| 3 | Lista identyfikatorów konfiguracji mapy i aliasów. |
| 100 | Lista stylów skojarzonych z wybraną konfiguracją mapy. |
Modyfikowanie stylu
Po otwarciu stylu w edytorze wizualnym możesz zacząć modyfikować różne elementy mapy wnętrz, takie jak zmiana kolorów tła sal konferencyjnych, biur lub toalet. Można również zmienić rozmiar czcionki etykiet, takich jak numery biurowe, i zdefiniować, co pojawia się na różnych poziomach powiększenia.
Zmień kolor tła
Aby zmienić kolor tła dla wszystkich jednostek w określonej warstwie, umieść wskaźnik myszy nad odpowiednią jednostką i wybierz go przy użyciu lewego przycisku myszy. Zostanie wyświetlone menu podręczne z warstwami skojarzonymi z kategoriami, z którymi jest skojarzona jednostka. Po wybraniu warstwy, w której chcesz zaktualizować właściwości stylu, ta warstwa jest gotowa do zaktualizowania w okienku po lewej stronie.
Otwórz paletę kolorów i wybierz kolor, na który chcesz zmienić wybraną jednostkę.
Mapa podstawowa
Lista rozwijana mapy podstawowej na pasku narzędzi edytora wizualizacji zawiera listę stylów mapy podstawowej, które mają wpływ na atrybuty stylu mapy podstawowej, której częścią jest mapa wewnętrzna. Nie ma to wpływu na elementy stylu mapy wnętrz, ale pozwala zobaczyć, jak wygląda mapa wewnętrzna z różnymi mapami bazowymi.
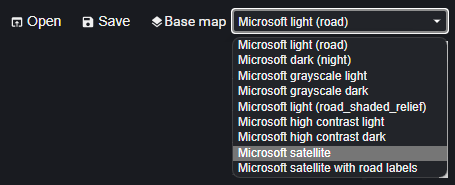
Zapisywanie stylów niestandardowych
Po wprowadzeniu żądanych zmian w stylach zapisz zmiany w zasobie Twórca. Styl można zastąpić zmianami lub utworzyć nowy styl.
Aby zapisać zmiany, wybierz przycisk Zapisz na pasku narzędzi.

Spowoduje to wyświetlenie okna dialogowego Przekazywanie stylu i konfiguracji mapy:
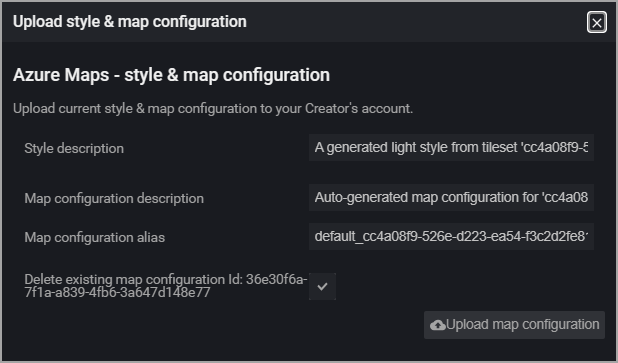
W poniższej tabeli opisano cztery prezentowane pola.
| Właściwości | opis |
|---|---|
| Opis stylu | Opis zdefiniowany przez użytkownika dla tego stylu. |
| Opis konfiguracji mapy | Opis zdefiniowany przez użytkownika dla tej konfiguracji mapy. |
| Mapuj alias konfiguracji | Alias używany do odwołowania się do tej konfiguracji mapy. W przypadku odwoływania się programowo do konfiguracji mapy jest przywołyny identyfikator konfiguracji mapy, jeśli nie podano aliasu. |
Niektóre ważne kwestie, które należy wiedzieć o aliasach:
- Może mieć nazwę przy użyciu znaków alfanumerycznych (0-9, a-z, A-Z), łączników (-) i podkreśleń (_).
- Może służyć do odwołowania się do podstawowej konfiguracji mapy zamiast identyfikatora tego obiektu. Jest to szczególnie ważne, ponieważ nie można zaktualizować konfiguracji mapy, co oznacza, że za każdym razem, gdy wszystkie zmiany zostaną zapisane, zostanie wygenerowany nowy identyfikator, ale alias może pozostać taki sam, co sprawia, że odwoływanie się do niego mniej podatne na błędy po zmodyfikowaniu go wiele razy.
Ostrzeżenie
Zduplikowane aliasy nie są dozwolone. Jeśli zostanie użyty alias istniejącej konfiguracji mapy, konfiguracja mapy wskazująca alias zostanie zastąpiona, a istniejąca konfiguracja mapy zostanie usunięta i odwołania do tego identyfikatora spowodują błędy. Aby uzyskać więcej informacji, zobacz konfiguracja mapy w artykule dotyczącym pojęć.
Po wprowadzeniu wartości w każdym wymaganym polu wybierz przycisk Przekaż konfigurację mapy, aby zapisać dane konfiguracji stylu i mapować je na zasób Twórca.
Po pomyślnym przekazaniu stylów niestandardowych zobaczysz okno dialogowe Przekazywanie kompletne z wartościami identyfikatora stylu, identyfikatora konfiguracji mapy i aliasu konfiguracji mapy. Aby uzyskać więcej informacji, zobacz niestandardową konfigurację stylów i map.
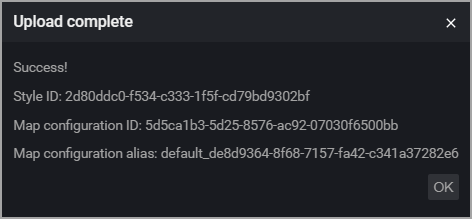
Napiwek
Zanotuj wartość aliasu konfiguracji mapy, ponieważ podczas tworzenia aplikacji w usłudze Azure Maps wymagane będzie utworzenie wystąpienia obiektu Indoor Manager obiektu Mapy. Ponadto zanotuj identyfikator stylu, który można użyć ponownie dla innych zestawów kafelków.
Kategorie niestandardowe
Twórca usługi Azure Maps zdefiniował listę kategorii. Podczas tworzenia manifestu należy skojarzyć każdą jednostkę w obiekcie z jedną z tych kategorii w obiekcie unitProperties.
Czasami chcesz utworzyć nową kategorię. Na przykład możesz chcieć zastosować różne atrybuty stylów do wszystkich pokoi ze specjalnymi zakwaterowaniemi dla osób niepełnosprawnych, takich jak pokój telefoniczny z telefonami z ekranami pokazującymi to, co mówi rozmówcy dla osób z wadami słuchu.
W tym celu wprowadź żądaną wartość dla categoryName żądanego unitName pliku w formacie JSON manifestu przed przekazaniem pakietu rysunkowego.
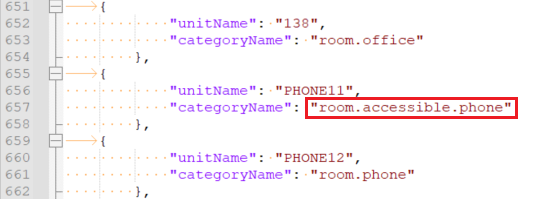
Nazwa kategorii nie jest skojarzona z żadną warstwą w edytorze wizualizacji i nie ma domyślnego stylu. Aby zastosować do niego styl, utwórz nową warstwę i dodaj do niej nową kategorię.
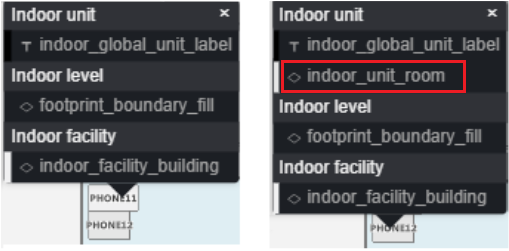
Aby utworzyć nową warstwę, wybierz przycisk duplikuj w istniejącej warstwie. Spowoduje to utworzenie kopii wybranej warstwy, którą można zmodyfikować zgodnie z potrzebami. Następnie zmień nazwę warstwy, wpisując nową nazwę w polu IDENTYFIKATOR . W tym przykładzie wprowadziliśmy indoor_unit_room_accessible.
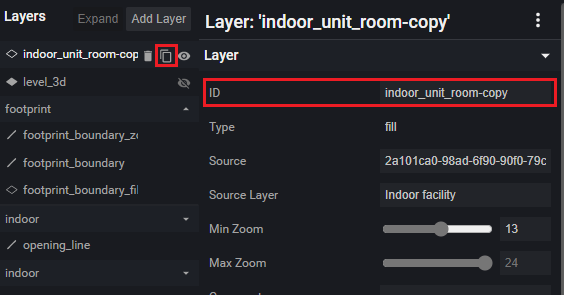
Po utworzeniu nowej warstwy należy skojarzyć z nią nową nazwę kategorii. Odbywa się to przez edytowanie skopiowanej warstwy w celu usunięcia istniejących kategorii i dodania nowej.
Na przykład kod JSON może wyglądać mniej więcej tak:
{
"id": "indoor_unit_room_accessible",
"type": "fill",
"filter": [
"all",
["has", "floor0"],
[
"any",
[
"case",
[
"==",
[
"typeof",
["get", "categoryName"]
],
"string"
],
[
"==",
["get", "categoryName"],
"room.accessible.phone"
],
false
]
]
],
"layout": {"visibility": "visible"},
"metadata": {
"microsoft.maps:layerGroup": "unit"
},
"minzoom": 16,
"paint": {
"fill-antialias": true,
"fill-color": [
"string",
["feature-state", "color"],
"rgba(230, 230, 230, 1)"
],
"fill-opacity": 1,
"fill-outline-color": "rgba(120, 120, 120, 1)"
},
"source-layer": "Indoor unit",
"source": "{tilesetId}"
}
Na mapie są wyświetlane tylko funkcje zgodne z filtrem. Musisz edytować filtr, aby usunąć wszystkie kategorie, które nie mają być wyświetlane na mapie i dodać nową kategorię.
Na przykład kod JSON filtru może wyglądać mniej więcej tak:
[
"all",
["has", "floor0"],
[
"any",
[
"case",
[
"==",
[
"typeof",
["get", "categoryName"]
],
"string"
],
[
"==",
["get", "categoryName"],
"room.accessible.phone"
],
false
]
]
]
Teraz po wybraniu tej lekcji na mapie menu podręczne ma nowy identyfikator warstwy, który w przypadku wybrania tego przykładu to indoor_unit_room_accessible. Po wybraniu możesz dokonać edycji stylu.