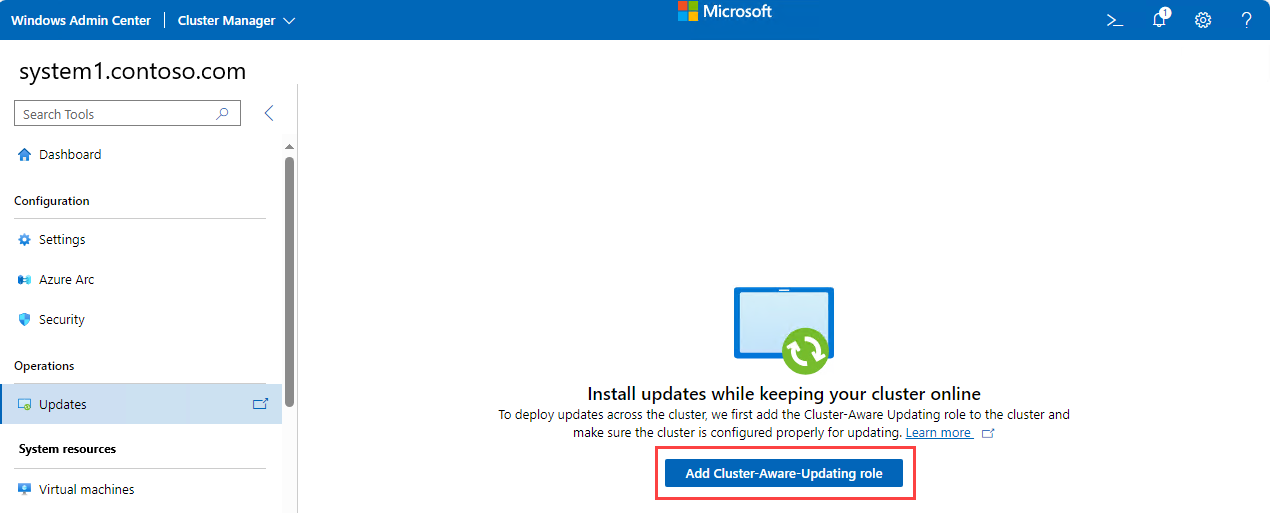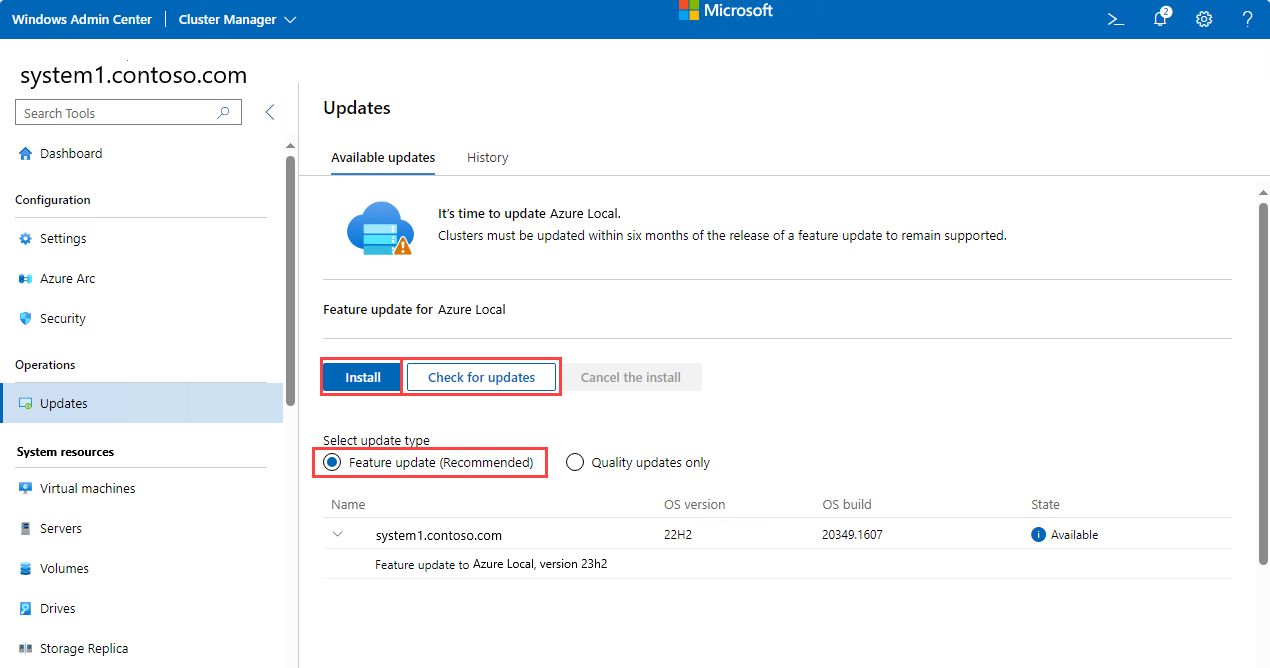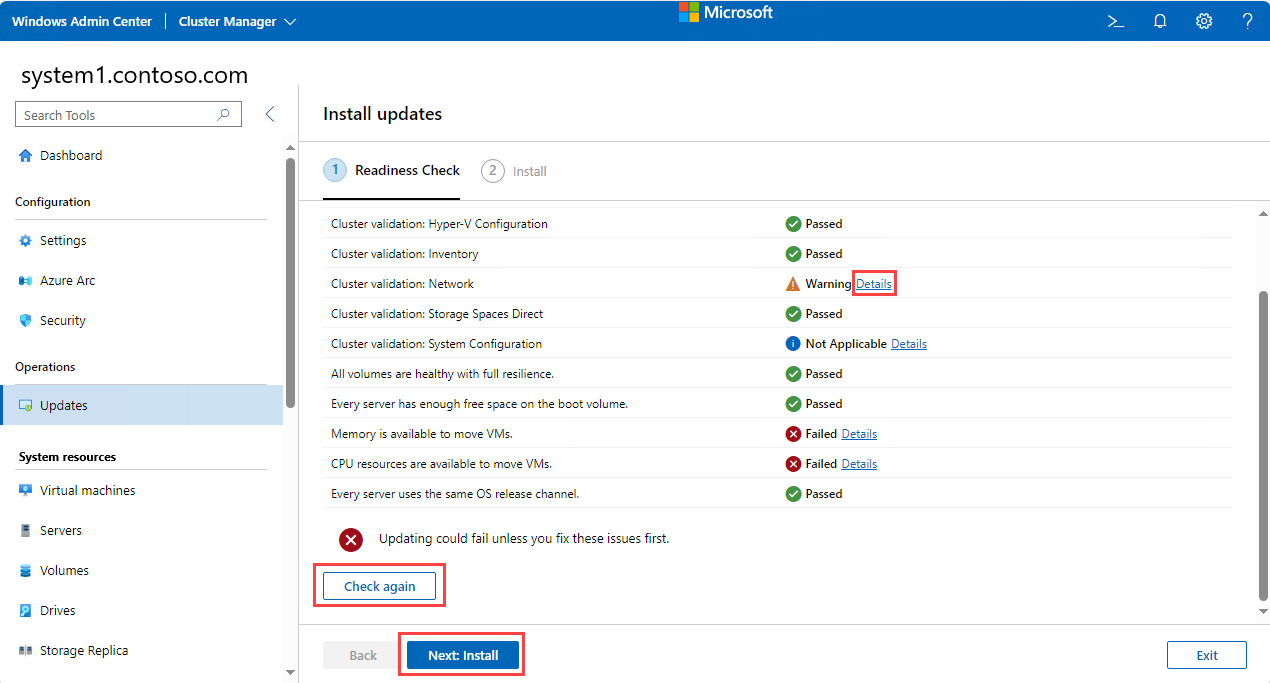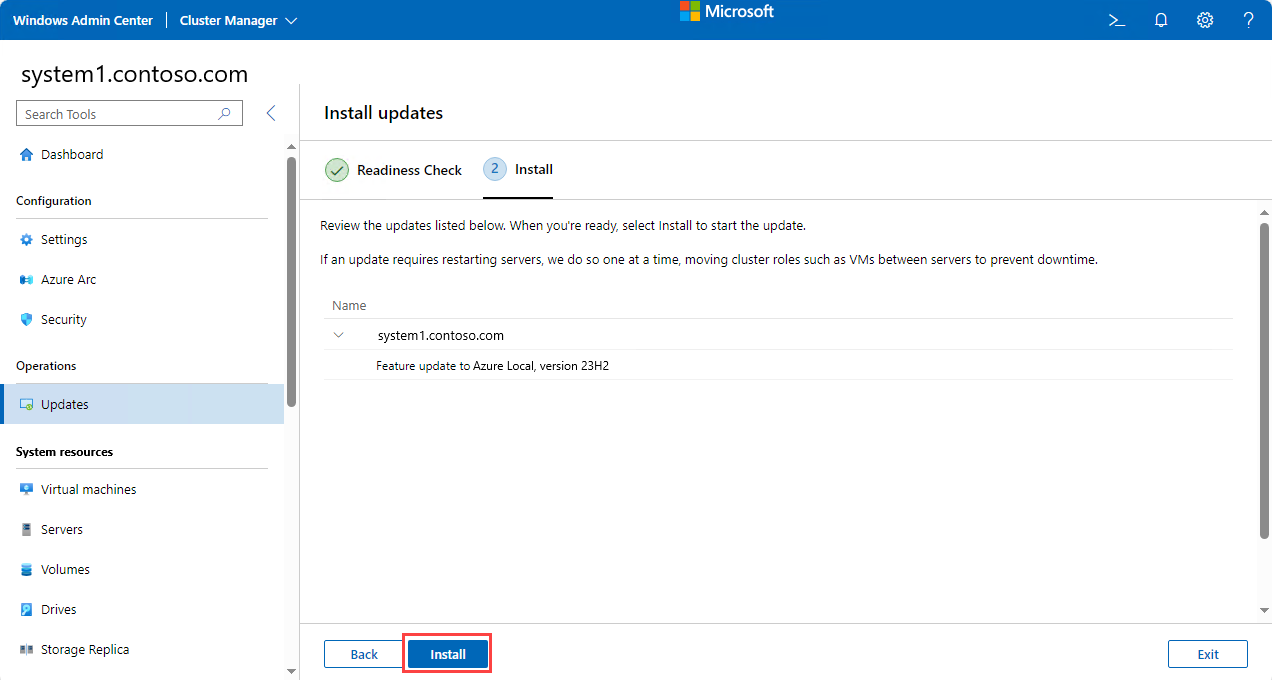Uaktualnianie systemu operacyjnego Azure Stack HCI w wersji 22H2 do wersji 23H2 za pośrednictwem centrum administracyjnego systemu Windows
Dotyczy: Azure Local 2311.2 i nowsze
W tym artykule opisano sposób uaktualniania systemu operacyjnego (OS) w wersji 22H2 do wersji 23H2 na platformie Azure Lokalnie za pośrednictwem Centrum administracyjnego systemu Windows.
Zalecaną metodą jest uaktualnienie systemu operacyjnego Azure Stack HCI, wersja 22H2 do wersji 23H2 za pośrednictwem programu PowerShell, ale można również uaktualnić za pośrednictwem centrum administracyjnego systemu Windows lub innych metod.
W tym artykule odwołujemy się do systemu operacyjnego w wersji 23H2 jako nowej wersji i wersji 22H2 jako starej wersji.
Ważne
Aby zachować usługę lokalną platformy Azure w obsługiwanym stanie, musisz zainstalować tę nową wersję systemu operacyjnego do sześciu miesięcy. Aktualizacja ma zastosowanie do wszystkich lokalnych platformy Azure w wersji 22H2. Zdecydowanie zalecamy zainstalowanie tej wersji, gdy tylko stanie się ona dostępna.
Ogólny przepływ pracy uaktualniania systemu operacyjnego
Aktualizacja systemu operacyjnego Azure Stack HCI jest dostępna za pośrednictwem usługi Windows Update i za pośrednictwem nośnika, który można pobrać z witryny Azure Portal.
Aby uaktualnić system operacyjny w środowisku lokalnym platformy Azure, wykonaj następujące ogólne kroki:
- Wypełnij wymagania wstępne.
- Połącz się z lokalną wersją 22H2 platformy Azure.
- Sprawdź dostępne aktualizacje przy użyciu Centrum administracyjnego systemu Windows.
- Zainstaluj nowe aktualizacje systemu operacyjnego, sprzętu i rozszerzenia przy użyciu Centrum administracyjnego systemu Windows.
- Wykonaj kroki po uaktualnieniu systemu operacyjnego.
Pełne wymagania wstępne
Przed rozpoczęciem upewnij się, że:
- Masz dostęp do aktualizacji oprogramowania systemu operacyjnego 23H2.
- System jest zarejestrowany na platformie Azure.
- Upewnij się, że wszystkie maszyny w usłudze Azure Local są w dobrej kondycji i są wyświetlane jako Online.
- Masz dostęp do systemu operacyjnego Azure Stack HCI w wersji 23H2. Ta aktualizacja jest dostępna za pośrednictwem usługi Windows Update lub jako nośnika do pobrania. Nośnik jest plikiem ISO, który można pobrać z witryny Azure Portal.
- Masz dostęp do klienta, który może nawiązać połączenie z wystąpieniem lokalnym platformy Azure. Na tym kliencie powinien być zainstalowany program Windows Admin Center. Aby uzyskać więcej informacji, zobacz Instalowanie centrum administracyjnego systemu Windows.
Uwaga
Metoda uaktualniania ISO w trybie offline nie jest dostępna w przypadku korzystania z Centrum administracyjnego systemu Windows. Aby zapoznać się z tymi krokami, zobacz Uaktualnianie systemu operacyjnego na platformie Azure Lokalnie za pomocą programu PowerShell
Krok 1. Nawiązywanie połączenia z platformą Azure Lokalnie za pośrednictwem Centrum administracyjnego systemu Windows
Wykonaj następujące kroki, aby dodać maszynę lokalną platformy Azure i połączyć się z nią za pośrednictwem centrum administracyjnego systemu Windows.
- Wybierz pozycję + Dodaj w obszarze Wszystkie połączenia.
- Przewiń w dół do pozycji Klastry serwerów i wybierz pozycję Dodaj.
- Wpisz nazwę systemu i, jeśli zostanie wyświetlony monit, poświadczenia do użycia.
- Wybierz pozycję Dodaj , aby zakończyć.
- System i maszyny są dodawane do listy połączeń na stronie Przegląd . Wybierz system, aby nawiązać z nim połączenie.
Krok 2. Instalowanie aktualizacji systemu operacyjnego i sprzętu przy użyciu programu Windows Admin Center
Centrum administracyjne systemu Windows ułatwia aktualizowanie usługi Azure Local i stosowanie aktualizacji jakości przy użyciu prostego interfejsu użytkownika. W przypadku zakupu zintegrowanego systemu od partnera sprzętowego firmy Microsoft można łatwo uzyskać najnowsze sterowniki, oprogramowanie układowe i inne aktualizacje bezpośrednio z Centrum administracyjnego Systemu Windows, instalując odpowiednie rozszerzenia aktualizacji partnera. Jeśli sprzęt nie został zakupiony jako zintegrowany system, należy wykonać osobno aktualizacje oprogramowania układowego i sterowników, postępując zgodnie z zaleceniami dostawcy sprzętu.
Ostrzeżenie
Jeśli rozpoczniesz proces aktualizacji przy użyciu programu Windows Admin Center, kontynuuj korzystanie z kreatora do czasu ukończenia aktualizacji. Nie próbuj używać narzędzia aktualizacji typu cluster-aware (CAU) ani aktualizować systemu za pomocą programu PowerShell po częściowym ukończeniu procesu aktualizacji w Centrum administracyjnym systemu Windows. Jeśli chcesz użyć programu PowerShell do wykonywania aktualizacji zamiast programu Windows Admin Center, zobacz Uaktualnianie za pomocą programu PowerShell.
Wykonaj następujące kroki, aby zainstalować aktualizacje:
Uwaga
W poniższych krokach są używane centrum administracyjne systemu Windows w wersji 2311. Jeśli używasz innej wersji, ekrany mogą się nieznacznie różnić.
Po nawiązaniu połączenia z systemem pulpit nawigacyjny programu Windows Admin Center powiadamia o tym, czy co najmniej jedna maszyna ma aktualizacje gotowe do zainstalowania i podaj link do aktualizacji teraz. Alternatywnie wybierz pozycję Aktualizacje z menu Operacje po lewej stronie.
Jeśli aktualizujesz system po raz pierwszy, program Windows Admin Center sprawdza, czy system jest prawidłowo skonfigurowany do uruchamiania aktualizacji typu cluster-aware. Jeśli tak nie jest, zostanie wyświetlony monit o zezwolenie usłudze Windows Admin Center na skonfigurowanie aktualizacji typu cluster-u, w tym zainstalowanie roli klastra typu cluster-cluster i włączenie wymaganych reguł zapory. Aby rozpocząć proces aktualizacji, wybierz pozycję Dodaj rolę Cluster-Aware-Update.
Uwaga
Aby użyć narzędzia caU w centrum administracyjnym systemu Windows, należy włączyć dostawcę usług zabezpieczeń poświadczeń (CredSSP) i podać jawne poświadczenia. Jeśli zostanie wyświetlony monit o włączenie protokołu CredSSP, wybierz pozycję Tak. Określ nazwę użytkownika i hasło, a następnie wybierz pozycję Kontynuuj.
Po zainstalowaniu roli program Windows Admin Center automatycznie sprawdza dostępność aktualizacji mających zastosowanie do systemu. Upewnij się, że wybrano przycisk radiowy Aktualizacja funkcji (zalecane), a aktualizacja funkcji dla usługi Azure Local w wersji 23H2 jest dostępna dla maszyn. Jeśli aktualizacja funkcji nie jest wyświetlana, upewnij się, że system korzysta z systemu operacyjnego Azure Stack HCI i że maszyny mają bezpośredni dostęp do usługi Windows Update, a następnie wybierz pozycję Sprawdź dostępność aktualizacji.
Ważne
Aktualizacje funkcji nie są dostępne w usługach Windows Server Update Services (WSUS).
Jeśli przejdziesz z ekranu Aktualizacje, gdy aktualizacja jest w toku, może wystąpić nieoczekiwane zachowanie, takie jak sekcja historia strony Aktualizacje nie wypełnia się poprawnie do momentu zakończenia bieżącego przebiegu. Zalecamy otwarcie Centrum administracyjnego systemu Windows na nowej karcie lub oknie przeglądarki, jeśli chcesz kontynuować korzystanie z aplikacji, gdy aktualizacje są w toku.
Wybierz Zainstaluj. Usługa Windows Admin Center automatycznie wykonuje serię kontroli gotowości w celu zidentyfikowania problemów, które mogą uniemożliwić pomyślne ukończenie aktualizacji typu cluster-u. Jeśli zostaną znalezione jakiekolwiek problemy, wybierz link Szczegóły obok problemu, rozwiąż problem, a następnie wybierz pozycję Sprawdź ponownie , aby ponownie uruchomić kontrole gotowości.
Uwaga
Jeśli instalujesz aktualizacje w systemie z włączoną obsługą ponownego rozruchu nietrwałego jądra, zaznacz pole wyboru Wyłącz ponowny rozruch nietrwały jądra dla tego przebiegu. To zaznaczenie powoduje wyłączenie ponownego rozruchu programowego jądra, ponieważ uaktualnienie wymaga pełnego ponownego uruchomienia.
Wybierz pozycję Dalej: Zainstaluj , aby przejrzeć listę aktualizacji, które mają zostać zainstalowane na każdej maszynie. Następnie wybierz pozycję Zainstaluj , aby rozpocząć instalowanie aktualizacji systemu operacyjnego. Po jednym, każdy komputer pobiera i stosuje aktualizacje. Stan aktualizacji zmienia się na Instalowanie aktualizacji. Jeśli aktualizacje wymagają ponownego uruchomienia, maszyny są ponownie uruchamiane pojedynczo, przenosząc role, takie jak maszyny wirtualne między maszynami, aby zapobiec przestojom. W zależności od instalowanych aktualizacji cały przebieg aktualizacji może potrwać od kilku minut do kilku godzin. Musisz zalogować się do Centrum administracyjnego systemu Windows wiele razy.
Uwaga
Jeśli aktualizacje nie powiodą się z komunikatem Nie można zainstalować aktualizacji lub nie można sprawdzić dostępności aktualizacji lub jeśli co najmniej jedna maszyna wskazuje , że nie może uzyskać stanu podczas przebiegu, zaczekaj kilka minut i odśwież przeglądarkę. Możesz również użyć
Get-CauRunpolecenia , aby sprawdzić stan uruchomienia aktualizacji za pomocą programu PowerShell.Po zakończeniu aktualizacji systemu operacyjnego stan aktualizacji zmieni się na Powodzenie. Wybierz pozycję Dalej: Aktualizacje sprzętu, aby przejść do ekranu aktualizacji sprzętu.
Ważne
Po zastosowaniu aktualizacji systemu operacyjnego może zostać wyświetlony komunikat "magazyn nie został ukończony lub aktualny, dlatego musimy zsynchronizować je z danymi z innych serwerów w klastrze". Jest to normalne po ponownym uruchomieniu maszyny. Nie usuwaj żadnych dysków ani nie uruchamiaj ponownie żadnych maszyn w systemie, dopóki nie zostanie wyświetlone potwierdzenie ukończenia synchronizacji.
Uwaga
Aktualizacje sprzętu są dostępne tylko w systemach, w których zainstalowano rozszerzenie sprzętowe dostawcy. Jeśli Centrum administracyjne systemu Windows nie ma tego rozszerzenia, nie będzie możliwe zainstalowanie aktualizacji sprzętu.
Program Windows Admin Center sprawdza system pod kątem zainstalowanych rozszerzeń, które obsługują określony sprzęt maszynowy. Wybierz pozycję Dalej: Zainstaluj , aby zainstalować aktualizacje sprzętu na każdej maszynie w systemie. Jeśli nie znaleziono rozszerzeń ani aktualizacji, wybierz pozycję Zakończ.
Zgodnie z najlepszymi rozwiązaniami w zakresie zabezpieczeń wyłącz protokół CredSSP zaraz po zakończeniu instalowania aktualizacji:
- W centrum administracyjnym systemu Windows w obszarze Wszystkie połączenia wybierz pierwszą maszynę w systemie, a następnie wybierz pozycję Połącz.
- Na stronie Przegląd wybierz pozycję Wyłącz credSSP, a następnie w oknie podręcznym Wyłącz credSSP wybierz pozycję Tak.
Teraz możesz przystąpić do wykonywania kroków po uaktualnieniu systemu.