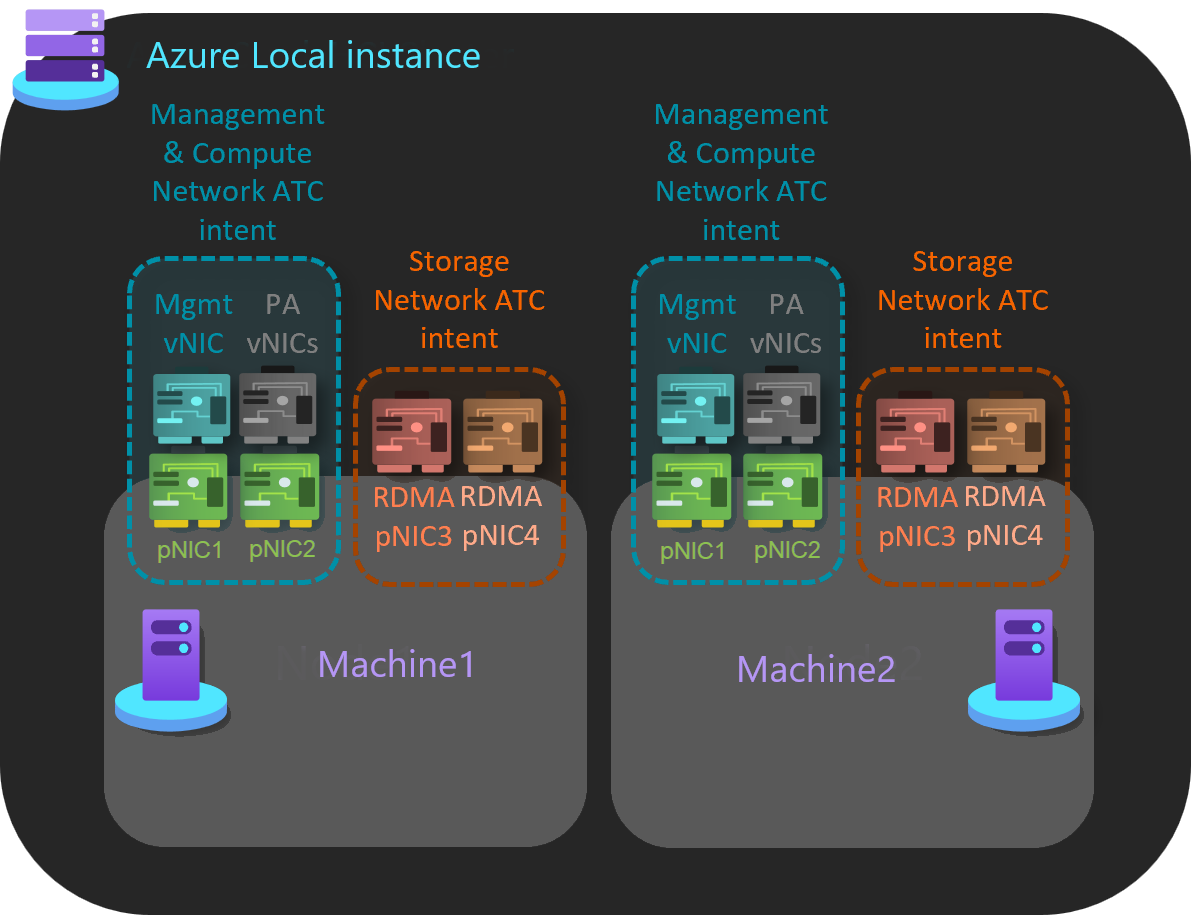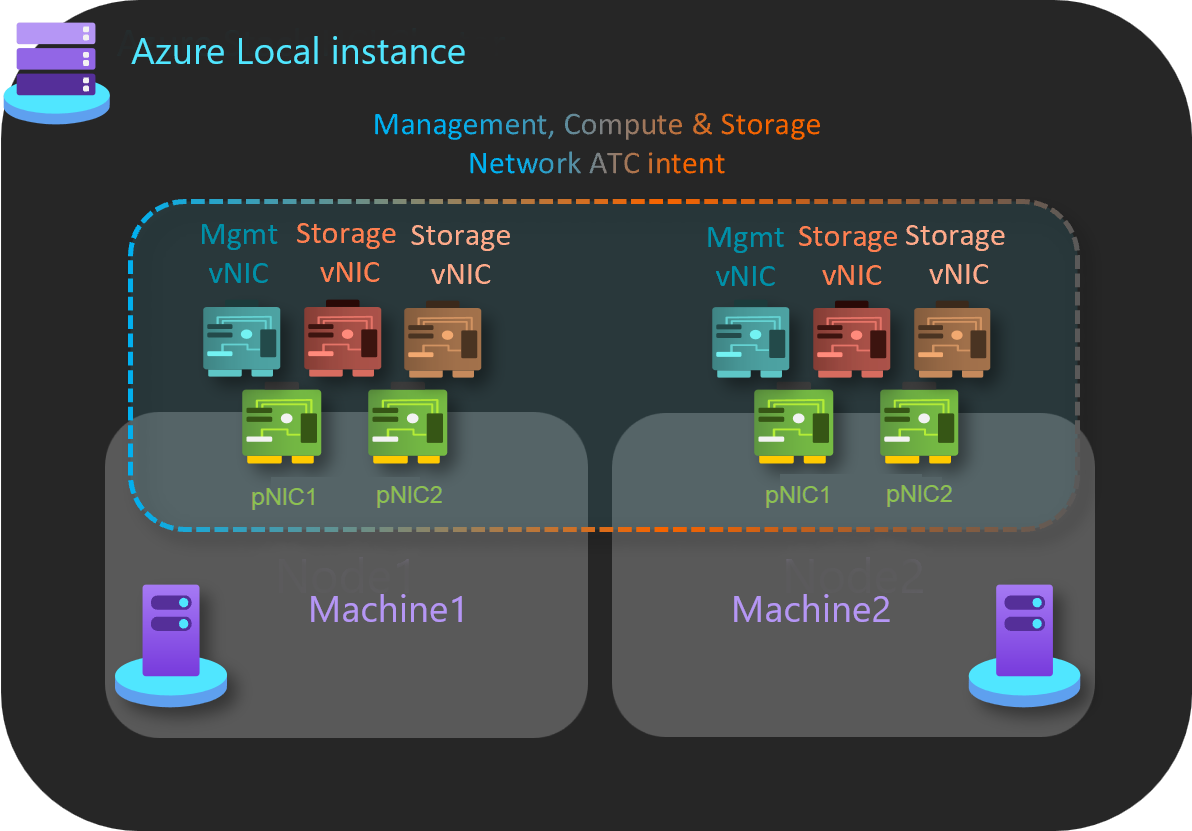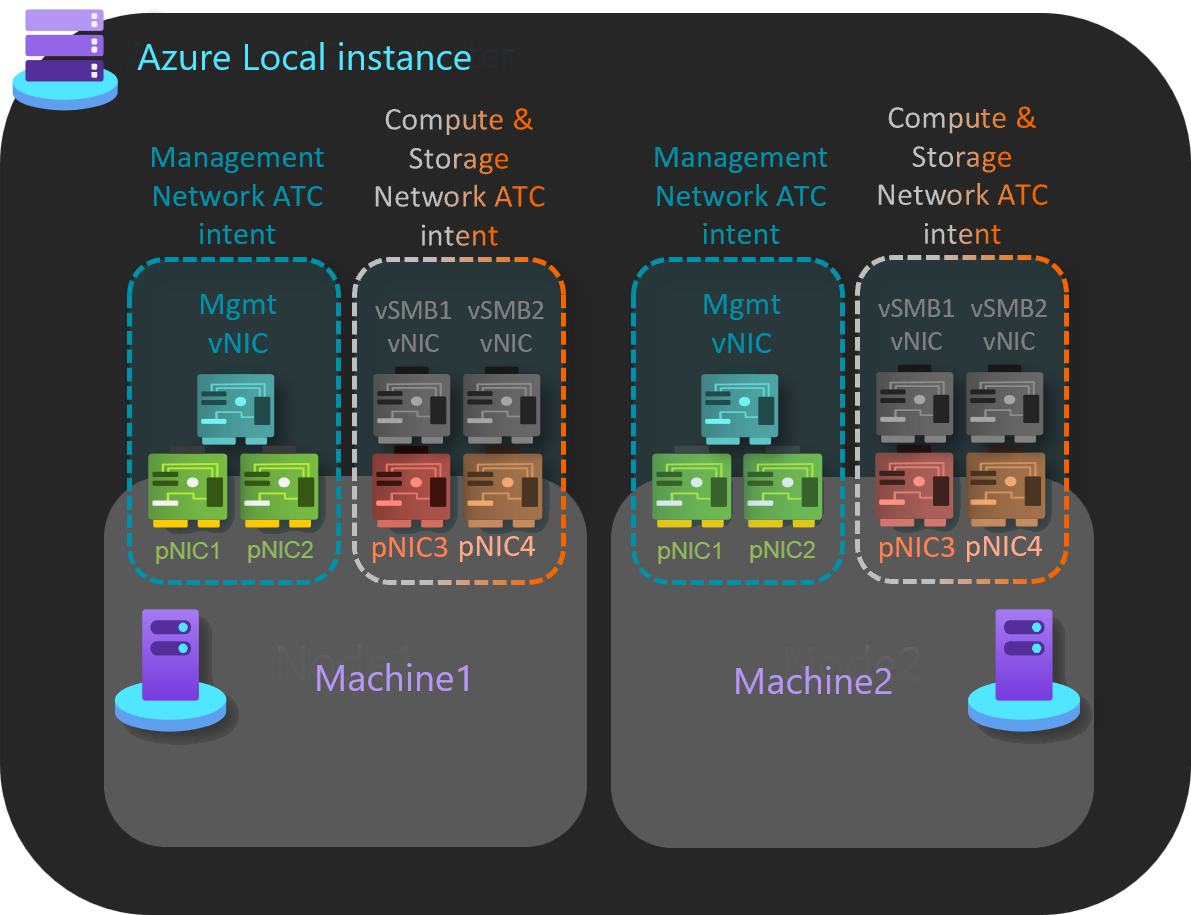Instalowanie i włączanie usługi Network ATC na platformie Azure w wersji 22H2
Dotyczy: Azure Local 2311.2 i nowsze
Ten artykuł zawiera informacje na temat sposobu instalowania i włączania usługi Network ATC w istniejącym wystąpieniu lokalnym platformy Azure w wersji 22H2. Po włączeniu usługi Network ATC możesz skorzystać z kilku korzyści i skorzystać z tej konfiguracji we wszystkich nowych wdrożeniach.
Ważne
- Przed zastosowaniem uaktualnienia rozwiązania upewnij się, że zainstalowano i włącz usługę Network ATC w istniejącym wystąpieniu lokalnym platformy Azure. Jeśli usługa Network ATC jest już włączona w istniejącym systemie, możesz pominąć ten krok.
- Zalecamy skonfigurowanie usługi Network ATC po uaktualnieniu systemu operacyjnego z wersji 22H2 do wersji 23H2. Aby uzyskać więcej informacji, zobacz Uaktualnianie usługi Azure Local do najnowszej wersji 23H2 za pośrednictwem programu PowerShell.
Informacje o usłudze ATC sieci
Usługa Network ATC przechowuje informacje w systemowej bazie danych, która jest następnie replikowana do innych maszyn w systemie. Na maszynie początkowej inne maszyny w systemie widzą zmianę w systemowej bazie danych i tworzą nową intencję. W tym miejscu skonfigurujemy system w celu otrzymania nowej intencji. Ponadto kontrolujemy wdrażanie nowej intencji przez zatrzymanie lub wyłączenie usługi Network ATC na maszynach, na których znajdują się maszyny wirtualne.
Świadczenia
W przypadku usługi Azure Local usługa Network ATC zapewnia następujące korzyści:
- Skraca czas wdrażania sieci hosta, złożoność i błędy.
- Wdraża najnowsze sprawdzone i obsługiwane przez firmę Microsoft najlepsze rozwiązania.
- Zapewnia spójność konfiguracji w systemie.
- Eliminuje dryf konfiguracji.
Zanim rozpoczniesz
Przed zainstalowaniem i włączeniem usługi Network ATC w istniejącym środowisku lokalnym platformy Azure upewnij się, że:
- Jesteś na hoście, który nie ma uruchomionej maszyny wirtualnej.
- Korzystasz z systemu z uruchomionymi obciążeniami.
Procedura instalowania i włączania usługi Network ATC
Ważne
Jeśli nie masz uruchomionych obciążeń na maszynach lokalnych platformy Azure, wykonaj krok 4. Usuń istniejącą konfigurację na wstrzymanej maszynie bez uruchamiania maszyn wirtualnych, aby usunąć wszystkie poprzednie konfiguracje, które mogą powodować konflikt z usługą Network ATC, a następnie dodaj intencje zgodnie ze standardowymi procedurami znajdującymi się w temacie Wdrażanie sieci hostów za pomocą usługi Network ATC
Krok 1. Instalowanie usługi Network ATC
W tym kroku zainstalujesz usługę Network ATC na każdej maszynie w systemie przy użyciu następującego polecenia. Nie jest wymagany ponowny rozruch.
Install-WindowsFeature -Name NetworkATC
Krok 2. Zatrzymywanie usługi Network ATC
Aby zapobiec zastosowaniu intencji przez usługę Network ATC podczas uruchamiania maszyn wirtualnych, zatrzymaj lub wyłącz usługę Network ATC na wszystkich maszynach, które nie są wstrzymane. Użyj następujących poleceń:
Set-Service -Name NetworkATC -StartupType Disabled
Stop-Service -Name NetworkATC
Krok 3. Wstrzymywanie jednej maszyny w systemie
Po wstrzymaniu jednej maszyny w systemie wszystkie obciążenia zostaną przeniesione na inne maszyny, dzięki czemu maszyna będzie dostępna dla zmian. Wstrzymana maszyna jest następnie migrowana do usługi Network ATC. Aby wstrzymać maszynę, użyj następującego polecenia:
Suspend-ClusterNode
Krok 4. Usuwanie istniejącej konfiguracji na wstrzymanych maszynach bez uruchamiania maszyn wirtualnych
W tym kroku wyeliminowaliśmy wszystkie poprzednie konfiguracje, takie jak VMSwitch, zasady mostkowania centrum danych (NetQos) dla ruchu RDMA i równoważenia obciążenia trybu failover (LBFO), które mogą zakłócać możliwość implementowania nowej intencji przez usługę Network ATC. Mimo że usługa Network ATC próbuje przyjąć istniejące konfiguracje z pasującymi nazwami; w tym NetQos i inne ustawienia, łatwiej jest usunąć bieżącą konfigurację i umożliwić usłudze Network ATC ponowne wdrożenie niezbędnych elementów konfiguracji i nie tylko.
Jeśli masz więcej niż jeden VMSwitch w systemie, upewnij się, że przełącznik jest dołączony do kart używanych w intencji.
Aby usunąć istniejącą VMSwitch konfigurację, uruchom następujące polecenie:
Get-VMSwitch -Name <VMSwitchName> | Remove-VMSwitch -force
Aby usunąć istniejące konfiguracje netQos, użyj następujących poleceń:
Get-NetQosTrafficClass | Remove-NetQosTrafficClass
Get-NetQosPolicy | Remove-NetQosPolicy -Confirm:$false
Get-NetQosFlowControl | Disable-NetQosFlowControl
LBFO nie jest obsługiwane w środowisku lokalnym platformy Azure. Jeśli jednak przypadkowo wdrożono zespół LBFO, należy go usunąć przy użyciu następującego polecenia:
Get-NetLBFOTeam | Remove-NetLBFOTeam -Confirm:$true
Jeśli maszyny zostały skonfigurowane za pośrednictwem programu Virtual Machine Manager (VMM), te obiekty konfiguracji również muszą zostać usunięte.
Krok 5. Uruchamianie usługi Network ATC
Aby kontrolować szybkość wdrażania, wstrzymaliśmy maszynę, a następnie zatrzymaliśmy i wyłączyliśmy usługę Network ATC w poprzednich krokach. Ponieważ intencje usługi ATC sieci są implementowane w całym systemie, wykonaj ten krok tylko raz.
Aby uruchomić usługę Network ATC, na wstrzymane maszynie uruchom następujące polecenie:
Start-Service -Name NetworkATC
Set-service -Name NetworkATC -StartupType Automatic
Krok 6. Dodawanie intencji usługi ATC sieci
Istnieją różne intencje, które można dodać. Zidentyfikuj intencję lub intencje, które chcesz, korzystając z przykładów w następnej sekcji.
Aby dodać intencję Add-NetIntent network ATC, uruchom polecenie z odpowiednimi opcjami dla intencji, którą chcesz wdrożyć.
Przykładowe intencje
Usługa Network ATC modyfikuje sposób wdrażania sieci hostów, a nie wdrażania. Możesz wdrożyć wiele scenariuszy, jeśli każdy scenariusz jest obsługiwany przez firmę Microsoft. Poniżej przedstawiono kilka przykładów typowych wzorców sieci hostów i odpowiednich poleceń programu PowerShell dla usługi Azure Local.
Te przykłady nie są jedynymi dostępnymi kombinacjami, ale powinny dać ci pomysł na możliwości.
Dla uproszczenia demonstrujemy tylko dwie fizyczne karty dla zespołu SET, jednak można dodać więcej. Aby uzyskać więcej informacji, zobacz Omówienie wzorców referencyjnych sieci dla usługi Azure Local.
Zarządzanie grupami i obliczenia w jednej intencji z oddzielną intencją magazynu
W tym przykładzie istnieją dwie intencje zarządzane między maszynami.
Zarządzanie i obliczenia: Ta intencja używa dedykowanej pary portów karty sieciowej.
Magazyn: Ta intencja używa dedykowanej pary portów karty sieciowej.
Oto przykład implementacji tego wzorca sieci hosta:
Add-NetIntent -Name Management_Compute -Management -Compute -AdapterName pNIC1, pNIC2 Add-NetIntent -Name Storage -Storage -AdapterName pNIC3, pNIC4
Grupuj cały ruch w jednej intencji
W tym przykładzie istnieje jedna intencja zarządzana między maszynami.
Zarządzanie, obliczenia i magazyn: ta intencja używa dedykowanej pary portów karty sieciowej.
Oto przykład implementacji tego wzorca sieci hosta:
Add-NetIntent -Name MgmtComputeStorage -Management -Compute -Storage -AdapterName pNIC1, pNIC2
Grupowanie ruchu obliczeniowego i magazynu w jednej intencji z oddzielną intencją zarządzania
W tym przykładzie istnieją dwie intencje zarządzane między maszynami.
Zarządzanie: Ta intencja używa dedykowanej pary portów karty sieciowej.
Obliczenia i magazyn: ta intencja używa dedykowanej pary portów karty sieciowej.
Oto przykład implementacji tego wzorca sieci hosta:
Add-NetIntent -Name Mgmt -Management -AdapterName pNIC1, pNIC2 Add-NetIntent -Name Compute_Storage -Compute -Storage -AdapterName pNIC3, pNIC4
W pełni rozagregowana sieć hosta
W tym przykładzie istnieją trzy intencje zarządzane między maszynami.
Zarządzanie: Ta intencja używa dedykowanej pary portów karty sieciowej.
Obliczenia: Ta intencja używa dedykowanej pary portów karty sieciowej.
Magazyn: Ta intencja używa dedykowanej pary portów karty sieciowej.
Oto przykład implementacji tego wzorca sieci hosta:
Add-NetIntent -Name Mgmt -Management -AdapterName pNIC1, pNIC2 Add-NetIntent -Name Compute -Compute -AdapterName pNIC3, pNIC4 Add-NetIntent -Name Storage -Storage -AdapterName pNIC5, pNIC6
Krok 7. Weryfikowanie wdrożenia na jednej maszynie
Polecenie Get-NetIntentStatus wyświetla stan wdrożenia żądanych intencji. Wynik zwraca jeden obiekt na intencję dla każdej maszyny w systemie. Jeśli na przykład masz system z trzema węzłami z dwiema intencjami, powinny zostać wyświetlone sześć obiektów, z których każdy ma własny stan, zwrócony przez polecenie .
Aby sprawdzić pomyślne wdrożenie intencji przesłanych w kroku 5 maszyn, uruchom następujące polecenie:
Get-NetIntentStatus -Name <IntentName>
Poniżej przedstawiono przykładowe dane wyjściowe:
PS C:\Users\administrator.CONTOSO> Get-NetlntentStatus
IntentName : convergedintent
Host : node1
IsComputelntentSet : True
IsManagementlntentSet : True
IsStoragelntentSet : True
IsStretchlntentSet : False
LastUpdated : 07/23/2024 11:11:15
LastSuccess : 07/23/2024 11:11:15
RetryCount : 0
LastConfigApplied : 1
Error :
Progress : 1 of 1
ConfigurationStatus : Success
ProvisioningStatus : Completed
Upewnij się, że każda dodana intencja zawiera wpis dla hosta, nad którym pracujesz. Upewnij się również, że w obszarze ConfigurationStatus jest wyświetlany komunikat Success (Powodzenie).
Jeśli w obszarze ConfigurationStatus jest wyświetlany stan Niepowodzenie, sprawdź, czy komunikat o błędzie wskazuje przyczynę błędu. Możesz również przejrzeć dzienniki zdarzeń Microsoft-Windows-Networking-NetworkATC/Admin, aby uzyskać więcej informacji na temat przyczyny błędu. Aby zapoznać się z przykładami rozwiązań błędów, zobacz Typowe komunikaty o błędach.
Krok 8. Zmiana nazwy przełącznika VMSwitch na innych maszynach
W tym kroku przejdziesz z maszyny wdrożonej przy użyciu usługi Network ATC do następnej maszyny i zmigrujesz maszyny wirtualne z tej drugiej maszyny. Należy sprawdzić, czy druga maszyna ma taką samą VMSwitch nazwę jak maszyna wdrożona z usługą Network ATC.
Ważne
Po zmianie nazwy przełącznika wirtualnego należy odłączyć i ponownie połączyć każdą maszynę wirtualną, aby mogła odpowiednio buforować nową nazwę przełącznika wirtualnego. Jest to destrukcyjne działanie, które wymaga zakończenia planowania. Jeśli nie wykonasz tej akcji, migracje na żywo zakończy się niepowodzeniem z powodu błędu wskazującego, że przełącznik wirtualny nie istnieje w miejscu docelowym.
Zmiana nazwy przełącznika wirtualnego jest zmianą nie zakłócającą i może być wykonywana jednocześnie na wszystkich maszynach. Uruchom następujące polecenie:
#Run on the machine where you configured Network ATC
Get-VMSwitch | ft Name
#Run on the next machine to rename the virtual switch
Rename-VMSwitch -Name 'ExistingName' -NewName 'NewATCName'
Po zmianie nazwy przełącznika rozłącz i ponownie połącz wirtualne karty sieciowe VMSwitch , aby zmienić nazwę, aby przejść. Poniższe polecenie może służyć do wykonania tej akcji dla wszystkich maszyn wirtualnych:
$VMSW = Get-VMSwitch
$VMs = Get-VM
$VMs | %{Get-VMNetworkAdapter -VMName $_.name | Disconnect-VMNetworkAdapter ; Get-VMNetworkAdapter -VMName $_.name | Connect-VMNetworkAdapter -SwitchName $VMSW.name}
Nie zmieniasz usługi Network ATC VMSwitch z dwóch powodów:
- Usługa Network ATC zapewnia, że wszystkie maszyny w systemie mają taką samą nazwę, aby obsługiwać migrację na żywo i symetrię.
- Usługa Network ATC implementuje i kontroluje nazwy obiektów konfiguracji. W przeciwnym razie należy upewnić się, że ten artefakt konfiguracji jest idealnie wdrożony.
Krok 9. Wznów maszynę
Aby ponownie wprowadzić lub ponownie umieścić system w usłudze, uruchom następujące polecenie:
Resume-ClusterNode
Uwaga
Aby zastosować ustawienia usługi ATC sieci w środowisku lokalnym platformy Azure, powtórz kroki od 1 do 5 (pomiń usuwanie przełącznika wirtualnego w miarę zmiany nazwy), krok 7 i krok 9 dla każdej maszyny systemu.
Następny krok
Dowiedz się, jak ocenić gotowość do uaktualnienia rozwiązania dla platformy Azure Lokalnie.