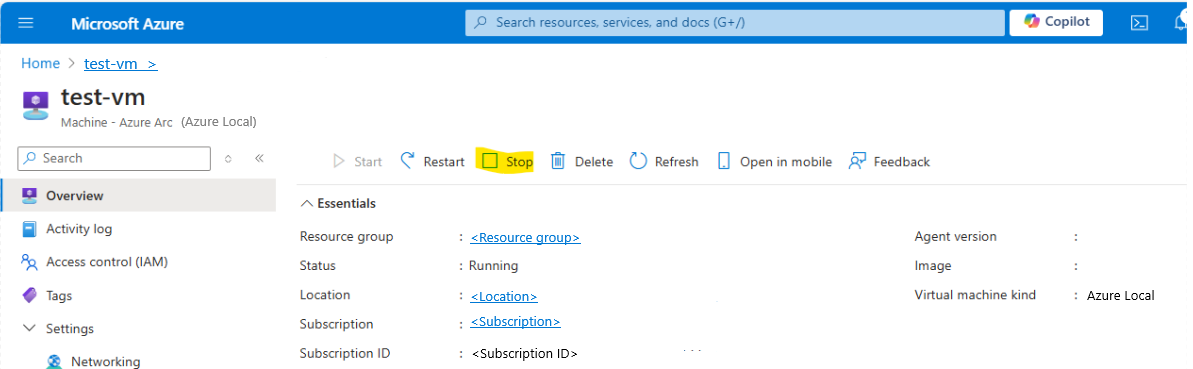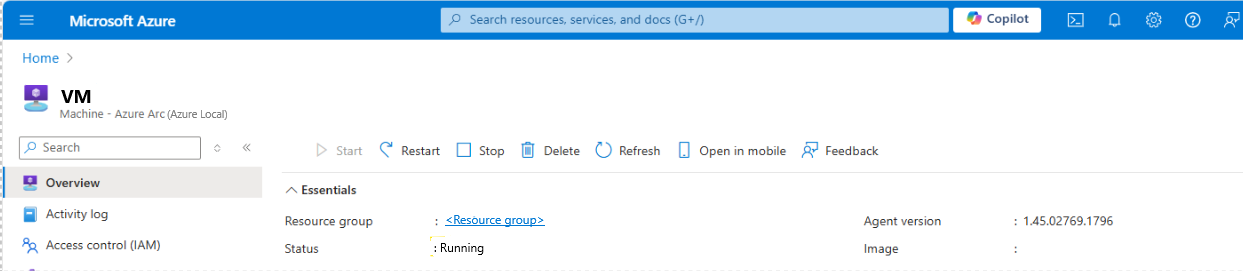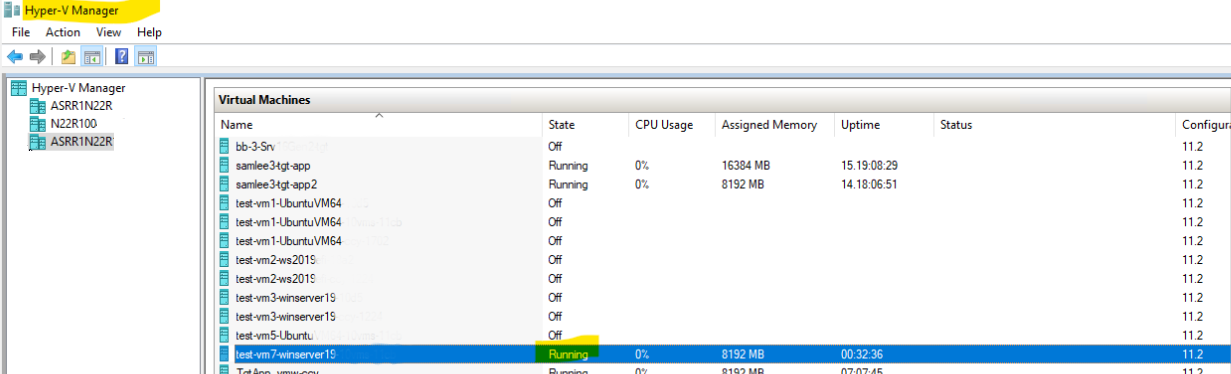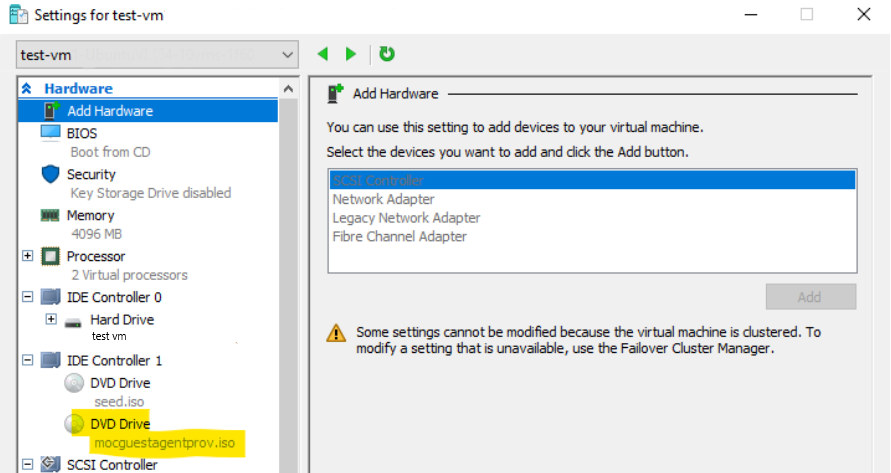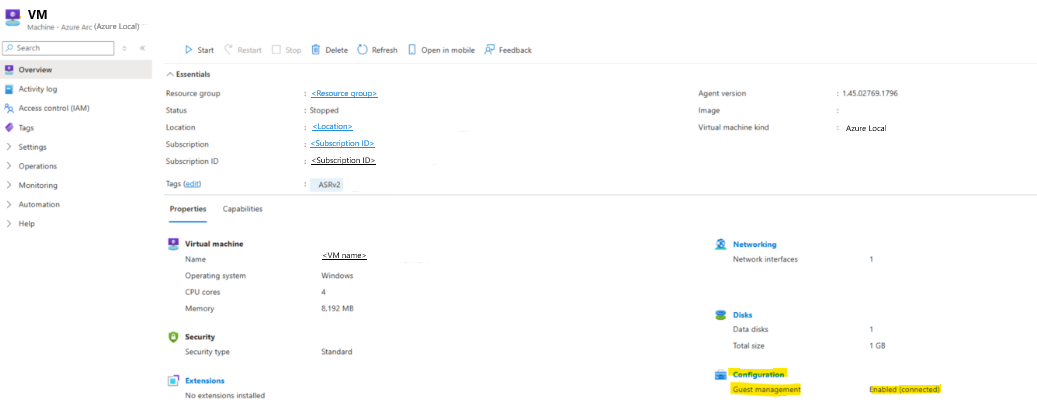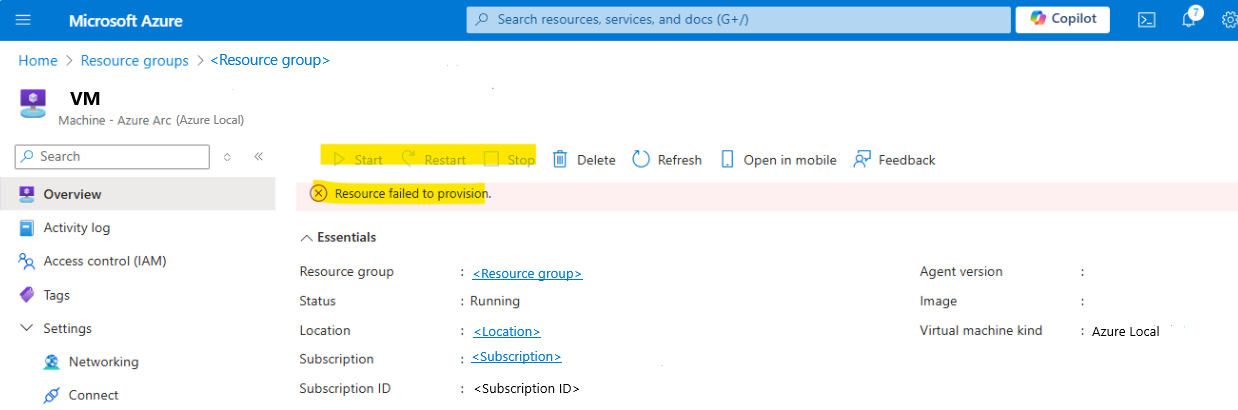Włączanie zarządzania gościem dla migrowanych maszyn wirtualnych (wersja zapoznawcza)
Dotyczy: Azure Local, wersja 23H2
W tym artykule opisano sposób włączania zarządzania gościem po migracji maszyn wirtualnych usługi Arc działających na platformie Azure Local w wersji 23H2.
Aby uzyskać więcej informacji na temat innych scenariuszy, zobacz Zarządzanie maszynami wirtualnymi usługi Arc w usłudze Azure Local.
Właściwości wyjściowe mogą się różnić w zależności od tego, czy maszyny wirtualne zostały zmigrowane, czy nie.
Ważne
Ta funkcja jest obecnie dostępna w wersji zapoznawczej. Zobacz Dodatkowe warunki użytkowania wersji zapoznawczych platformy Microsoft Azure, aby zapoznać się z postanowieniami prawnymi dotyczącymi funkcji platformy Azure, które są w wersji beta lub wersji zapoznawczej albo w inny sposób nie zostały jeszcze wydane jako ogólnie dostępne.
Wymagania wstępne
Przed rozpoczęciem wykonaj następujące czynności:
Masz dostęp do wdrożonego i zarejestrowanego wystąpienia lokalnego platformy Azure ze skonfigurowanym mostkiem zasobów usługi Arc i lokalizacją niestandardową.
System korzysta z usługi Azure Local, wersja 23H2, wersja 2405 lub nowsza.
Interfejs wiersza polecenia platformy Azure jest instalowany w wystąpieniu lokalnym platformy Azure. Aby uzyskać instrukcje, zobacz Instalowanie interfejsu wiersza polecenia platformy Azure dla systemu Windows.
Dodaj rozszerzenie stack-hci-vm platformy Azure, uruchamiając program PowerShell jako administrator:
Aby dodać rozszerzenie stack-hci-vm , uruchom następujące polecenie cmdlet:
az extension add --name stack-hci-vm --upgradeAby sprawdzić instalację i sprawdzić, czy wersja stack-hci-vm to 1.1.5 lub nowsza:
PS C:\Users\AzureStackAdminD> az version { "azure-cli": ”2.60.0”, "azure-cli-core": ”2.60.0”, "azure-cli-telemetry": "1.1.0", "extensions": { "aksarc": ‘1. 2.20" , "arcappliance": "1.1.1", "connectedk8s": "1.6. 2‘ , "customlocation": "0.1.3", "k8s-extension": "1.4. 5" , "stack-hci-vm": "1.1.8" }
Zapoznaj się z maszynami wirtualnymi usługi Arc i funkcjami zarządzania gośćmi oraz zagadnieniami — zobacz Włączanie zarządzania gośćmi.
Włączanie agenta gościa na migrowanych maszynach wirtualnych
Przed wykonaniem poniższych kroków należy wyłączyć wszystkie maszyny wirtualne generacji Hyper-V 1. Nie ma takiego wymagania dla maszyn wirtualnych generacji hyper-V 2, mogą być włączone lub wyłączone, a oba stany zasilania powinny działać.
Krok 1. Sprawdź stan zasilania migrowanych maszyn wirtualnych w następujący sposób:
W przypadku funkcji Hyper-V Generation 1 upewnij się, że maszyna wirtualna została zatrzymana. Jeśli nie został zatrzymany, zobacz dodatek do komunikatu o błędzie.
Korzystanie z witryny Azure Portal (zalecane)
- Aby zatrzymać migrację maszyny wirtualnej z witryny Azure Portal, wybierz pozycję Zatrzymaj na stronie szczegółów maszyny wirtualnej:
- Poczekaj i odśwież stronę, aby zobaczyć, że stan maszyny wirtualnej jest wyświetlany jako Zatrzymany.
Korzystanie z interfejsu wiersza polecenia platformy Azure
Połącz się z maszyną lokalną platformy Azure i otwórz okno programu PowerShell. Zaloguj się przy użyciu interfejsu wiersza polecenia platformy Azure.
az login --use-device-code --tenant $tenantIdSprawdź stan zasilania maszyny wirtualnej przy użyciu interfejsu wiersza polecenia platformy Azure w następujący sposób:
az stack-hci-vm show --name $vmName --resource-group $rgName --query "properties.status"Przykładowe dane wyjściowe:
PS C : \Users\AzureStackAdminD> az stack-hci-vm show --name <VM name> --resource-group <resource group> --query "properties.status" { "errorCode": "errorMessage" : "powerstate": "Stopped", "provisioningstatus": null }
W przypadku maszyn wirtualnych 2. generacji funkcji Hyper-V upewnij się, że stan zasilania wyświetlany w witrynie Azure Portal jest zgodny z rzeczywistym stanem zasilania migrowanej maszyny wirtualnej w Menedżerze funkcji Hyper-V, niezależnie od tego, czy jest włączony, czy wyłączony:
Widok witryny Azure Portal
Widok Menedżera funkcji Hyper-V
Krok 2. Dołącz iso dla agenta gościa na zmigrowanej maszynie wirtualnej w następujący sposób:
Połącz się z maszyną lokalną platformy Azure i uruchom następujące polecenie w programie PowerShell, gdzie $vmName jest nazwą migrowanej maszyny wirtualnej, która ma włączoną obsługę agenta gościa i $rgName jest nazwą grupy zasobów, w której znajduje się ta maszyna wirtualna na platformie Azure:
az stack-hci-vm update --name $vmName --resource-group $rgName --enable-vm-config-agent true
Przykładowe dane wyjściowe:
PS C:\Users\AzureStackAdminD> az stack-hci-vm update --name $vmName -enable-vm-config-agent true --resource-group $resourceGroup
{
"endTime": "2024-08-19T22:01:22.1060463z",
"error": {},
"extendedLocation": null ,
"id": "<ID>",
"identity": null,
"name": "<Name>",
"properties": null,
"resourceld": "<Resource ID>",
"startTime": "2024-08-19T22: 01:09.4898702z" ,
"status": "Succeeded",
"systemData" : null,
"type": null
}
Przykładowy stan maszyny wirtualnej z dołączonym kodem ISO wyświetlanym z systemu lokalnego platformy Azure:
Krok 3. Włącz zmigrowany maszynę wirtualną w razie potrzeby w witrynie Azure Portal i upewnij się, że ma ona łączność sieci publicznej w następujący sposób:
Sprawdź, czy stan maszyny wirtualnej w witrynie Azure Portal jest uruchomiony:
Sprawdź, czy maszyna wirtualna powerState jest uruchomiona , uruchamiając następujące polecenie na maszynie lokalnej platformy Azure w oknie programu PowerShell:
az stack-hci-vm show --name $vmName --resource-group $rgName --query “properties.status”PS C: \Users\AzureStackAdminD> az stack-hci-vm show --name <Name> --resource-group <Resource group> --query "properties.status" { "errorCode": "errorMessage": "powerState": "Running", "provisioningStatus": null }
Krok 4. Instalowanie normy ISO agenta gościa na zmigrowanej maszynie wirtualnej w następujący sposób:
Nawiąż połączenie z maszyną wirtualną przy użyciu odpowiednich kroków specyficznych dla systemu operacyjnego.
Ustanów łączność sieci publicznej na maszynie wirtualnej.
Uruchom następujące polecenie, aby włączyć agenta gościa na maszynie wirtualnej na podstawie używanego systemu operacyjnego:
Jeśli w systemie Linux otwórz terminal i uruchom polecenie:
sudo -- sh -c 'mkdir /mociso && mount -L mocguestagentprov /mociso && bash /mociso/install.sh && umount /mociso && rm -df /mociso'Przykładowe dane wyjściowe (Linux):
migration@migration-virtual-machine: $ sudo -- sh -c 'mkdir /mociso && mount -L mocguestagentprov /nociso && bash /mociso/install.sh && umount /mociso && rm -df/mociso && eject LABEL=mocguestagentprov' [sudo] password for migration: mount: /moctso: WARNING: device write-protected, mounted read-only. Loading configuration version 've.16.5'... The agent could not find the '/opt/mocguestagent/v0.16.5/config.yaml' config file. Looking for older versions to upgrade from... Service installed. Service started. The guest agent was successfully installed.Jeśli w systemie Windows otwórz program PowerShell jako administrator i uruchom polecenie:
$d=Get-Volume -FileSystemLabel mocguestagentprov;$p=Join-Path ($d.DriveLetter+':\') 'install.ps1';powershell $pPrzykładowe dane wyjściowe (Windows):
PS C:\Users\Administrator> $d=Get-Volume -FilesystemLabel mocguestagentprov;$p=Join-Path ($d.DriveLetter+':\') 'install ps1';powershell $p
Directory : C : \ProgramData\mocguestagent
Mode LastWriteTime Length Name
---- ------------- -----------
d------ 8/19/2024 5:46 PM certs
Loading configuration version 'v0.16.5'...
The agent could not find the 'C:\ProgramData\mocguestagent\v0.16.5\config.yaml' config file. Looking for older versions to upgrade from...
Service installed.
Service started.
The guest agent was successfully installed.
Włączanie zarządzania gościem
Zarządzanie gościem można włączyć po uruchomieniu agenta gościa w następujący sposób:
Włącz zarządzanie gościem z wystąpienia lokalnego platformy Azure, uruchamiając następujące polecenie w interfejsie wiersza polecenia platformy Azure:
az stack-hci-vm update --name $vmName --resource-group $rgName --enable-agent truePrzykładowe dane wyjściowe:
PS C:\Users\AzureStackAdminD> az stack-hci-vm update --name $vmName --resource-group $resourceGroup --enable-agent true { "endTime": "2024-08-19T22:59:13.9583373Z”, "error": {}, "extendedLocation" : null, "id": "/<ID>", "identity": null, "name": "<Name>", "properties": null, "resourceld": "<Resource ID", "startTime": "2024-08-19t22:28:23.8158331Z", "status": "Succeeded", "systemData": null, "type": null }Sprawdź stan włączania zarządzania gościem w witrynie Azure Portal:
Teraz możesz dodać wybrane rozszerzenia platformy Azure.
Jeśli wystąpią jakiekolwiek problemy, skontaktuj się z pomoc techniczna firmy Microsoft i podaj dzienniki i szczegóły wdrożenia.
Dodatek
Jeśli nie pamiętasz wyłączyć maszyny wirtualnej funkcji Hyper-V 1 przed uruchomieniem polecenia aktualizacji za --enable-vm-config-agent truepomocą polecenia , polecenie aktualizacji zakończy się niepowodzeniem, a maszyna wirtualna może stać się niedostępna w witrynie Azure Portal:
PS C:\Users\AzureStackAdminD> az stack-hci-vm update --name <VM name> -- resource-group <Resource group> --enable-vm-config-agent true
(Failed) moc-operator virtualmachine serviceclient returned an error while reconciling: rpc error: code = Unknown dasc = AddlSODisk for IsoFile mocguestagentprov.iso failed. Error: ErrorCode[32768] ErrorDescription[<VM name>' failed to add device 'Synthetic DVD Drive'. (Virtual machine ID <VM ID>)] ErrorSummaryDescription [Failed to add device 'Synthetic DVD Drive'.]: WMI Error 0x00008000: Failed
Code: Failed
Message: moc-operator virtualmachine serviceclient returned an error while reconciling: rpc error: code = Unknown desc = AddlSODisk for IsoFile mocguestagentprov.iso failed. Error: ErrorCode[32768] ErrorDescription['<VM name>' failed to add device 'Synthetic DVD Drive'. (Virtual machine ID <VM ID>)] ErrorSummaryDescription [Failed to add device 'Synthetic DVD Drive'.]: WMI Error 0x00008000: Failed
Aby rozwiązać ten problem, zatrzymaj maszynę wirtualną w witrynie Azure Portal, wybierając pozycję Zatrzymaj. Jeśli to nie zadziała, uruchom następujące polecenie z poziomu interfejsu wiersza polecenia platformy Azure:
az stack-hci-vm stop --name $vmName --resource-group $rgName
W witrynie Azure Portal może wystąpić błąd aprowizacji zasobu z wyłączonymi opcjami Uruchom, Uruchom ponownie i Zatrzymaj , ale Menedżer funkcji Hyper-V powinien pokazać, że maszyna wirtualna jest rzeczywiście zatrzymana:
az stack-hci-vm update --name $vmName --resource-group $rgName --enable-vm-config-agent true
Następne kroki
- Jeśli wystąpią jakiekolwiek problemy, zobacz Rozwiązywanie problemów z migracją programu VMware.