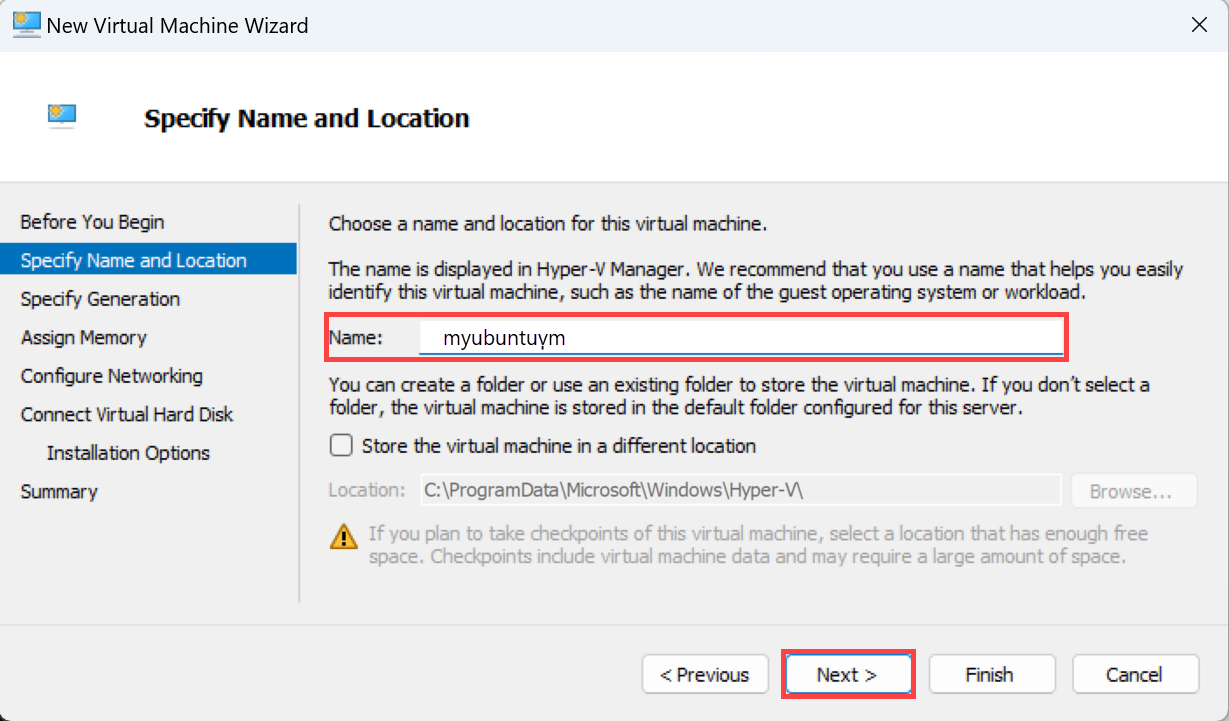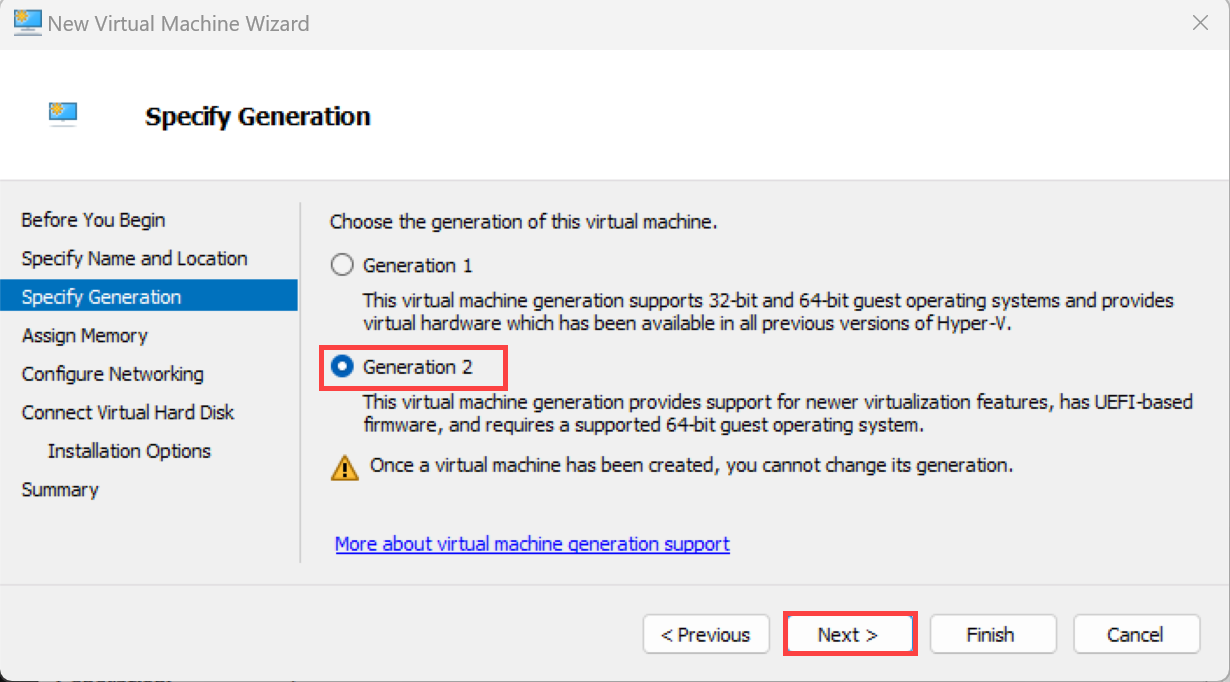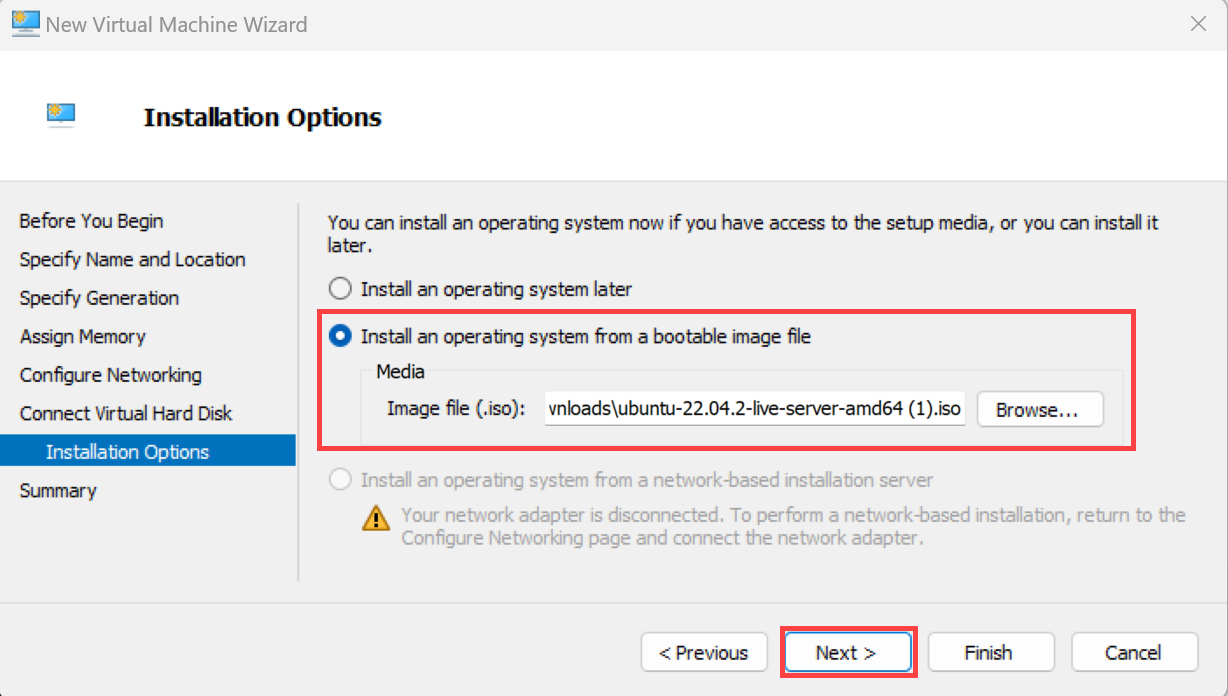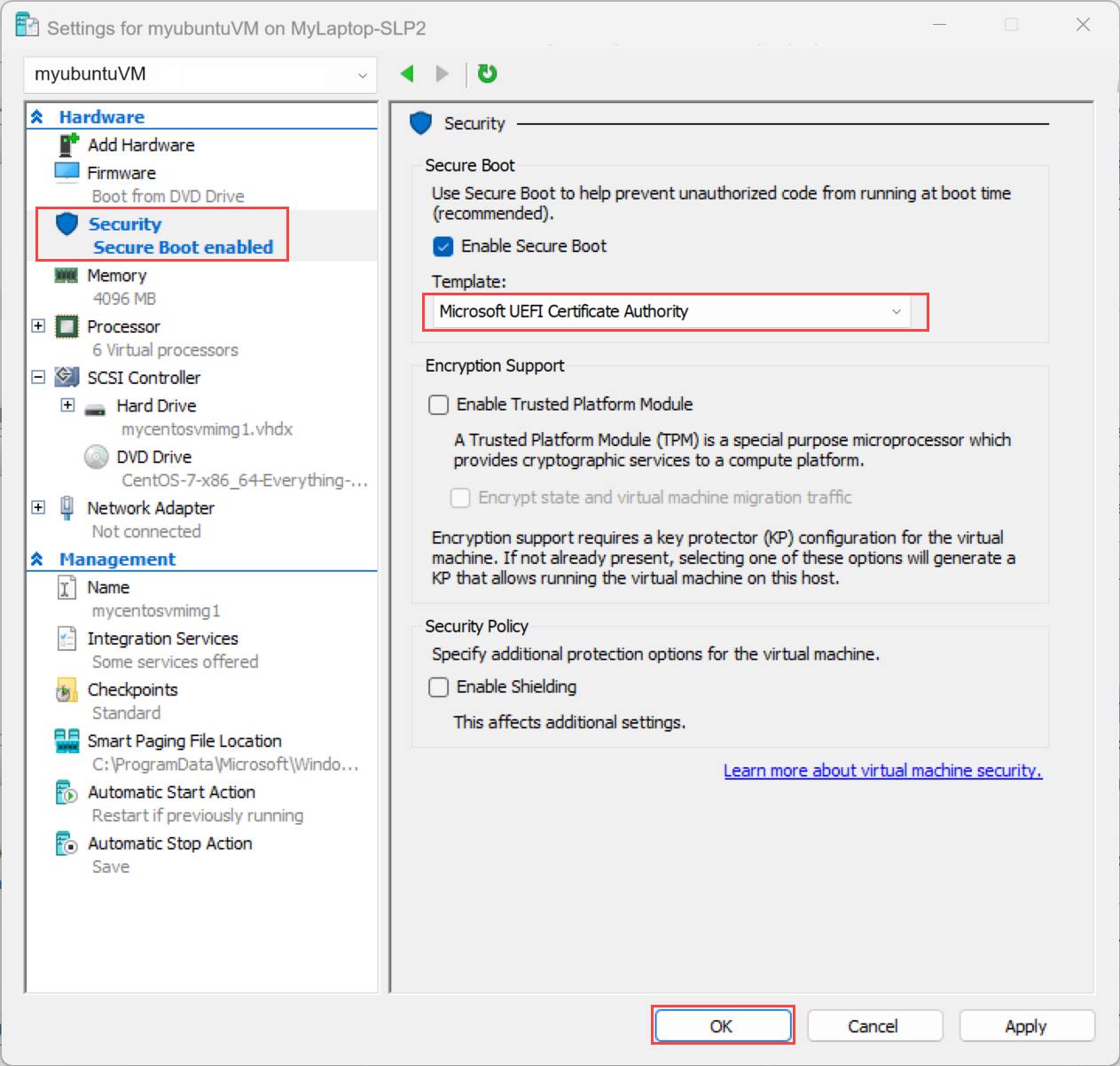Przygotowywanie obrazu z systemem Ubuntu dla lokalnych maszyn wirtualnych platformy Azure
Dotyczy: Azure Local 2311.2 i nowsze
W tym artykule opisano sposób przygotowania obrazu z systemem Ubuntu do utworzenia maszyny wirtualnej na lokalnej platformie Azure. Do tworzenia obrazu maszyny wirtualnej należy użyć interfejsu wiersza polecenia platformy Azure.
Wymagania wstępne
Przed rozpoczęciem spełnij następujące wymagania wstępne:
- Mieć dostęp do wystąpienia lokalnego platformy Azure. Ten system jest wdrażany, zarejestrowany i połączony z usługą Azure Arc. Przejdź do strony Przegląd w zasobie lokalnym platformy Azure. Na karcie Serwer w okienku po prawej stronie usługa Azure Arc powinna być wyświetlana jako Połączona.
- Pobierz najnowszy obsługiwany obraz serwera Ubuntu w systemie lokalnym platformy Azure. Obsługiwane wersje systemu operacyjnego to Ubuntu 18.04, 20.04 i 22.04 LTS. Ten obraz należy przygotować do utworzenia obrazu maszyny wirtualnej.
Przepływ pracy
Aby przygotować obraz systemu Ubuntu i utworzyć obraz maszyny wirtualnej na podstawie tego obrazu:
- Tworzenie maszyny wirtualnej z systemem Ubuntu
- Konfigurowanie maszyny wirtualnej
- Czyszczenie konfiguracji reszt
- Tworzenie obrazu maszyny wirtualnej z systemem Ubuntu
Poniższe sekcje zawierają szczegółowe instrukcje dotyczące każdego kroku w przepływie pracy.
Tworzenie obrazu maszyny wirtualnej na podstawie obrazu z systemem Ubuntu
Ważne
- Nie używaj dysku VHD maszyny wirtualnej platformy Azure do przygotowania obrazu maszyny wirtualnej dla usługi Azure Local.
- Zalecamy przygotowanie obrazu z systemem Ubuntu, jeśli zamierzasz włączyć zarządzanie gościem na maszynach wirtualnych.
Wykonaj następujące kroki w środowisku lokalnym platformy Azure, aby utworzyć obraz maszyny wirtualnej przy użyciu interfejsu wiersza polecenia platformy Azure.
Krok 1. Tworzenie maszyny wirtualnej z systemem Ubuntu
Aby użyć pobranego obrazu z systemem Ubuntu do aprowizowania maszyny wirtualnej:
Użyj pobranego obrazu, aby utworzyć maszynę wirtualną z następującymi specyfikacjami:
Podaj przyjazną nazwę maszyny wirtualnej.
Określ generację 2 dla maszyny wirtualnej podczas pracy z obrazem VHDX tutaj.
Wybierz pozycję Zainstaluj system operacyjny z obrazu rozruchowego. Wskaż pobrany wcześniej kod ISO.
Aby uzyskać instrukcje krok po kroku, zobacz Aprowizuj maszynę wirtualną przy użyciu Menedżera funkcji Hyper-V.
Użyj certyfikatu UEFI, aby zabezpieczyć rozruch maszyny wirtualnej.
- Po utworzeniu maszyny wirtualnej zostanie ona wyświetlona w Menedżerze funkcji Hyper-V. Wybierz maszynę wirtualną, kliknij ją prawym przyciskiem myszy, a następnie wybierz pozycję Ustawienia.
- W okienku po lewej stronie wybierz kartę Zabezpieczenia . Następnie w obszarze Bezpieczny rozruch z listy rozwijanej Szablon wybierz pozycję Urząd certyfikacji UEFI firmy Microsoft.
- Wybierz przycisk OK , aby zapisać zmiany.
Krok 2. Konfigurowanie maszyny wirtualnej
Wykonaj następujące kroki w witrynie Azure Local, aby skonfigurować wcześniej aprowizowaną maszynę wirtualną:
Zaloguj się do maszyny wirtualnej. Zobacz kroki opisane w artykule Nawiązywanie połączenia z maszyną wirtualną z systemem Linux.
Aby pobrać wszystkie najnowsze listy pakietów z repozytoriów, uruchom następujące polecenie:
sudo apt updateZainstaluj jądro dostosowane do potrzeb platformy Azure. Ten krok jest wymagany, aby maszyna wirtualna uzyskać adres IP dla interfejsu sieciowego.
sudo apt install linux-azure -yZainstaluj serwer SSH. Uruchom następujące polecenie:
sudo apt install openssh-server openssh-client -ySkonfiguruj bez hasła sudo. Dodaj następujące polecenie na końcu
/etc/sudoerspliku przy użyciu poleceniavisudo:ALL ALL=(ALL) NOPASSWD:ALL
Krok 3. Czyszczenie konfiguracji reszt
Usuń pliki i dane specyficzne dla maszyny wirtualnej, aby można było utworzyć czysty obraz maszyny wirtualnej bez żadnej historii ani konfiguracji domyślnych. Wykonaj następujące kroki w środowisku lokalnym platformy Azure, aby wyczyścić konfigurację reszt.
Uwaga
W zależności od używanej wersji systemu Ubuntu niektóre z tych plików mogą nie istnieć.
Wyczyść
cloud-initkonfiguracje domyślne.sudo rm -f /etc/cloud/cloud.cfg.d/50-curtin-networking.cfg /etc/cloud/cloud.cfg.d/curtin-preserve-sources.cfg /etc/cloud/cloud.cfg.d/99-installer.cfg /etc/cloud/cloud.cfg.d/subiquity-disable-cloudinit-networking.cfg sudo rm -f /etc/cloud/ds-identify.cfg sudo rm -f /etc/netplan/*.yamlWyczyść dzienniki i pamięć podręczną.
sudo cloud-init clean --logs --seed sudo rm -rf /var/lib/cloud/ /var/log/* /tmp/* sudo apt-get cleanUsuń historię powłoki bash.
rm -f ~/.bash_history export HISTSIZE=0 logoutZamknij maszynę wirtualną. W Menedżerze funkcji Hyper-V przejdź do akcji>Zamknij.
Krok 4. Tworzenie obrazu maszyny wirtualnej
Wykonaj następujące kroki w środowisku lokalnym platformy Azure, aby utworzyć obraz maszyny wirtualnej na podstawie utworzonego wcześniej dysku VHDX.
Użyj interfejsu wiersza polecenia platformy Azure, aby utworzyć obraz maszyny wirtualnej:
Uruchom program Powershell jako Administrator.
Zaloguj. Uruchom następujące polecenia cmdlet:
az loginUstaw subskrypcję. Uruchom następujące polecenia cmdlet:
az account set --subscription <Subscription ID>Ustaw parametry dla subskrypcji, grupy zasobów, lokalizacji niestandardowej, lokalizacji, typu systemu operacyjnego dla obrazu, nazwy obrazu i ścieżki, w której znajduje się obraz. Zastąp parametry w
< >pliku odpowiednimi wartościami.$subscription = "<Subscription ID>" $resource_group = "<Resource group>" $customLocation = "<Custom location>" $location = "<Location for your Azure Local>" $osType = "<OS of source image>"Parametry zostały opisane w poniższej tabeli.
Parametr Opis subscriptionSubskrypcja skojarzona z wystąpieniem lokalnym platformy Azure. resource_groupGrupa zasobów dla lokalnego wystąpienia platformy Azure skojarzonego z tym obrazem. locationLokalizacja wystąpienia lokalnego platformy Azure. Na przykład lokalizacja może być eastuslubwestreurope.os-typeSystem operacyjny skojarzony z obrazem źródłowym. Może to być system Windows lub Linux. Użyj dysku VHDX maszyny wirtualnej, aby utworzyć obraz galerii. Użyj tego obrazu maszyny wirtualnej, aby utworzyć maszyny wirtualne usługi Azure Arc w środowisku lokalnym platformy Azure.
Pamiętaj, aby skopiować dysk VHDX w magazynie użytkowników w udostępnionym woluminie klastra usługi Azure Local. Na przykład ścieżka może wyglądać następująco:
C:\ClusterStorage\UserStorage_1\linuxvhdx.$imagePath = "Path to user storage in CSV" $imageName = "mylinuxvmimg" $osType = "Linux" az stack-hci-vm image create --subscription $subscription -g $resource_group --custom-location $customLocation --location $location --image-path $imagePath --name $imageName --debug --os-type $osTypeSprawdź, czy obraz został utworzony.