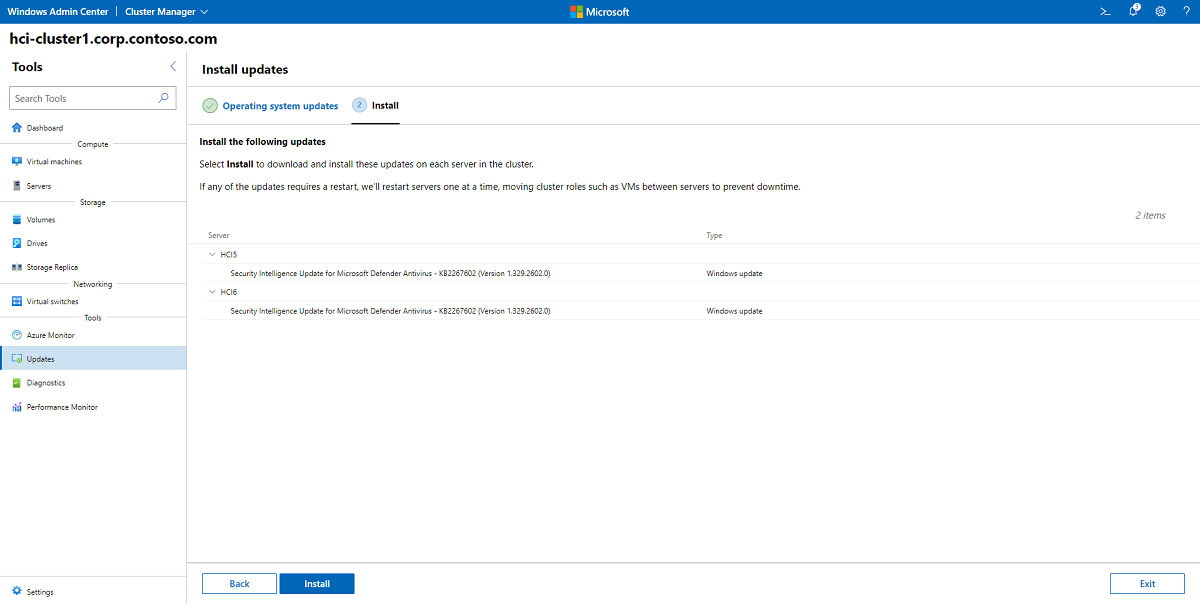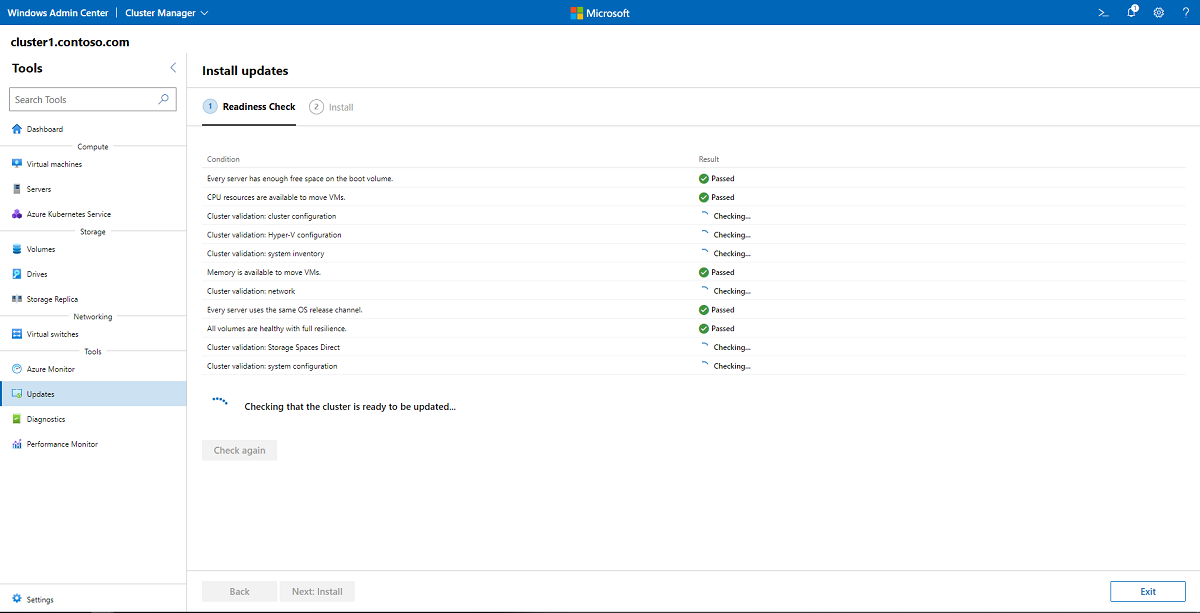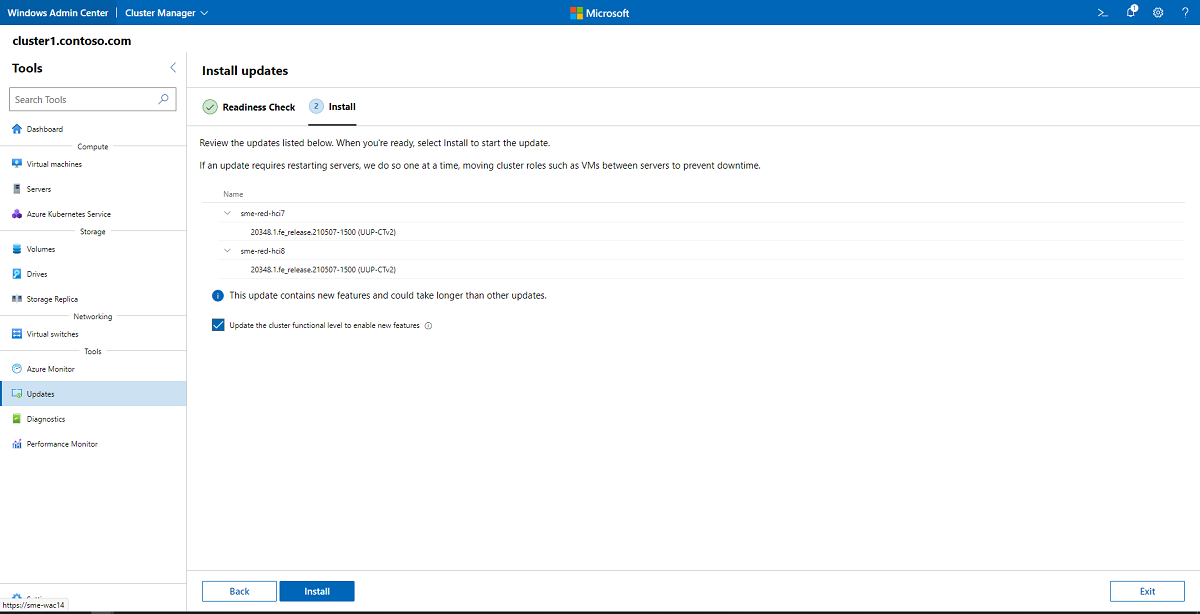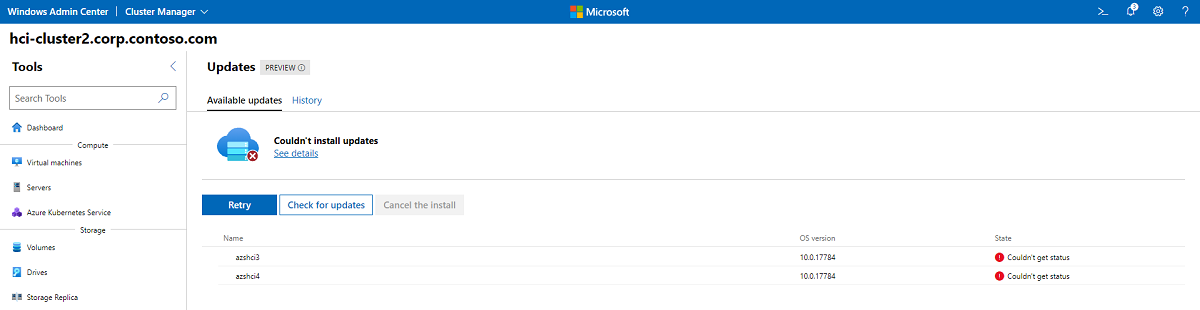Aktualizowanie klastrów rozwiązania Azure Stack HCI w wersji 22H2
Dotyczy: Azure Stack HCI, wersja 22H2
Ważne
Usługa Azure Stack HCI jest teraz częścią usługi Azure Local. Jednak starsze wersje rozwiązania Azure Stack HCI, na przykład 22H2 będą nadal odwoływać się do rozwiązania Azure Stack HCI i nie będą odzwierciedlać zmiany nazwy. Dowiedz się więcej.
Ostrzeżenie
Ten artykuł służy tylko do stosowania aktualizacji funkcji i aktualizacji zbiorczych dla systemów Azure Stack HCI w wersji 22H2. Aby uaktualnić rozwiązanie Azure Stack HCI, wersja 22H2 do najnowszej ogólnie dostępnej wersji, Azure Local 2311.2, zobacz Informacje o uaktualnieniach lokalnych platformy Azure.
W przypadku nowych wdrożeń zalecamy użycie najnowszej ogólnie dostępnej wersji azure Local 2311.2. Aby uzyskać instrukcje dotyczące wdrażania, zobacz About Azure Local deployment. Aby zaktualizować Azure Local, zobacz jak zaktualizować Azure Local przy użyciu Azure Update Manager.
W tym artykule opisano sposób instalowania, monitorowania i rozwiązywania problemów z aktualizacjami w klastrach z wieloma węzłami. Aby zaktualizować klastry z jednym węzłem, zobacz Aktualizowanie klastrów z jednym węzłem.
Podczas aktualizowania klastrów rozwiązania Azure Stack HCI celem jest utrzymanie dostępności przez aktualizowanie tylko jednego serwera w klastrze w danym momencie. Wiele aktualizacji systemu operacyjnego wymaga przełączenia serwera w tryb offline, na przykład do ponownego uruchomienia lub zaktualizowania oprogramowania, takiego jak stos sieciowy. Zalecamy używanie aktualizacji typu cluster-aware (CAU), funkcji, która ułatwia instalowanie aktualizacji na każdym serwerze w klastrze przy zachowaniu uruchomionych aplikacji. Aktualizacja z uwzględnieniem klastra automatyzuje wchodzenie serwera w tryb konserwacji i wychodzenie z niego podczas instalowania aktualizacji oraz restartu serwera, jeśli to konieczne. Aktualizowanie oparte na klastrze to domyślna metoda aktualizowania używana przez centrum administracyjne systemu Windows; Można go również zainicjować przy użyciu programu PowerShell.
Ważne
Usługa Azure Stack HCI w wersji 22H2 wprowadziła ogólną dostępność i jest dostępna jako aktualizacja funkcji. Aby zaktualizować klaster do wersji 22H2 i uzyskać dostęp do nowych funkcji, zobacz Instalowanie aktualizacji funkcji przy użyciu Centrum administracyjnego systemu Windows.
Jeśli używasz programu Microsoft System Center do zarządzania klastrami rozwiązania Azure Stack HCI, możesz użyć programu Virtual Machine Manager (VMM) do organizowania uaktualnień stopniowego w klastrach i przechodzenia z usługi Azure Stack HCI w wersji 20H2 (oryginalnej wersji) do wersji 21H2. Jest to ta sama funkcja w programie VMM, która umożliwia uaktualnienie z systemu Windows Server 2019 do systemu Windows Server 2022.
Jeśli obecnie używasz programu System Center 2019, nie instaluj jeszcze aktualizacji funkcji w usłudze Azure Stack HCI. Uaktualnij program System Center 2022 przed aktualizacją do usługi Azure Stack HCI w wersji 21H2. Po uaktualnieniu do programu System Center 2022 można przeprowadzić aktualizację do usługi Azure Stack HCI w wersji 21H2 przy użyciu dowolnej dostępnej opcji: Windows Admin Center, PowerShell lub funkcji uaktualniania stopniowego klastra w programie Virtual Machine Manager.
Ten artykuł koncentruje się na aktualizacjach systemu operacyjnego i funkcji. Jeśli musisz wyłączyć serwer w celu przeprowadzenia konserwacji sprzętu, zobacz Procedury konserwacji klastra przełączania awaryjnego.
Jeśli używasz usługi Azure Local, aktualizacje systemu operacyjnego są wykonywane przy użyciu usługi Azure Update Manager. Aby uzyskać więcej informacji, zobacz Jak używać Azure Update Manager do aktualizacji Azure Local. Ponadto, aby sprawdzić i zainstalować dostępne aktualizacje oprogramowania układowego i sterowników dla platformy Azure lokalnie przy użyciu programu Windows Admin Center, zobacz Identyfikowanie aktualizacji rozszerzenia narzędzia Solution Builder dla sprzętu.
Instalowanie aktualizacji systemu operacyjnego i sprzętu przy użyciu programu Windows Admin Center
Centrum administracyjne systemu Windows ułatwia aktualizowanie klastra i stosowanie aktualizacji jakości przy użyciu prostego interfejsu użytkownika. Jeśli zakupiono zintegrowany system od partnera sprzętowego firmy Microsoft, możesz łatwo uzyskać najnowsze sterowniki, oprogramowanie układowe i inne aktualizacje bezpośrednio z Centrum administracyjnego Systemu Windows, instalując odpowiednie rozszerzenia aktualizacji partnera. Jeśli sprzęt nie został zakupiony jako zintegrowany system, może być konieczne oddzielne wykonanie aktualizacji oprogramowania układowego i sterowników, zgodnie z zaleceniami dostawcy sprzętu.
Ostrzeżenie
Jeśli rozpoczniesz proces aktualizacji przy użyciu programu Windows Admin Center, kontynuuj korzystanie z kreatora do czasu ukończenia aktualizacji. Nie należy próbować używać narzędzia aktualizacji obsługującego klaster ani aktualizować klastra za pomocą programu PowerShell po częściowym zakończeniu procesu aktualizacji w Centrum administracyjnym systemu Windows. Jeśli chcesz użyć programu PowerShell do wykonywania aktualizacji zamiast programu Windows Admin Center, przejdź do sekcji Aktualizowanie klastra przy użyciu programu PowerShell.
Wykonaj następujące kroki, aby zainstalować aktualizacje:
Po nawiązaniu połączenia z klastrem pulpit nawigacyjny Centrum administracyjnego systemu Windows wyświetli alert, jeśli co najmniej jeden serwer ma aktualizacje gotowe do zainstalowania i udostępni link do aktualizacji teraz. Alternatywnie możesz wybrać pozycję Aktualizacje z menu Narzędzia po lewej stronie.
Jeśli aktualizujesz klaster po raz pierwszy, Centrum administracyjne Windows sprawdzi, czy klaster jest prawidłowo skonfigurowany do uruchamiania aktualizacji uwzględniającej klaster i, w razie potrzeby, zapyta, czy chcesz, aby Centrum administracyjne Windows skonfigurowało dla Ciebie tę funkcję, w tym zainstalowanie roli klastra Aktualizacji uwzględniającej klaster i włączenie wymaganych reguł zapory. Aby rozpocząć proces aktualizacji, kliknij przycisk Rozpocznij.
Uwaga
Aby użyć narzędzia aktualizacji obsługującego klaster w Centrum administracyjnym systemu Windows, należy włączyć dostawcę usług zabezpieczeń poświadczeń (CredSSP) i podać jawne poświadczenia. Jeśli zostanie wyświetlony monit o włączenie protokołu CredSSP, kliknij przycisk Tak. Określ nazwę użytkownika i hasło, a następnie kliknij przycisk Kontynuuj.
Zostanie wyświetlony stan aktualizacji klastra; Kliknij przycisk Sprawdź dostępność aktualizacji, aby uzyskać listę aktualizacji systemu operacyjnego dostępnych dla każdego serwera w klastrze. Może być konieczne podanie poświadczeń administratora. Jeśli nie są dostępne żadne aktualizacje systemu operacyjnego, kliknij przycisk Dalej: aktualizacje sprzętu i przejdź do kroku 8.
Ważne
Aktualizacje funkcji wymagają dodatkowych kroków. Jeśli centrum administracyjne systemu Windows wskazuje, że aktualizacja funkcji jest dostępna dla klastra, zobacz Instalowanie aktualizacji funkcji przy użyciu Centrum administracyjnego systemu Windows.
Jeśli opuścisz ekran Aktualizacji podczas trwającej aktualizacji, może wystąpić nieoczekiwane zachowanie, takie jak to, że sekcja historia na stronie Aktualizacji nie wypełnia się poprawnie aż do zakończenia bieżącego procesu. Zalecamy otwarcie Centrum administracyjnego systemu Windows na nowej karcie lub oknie przeglądarki, jeśli chcesz kontynuować korzystanie z aplikacji, gdy aktualizacje są w toku.
Wybierz pozycję Dalej: Zainstaluj , aby kontynuować instalowanie aktualizacji systemu operacyjnego, lub kliknij przycisk Pomiń , aby je wykluczyć.
Uwaga
Jeśli instalujesz aktualizacje na klastrze z włączonym miękkim restartem jądra, zobaczysz pole wyboru Wyłącz miękki restart jądra dla tego przebiegu. Zaznaczenie tego pola powoduje wyłączenie miękkiego restartu jądra tylko dla tej konkretnej aktualizacji. Dzięki temu można wyłączyć miękki restart jądra, gdy proces aktualizacji wymaga pełnego rozruchu, na przykład przy aktualizacjach systemu BIOS.
Wybierz pozycję Zainstaluj , aby zainstalować aktualizacje systemu operacyjnego. Po jednym, każdy serwer pobierze i zastosuje aktualizacje. Zobaczysz zmianę stanu aktualizacji na "instalowanie aktualizacji". Jeśli którakolwiek z aktualizacji wymaga ponownego uruchomienia, serwery zostaną ponownie uruchomione pojedynczo, przenosząc role klastra, takie jak maszyny wirtualne między serwerami, aby zapobiec przestojom. W zależności od instalowanych aktualizacji cały przebieg aktualizacji może potrwać od kilku minut do kilku godzin. Może zostać wyświetlony monit o wielokrotne podanie poświadczeń logowania do Centrum administracyjnego systemu Windows.
Uwaga
Jeśli aktualizacje wydają się zakończyć się niepowodzeniem z komunikatem Nie można zainstalować aktualizacji lub Nie można sprawdzić dostępności aktualizacji lub jeśli co najmniej jeden serwer wskazuje , że nie może uzyskać stanu podczas przebiegu aktualizacji, spróbuj poczekać kilka minut i odświeżyć przeglądarkę. Możesz również użyć
Get-CauRunpolecenia , aby sprawdzić stan przebiegu aktualizacji za pomocą programu PowerShell.Po zakończeniu aktualizacji systemu operacyjnego stan aktualizacji zmieni się na "powodzenie". Kliknij przycisk Dalej: aktualizacje sprzętu, aby przejść do ekranu aktualizacji sprzętu.
Ważne
Po zastosowaniu aktualizacji systemu operacyjnego może zostać wyświetlony komunikat "pamięć nie jest ukończona lub aktualna, dlatego musimy zsynchronizować ją z danymi pochodzącymi z innych serwerów w klastrze". To normalne po ponownym uruchomieniu serwera. Nie usuwaj żadnych dysków ani nie uruchamiaj ponownie żadnych serwerów w klastrze, dopóki nie zostanie wyświetlone potwierdzenie ukończenia synchronizacji.
Jeśli klaster nie jest połączony z usługą Windows Update, a nośnik instalacyjny Azure Stack HCI jest dostępny w udziale lokalnym, można również skorzystać z CAU do uaktualnienia klastra:
Po zainstalowaniu najnowszych aktualizacji jakości, gdy węzły klastra nie są połączone z usługą Windows Update, a nośnik instalacyjny został skopiowany do zasobu sieciowego dostępnego dla węzłów klastra:
Invoke-CauRun –ClusterName <cluster_name> -CauPluginName Microsoft.RollingUpgradePlugin -CauPluginArguments @{ 'WuConnected'='false';'PathToSetupMedia'='\some\path\'; 'UpdateClusterFunctionalLevel'='true'; } -ForceProgram Windows Admin Center sprawdzi klaster pod kątem zainstalowanych rozszerzeń, które obsługują określony sprzęt serwera. Kliknij przycisk Dalej: zainstaluj, aby zainstalować aktualizacje sprzętu na każdym serwerze w klastrze. Jeśli nie znaleziono rozszerzeń ani aktualizacji, kliknij przycisk Zakończ.
Aby zwiększyć bezpieczeństwo, wyłącz protokół CredSSP zaraz po zakończeniu instalowania aktualizacji:
- W centrum administracyjnym systemu Windows w obszarze Wszystkie połączenia wybierz pierwszy serwer w klastrze, a następnie wybierz pozycję Połącz.
- Na stronie Przegląd wybierz pozycję Wyłącz CredSSP, a następnie w oknie podręcznym Wyłącz CredSSP wybierz pozycję Tak.
Instalowanie aktualizacji funkcji przy użyciu Centrum administracyjnego systemu Windows
Firma Microsoft zaleca jak najszybsze instalowanie nowych aktualizacji funkcji, wykonując następujące kroki.
Ważne
W centrum administracyjnym systemu Windows występują znane problemy podczas uaktualniania klastra z usługi Azure Stack HCI w wersji 20H2 do wersji 21H2. Zobacz Znane problemy na końcu tego artykułu.
W Centrum administracyjnym systemu Windows wybierz pozycję Aktualizacje w okienku Narzędzia po lewej stronie. Zostaną wyświetlone wszystkie nowe aktualizacje funkcji.
Wybierz Zainstaluj. Zostanie wyświetlony test gotowości. Jeśli którykolwiek z testów warunków zakończy się niepowodzeniem, rozwiąż problemy przed kontynuowaniem.
Po zakończeniu sprawdzania gotowości możesz zainstalować aktualizacje. Jeśli nie chcesz wycofać aktualizacji, zaznacz opcjonalne pole wyboru Zaktualizuj poziom funkcjonalności klastra, aby włączyć nowe funkcje . W przeciwnym razie można zaktualizować poziom funkcjonalności klastra po instalacji przy użyciu programu PowerShell. Przejrzyj wymienione aktualizacje i wybierz pozycję Zainstaluj , aby rozpocząć aktualizację.
Postęp instalacji będzie widoczny na poniższym zrzucie ekranu. Ponieważ aktualizujesz system operacyjny przy użyciu nowych funkcji, ukończenie aktualizacji może zająć trochę czasu. Może zostać wyświetlony monit o wielokrotne podanie poświadczeń logowania do Centrum administracyjnego systemu Windows.
Uwaga
Jeśli aktualizacje wydają się zakończyć się niepowodzeniem z komunikatem Nie można zainstalować aktualizacji lub Nie można sprawdzić dostępności aktualizacji lub jeśli co najmniej jeden serwer wskazuje , że nie może uzyskać stanu podczas przebiegu aktualizacji, spróbuj poczekać kilka minut i odświeżyć przeglądarkę. Możesz również użyć
Get-CauRunpolecenia , aby sprawdzić stan przebiegu aktualizacji za pomocą programu PowerShell.Po zakończeniu aktualizacji funkcji sprawdź, czy są dostępne dalsze aktualizacje i zainstaluj je.
Wykonaj kroki po instalacji przy użyciu programu PowerShell. Te kroki mają kluczowe znaczenie dla stabilności klastra.
Aktualizowanie klastra przy użyciu programu PowerShell
Aby można było zaktualizować klaster przy użyciu Aktualizacji z obsługą klastra, najpierw należy zainstalować Narzędzia klastrowania z przełączaniem awaryjnym, które są częścią Narzędzi administracyjnych serwera zdalnego (RSAT) i zawierają oprogramowanie Aktualizacji z obsługą klastra. Jeśli aktualizujesz klaster z nowszą wersją rozwiązania Azure Stack HCI, te narzędzia mogą być już zainstalowane.
Aby sprawdzić, czy klaster przełączania awaryjnego jest prawidłowo skonfigurowany do stosowania aktualizacji oprogramowania przy użyciu Cluster-Aware Updating, uruchom polecenie cmdlet programu PowerShell Test-CauSetup, które wykonuje skanowanie Analizatora najlepszych praktyk (BPA) klastra przełączania awaryjnego i środowiska sieciowego oraz ostrzega o wszelkich ostrzeżeniach lub błędach.
Test-CauSetup -ClusterName Cluster1
Jeśli musisz zainstalować funkcje, narzędzia lub role, zobacz następne sekcje. W przeciwnym razie przejdź do sekcji Sprawdzanie dostępności aktualizacji za pomocą programu PowerShell.
Instalowanie funkcji klastra trybu failover oraz narzędzi do zarządzania klastrem trybu failover przy użyciu programu PowerShell
Aby sprawdzić, czy klaster lub serwer ma już zainstalowaną Funkcję klastrowania w trybie failover oraz narzędzia klastrowania w trybie failover, wydaj Get-WindowsFeature polecenie cmdlet programu PowerShell z komputera zarządzania (lub uruchom je bezpośrednio na klastrze lub serwerze, pomijając -ComputerName parametr):
Get-WindowsFeature -Name Failover*, RSAT-Clustering* -ComputerName Server1
Upewnij się, że w "Stanie instalacji" widnieje Installed i że przed zarówno Failover Clustering, jak i Failover Cluster Module dla Windows PowerShell widoczny jest X.
Display Name Name Install State
------------ ---- -------------
[X] Failover Clustering Failover-Clustering Installed
[X] Failover Clustering Tools RSAT-Clustering Installed
[X] Failover Cluster Module for Windows ... RSAT-Clustering-Powe... Installed
[ ] Failover Cluster Automation Server RSAT-Clustering-Auto... Available
[ ] Failover Cluster Command Interface RSAT-Clustering-CmdI... Available
Jeśli funkcja klastrowania przełączania awaryjnego nie jest zainstalowana, zainstaluj ją na każdym serwerze w klastrze za pomocą polecenia cmdlet Install-WindowsFeature przy użyciu parametrów -IncludeAllSubFeature i -IncludeManagementTools:
Install-WindowsFeature –Name Failover-Clustering -IncludeAllSubFeature –IncludeManagementTools -ComputerName Server1
To polecenie spowoduje również zainstalowanie modułu klastra trybu failover dla programu PowerShell, który obejmuje polecenia cmdlet programu PowerShell do zarządzania klastrami trybu failover oraz moduł aktualizacji obsługujący klaster dla programu PowerShell do instalowania aktualizacji oprogramowania w klastrach trybu failover.
Jeśli funkcja Klaster przełączania awaryjnego jest już zainstalowana, ale moduł Klastra przełączania awaryjnego dla programu Windows PowerShell nie jest, zainstaluj go na każdym serwerze w klastrze za pomocą polecenia cmdlet Install-WindowsFeature.
Install-WindowsFeature –Name RSAT-Clustering-PowerShell -ComputerName Server1
Wybierz tryb aktualizacji CAU
Aktualizacja typu cluster-aware (CAU) może koordynować pełną operację aktualizowania klastra w dwóch trybach:
Tryb samodzielnej aktualizacji W tym trybie rola klastra aktualizacji świadoma klastra jest skonfigurowana jako obciążenie w klastrze tworzącym tryb failover, który ma zostać zaktualizowany, oraz zdefiniowany jest skojarzony harmonogram aktualizacji. Klaster aktualizuje się w zaplanowanych godzinach przy użyciu domyślnego lub niestandardowego profilu aktualizacji. Podczas przebiegu aktualizacji proces koordynatora aktualizacji świadomo klastrowej rozpoczyna się na węźle, który obecnie posiada klastrową rolę aktualizacji świadomo klastrowej, a proces sekwencyjnie wykonuje aktualizacje na każdym węźle klastra. Aby zaktualizować bieżący węzeł klastra, rola klastra z obsługą aktualizacji przełącza się do innego węzła klastra, a nowy proces koordynatora aktualizacji na tym węźle obejmuje kontrolę nad przebiegiem aktualizacji. W trybie samodzielnej aktualizacji aktualizacja z obsługą klastra może zaktualizować klaster trybu failover przy użyciu w pełni zautomatyzowanego, kompleksowego procesu aktualizowania. Administrator może również wyzwalać aktualizacje na żądanie w tym trybie lub po prostu w razie potrzeby użyć podejścia do aktualizacji zdalnej.
pl-PL: Tryb aktualizacji zdalnej Dla tego trybu, komputer zdalnego zarządzania (zazwyczaj komputer z systemem Windows 10), który ma łączność sieciową z klastrem przełączenia awaryjnego, ale nie jest jego członkiem, jest skonfigurowany za pomocą Narzędzi Klastra Przełączenia Awaryjnego. Na komputerze zdalnego zarządzania, nazywanym koordynatorem aktualizacji, administrator wyzwala uruchamianie aktualizacji na żądanie przy użyciu domyślnego lub niestandardowego profilu uruchamiania aktualizacji. Tryb aktualizacji zdalnej jest przydatny do monitorowania postępu w czasie rzeczywistym podczas uruchamiania aktualizacji i klastrów uruchomionych w instalacjach Server Core.
Uwaga
Począwszy od Aktualizacji Windows 10 z października 2018, RSAT jest dołączony jako zestaw funkcji na żądanie bezpośrednio w systemie Windows 10. W przypadku wersji starszych niż Windows 10 22H2 po prostu przejdź do Ustawienia > Aplikacje > Aplikacje i funkcje > Opcjonalne funkcje > Dodaj funkcję > RSAT: Narzędzia klastrowania trybu awaryjnego, i wybierz Zainstaluj. W przypadku systemów Windows 10 22H2 i Windows 11 przejdź do Ustawienia > System > Funkcje opcjonalne > Dodaj funkcję > RSAT: Narzędzia klastrowania awaryjnego i wybierz Dodaj. Aby wyświetlić postęp operacji, kliknij przycisk Wstecz, aby wyświetlić stan na stronie "Zarządzanie funkcjami opcjonalnymi". Dodana funkcja będzie utrzymywana w ramach uaktualnień wersji systemu Windows 10. Aby zainstalować narzędzie RSAT dla systemu Windows 10 przed aktualizacją z października 2018 r., pobierz pakiet RSAT.
Dodaj rolę klastra CAU do klastra
Do trybu samodzielnego aktualizowania wymagana jest rola klastra z obsługą uaktualniania klastra. Jeśli używasz programu Windows Admin Center do przeprowadzania aktualizacji, rola klastra zostanie automatycznie dodana.
Polecenie Get-CauClusterRole cmdlet wyświetla właściwości konfiguracji roli klastra świadomego aktualizacji w wskazanym klastrze.
Get-CauClusterRole -ClusterName Cluster1
Jeśli rola nie została jeszcze skonfigurowana w klastrze, zostanie wyświetlony następujący komunikat o błędzie:
Get-CauClusterRole : The current cluster is not configured with a Cluster-Aware Updating clustered role.
Aby dodać rolę klastra aktualizacji w trybie samodzielnej aktualizacji przy użyciu programu PowerShell, użyj Add-CauClusterRole polecenia cmdlet i podaj odpowiednie parametry, jak w poniższym przykładzie:
Add-CauClusterRole -ClusterName Cluster1 -MaxFailedNodes 0 -RequireAllNodesOnline -EnableFirewallRules -VirtualComputerObjectName Cluster1-CAU -Force -CauPluginName Microsoft.WindowsUpdatePlugin -MaxRetriesPerNode 3 -CauPluginArguments @{ 'IncludeRecommendedUpdates' = 'False' } -StartDate "3/2/2020 3:00:00 AM" -DaysOfWeek 4 -WeeksOfMonth @(3) -verbose
Uwaga
Poprzednie polecenie musi zostać uruchomione z komputera zarządzania lub kontrolera domeny.
Włącz reguły zapory, aby zezwolić na zdalne ponowne uruchomienia
Zezwól serwerom na zdalne ponowne uruchomienie podczas procesu aktualizacji. Jeśli używasz centrum administracyjnego systemu Windows do przeprowadzania aktualizacji, reguły zapory systemu Windows zostaną automatycznie zaktualizowane na każdym serwerze w celu umożliwienia zdalnych ponownych uruchomień. Jeśli aktualizujesz przy użyciu programu PowerShell, włącz grupę reguł zapory zamykania zdalnego w Zaporze systemu Windows lub przekaż -EnableFirewallRules parametr do polecenia cmdlet, na przykład w powyższym przykładzie.
Sprawdzanie dostępności aktualizacji przy użyciu programu PowerShell
Za pomocą Invoke-CAUScan polecenia cmdlet można skanować serwery pod kątem odpowiednich aktualizacji i uzyskać listę początkowego zestawu aktualizacji, które są stosowane do każdego serwera w określonym klastrze:
Invoke-CauScan -ClusterName Cluster1 -CauPluginName Microsoft.WindowsUpdatePlugin -Verbose
Generowanie listy może potrwać kilka minut. Lista wersji zapoznawczej zawiera tylko początkowy zestaw aktualizacji; nie obejmuje ona aktualizacji, które mogą być stosowane po zainstalowaniu aktualizacji początkowych.
Instalowanie aktualizacji systemu operacyjnego przy użyciu programu PowerShell
Aby skanować serwery pod kątem aktualizacji systemu operacyjnego i wykonać pełne uruchomienie aktualizacji w określonym klastrze, użyj Invoke-CAURun polecenia cmdlet :
Invoke-CauRun -ClusterName Cluster1 -CauPluginName Microsoft.WindowsUpdatePlugin -MaxFailedNodes 1 -MaxRetriesPerNode 3 -RequireAllNodesOnline -EnableFirewallRules -Force
To polecenie wykonuje skanowanie i pełne uruchomienie aktualizacji w klastrze o nazwie Cluster1. To polecenie cmdlet używa wtyczki Microsoft.WindowsUpdatePlugin i wymaga, aby wszystkie węzły klastra działały w trybie online przed uruchomieniem tego polecenia cmdlet. Ponadto to polecenie cmdlet umożliwia nie więcej niż trzy ponowienia prób na węzeł przed oznaczeniem go jako nieudany i nie zezwala na niepowodzenie więcej niż jednego węzła przed oznaczeniem całego przebiegu aktualizacji jako nieudany. Pozwala również na ustawienie reguł zapory, które umożliwiają zdalne ponowne uruchamianie serwerów. Ponieważ polecenie określa parametr Force, polecenie cmdlet jest uruchamiane bez wyświetlania monitów o potwierdzenie.
Proces uruchamiania aktualizacji obejmuje następujące elementy:
- Skanowanie i pobieranie odpowiednich aktualizacji dla każdego serwera w klastrze
- Przenoszenie aktualnie uruchomionych ról klastrowanych z każdego serwera
- Instalowanie aktualizacji na każdym serwerze
- Ponowne uruchamianie serwera, jeśli jest to wymagane przez zainstalowane aktualizacje
- Przenoszenie ról klastrowanych z powrotem do oryginalnego serwera
Proces uruchamiania aktualizacji obejmuje również zapewnienie, że kworum jest utrzymywane, sprawdzanie dodatkowych aktualizacji, które można zainstalować tylko po zainstalowaniu początkowego zestawu aktualizacji i zapisanie raportu wykonanych akcji.
Instalowanie aktualizacji funkcji przy użyciu programu PowerShell
Aby zainstalować aktualizacje funkcji przy użyciu programu PowerShell, wykonaj następujące kroki. Jeśli klaster korzysta z rozwiązania Azure Stack HCI w wersji 20H2, pamiętaj, aby zastosować aktualizację wersji zapoznawczej z 20 maja 2021 r. (KB5003237) za pośrednictwem usługi Windows Update lub Set-PreviewChannel polecenie cmdlet nie będzie działać.
Uruchom następujące polecenia cmdlet na każdym serwerze w klastrze:
Set-WSManQuickConfig Enable-PSRemoting Set-NetFirewallRule -Group "@firewallapi.dll,-36751" -Profile Domain -Enabled trueAby sprawdzić, czy klaster jest prawidłowo skonfigurowany do stosowania aktualizacji oprogramowania przy użyciu aktualizacji typu cluster-aware (CAU), uruchom
Test-CauSetuppolecenie cmdlet, które powiadomi o wszelkich ostrzeżeniach lub błędach:Test-CauSetup -ClusterName Cluster1Zweryfikuj sprzęt i ustawienia klastra, uruchamiając
Test-Clusterpolecenie cmdlet na jednym z serwerów w klastrze. Jeśli któreś ze sprawdzeń warunków nie zostanie spełnione, rozwiąż je przed przejściem do kroku 4.Test-ClusterSprawdź aktualizację funkcji:
Invoke-CauScan -ClusterName <ClusterName> -CauPluginName "Microsoft.RollingUpgradePlugin" -CauPluginArguments @{'WuConnected'='true';} -Verbose | fl *Sprawdź dane wyjściowe powyższego polecenia cmdlet i upewnij się, że każdy serwer otrzymuje tę samą aktualizację funkcji, co powinno mieć miejsce.
Do uruchomienia polecenia cmdlet będzie potrzebny oddzielny serwer lub maszyna wirtualna spoza klastra
Invoke-CauRun. Ważne: system, na którym uruchamiaszInvoke-CauRunmusi być systemem Windows Server 2022, Azure Stack HCI, wersja 21H2, lub Azure Stack HCI, wersja 20H2 z zainstalowaną aktualizacją z 20 maja 2021 r. (KB5003237).Invoke-CauRun -ClusterName <ClusterName> -CauPluginName "Microsoft.RollingUpgradePlugin" -CauPluginArguments @{'WuConnected'='true';} -Verbose -EnableFirewallRules -ForceSprawdź wszelkie dalsze aktualizacje i zainstaluj je.
Teraz możesz przystąpić do wykonywania kroków po instalacji aktualizacji funkcji.
Sprawdzanie stanu przebiegu aktualizacji
Administrator może uzyskać podsumowanie informacji o przebiegu aktualizacji w toku, uruchamiając Get-CauRun polecenie cmdlet:
Get-CauRun -ClusterName Cluster1
Oto kilka przykładowych danych wyjściowych:
RunId : 834dd11e-584b-41f2-8d22-4c9c0471dbad
RunStartTime : 10/13/2019 1:35:39 PM
CurrentOrchestrator : NODE1
NodeStatusNotifications : {
Node : NODE1
Status : Waiting
Timestamp : 10/13/2019 1:35:49 PM
}
NodeResults : {
Node : NODE2
Status : Succeeded
ErrorRecordData :
NumberOfSucceededUpdates : 0
NumberOfFailedUpdates : 0
InstallResults : Microsoft.ClusterAwareUpdating.UpdateInstallResult[]
}
Kroki po instalacji aktualizacji funkcji
Po zainstalowaniu aktualizacji funkcji należy zaktualizować poziom funkcjonalności klastra i zaktualizować wersję puli magazynów przy użyciu programu PowerShell, aby włączyć nowe funkcje.
Ważne
Klastry Azure Stack HCI z włączoną replikacją magazynu będą wymagały ponownego uruchomienia każdego serwera po raz drugi po zakończeniu aktualizacji funkcji 21H2, zanim zostaną wykonane kroki po instalacji. Jest to znany problem.
Zaktualizuj poziom funkcjonalności klastra.
Zalecamy jak najszybsze zaktualizowanie poziomu funkcjonalności klastra. Jeśli aktualizacje funkcji zostały zainstalowane w centrum administracyjnym systemu Windows i zaznaczono opcjonalne pole wyboru Aktualizuj poziom funkcjonalności klastra, aby włączyć nowe funkcje , możesz pominąć ten krok.
Uruchom następujące polecenie cmdlet na dowolnym serwerze w klastrze:
Update-ClusterFunctionalLevel You'll see a warning that you can't undo this operation. Confirm **Y** that you want to continue. > [!WARNING] > After you update the cluster functional level, you can't roll back to the previous operating system version.Zaktualizuj pulę pamięci masowej.
Po zaktualizowaniu poziomu funkcjonalności klastra użyj następującego polecenia cmdlet, aby zaktualizować pulę magazynów. Uruchom polecenie
Get-StoragePool, aby znaleźć wartość FriendlyName dla puli magazynów reprezentującej klaster. W tym przykładzie parametr FriendlyName jest S2D w klastrze hci-cluster1:Update-StoragePool -FriendlyName "S2D on hci-cluster1"Zostanie wyświetlony monit o potwierdzenie działania. W tym momencie nowe polecenia cmdlet będą w pełni działać na dowolnym serwerze w klastrze.
Uaktualnij poziomy konfiguracji maszyny wirtualnej (opcjonalnie).
Opcjonalnie można uaktualnić poziomy konfiguracji maszyny wirtualnej, zatrzymując każdą maszynę wirtualną
Update-VMVersionprzy użyciu polecenia cmdlet , a następnie ponownie uruchamiając maszyny wirtualne.Sprawdź, czy uaktualnione funkcje klastra są zgodnie z oczekiwaniami.
Role powinny działać prawidłowo i, jeśli migracja na żywo maszyny wirtualnej jest używana w klastrze, maszyny wirtualne powinny pomyślnie przeprowadzić migrację na żywo.
Zweryfikuj klaster.
Test-ClusterUruchom polecenie cmdlet na jednym z serwerów w klastrze i sprawdź raport weryfikacji klastra.
Przeprowadzanie ręcznej aktualizacji funkcji klastra trybu failover przy użyciu konfiguracji SCONFIG
Aby przeprowadzić ręczną aktualizację funkcji klastra failover, użyj narzędzia SCONFIG i poleceń cmdlet programu PowerShell w klastrze failover. Aby odwołać się do dokumentu SCONFIG, zobacz Konfigurowanie instalacji Server Core systemu Windows Server i Azure Stack HCI za pomocą narzędzia konfiguracji serwera (SConfig)
Dla każdego węzła w klastrze uruchom następujące polecenia w węźle docelowym:
Suspend-ClusterNode -Node<node> -DrainSprawdź wstrzymanie używając
Get-ClusterGroup—nic nie powinno być uruchomione na węźle docelowym.Uruchom opcję SCONFIG 6.3 w węźle docelowym.
Po ponownym uruchomieniu węzła docelowego, zaczekaj na ukończenie zadań naprawy magazynu, uruchamiając
Get-Storage-Jobaż nie będzie żadnych zadań magazynu lub wszystkie zostaną ukończone.Resume-ClusterNode -Node <nodename> -Failback
Po uaktualnieniu wszystkich węzłów uruchom następujące dwa polecenia cmdlet:
Update-ClusterFunctional Level
Update-StoragePool
Szybkie aktualizowanie w trybie offline wszystkich serwerów w klastrze
Ta metoda umożliwia jednoczesne zabranie wszystkich serwerów w klastrze i zaktualizowanie ich wszystkich w tym samym czasie. Pozwala to zaoszczędzić czas podczas procesu aktualizowania, ale kompromis jest przestojem dla hostowanych zasobów.
Jeśli istnieje krytyczna aktualizacja zabezpieczeń, którą należy zastosować szybko lub musisz upewnić się, że aktualizacje zostaną ukończone w oknie obsługi, ta metoda może być dla Ciebie. Ten proces powoduje wyłączenie klastra Azure Stack HCI, zaktualizowanie serwerów i ponowne uruchomienie całego systemu.
- Zaplanuj okno obsługi.
- Przełącz dyski wirtualne w tryb offline.
- Zatrzymaj klaster, aby przełączyć pulę magazynową w tryb offline.
Stop-ClusterUruchom polecenie cmdlet lub zatrzymaj klaster za pomocą centrum administracyjnego systemu Windows. - Ustaw usługę klastra na wartość Wyłączone w pliku Services.msc na każdym serwerze. Zapobiega to uruchamianiu usługi klastra podczas aktualizowania.
- Zastosuj aktualizację zbiorczą systemu Windows Server i wszystkie wymagane aktualizacje stosu obsługi na wszystkich serwerach. Wszystkie serwery można zaktualizować w tym samym czasie: nie trzeba czekać, ponieważ klaster nie działa.
- Uruchom ponownie serwery i upewnij się, że wszystko wygląda dobrze.
- Ustaw usługę klastra na Automatyczny na każdym serwerze.
- Uruchom klaster.
Start-ClusterUruchom polecenie cmdlet lub użyj centrum administracyjnego systemu Windows. - Daj mu kilka minut. Upewnij się, że pula magazynów jest w dobrej kondycji.
- Przełącz dyski wirtualne z powrotem do trybu online.
- Monitoruj stan dysków wirtualnych, uruchamiając polecenia cmdlet
Get-VolumeiGet-VirtualDisk.
Znane problemy
Poniżej przedstawiono znane problemy w centrum administracyjnym systemu Windows podczas uaktualniania klastra z usługi Azure Stack HCI w wersji 20H2 do wersji 21H2.
Nie można zainstalować aktualizacji
Ten komunikat o błędzie jest wyświetlany, gdy usługa Windows Admin Center traci łączność z serwerami zarządzanymi, więc prawdopodobnie aktualizacje są rzeczywiście instalowane. Wystarczy poczekać kilka minut i odświeżyć przeglądarkę i powinien zostać wyświetlony prawdziwy stan aktualizacji. Możesz również użyć Get-CauRun polecenia , aby sprawdzić stan przebiegu aktualizacji za pomocą programu PowerShell, a następnie odświeżyć przeglądarkę po zakończeniu przebiegu.
Nie można sprawdzić dostępności aktualizacji
Ten komunikat o błędzie jest wyświetlany, gdy usługa Windows Admin Center traci łączność z serwerami zarządzanymi, więc prawdopodobnie aktualizacje są rzeczywiście instalowane. Wystarczy poczekać kilka minut i odświeżyć przeglądarkę i powinien zostać wyświetlony prawdziwy stan aktualizacji. Możesz również użyć Get-CauRun polecenia , aby sprawdzić stan przebiegu aktualizacji za pomocą programu PowerShell, a następnie odświeżyć przeglądarkę po zakończeniu przebiegu.
Ten komunikat jest również widoczny, gdy serwery klastrowane mają zainstalowane mieszane wersje poprawek. Powoduje to, że polecenie Invoke_CAUScan z wtyczką RollingUpgrade zwraca wiele aktualizacji funkcji. Aby rozwiązać ten problem, przed podjęciem próby zaktualizowania klastra zastosuj aktualizację wersji zapoznawczej z 20 maja 2021 r. (KB5003237) do wszystkich serwerów w klastrze.
Wiele żądań o poświadczenia logowania
W starszych wersjach programu Windows Admin Center może zostać wyświetlony monit o uwierzytelnienie wiele razy podczas przebiegu aktualizacji. Uwierzytelnij się za każdym razem, gdy zostanie wyświetlony monit lub wróć do pozycji Połączenia i ponownie połącz się z klastrem.
Sprawdzanie gotowości klastra nie zostało ukończone
Czasami test gotowości pozostaje w statusie Sprawdzanie podczas testów weryfikacji klastra i nigdy się nie kończy. Jest to widoczne głównie w klastrach usługi Azure Stack HCI spoza języka angielskiego z powodu problemów z lokalizacją.
Gdy Test-Cluster zakończy działanie na maszynach (zwykle po kilku minutach), Windows Admin Center może nie rozpoznać, że kontrole zostały ukończone. Ponieważ Test-Cluster skutecznie działa w tle w tym scenariuszu, możesz bezpośrednio pobrać plik raportu Test-Cluster z serwerów, aby zweryfikować kondycję klastra przed kontynuowaniem biegu aktualizacji. Możesz też uruchomić polecenie Test-Cluster przy użyciu programu PowerShell na dowolnym serwerze w klastrze.
Błąd poświadczeń CredSSP
W starszych wersjach programu Windows Admin Center może wystąpić komunikat o błędzie "Nie można użyć aktualizacji obsługującej klaster bez włączania dostawcy CredSSP i podawania jawnych poświadczeń" po wykonaniu tej czynności. Ten problem został rozwiązany w programie Windows Admin Center w wersji 2110.
Problem z uprawnieniami punktu końcowego sesji CredSSP
Podczas przebiegu aktualizacji może zostać wyświetlone powiadomienie o włączeniu protokołu CredSSP wraz z komunikatem o błędzie: "Nie można włączyć delegowania CredSSP. Nawiązywanie połączenia z serwerem zdalnym nie powiodło się".
Ten błąd CredSSP jest wyświetlany, gdy program Windows Admin Center jest uruchomiony na komputerze lokalnym i gdy użytkownik centrum administracyjnego systemu Windows nie jest tym samym użytkownikiem, który zainstalował Centrum administracyjne systemu Windows na maszynie.
Aby rozwiązać ten problem, firma Microsoft wprowadziła grupę administratorów CredSSP w centrum administracyjnym systemu Windows. Dodaj konto użytkownika do grupy Administratorzy CredSSP w centrum administracyjnym systemu Windows na komputerze lokalnym, a następnie zaloguj się ponownie, a błąd powinien zostać usunięty.
Następne kroki
Aby uzyskać powiązane informacje, zobacz również:
- Zarządzanie klastrem aktualizacjami (CAU)
- Cluster-Aware Aktualizowanie wymagań i najlepszych rozwiązań.
- Diagnozowanie problemów z CAU: pliki dziennika dotyczące aktualizacji klastrowych.
- Zarządzaj szybkimi ponownymi uruchomieniami za pomocą miękkiego restartu jądra.
- Aktualizowanie oprogramowania układowego napędów wStorage Spaces Direct.
- zweryfikuj klaster rozwiązania Azure Stack HCI.