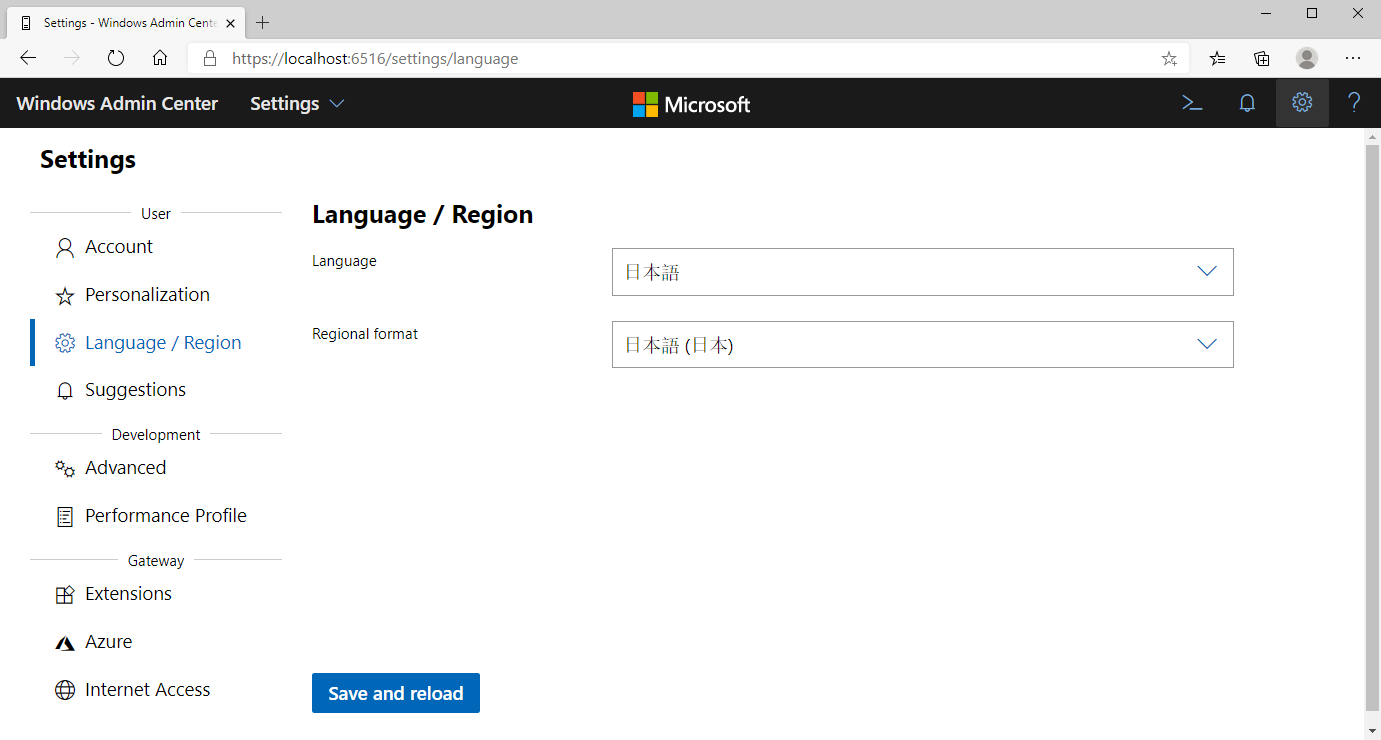Zmienianie języków w usłudze Azure Stack HCI
Dotyczy: Azure Stack HCI, wersje 22H2 i 21H2; Windows Server 2022, Windows Server 2019
Ważne
Usługa Azure Stack HCI jest teraz częścią usługi Azure Local. Trwa zmiana nazwy dokumentacji produktu. Jednak starsze wersje rozwiązania Azure Stack HCI, na przykład 22H2 będą nadal odwoływać się do rozwiązania Azure Stack HCI i nie będą odzwierciedlać zmiany nazwy. Dowiedz się więcej.
Preferowany język można zmienić na zarządzanych serwerach na komputerach zarządzania, w centrum administracyjnym systemu Windows, przeglądarce Microsoft Edge i systemie operacyjnym Azure Stack HCI. Usługa Windows Admin Center pozostaje w wybranym języku niezależnie od zmian języka w tych innych zasobach.
W tym artykule wyjaśniono, jak zmienić języki w następujących językach:
- Windows 10
- Windows Admin Center
- Microsoft Edge
- Server Core w systemie operacyjnym Azure Stack HCI
Zmienianie języka na komputerze zarządzania
Jeśli używasz systemu Windows 10 na komputerze z zarządzaniem, możesz zainstalować pakiet językowy do użycia w systemie Windows 10, używane aplikacje i odwiedzane witryny sieci Web. Możesz również zmienić język klawiatury i ustawić język wejściowy w kolejności preferencji języka dla witryn internetowych i aplikacji.
Zmiana języka używanego w systemie Windows 10 lub języka klawiatury nie ma wpływu na język wyświetlania w Centrum administracyjnym systemu Windows.
Ważne
Po zmianie języka w systemie Windows 10 zalecamy ustawienie preferowanego języka klawiatury jako domyślnego przed wylogowaniem się, aby uniknąć potencjalnych problemów z wprowadzaniem klawiatury.
Aby dowiedzieć się więcej, zobacz Zarządzanie ustawieniami języka wejściowego i wyświetlania w systemie Windows 10.
Zmienianie języka w Centrum administracyjnym systemu Windows
Język można zmienić w Centrum administracyjnym systemu Windows i w zależności od potrzeb format regionu zgodnie z twoją lokalizacją. Zmiana jednej z tych opcji w centrum administracyjnym systemu Windows nie ma wpływu na ustawienie języka komputera zarządzania z systemem Windows 10.
Aby zmienić język w centrum administracyjnym systemu Windows:
W okienku Wszystkie połączenia wybierz ikonę koła zębatego Ustawienia , a następnie w obszarze Ustawienia wybierz pozycję Język/region.
Rozwiń listę rozwijaną Język, aby wybrać preferowany język, a następnie rozwiń listę rozwijaną Format regionalny, aby wybrać inny region w razie potrzeby.
Wybierz pozycję Zapisz i załaduj ponownie.
Aby dowiedzieć się więcej, zobacz Ustawienia centrum administracyjnego systemu Windows.
Zmienianie języka w przeglądarce Microsoft Edge
Obsługiwane języki można dodać do przeglądarki Microsoft Edge i zmienić kolejność preferencji językowych w przeglądarce. Możesz również dodać rozszerzenie tłumacza języka obcego do przeglądarki, aby uzyskać tłumaczenia.
Aby dowiedzieć się więcej, zobacz Obsługa języka przeglądarki Microsoft Edge.
Zmienianie języka w programie Server Core
Jeśli musisz zmienić język w server core systemu operacyjnego Azure Stack HCI, zalecamy wykonanie tej czynności po klastrowaniu serwerów. Obsługiwane pakiety językowe można dodać do serwera Server Core, a następnie zmienić język i układ klawiatury na ten, którego chcesz użyć. Możesz również użyć polecenia programu Windows PowerShell, aby zastąpić bieżący język i metodę wprowadzania klawiatury.
Każdy pakiet językowy jest instalowany w katalogu %SystemRoot%\System32\%Language-ID%. Na przykład C:\Windows\System32\es-ES to lokalizacja hiszpańskiego pakietu językowego. Każdy pakiet językowy wynosi około 50 MB. Jeśli chcesz zainstalować wszystkie 38 pakietów językowych, rozmiar tworzonego obrazu wynosi około 2 GB.
Aby dowiedzieć się więcej, zobacz Dostępne języki dla systemu Windows.
Aby ręcznie uzyskać i dodać pakiety językowe do systemu operacyjnego:
Dodaj pakiet językowy do serwera Server Core przy użyciu narzędzia DISM/Add-WindowsPackage . Polecenie
Add-WindowsPackageprogramu PowerShell jest odpowiednikiem pliku wykonywalnego DISM.Aby dowiedzieć się więcej, zobacz Dodawanie języków do obrazów systemu Windows.
Zalecamy dodanie funkcji językowych na żądanie (FOD), aby włączyć dodatkowe funkcje dodanego języka, jak w poniższym przykładzie:
dism /online /add-capability /capabilityname:Language.Basic~~~de-de~0.0.1.0Aby dowiedzieć się więcej, zobacz Funkcje języka i regionu na żądanie (FOD).
Możesz użyć polecenia cmdlet Set-WinUILanguageOverride programu PowerShell, aby zmienić język interfejsu użytkownika systemu Windows w systemie operacyjnym bieżącego konta użytkownika. W poniższym przykładzie
de-DEokreśla język niemiecki jako bieżące ustawienie języka w systemie operacyjnym:Set-WinUILanguageOverride de-DEAby dowiedzieć się więcej, zobacz Set-WinUILanguageOverride.
Następne kroki
Aby uzyskać więcej informacji, zobacz również: