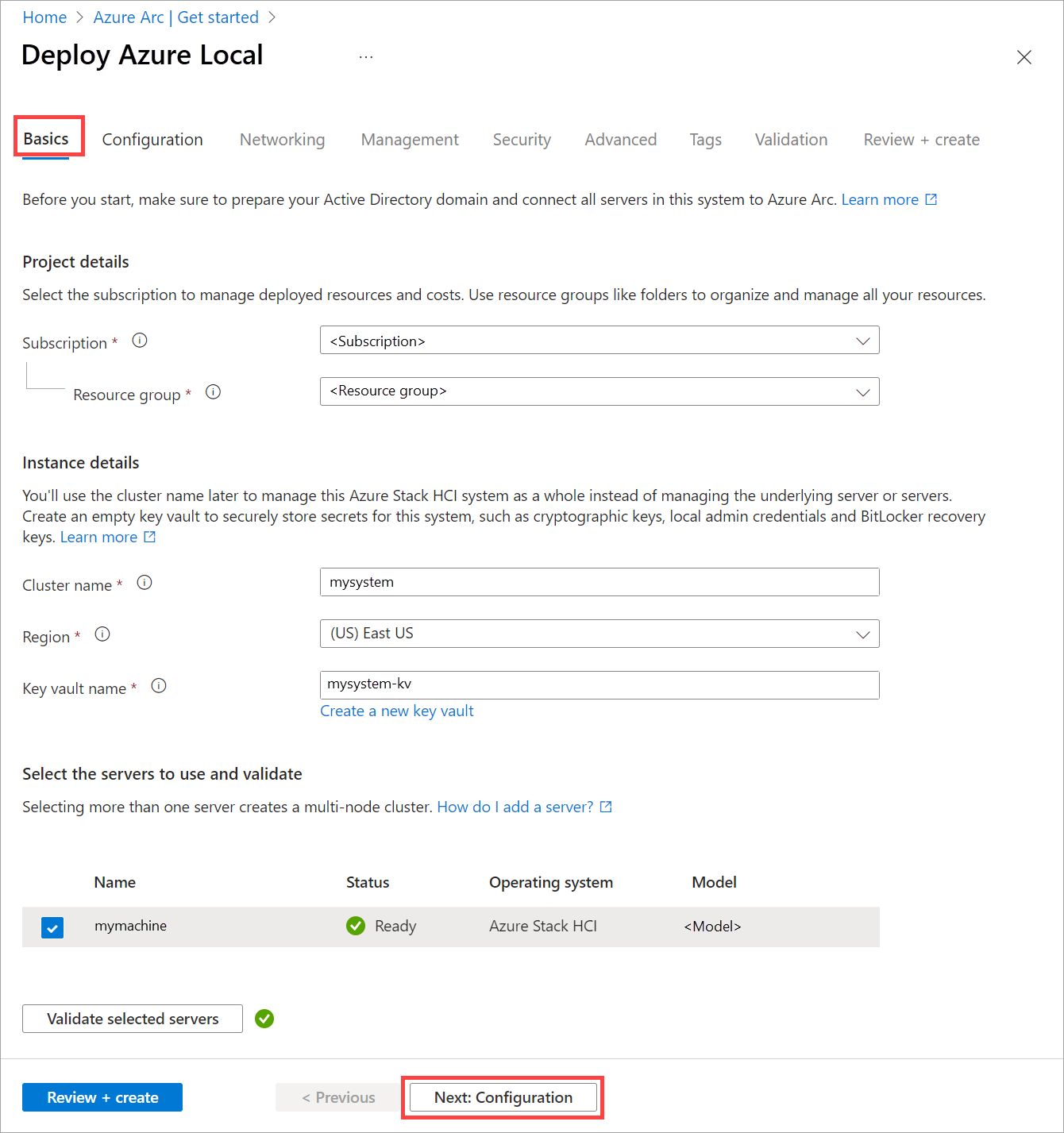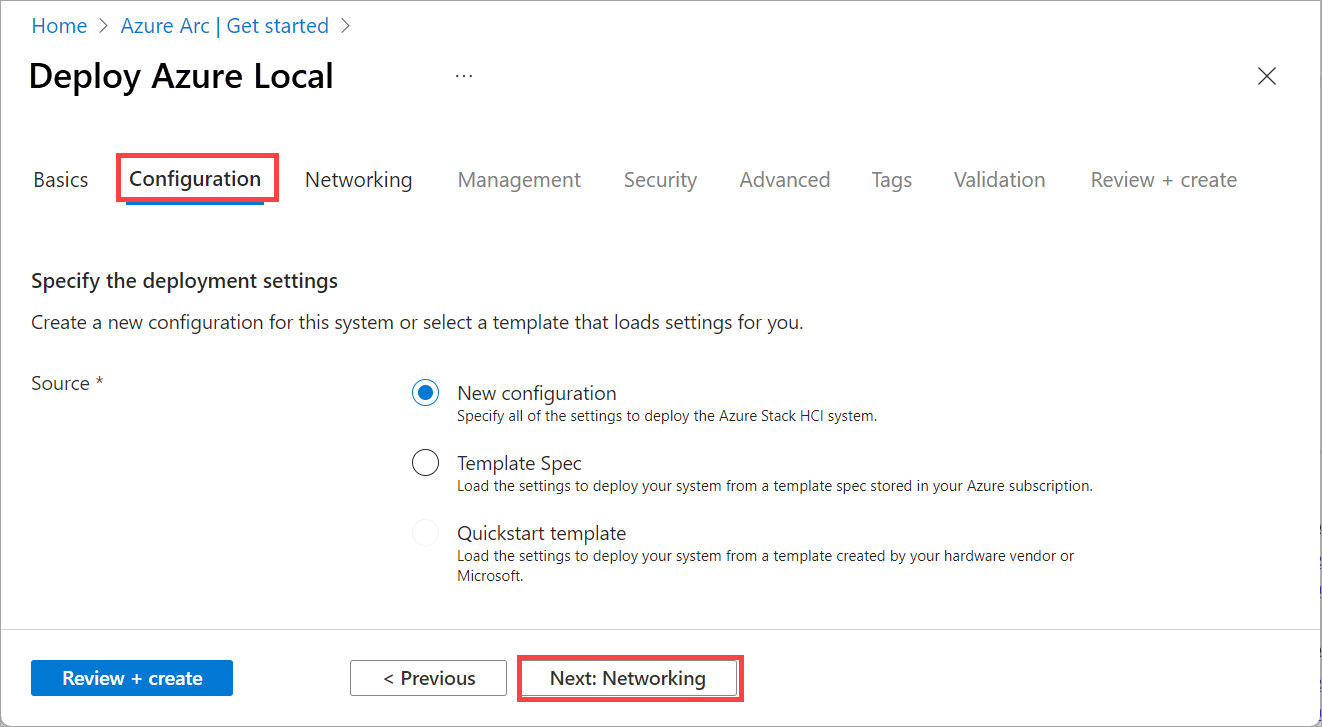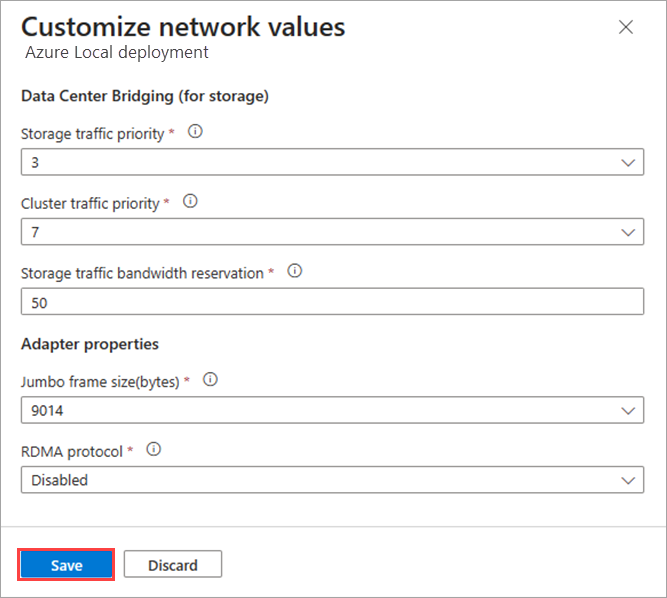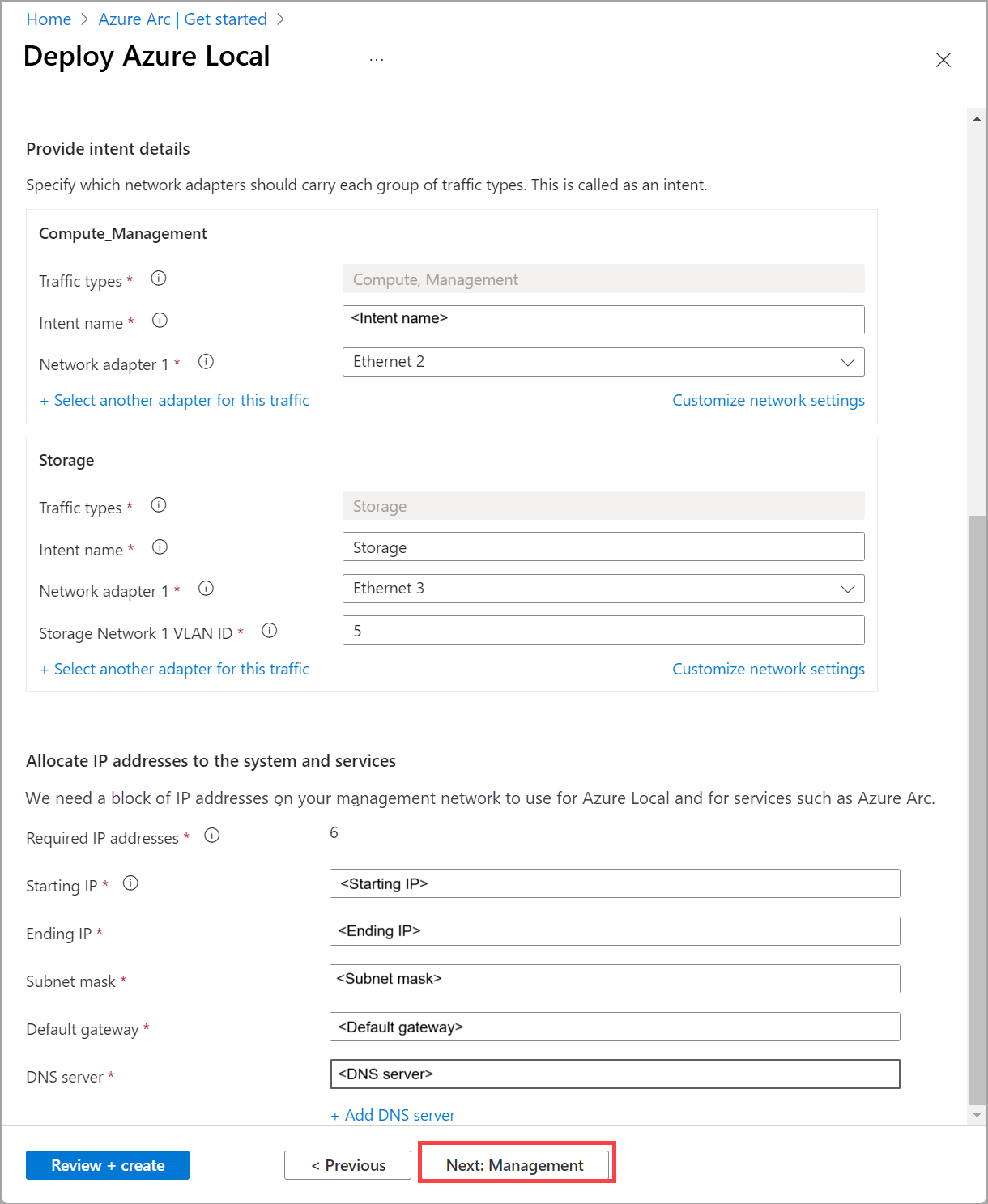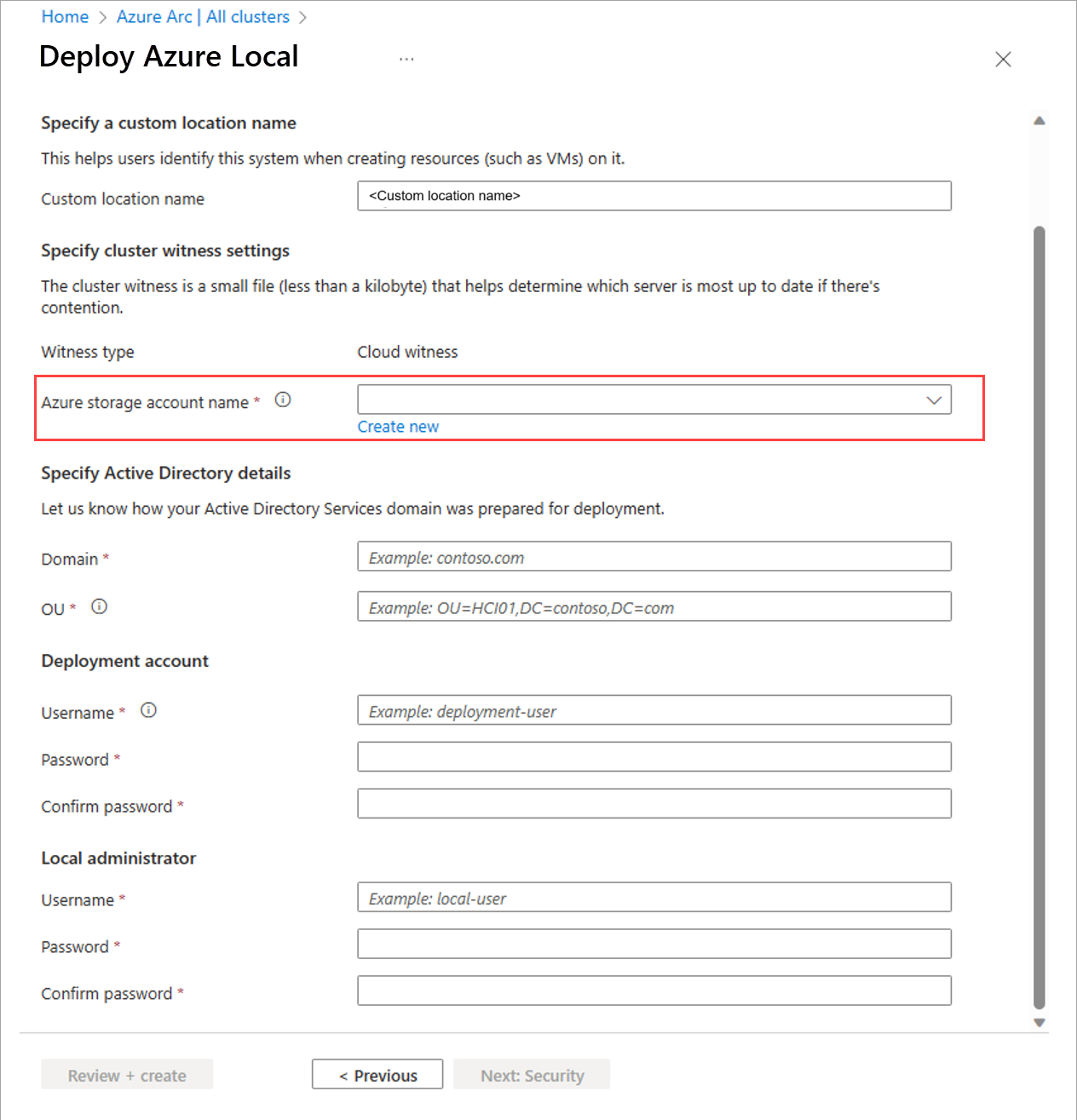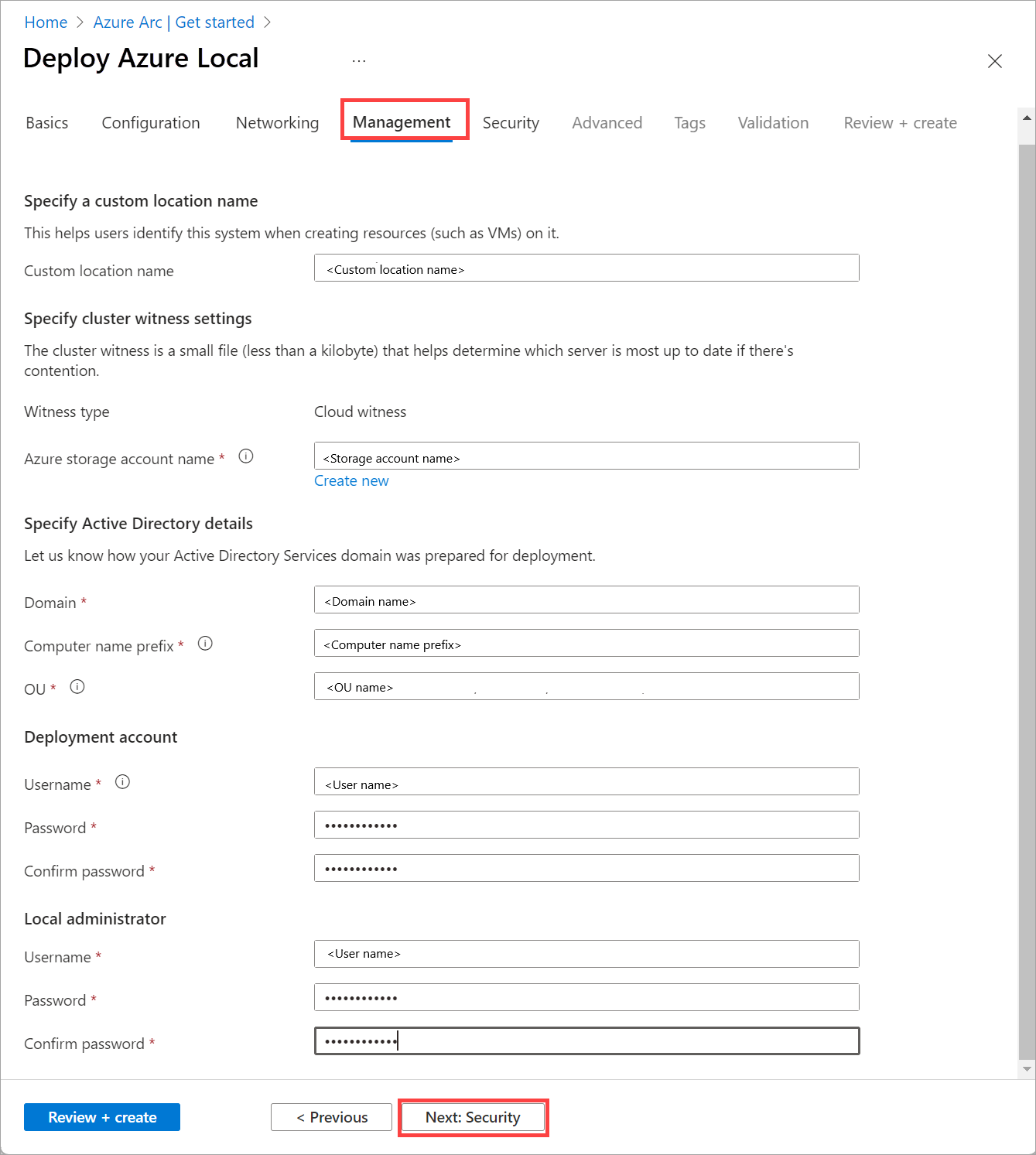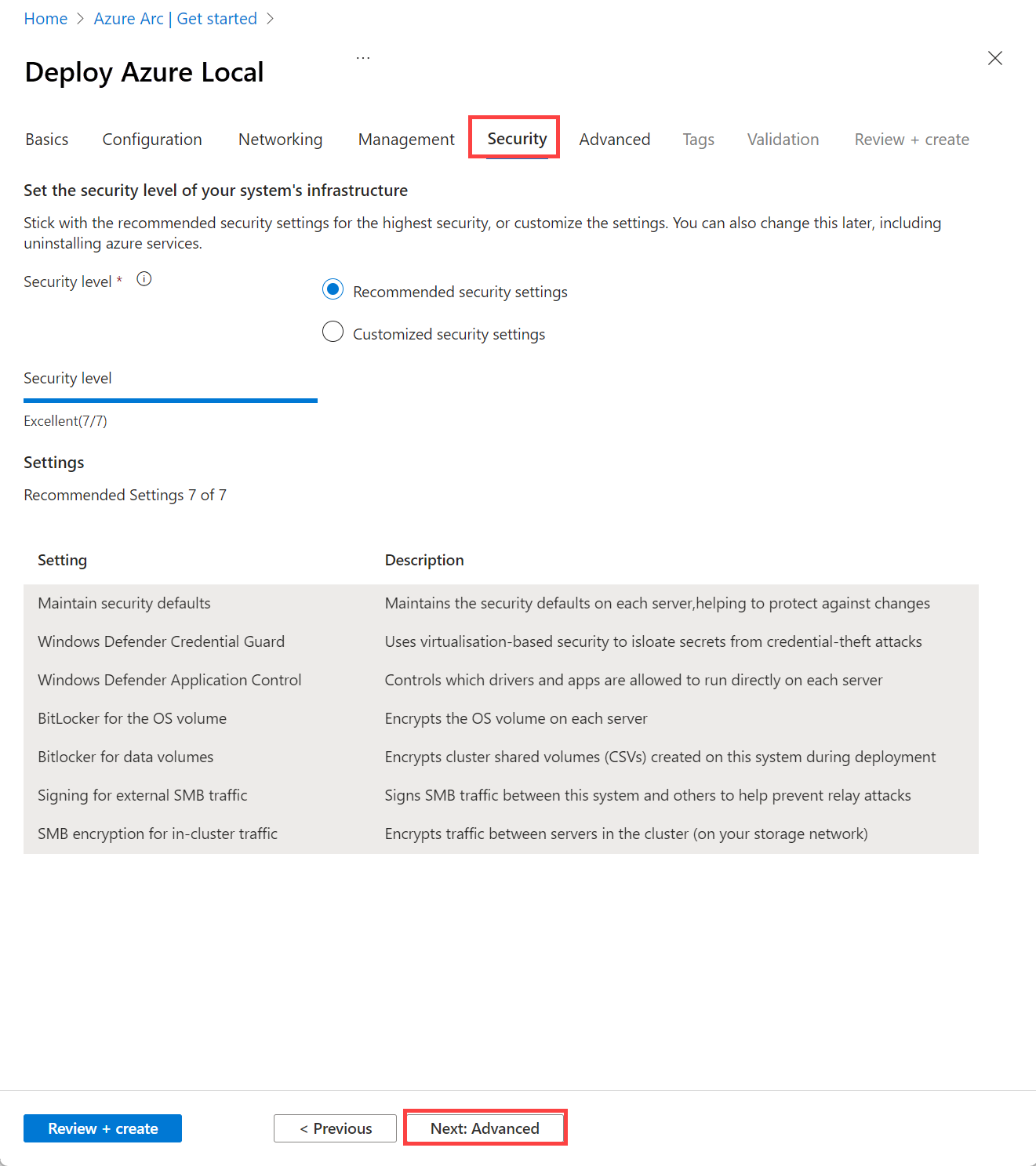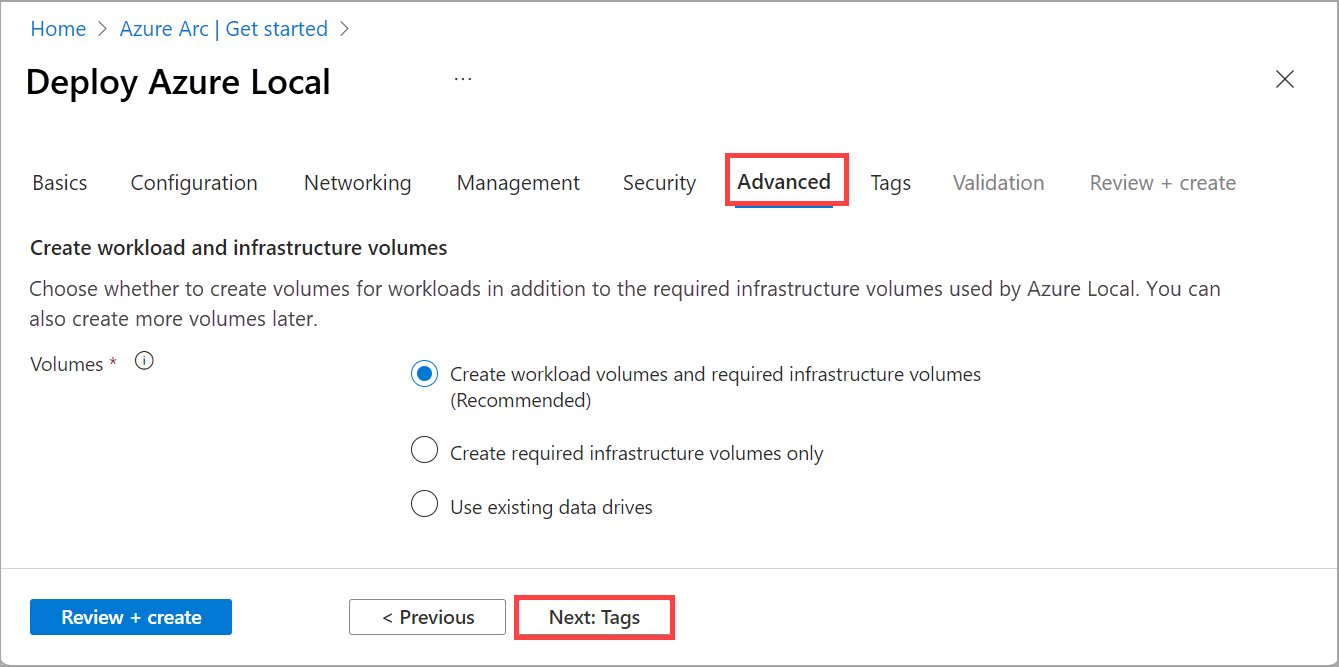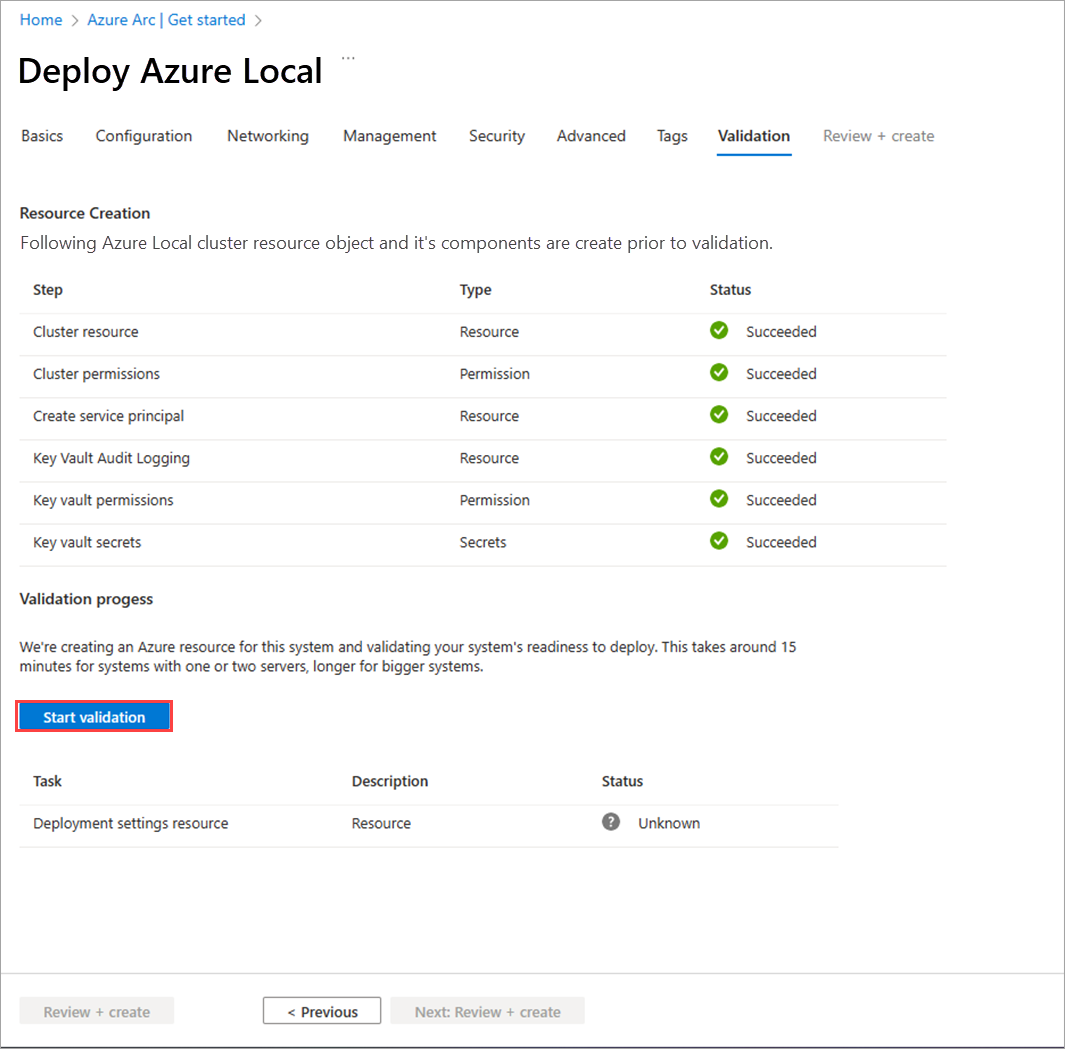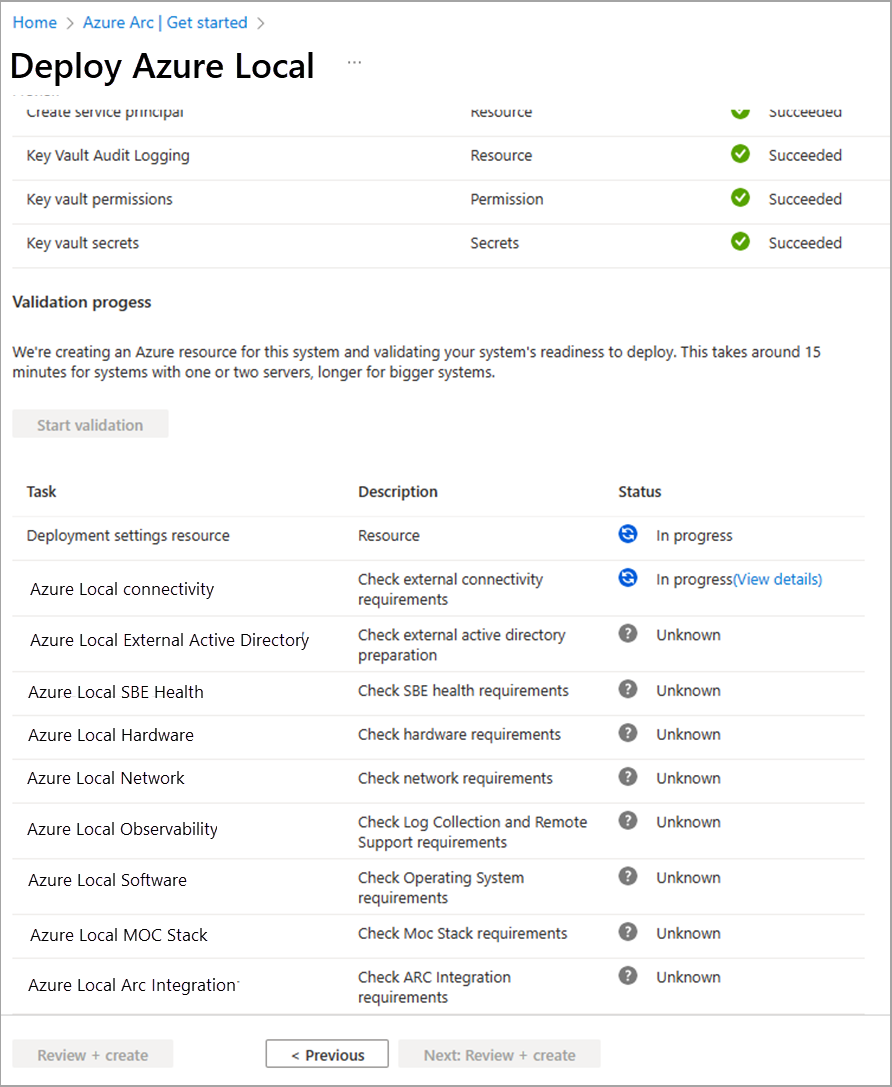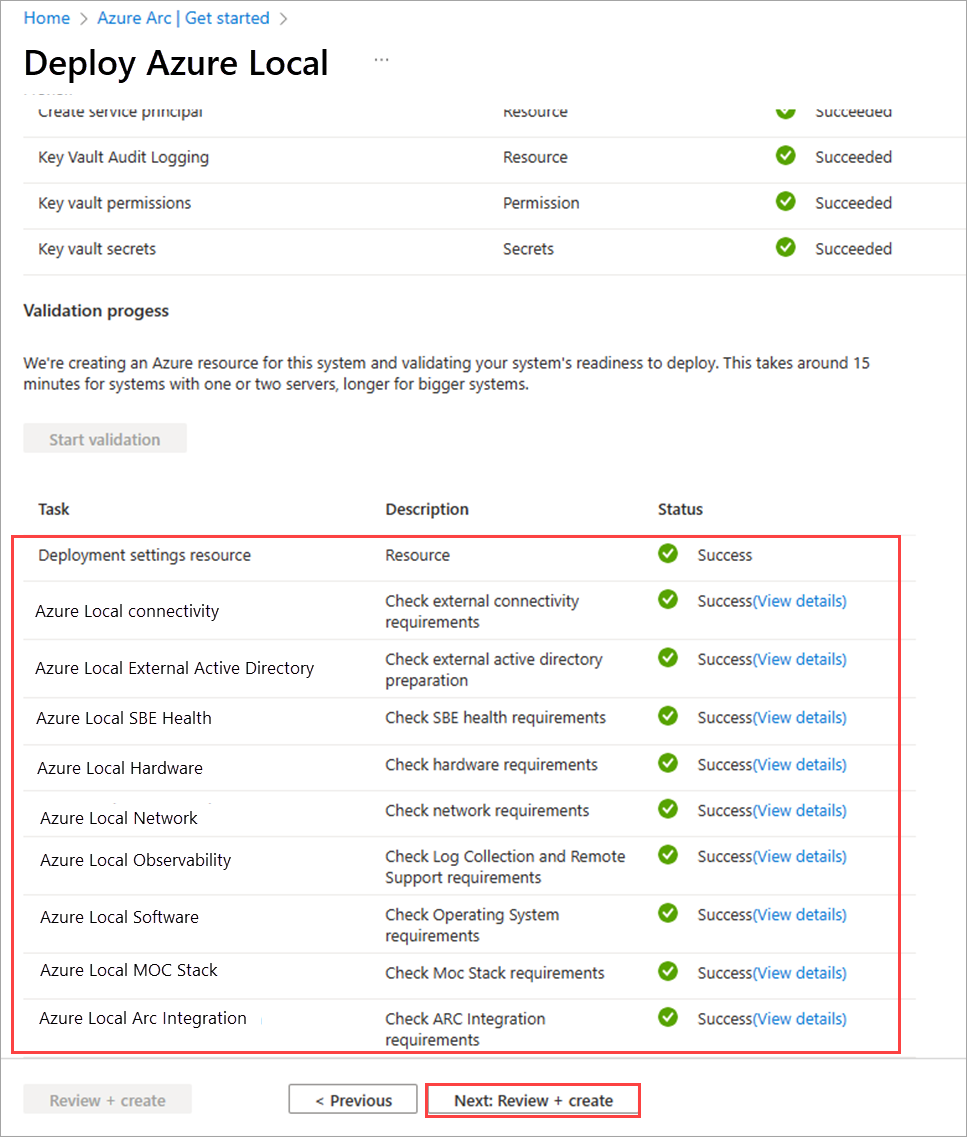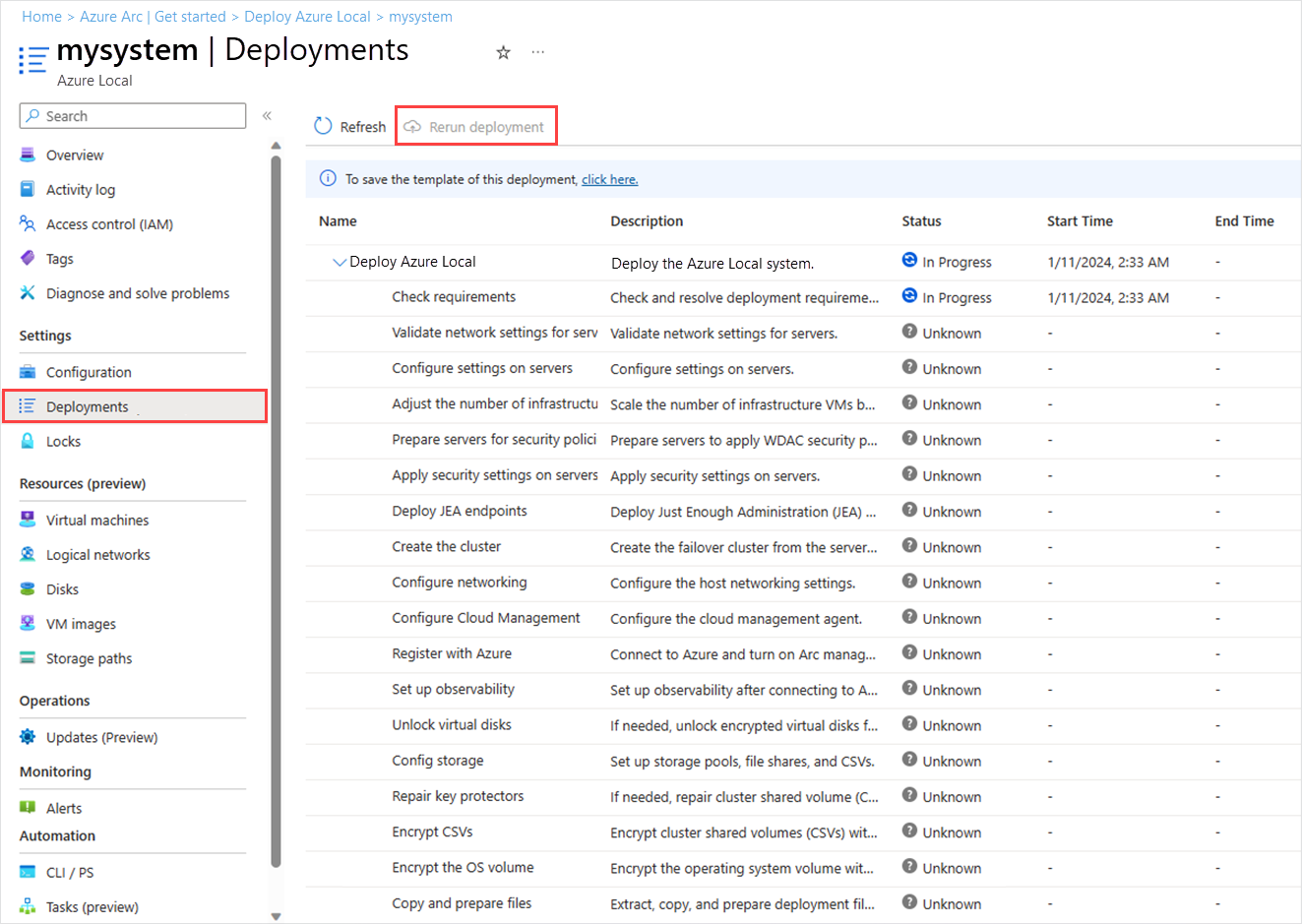Wdrażanie usługi Azure Local w wersji 23H2 przy użyciu witryny Azure Portal
Dotyczy: Azure Local 2311.2 i nowsze
Ten artykuł ułatwia wdrożenie wystąpienia lokalnego platformy Azure w wersji 23H2 przy użyciu witryny Azure Portal.
Wymagania wstępne
- Ukończenie rejestrowania maszyn za pomocą usługi Azure Arc i przypisywanie uprawnień wdrażania.
- W przypadku systemów z trzema węzłami karty sieciowe, które przewożą ruch magazynu w klastrze, muszą być podłączone do przełącznika sieciowego. Wdrażanie systemów z trzema węzłami za pomocą kart sieciowych magazynu połączonych bezpośrednio z poszczególnymi maszynami bez przełącznika nie jest obsługiwane w tej wersji zapoznawczej.
Uruchom kreatora i wypełnij podstawowe informacje
Otwórz przeglądarkę internetową, przejdź do witryny Azure Portal. Wyszukaj usługę Azure Arc. Wybierz pozycję Azure Arc , a następnie przejdź do pozycji Infrastruktura | Lokalna platforma Azure. Na karcie Wprowadzenie wybierz pozycję Utwórz wystąpienie.
Wybierz subskrypcję i grupę zasobów, w której mają być przechowywane zasoby tego systemu.
Wszystkie zasoby w subskrypcji platformy Azure są rozliczane razem.
Wprowadź nazwę wystąpienia używanego dla tego lokalnego wystąpienia platformy Azure, gdy usługi domena usługi Active Directory Services (AD DS) zostały przygotowane na potrzeby tego wdrożenia.
Wybierz region do przechowywania zasobów platformy Azure tego systemu. Aby uzyskać listę obsługiwanych regionów świadczenia usługi Azure, wymagania dotyczące platformy Azure.
Nie transferujemy dużej ilości danych, więc jest ok, jeśli region nie jest blisko.
Utwórz pusty magazyn kluczy, aby bezpiecznie przechowywać wpisy tajne dla tego systemu, takie jak klucze kryptograficzne, poświadczenia administratora lokalnego i klucze odzyskiwania funkcji BitLocker.
Usługa Key Vault dodaje koszt oprócz subskrypcji lokalnej platformy Azure. Aby uzyskać szczegółowe informacje, zobacz Cennik usługi Key Vault.
Wybierz maszynę lub maszyny, które tworzą to wystąpienie lokalne platformy Azure.
Ważne
Maszyny nie mogą być przyłączone do usługi Active Directory przed wdrożeniem.
Wybierz pozycję Zweryfikuj, poczekaj na wyświetlenie zielonego pola wyboru walidacji, a następnie wybierz pozycję Dalej: Konfiguracja.
Proces sprawdzania poprawności sprawdza, czy na każdej maszynie jest uruchomiona ta sama dokładna wersja systemu operacyjnego, ma poprawne rozszerzenia platformy Azure i ma pasujące (symetryczne) karty sieciowe.
Określanie ustawień wdrożenia
Określ, czy chcesz utworzyć nową konfigurację dla tego systemu, czy załadować ustawienia wdrożenia z szablonu — w dowolny sposób będzie można przejrzeć ustawienia przed wdrożeniem:
Wybierz źródło ustawień wdrażania:
- Nowa konfiguracja — określ wszystkie ustawienia, które mają zostać wdrożone w tym systemie.
- Specyfikacja szablonu — załaduj ustawienia, aby wdrożyć ten system na podstawie specyfikacji szablonu przechowywanej w subskrypcji platformy Azure.
- Szablon szybkiego startu — to ustawienie nie jest dostępne w tej wersji.
Wybierz pozycję Dalej: Sieć.
Określanie ustawień sieci
W przypadku systemów wielowęźleowych wybierz, czy klaster jest podłączony do używania przełącznika sieciowego dla ruchu sieciowego magazynu:
- Brak przełącznika magazynu — w przypadku systemów dwuwęźleowych z kartami sieciowymi magazynu, które łączą te dwie maszyny bezpośrednio bez przechodzenia przez przełącznik.
- Przełącznik sieciowy dla ruchu magazynu — w przypadku systemów z kartami sieciowymi magazynu połączonymi z przełącznikiem sieciowym. Dotyczy to również systemów korzystających z konwergentnych kart sieciowych, które przewożą wszystkie typy ruchu, w tym magazyn.
Wybierz typy ruchu do grupowania w zestawie kart sieciowych i typy, które mają być fizycznie odizolowane na własnych kartach.
Konfigurujemy trzy typy ruchu:
- Zarządzanie ruchem między tym systemem, komputerem zarządzania i platformą Azure, a także ruchem repliki magazynu.
- Ruch obliczeniowy do lub z maszyn wirtualnych i kontenerów w tym systemie.
- Ruch magazynu (SMB) między maszynami w systemie z wieloma węzłami.
Wybierz sposób grupowania ruchu:
Grupuj cały ruch — jeśli używasz przełączników sieciowych dla ruchu magazynu, możesz grupować wszystkie typy ruchu razem na zestawie kart sieciowych.
Zarządzanie grupami i ruch obliczeniowy — ta grupa zarządza ruchem obliczeniowym i zarządza nim razem na jednym zestawie kart przy jednoczesnym zachowaniu izolowanego ruchu magazynu na dedykowanych kartach o dużej szybkości.
Grupuj ruch obliczeniowy i magazynowy — jeśli używasz przełączników sieciowych dla ruchu magazynu, możesz grupować ruch obliczeniowy i magazynowy na kartach o dużej szybkości, jednocześnie zachowując izolację ruchu zarządzania na innym zestawie kart.
Jest to często używane w przypadku systemów obliczeniowych MEC (Private Multi-Access Edge Compute).
Konfiguracja niestandardowa — umożliwia to grupowanie ruchu w inny sposób, na przykład przenoszenie każdego typu ruchu na własnym zestawie kart.
Napiwek
Jeśli wdrażasz pojedynczą maszynę, do której planujesz dodać maszyny później, wybierz grupy ruchu sieciowego dla klastra ostatecznego. Następnie po dodaniu maszyn automatycznie uzyskają odpowiednie ustawienia.
Dla każdej grupy typów ruchu (znanej jako intencja) wybierz co najmniej jedną nieużywaną kartę sieciową (ale prawdopodobnie co najmniej dwie pasujące karty w celu zapewnienia nadmiarowości).
Pamiętaj, aby używać kart o dużej szybkości dla intencji, która obejmuje ruch magazynu.
W przypadku intencji magazynu wprowadź identyfikator sieci VLAN ustawiony na przełącznikach sieciowych używanych dla każdej sieci magazynu.
Ważne
Wdrożenie portalu nie zezwala na określanie własnych adresów IP dla intencji magazynu. Można jednak użyć wdrożenia szablonu usługi ARM, jeśli wymagane jest określenie adresów IP dla magazynu i nie można użyć wartości domyślnych z usługi Network ATC. Aby uzyskać więcej informacji, zobacz tę stronę: Niestandardowe adresy IP dla intencji magazynu
Aby dostosować ustawienia sieciowe dla intencji, wybierz pozycję Dostosuj ustawienia sieciowe i podaj następujące informacje:
- Priorytet ruchu magazynu. Określa sterowanie przepływem priorytetu, w którym jest używane mostkowanie centrum danych (DCB).
- Priorytet ruchu klastra.
- Rezerwacja przepustowości ruchu magazynu. Ten parametr definiuje alokację przepustowości w % dla ruchu magazynu.
- Właściwości adaptera, takie jak rozmiar ramki Jumbo (w bajtach) i protokół RDMA (który można teraz wyłączyć).
Korzystając z pól Początkowy adres IP i Końcowy adres IP (i powiązane), przydziel ciągły blok co najmniej sześciu statycznych adresów IP w podsieci sieci zarządzania, pomijając adresy już używane przez maszyny.
Te adresy IP są używane przez lokalną i wewnętrzną infrastrukturę platformy Azure (mostek zasobów usługi Arc), która jest wymagana do zarządzania maszynami wirtualnymi usługi Arc i hybrydowej usługi AKS.
Wybierz pozycję Dalej: Zarządzanie.
Określanie ustawień zarządzania
Opcjonalnie edytuj sugerowaną nazwę lokalizacji niestandardowej, która ułatwia użytkownikom identyfikowanie tego systemu podczas tworzenia zasobów, takich jak maszyny wirtualne.
Wybierz istniejące konto magazynu lub utwórz nowe konto magazynu do przechowywania pliku monitora klastra.
Podczas wybierania istniejącego konta lista rozwijana filtruje, aby wyświetlić tylko konta magazynu zawarte w określonej grupie zasobów na potrzeby wdrożenia. Możesz użyć tego samego konta magazynu z wieloma klastrami; każdy monitor używa mniej niż kilobajta magazynu.
Wprowadź domenę usługi Active Directory, w której wdrażasz ten system.
Musi to być ta sama w pełni kwalifikowana nazwa domeny (FQDN), która jest używana, gdy domena usług domena usługi Active Directory (AD DS) została przygotowana do wdrożenia.
Wprowadź jednostkę organizacyjną utworzoną dla tego wdrożenia. Na przykład:
OU=HCI01,DC=contoso,DC=com.Wprowadź poświadczenia konta wdrożenia.
To konto użytkownika domeny zostało utworzone, gdy domena została przygotowana do wdrożenia.
Wprowadź poświadczenia administratora lokalnego dla maszyn.
Poświadczenia muszą być identyczne na wszystkich maszynach w systemie. Jeśli bieżące hasło nie spełnia wymagań dotyczących złożoności (12+ znaków, małych i wielkich liter, cyfry i znaku specjalnego), musisz zmienić je na wszystkich maszynach przed kontynuowaniem.
Wybierz pozycję Dalej: Zabezpieczenia.
Ustawianie poziomu zabezpieczeń
Wybierz poziom zabezpieczeń infrastruktury systemu:
- Zalecane ustawienia zabezpieczeń — ustawia najwyższe ustawienia zabezpieczeń.
- Dostosowane ustawienia zabezpieczeń — umożliwia wyłączenie ustawień zabezpieczeń.
Wybierz pozycję Dalej: Zaawansowane.
Opcjonalnie zmień ustawienia zaawansowane i zastosuj tagi
Wybierz, czy chcesz teraz tworzyć woluminy dla obciążeń, co pozwala zaoszczędzić czas na tworzeniu woluminów i ścieżek magazynu dla obrazów maszyn wirtualnych. Później można utworzyć więcej woluminów.
Tworzenie woluminów obciążeń i wymaganych woluminów infrastruktury (zalecane) — tworzy jeden alokowany wolumin i ścieżkę magazynu na maszynę do użycia. Jest to dodatek do wymaganego woluminu infrastruktury na klaster.
Utwórz tylko wymagane woluminy infrastruktury — tworzy tylko jeden wolumin infrastruktury na klaster. Później należy utworzyć woluminy obciążeń i ścieżki magazynu.
Użyj istniejących dysków danych (tylko pojedyncze maszyny) — zachowuje istniejące dyski danych zawierające Miejsca do magazynowania puli i woluminów.
Aby użyć tej opcji, musisz użyć jednej maszyny i utworzyć już pulę Miejsca do magazynowania na dyskach danych. Może być również konieczne późniejsze utworzenie woluminu infrastruktury oraz woluminu obciążenia i ścieżki magazynu, jeśli jeszcze ich nie masz.
Ważne
Nie usuwaj woluminów infrastruktury utworzonych podczas wdrażania.
Poniżej przedstawiono podsumowanie woluminów utworzonych na podstawie liczby maszyn w systemie. Aby zmienić ustawienie odporności woluminów obciążeń, usuń je i utwórz je ponownie, uważając, aby nie usuwać woluminów infrastruktury.
Liczba maszyn Odporność woluminu # Woluminy infrastruktury # Woluminy obciążenia Pojedyncza maszyna Dublowany dwustopniowo 1 1 Dwie maszyny Dublowany dwustopniowo 1 2 Trzy maszyny + Dublowany trzystopniowo 1 1 na maszynę Wybierz pozycję Dalej: tagi.
Opcjonalnie dodaj tag do zasobu lokalnego platformy Azure na platformie Azure.
Tagi to pary nazw/wartości, których można użyć do kategoryzowania zasobów. Następnie można wyświetlić skonsolidowane rozliczenia dla wszystkich zasobów z danym tagiem.
Wybierz pozycję Dalej: Walidacja. Wybierz pozycję Rozpocznij walidację.
Walidacja potrwa około 15 minut dla jednego do dwóch wdrożeń maszyny i więcej w przypadku większych wdrożeń. Monitoruj postęp walidacji.
Weryfikowanie i wdrażanie systemu
Po zakończeniu walidacji przejrzyj wyniki weryfikacji.
Jeśli walidacja zawiera błędy, rozwiąż wszelkie problemy z możliwością działania, a następnie wybierz pozycję Dalej: Przejrzyj i utwórz.
Nie wybieraj pozycji Spróbuj ponownie , gdy zadania weryfikacji są uruchomione, co może zapewnić niedokładne wyniki w tej wersji.
Przejrzyj ustawienia, które będą używane do wdrożenia, a następnie wybierz pozycję Przejrzyj i utwórz , aby wdrożyć system.
Zostanie wyświetlona strona Wdrożenia , której można użyć do monitorowania postępu wdrażania.
Jeśli postęp nie zostanie wyświetlony, poczekaj kilka minut, a następnie wybierz pozycję Odśwież. Ta strona może być wyświetlana jako pusta przez dłuższy czas z powodu problemu w tej wersji, ale wdrożenie jest nadal uruchomione, jeśli nie pojawią się żadne błędy.
Po rozpoczęciu wdrażania pierwszy krok wdrożenia: rozpoczęcie wdrażania w chmurze może potrwać od 45 do 60 minut. Łączny czas wdrażania pojedynczej maszyny wynosi około 1,5–2 godzin, a wdrożenie systemu z dwoma węzłami trwa około 2,5 godziny.
Weryfikowanie pomyślnego wdrożenia
Aby potwierdzić, że system i wszystkie jej zasoby platformy Azure zostały pomyślnie wdrożone
W witrynie Azure Portal przejdź do grupy zasobów, w której wdrożono system.
W sekcji Przegląd>zasobów powinny zostać wyświetlone następujące elementy:
Liczba zasobów Typ zasobu 1 na maszynę Maszyna — usługa Azure Arc 1 Lokalna platforma Azure 1 Mostek zasobów łuku 1 Magazyn kluczy 1 Lokalizacja niestandardowa 2* Konto magazynu 1 na wolumin obciążenia Ścieżka magazynu lokalnego platformy Azure — Azure Arc * Jedno konto magazynu jest tworzone dla monitora w chmurze i jedno dla dzienników inspekcji magazynu kluczy. Te konta są kontem magazynu lokalnie nadmiarowego (LRS) z blokadą umieszczoną na nich.
Ponowne uruchamianie wdrożenia
Jeśli wdrożenie zakończy się niepowodzeniem, możesz ponownie uruchomić wdrożenie. W wystąpieniu lokalnym platformy Azure przejdź do pozycji Wdrożenia, a następnie w okienku po prawej stronie wybierz pozycję Uruchom ponownie wdrożenie.
Zadania po wdrożeniu
Po zakończeniu wdrażania może być konieczne wykonanie pewnych dodatkowych zadań w celu zabezpieczenia systemu i upewnienia się, że jest on gotowy do obsługi obciążeń.
Włączanie monitorowania kondycji
Aby monitorować zużycie puli magazynów, wykonaj kroki opisane w Włączanie alertów dotyczących kondycji, aby otrzymywać alerty w Portalu Azure. Alert jest tworzony, gdy pula pamięci masowej osiągnie 70%.
Włączanie protokołu RDP
Ze względów bezpieczeństwa protokół RDP (Remote Desktop Protocol) jest wyłączony, a nazwa administratora lokalnego została zmieniona po zakończeniu wdrażania w wystąpieniach lokalnych platformy Azure. Aby uzyskać więcej informacji na temat zmienionej nazwy administratora, przejdź do tematu Lokalne wbudowane konta użytkowników.
Może być konieczne nawiązanie połączenia z systemem za pośrednictwem protokołu RDP w celu wdrożenia obciążeń. Wykonaj następujące kroki, aby nawiązać połączenie z systemem za pośrednictwem zdalnego programu PowerShell, a następnie włączyć protokół RDP:
Uruchom program PowerShell jako administrator na komputerze zarządzania.
Połącz się z wystąpieniem lokalnym platformy Azure za pośrednictwem zdalnej sesji programu PowerShell.
$ip="<IP address of the Azure Local machine>" Enter-PSSession -ComputerName $ip -Credential get-CredentialWłącz protokół RDP.
Enable-ASRemoteDesktopUwaga
Zgodnie z najlepszymi rozwiązaniami w zakresie zabezpieczeń należy zachować wyłączony dostęp RDP, gdy nie jest to konieczne.
Wyłącz protokół RDP.
Disable-ASRemoteDesktop
Następne kroki
- Jeśli podczas wdrażania nie utworzono woluminów obciążeń, utwórz woluminy obciążeń i ścieżki magazynu dla każdego woluminu. Aby uzyskać szczegółowe informacje, zobacz Create volumes on Azure Local and Windows Server clusters (Tworzenie woluminów w klastrach lokalnych platformy Azure i Windows Server) i Create storage path for Azure Local (Tworzenie ścieżki magazynu dla usługi Azure Local i Windows Server).
- Uzyskaj pomoc techniczną dotyczącą problemów z wdrażaniem lokalnym platformy Azure.