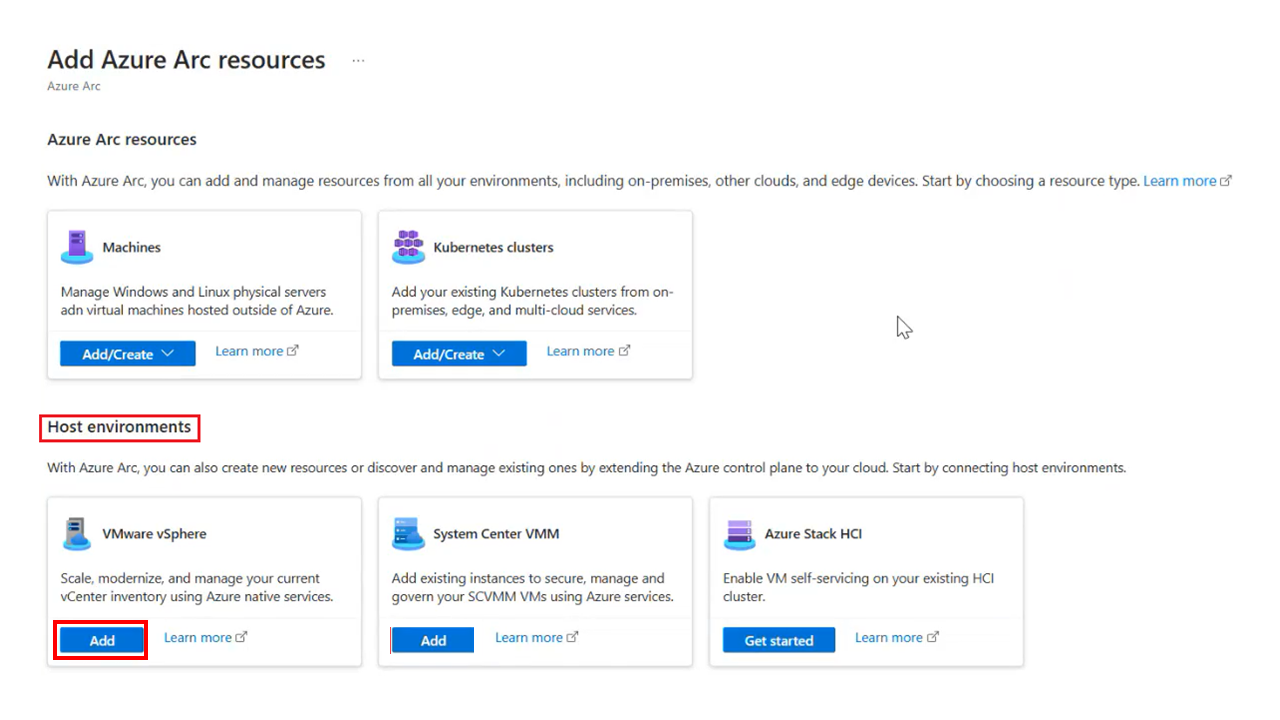Szybki start: łączenie programu VMware vCenter Server z usługą Azure Arc przy użyciu skryptu pomocnika
Aby rozpocząć korzystanie z funkcji VMware vSphere z obsługą usługi Azure Arc, należy połączyć wystąpienie programu VMware vCenter Server z usługą Azure Arc. W tym przewodniku Szybki start pokazano, jak połączyć wystąpienie programu VMware vCenter Server z usługą Azure Arc przy użyciu skryptu pomocnika.
Najpierw skrypt wdraża urządzenie wirtualne o nazwie Mostek zasobów usługi Azure Arc w środowisku vCenter. Następnie instaluje rozszerzenie klastra VMware w celu zapewnienia ciągłego połączenia między serwerem vCenter i usługą Azure Arc.
Ważne
W tym artykule opisano sposób łączenia ogólnego serwera vCenter z usługą Azure Arc. Jeśli próbujesz włączyć usługę Arc dla chmury prywatnej usługi Azure VMware Solution (AVS), postępuj zgodnie z tym przewodnikiem — wdrażanie chmury prywatnej VMware vSphere z obsługą usługi Arc dla chmury prywatnej usługi Azure VMware Solution. Dzięki procesowi dołączania usługi Arc for AVS należy zapewnić mniejszą liczbę danych wejściowych, a możliwości usługi Arc są lepiej zintegrowane ze środowiskiem portalu chmury prywatnej AVS.
Wymagania wstępne
Azure
Subskrypcja Azure.
Grupa zasobów w subskrypcji, w której masz rolę dołączania właściciel, współautor lub Azure Arc VMware Private Clouds.
Mostek zasobów usługi Azure Arc
- Adres IP mostka zasobów usługi Azure Arc wymaga dostępu do adresów URL wymienionych tutaj.
vCenter Server
Program vCenter Server w wersji 7 lub 8.
Sieć wirtualna, która może zapewnić dostęp do Internetu bezpośrednio lub za pośrednictwem serwera proxy. Maszyny wirtualne w tej sieci muszą być również możliwe do komunikowania się z serwerem vCenter na porcie TCP (zazwyczaj 443).
Co najmniej trzy wolne statyczne adresy IP w powyższej sieci.
Pula zasobów lub klaster o minimalnej pojemności 8 GB pamięci RAM i 4 procesorów wirtualnych.
Magazyn danych z co najmniej 200 GB wolnego miejsca na dysku lub 400 GB na potrzeby wdrożenia wysokiej dostępności, dostępny za pośrednictwem puli zasobów lub klastra.
Uwaga
Platforma VMware vSphere z obsługą usługi Azure Arc obsługuje wystąpienia programu vCenter Server z maksymalnie 9500 maszynami wirtualnymi. Jeśli wystąpienie programu vCenter Server ma więcej niż 9500 maszyn wirtualnych, nie zalecamy używania w tym momencie programu VMware vSphere z obsługą usługi Azure Arc.
Konto vSphere
Potrzebujesz konta vSphere, które może:
- Odczytywanie wszystkich spisów.
- Wdrażanie i aktualizowanie maszyn wirtualnych we wszystkich pulach zasobów (lub klastrach), sieciach i szablonach maszyn wirtualnych, których chcesz używać z usługą Azure Arc.
Ważne
W ramach skryptu dołączania oprogramowania VMware z obsługą usługi Azure Arc zostanie wyświetlony monit o podanie konta vSphere w celu wdrożenia maszyny wirtualnej mostka usługi Azure Arc na hoście ESXi. To konto będzie przechowywane lokalnie na maszynie wirtualnej mostka zasobów usługi Azure Arc i zaszyfrowane jako wpis tajny kubernetes w spoczynku. Konto vSphere umożliwia korzystanie z oprogramowania VMware vSphere z obsługą usługi Azure Arc. Jeśli twoja organizacja praktykuje rutynową rotację poświadczeń, należy zaktualizować poświadczenia w oprogramowaniu VMware z obsługą usługi Azure Arc, aby zachować połączenie między oprogramowaniem VMware z obsługą usługi Azure Arc i VMware vSphere.
Stacja robocza
Potrzebujesz maszyny z systemem Windows lub Linux, która może uzyskiwać dostęp zarówno do wystąpienia programu vCenter Server, jak i Internetu, bezpośrednio lub za pośrednictwem serwera proxy. Stacja robocza musi również mieć wychodzącą łączność sieciową z hostem ESXi, który wspiera magazyn danych. Łączność magazynu danych jest wymagana do przekazania obrazu mostka zasobów usługi Arc do magazynu danych w ramach dołączania.
Przygotowywanie programu vCenter Server
Utwórz pulę zasobów z rezerwacją co najmniej 16 GB pamięci RAM i czterech procesorów wirtualnych. Powinien również mieć dostęp do magazynu danych z co najmniej 100 GB wolnego miejsca na dysku.
Upewnij się, że konta vSphere mają odpowiednie uprawnienia.
Pobieranie skryptu dołączania
Przejdź do portalu Azure Portal.
Wyszukaj i wybierz pozycję Azure Arc.
Na stronie Przegląd wybierz pozycję Dodaj zasoby w obszarze Zarządzanie zasobami w różnych środowiskach.
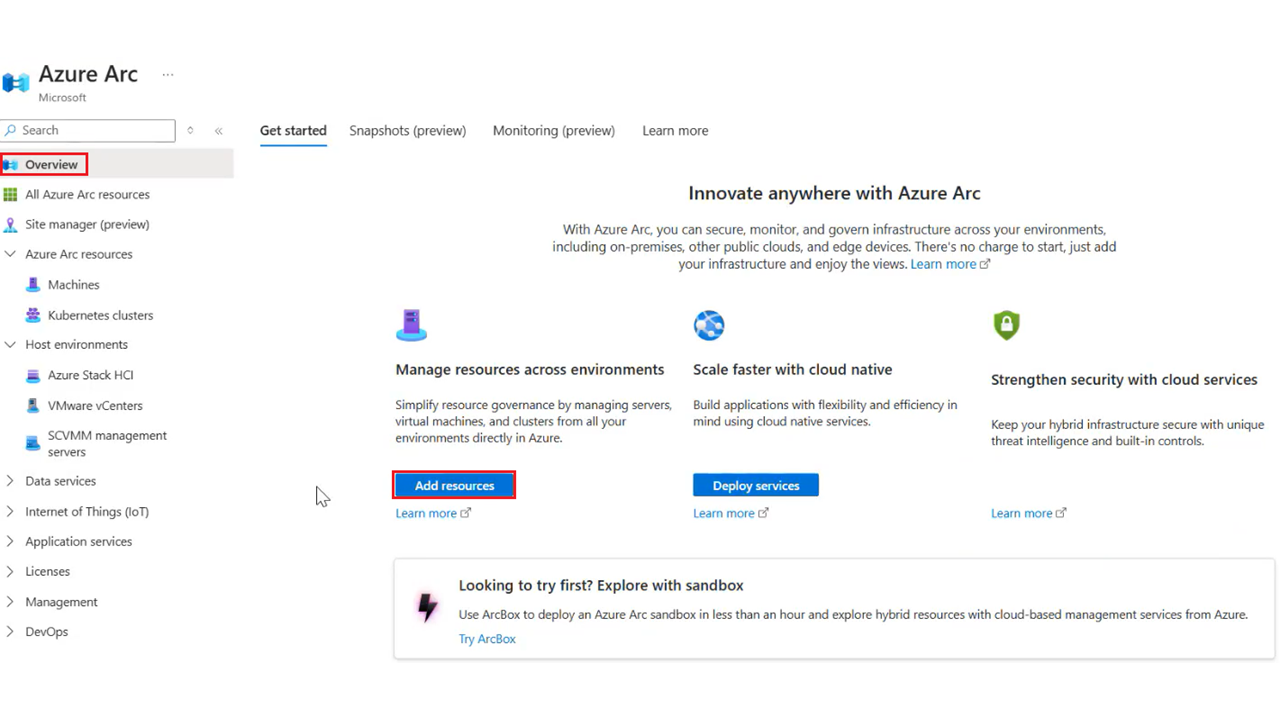
W sekcji Środowiska hosta w programie VMware vSphere wybierz pozycję Dodaj.
Wybierz pozycję Utwórz nowy mostek zasobów i wybierz pozycję Dalej: Podstawowe.>
Podaj nazwę mostka zasobów usługi Azure Arc. Na przykład: contoso-nyc-resourcebridge.
Wybierz subskrypcję i grupę zasobów, w której chcesz utworzyć mostek zasobów.
W obszarze Region wybierz lokalizację platformy Azure, w której chcesz przechowywać metadane zasobu. Obecnie obsługiwane regiony to Wschodnie stany USA, Europa Zachodnia, Australia Wschodnia i Kanada Środkowa.
Podaj nazwę lokalizacji niestandardowej. Jest to nazwa, którą zobaczysz podczas wdrażania maszyn wirtualnych. Nadaj mu nazwę centrum danych lub lokalizację fizyczną centrum danych. Na przykład: contoso-nyc-dc.
Pozostaw opcję Użyj tej samej subskrypcji i grupy zasobów co wybrany mostek zasobów.
Podaj nazwę wystąpienia programu vCenter Server na platformie Azure. Na przykład: contoso-nyc-vcenter.
Możesz wybrać opcję Włącz usługę Kubernetes Service w programie VMware [wersja zapoznawcza]. Jeśli zdecydujesz się to zrobić, upewnij się, że zaktualizujesz przestrzeń nazw lokalizacji niestandardowej na wartość "default" w skrycie dołączania: $customLocationNamespace = ("default". ToLower() - replace '[^a-z0-9-]', ''). Aby uzyskać więcej informacji na temat tej aktualizacji, zapoznaj się ze znanymi problemami z usługi AKS w programie VMware (wersja zapoznawcza)
Wybierz pozycję Dalej: Tagi >.
Przypisz tagi platformy Azure do zasobów w obszarze Wartość w obszarze Tagi lokalizacji fizycznej. Możesz dodać dodatkowe tagi, aby ułatwić organizowanie zasobów w celu ułatwienia zadań administracyjnych przy użyciu tagów niestandardowych.
Wybierz pozycję Dalej: Pobierz i uruchom skrypt.
Jeśli Twoja subskrypcja nie jest zarejestrowana u wszystkich wymaganych dostawców zasobów, zostanie wyświetlony przycisk Zarejestruj . Wybierz przycisk przed przejściem do następnego kroku.
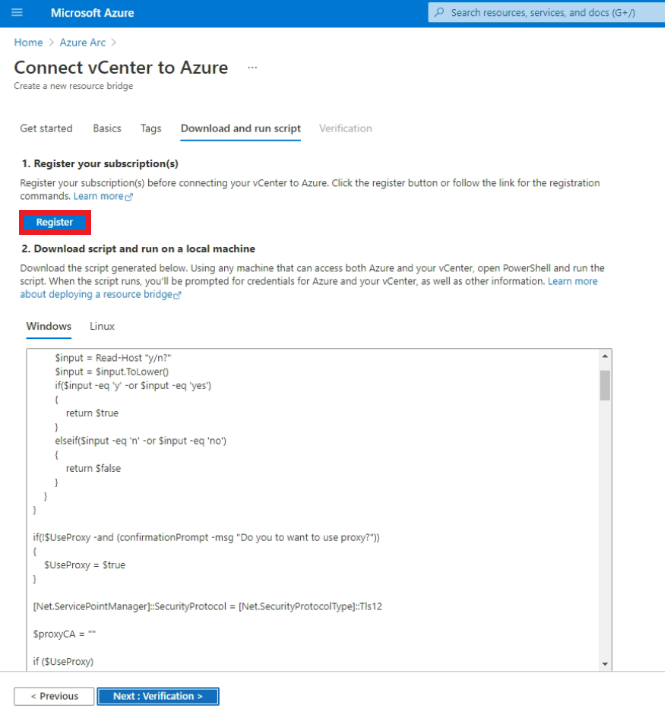
Na podstawie systemu operacyjnego stacji roboczej pobierz skrypt programu PowerShell lub powłoki Bash i skopiuj go na stację roboczą.
Uruchamianie skryptu
Wykonaj poniższe instrukcje, aby uruchomić skrypt w zależności od używanego systemu operacyjnego.
Windows
Otwórz okno programu PowerShell jako administrator i przejdź do folderu, w którym pobrano skrypt programu PowerShell.
Uwaga
Na stacjach roboczych systemu Windows skrypt musi być uruchamiany w oknie programu PowerShell, a nie w zintegrowanym edytorze skryptów programu PowerShell (ISE), ponieważ program PowerShell ISE nie wyświetla monitów wejściowych z poleceń interfejsu wiersza polecenia platformy Azure. Jeśli skrypt jest uruchamiany w środowisku PowerShell ISE, może się wydawać, że skrypt jest zablokowany podczas oczekiwania na dane wejściowe.
Uruchom następujące polecenie, aby umożliwić uruchamianie skryptu, ponieważ jest to skrypt niepodpisany. (Jeśli zamkniesz sesję przed wykonaniem wszystkich kroków, uruchom to polecenie ponownie dla nowej sesji).
Set-ExecutionPolicy -Scope Process -ExecutionPolicy BypassUruchom skrypt:
./resource-bridge-onboarding-script.ps1
Linux
Otwórz terminal i przejdź do folderu, w którym pobrano skrypt powłoki Bash.
Uruchom skrypt przy użyciu następującego polecenia:
bash resource-bridge-onboarding-script.sh
Dane wejściowe skryptu
Typowe dołączanie korzystające ze skryptu trwa od 30 do 60 minut. Podczas tego procesu zostanie wyświetlony monit o podanie następujących szczegółów:
| Wymaganie | Szczegóły |
|---|---|
| Logowanie do platformy Azure | Po wyświetleniu monitu przejdź do strony logowania urządzenia, wprowadź kod autoryzacji wyświetlany w terminalu i zaloguj się na platformie Azure. |
| Nazwa FQDN/adres vCenter | Wprowadź w pełni kwalifikowaną nazwę domeny dla wystąpienia programu vCenter Server (lub adresu IP). Na przykład: 10.160.0.1 lub nyc-vcenter.contoso.com. |
| Nazwa użytkownika programu vCenter | Wprowadź nazwę użytkownika konta vSphere. Wymagane uprawnienia dla konta są wymienione w wymaganiach wstępnych. |
| Hasło vCenter | Wprowadź hasło dla konta vSphere. |
| Wybór centrum danych | Wybierz nazwę centrum danych (jak pokazano w kliencie vSphere), w którym powinna zostać wdrożona maszyna wirtualna mostka zasobów usługi Azure Arc. |
| Wybór sieci | Wybierz nazwę sieci wirtualnej lub segmentu, z którym musi być połączona maszyna wirtualna mostka zasobów usługi Azure Arc. Ta sieć powinna zezwalać urządzeniu na komunikację z programem vCenter Server i punktami końcowymi platformy Azure (lub Internetem). |
| Statyczny adres IP | Mostek zasobów usługi Arc wymaga przypisania statycznego adresu IP, a protokół DHCP nie jest obsługiwany. 1. Prefiks statycznego adresu IP: adres sieciowy w notacji CIDR. Na przykład: 192.168.0.0/24. 2. Brama statyczna: adres bramy. Na przykład: 192.168.0.0. 3. Serwery DNS: adresy IP serwerów DNS używanych przez maszynę wirtualną mostka zasobów usługi Azure Arc na potrzeby rozpoznawania nazw DNS. Maszyna wirtualna mostka zasobów usługi Azure Arc musi mieć możliwość rozpoznawania witryn zewnętrznych, takich jak mcr.microsoft.com i serwer vCenter. 4. Adres IP zakresu początkowego: wymagany jest minimalny rozmiar dwóch dostępnych adresów IP. Jeden adres IP dotyczy maszyny wirtualnej mostka zasobów usługi Azure Arc, a drugi jest zarezerwowany dla scenariuszy uaktualniania. Podaj początkowy adres IP tego zakresu. Upewnij się, że adres IP zakresu startowego ma dostęp do Internetu. 5. Adres IP zakresu końcowego: ostatni adres IP zakresu adresów IP żądany w poprzednim polu. Upewnij się, że adres IP zakresu końcowego ma dostęp do Internetu. |
| Adres IP płaszczyzny sterowania | Mostek zasobów usługi Azure Arc uruchamia klaster Kubernetes, a jego płaszczyzna sterowania zawsze wymaga statycznego adresu IP. Podaj adres IP spełniający następujące wymagania: - Adres IP musi mieć dostęp do Internetu. - Adres IP musi znajdować się w podsieci zdefiniowanej przez prefiks adresu IP. — Jeśli używasz opcji statycznego adresu IP dla adresu IP mostka zasobów, adres IP płaszczyzny sterowania musi znajdować się poza zakresem adresów IP podanym dla maszyny wirtualnej (adres IP zakresu początkowego — adres IP zakresu końcowego). |
| Pula zasobów | Wybierz nazwę puli zasobów, do której zostanie wdrożona maszyna wirtualna mostka zasobów usługi Azure Arc. |
| Magazyn danych | Wybierz nazwę magazynu danych, który ma być używany dla maszyny wirtualnej mostka zasobów usługi Azure Arc. |
| Folder | Wybierz nazwę maszyny wirtualnej vSphere i folder szablonu, w którym zostanie wdrożona maszyna wirtualna mostka zasobów usługi Azure Arc. |
| Ustawienia serwera proxy urządzenia | Wprowadź wartość y , jeśli w sieci urządzenia znajduje się serwer proxy. W przeciwnym razie wprowadź n. Podczas konfigurowania serwera proxy należy wypełnić następujące pola: 1. Http: adres serwera proxy HTTP. 2. Https: adres serwera proxy HTTPS. 3. NoProxy: adresy do wykluczenia z serwera proxy. 4. CertificateFilePath: w przypadku serwerów proxy opartych na protokole SSL ścieżka do certyfikatu do użycia. |
Po zakończeniu działania polecenia konfiguracja zostanie ukończona. Teraz możesz korzystać z możliwości platformy VMware vSphere z obsługą usługi Azure Arc.
Ważne
Po pomyślnej instalacji mostka zasobów usługi Azure Arc zaleca się przechowywanie kopii plików config.yaml mostka zasobów w miejscu, które ułatwia łatwe pobieranie. Te pliki mogą być potrzebne później, aby uruchamiać polecenia w celu wykonywania operacji zarządzania (np. az arcappliance upgrade) na mostek zasobów. Trzy pliki yaml (pliki konfiguracji) można znaleźć w tym samym folderze, w którym uruchomiono skrypt.
Odzyskiwanie po nieudanych wdrożeniach
Jeśli wdrożenie mostka zasobów usługi Azure Arc zakończy się niepowodzeniem, zapoznaj się z dokumentem rozwiązywania problemów z mostem zasobów usługi Azure Arc. Chociaż wdrożenie mostka zasobów usługi Azure Arc kończy się niepowodzeniem, jednym z nich jest błąd przekroczenia limitu czasu KVA. Aby uzyskać więcej informacji na temat błędu przekroczenia limitu czasu KVA i sposobu jego rozwiązywania, zobacz Błąd przekroczenia limitu czasu KVA.
Aby wyczyścić instalację i ponowić próbę wdrożenia, użyj następujących poleceń.
Ponów próbę polecenia — Windows
Uruchom polecenie z poleceniem -Force , aby wyczyścić instalację i ponownie dołączyć.
./resource-bridge-onboarding-script.ps1 -Force
Ponów próbę polecenia — Linux
Uruchom polecenie z poleceniem --force , aby wyczyścić instalację i ponownie dołączyć.
bash resource-bridge-onboarding-script.sh --force