Szybki start: dodawanie flag funkcji do aplikacji konsolowej Node.js
W tym przewodniku Szybki start uwzględnisz aplikacja systemu Azure Configuration w aplikacji konsolowej Node.js w celu utworzenia kompleksowej implementacji zarządzania funkcjami. Za pomocą usługi App Configuration można centralnie przechowywać wszystkie flagi funkcji i kontrolować ich stany.
Biblioteki zarządzania funkcjami języka JavaScript rozszerzają strukturę z obsługą flag funkcji. Bezproblemowo integrują się z usługą App Configuration za pośrednictwem dostawcy konfiguracji języka JavaScript. Na przykład w tym samouczku pokazano, jak używać funkcji Języka JavaScript w aplikacji Node.js.
Wymagania wstępne
- Konto platformy Azure z aktywną subskrypcją. Utwórz je bezpłatnie.
- Magazyn usługi App Configuration. Utwórz magazyn.
- Wersje ltS Node.js. Aby uzyskać informacje na temat instalowania Node.js bezpośrednio w systemie Windows lub korzystania z Podsystem Windows dla systemu Linux (WSL), zobacz Wprowadzenie do Node.js
Dodawanie flagi funkcji
Dodaj flagę funkcji o nazwie Beta do sklepu App Configuration i pozostaw pole Etykieta i Opis z ich wartościami domyślnymi. Aby uzyskać więcej informacji na temat dodawania flag funkcji do magazynu przy użyciu witryny Azure Portal lub interfejsu wiersza polecenia, przejdź do tematu Tworzenie flagi funkcji.
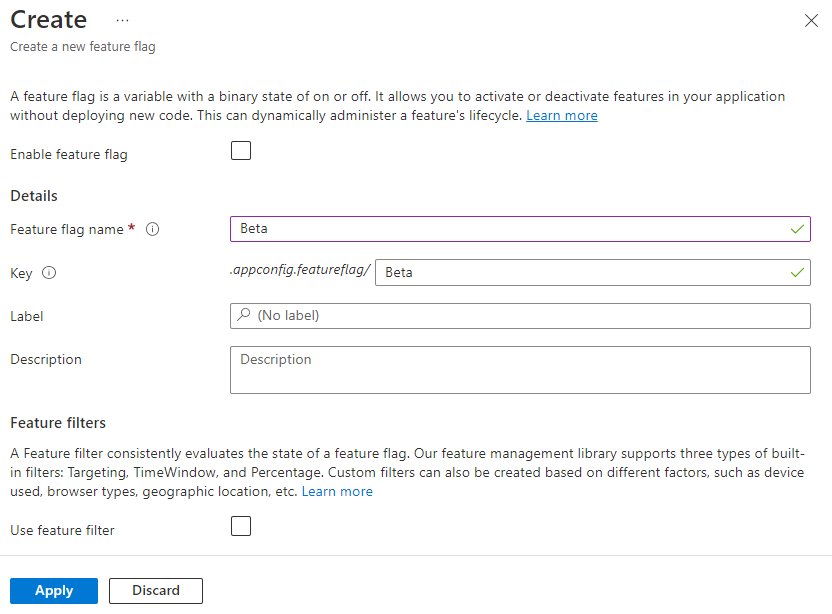
Używanie flagi funkcji
Zainstaluj zarządzanie funkcjami przy użyciu
npm installpolecenia .npm install @microsoft/feature-managementUtwórz plik o nazwie app.js i dodaj następujący kod.
Użyj polecenia
DefaultAzureCredential, aby uwierzytelnić się w magazynie usługi App Configuration. Postępuj zgodnie z instrukcjami, aby przypisać poświadczenia roli Czytelnik danych konfiguracji aplikacji. Przed uruchomieniem aplikacji należy zezwolić na wystarczający czas na propagację uprawnień.const sleepInMs = require("util").promisify(setTimeout); const { load } = require("@azure/app-configuration-provider"); const { DefaultAzureCredential } = require("@azure/identity"); const { FeatureManager, ConfigurationMapFeatureFlagProvider} = require("@microsoft/feature-management"); const endpoint = process.env.AZURE_APPCONFIG_ENDPOINT; const credential = new DefaultAzureCredential(); // For more information, see https://learn.microsoft.com/azure/developer/javascript/sdk/credential-chains#use-defaultazurecredential-for-flexibility async function run() { // Connect to Azure App Configuration using endpoint and token credential const settings = await load(endpoint, credential, { featureFlagOptions: { enabled: true, // Note: selectors must be explicitly provided for feature flags. selectors: [{ keyFilter: "*" }], refresh: { enabled: true, refreshIntervalInMs: 10_000 } } }); // Create a feature flag provider which uses a map as feature flag source const ffProvider = new ConfigurationMapFeatureFlagProvider(settings); // Create a feature manager which will evaluate the feature flag const fm = new FeatureManager(ffProvider); while (true) { await settings.refresh(); // Refresh to get the latest feature flag settings const isEnabled = await fm.isEnabled("Beta"); // Evaluate the feature flag console.log(`Beta is enabled: ${isEnabled}`); await sleepInMs(5000); } } run().catch(console.error);
Uruchamianie aplikacji
Ustaw zmienną środowiskową .
Ustaw zmienną środowiskową o nazwie AZURE_APPCONFIG_ENDPOINT na punkt końcowy sklepu App Configuration znajdującego się w obszarze Przegląd sklepu w witrynie Azure Portal.
Jeśli używasz wiersza polecenia systemu Windows, uruchom następujące polecenie i uruchom ponownie wiersz polecenia, aby zezwolić na wprowadzenie zmian:
setx AZURE_APPCONFIG_ENDPOINT "<endpoint-of-your-app-configuration-store>"Jeśli używasz programu PowerShell, uruchom następujące polecenie:
$Env:AZURE_APPCONFIG_ENDPOINT = "<endpoint-of-your-app-configuration-store>"Jeśli używasz systemu macOS lub Linux, uruchom następujące polecenie:
export AZURE_APPCONFIG_ENDPOINT='<endpoint-of-your-app-configuration-store>'Uruchom następujące polecenie, aby uruchomić aplikację lokalnie:
node app.jsZostaną wyświetlone następujące dane wyjściowe konsoli, ponieważ flaga funkcji beta jest wyłączona.
Beta is enabled: falseZaloguj się w witrynie Azure Portal. Wybierz pozycję Wszystkie zasoby i wybierz utworzony wcześniej magazyn App Configuration.
Wybierz pozycję Menedżer funkcji i znajdź flagę funkcji beta . Włącz flagę, zaznaczając pole wyboru w obszarze Włączone.
Poczekaj kilka sekund i zobaczysz zmiany danych wyjściowych konsoli.
Beta is enabled: true
Następne kroki
Aby uruchomić pełną funkcję biblioteki zarządzania funkcjami JavaScript.NET, przejdź do następującego dokumentu.
Flaga funkcji umożliwia aktywowanie lub dezaktywowanie funkcji w aplikacji, ale możesz dostosować flagę funkcji na podstawie logiki aplikacji. Filtry funkcji umożliwiają warunkowe włączenie flagi funkcji. Aby uzyskać więcej informacji, przejdź do następującego samouczka.
aplikacja systemu Azure Configuration oferuje wbudowane filtry funkcji, które umożliwiają aktywowanie flagi funkcji tylko w określonym okresie lub dla określonej docelowej grupy odbiorców aplikacji. Aby uzyskać więcej informacji, przejdź do następującego samouczka.