Szybki start: tworzenie aplikacji platformy .NET przy użyciu usługi App Configuration
W tym przewodniku Szybki start uwzględnisz aplikacja systemu Azure Configuration w aplikacji konsolowej platformy .NET, aby scentralizować magazyn i zarządzać ustawieniami aplikacji niezależnie od kodu.
Wymagania wstępne
- Konto platformy Azure z aktywną subskrypcją. Utwórz je bezpłatnie.
- Magazyn usługi App Configuration. Utwórz magazyn.
- Zestaw .NET SDK 6.0 lub nowszy — dostępny również w usłudze Azure Cloud Shell.
Dodawanie wartości klucza
Dodaj następującą wartość klucza do magazynu App Configuration i pozostaw wartości domyślne Etykieta i Typ zawartości. Aby uzyskać więcej informacji na temat dodawania wartości klucz-wartości do magazynu przy użyciu witryny Azure Portal lub interfejsu wiersza polecenia, przejdź do artykułu Create a key-value (Tworzenie wartości klucza).
| Key | Wartość |
|---|---|
| TestApp:Settings:Message | Dane z konfiguracji aplikacja systemu Azure |
Tworzenie aplikacji konsolowej platformy .NET
Interfejs wiersza polecenia platformy .NET umożliwia utworzenie nowego projektu aplikacji konsolowej platformy .NET. Zaletą korzystania z interfejsu wiersza polecenia platformy .NET za pośrednictwem programu Visual Studio jest to, że jest ona dostępna na platformach Windows, macOS i Linux. Alternatywnie użyj wstępnie zainstalowanych narzędzi dostępnych w usłudze Azure Cloud Shell.
Utwórz nowy folder dla projektu.
W nowym folderze uruchom następujące polecenie, aby utworzyć nowy projekt aplikacji konsolowej platformy .NET:
dotnet new console
Nawiązywanie połączenia z magazynem usługi App Configuration
Możesz nawiązać połączenie ze sklepem App Configuration przy użyciu identyfikatora Entra firmy Microsoft (zalecane) lub parametry połączenia.
Dodaj odwołania do pakietu NuGet, uruchamiając następujące polecenie:
dotnet add package Microsoft.Extensions.Configuration.AzureAppConfiguration dotnet add package Azure.IdentityUruchom następujące polecenie, aby przywrócić pakiety dla projektu:
dotnet restoreOtwórz plik Program.cs i dodaj następujące przestrzenie nazw:
using Microsoft.Extensions.Configuration; using Microsoft.Extensions.Configuration.AzureAppConfiguration; using Azure.Identity;Połącz się z magazynem usługi App Configuration, wywołując metodę
AddAzureAppConfigurationProgram.csw pliku .Użyj polecenia
DefaultAzureCredential, aby uwierzytelnić się w magazynie usługi App Configuration. Postępuj zgodnie z instrukcjami, aby przypisać poświadczenia roli Czytelnik danych konfiguracji aplikacji. Przed uruchomieniem aplikacji należy zezwolić na wystarczający czas na propagację uprawnień.var builder = new ConfigurationBuilder(); builder.AddAzureAppConfiguration(options => { string endpoint = Environment.GetEnvironmentVariable("Endpoint"); options.Connect(new Uri(endpoint), new DefaultAzureCredential()); }); var config = builder.Build(); Console.WriteLine(config["TestApp:Settings:Message"] ?? "Hello world!");
Lokalne kompilowanie i uruchamianie aplikacji
Ustaw zmienną środowiskową.
Ustaw zmienną środowiskową o nazwie Endpoint na punkt końcowy magazynu App Configuration znalezionego w obszarze Przegląd sklepu w witrynie Azure Portal.
Jeśli używasz wiersza polecenia systemu Windows, uruchom następujące polecenie i uruchom ponownie wiersz polecenia, aby zezwolić na wprowadzenie zmian:
setx Endpoint "<endpoint-of-your-app-configuration-store>"Jeśli używasz programu PowerShell, uruchom następujące polecenie:
$Env:Endpoint = "<endpoint-of-your-app-configuration-store>"Jeśli używasz systemu macOS lub Linux, uruchom następujące polecenie:
export Endpoint='<endpoint-of-your-app-configuration-store>'Uruchom następujące polecenie, aby skompilować aplikację konsolową:
dotnet buildPo pomyślnym zakończeniu kompilacji uruchom następujące polecenie, aby uruchomić aplikację lokalnie:
dotnet run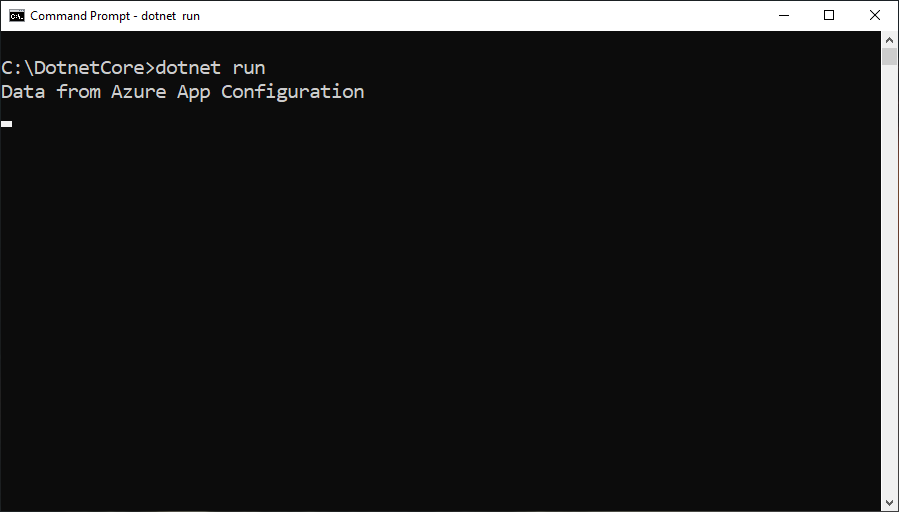
Czyszczenie zasobów
Jeśli nie chcesz nadal korzystać z zasobów utworzonych w tym artykule, usuń utworzoną tutaj grupę zasobów, aby uniknąć naliczania opłat.
Ważne
Usunięcie grupy zasobów jest nieodwracalne. Grupa zasobów i wszystkie zasoby w niej są trwale usuwane. Upewnij się, że nie usuniesz przypadkowo nieprawidłowej grupy zasobów ani zasobów. Jeśli zasoby dla tego artykułu zostały utworzone w grupie zasobów zawierającej inne zasoby, które chcesz zachować, usuń każdy zasób oddzielnie z odpowiedniego okienka zamiast usuwać grupę zasobów.
- Zaloguj się do witryny Azure Portal i wybierz pozycję Grupy zasobów.
- W polu Filtruj według nazwy wprowadź nazwę grupy zasobów.
- Na liście wyników wybierz nazwę grupy zasobów, aby wyświetlić przegląd.
- Wybierz pozycję Usuń grupę zasobów.
- Zobaczysz prośbę o potwierdzenie usunięcia grupy zasobów. Wprowadź nazwę grupy zasobów, aby potwierdzić, a następnie wybierz pozycję Usuń.
Po kilku chwilach grupa zasobów i wszystkie jej zasoby zostaną usunięte.
Następne kroki
W tym przewodniku Szybki start utworzono nowy magazyn App Configuration i użyto go z aplikacją konsolową platformy .NET za pośrednictwem dostawcy usługi App Configuration. Aby dowiedzieć się, jak skonfigurować aplikację .NET w celu dynamicznego odświeżania ustawień konfiguracji, przejdź do następnego samouczka.