Szybki start: tworzenie aplikacji ASP.NET Core przy użyciu usługi aplikacja systemu Azure Configuration
W tym przewodniku Szybki start użyjesz aplikacja systemu Azure Configuration do zewnętrznego przechowywania i zarządzania ustawieniami aplikacji dla aplikacji ASP.NET Core. ASP.NET Core tworzy pojedynczy obiekt konfiguracji oparty na wartości klucza przy użyciu ustawień od co najmniej jednego dostawcy konfiguracji. Usługa App Configuration oferuje bibliotekę dostawcy konfiguracji platformy .NET. W związku z tym możesz użyć usługi App Configuration jako dodatkowego źródła konfiguracji dla aplikacji. Jeśli masz istniejącą aplikację, aby rozpocząć korzystanie z usługi App Configuration, będziesz potrzebować tylko kilku niewielkich zmian w kodzie uruchamiania aplikacji.
Wymagania wstępne
- Konto platformy Azure z aktywną subskrypcją. Utwórz je bezpłatnie.
- Magazyn usługi App Configuration. Utwórz magazyn.
- Zestaw .NET SDK 6.0 lub nowszy
Napiwek
Usługa Azure Cloud Shell to bezpłatna, interaktywna powłoka, której można użyć do uruchamiania instrukcji wiersza polecenia w tym artykule. Wstępnie zainstalowane narzędzia platformy Azure, w tym zestaw SDK platformy .NET. Jeśli zalogowano się do subskrypcji platformy Azure, uruchom usługę Azure Cloud Shell z shell.azure.com. Aby dowiedzieć się więcej na temat usługi Azure Cloud Shell, przeczytaj naszą dokumentację
Dodawanie wartości klucz-wartość
Dodaj następujące wartości klucza do magazynu App Configuration i pozostaw wartości Etykieta i Typ zawartości z ich wartościami domyślnymi. Aby uzyskać więcej informacji na temat dodawania wartości klucz-wartości do magazynu przy użyciu witryny Azure Portal lub interfejsu wiersza polecenia, przejdź do artykułu Create a key-value (Tworzenie wartości klucza).
| Key | Wartość |
|---|---|
| TestApp:Settings:BackgroundColor | biały |
| TestApp:Settings:FontColor | czarny |
| TestApp:Settings:FontSize | 24 |
| TestApp:Settings:Message | Dane z konfiguracji aplikacja systemu Azure |
Tworzenie aplikacji internetowej ASP.NET Core
Użyj interfejsu wiersza polecenia platformy .NET, aby utworzyć nowy projekt aplikacji internetowej platformy ASP.NET Core. Usługa Azure Cloud Shell udostępnia te narzędzia. Są one również dostępne na platformach Windows, macOS i Linux.
Uruchom następujące polecenie, aby utworzyć aplikację internetową platformy ASP.NET Core w nowym folderze TestAppConfig :
dotnet new webapp --output TestAppConfig
Nawiązywanie połączenia ze sklepem App Configuration
Nawiąż połączenie ze sklepem App Configuration przy użyciu identyfikatora Entra firmy Microsoft (zalecane) lub parametry połączenia.
Przejdź do katalogu projektu TestAppConfig i uruchom następujące polecenie, aby dodać odwołania do pakietu NuGet.
dotnet add package Microsoft.Azure.AppConfiguration.AspNetCore dotnet add package Azure.IdentityUtwórz wpis tajny użytkownika dla aplikacji, przechodząc do folderu TestAppConfig i uruchamiając następujące polecenie.
Polecenie używa programu Secret Manager do przechowywania wpisu tajnego o nazwie
Endpoints:AppConfiguration, który przechowuje punkt końcowy dla magazynu usługi App Configuration. Zastąp<your-App-Configuration-endpoint>symbol zastępczy punktem końcowym sklepu App Configuration. Punkt końcowy można znaleźć w bloku Przegląd sklepu App Configuration w witrynie Azure Portal.dotnet user-secrets init dotnet user-secrets set Endpoints:AppConfiguration "<your-App-Configuration-endpoint>"Otwórz Program.cs i dodaj następujące przestrzenie nazw:
using Microsoft.Extensions.Configuration; using Microsoft.Azure.AppConfiguration.AspNetCore; using Azure.Identity;Połącz się z magazynem usługi App Configuration, wywołując metodę
AddAzureAppConfigurationProgram.csw pliku .Użyj polecenia
DefaultAzureCredential, aby uwierzytelnić się w magazynie usługi App Configuration. Postępuj zgodnie z instrukcjami, aby przypisać poświadczenia roli Czytelnik danych konfiguracji aplikacji. Przed uruchomieniem aplikacji należy zezwolić na wystarczający czas na propagację uprawnień.var builder = WebApplication.CreateBuilder(args); // Retrieve the endpoint string endpoint = builder.Configuration.GetValue<string>("Endpoints:AppConfiguration") ?? throw new InvalidOperationException("The setting `Endpoints:AppConfiguration` was not found."); // Load configuration from Azure App Configuration builder.Configuration.AddAzureAppConfiguration(options => { options.Connect(new Uri(endpoint), new DefaultAzureCredential()); }); // The rest of existing code in program.cs // ... ...Ten kod ładuje wszystkie wartości kluczy, które nie mają etykiety ze sklepu App Configuration. Aby uzyskać więcej informacji na temat ładowania danych z usługi App Configuration, zobacz dokumentację interfejsu API dostawcy usługi App Configuration.
Odczyt ze sklepu App Configuration
W tym przykładzie zaktualizujesz stronę internetową, aby wyświetlić jej zawartość przy użyciu ustawień skonfigurowanych w magazynie App Configuration.
Dodaj plik Settings.cs w katalogu głównym katalogu projektu. Definiuje silnie typizowana
Settingsklasę dla konfiguracji, której chcesz użyć. Zastąp przestrzeń nazw nazwą projektu.namespace TestAppConfig { public class Settings { public string BackgroundColor { get; set; } public long FontSize { get; set; } public string FontColor { get; set; } public string Message { get; set; } } }Powiąż sekcję
TestApp:Settingsw konfiguracji z obiektemSettings.Zaktualizuj Program.cs przy użyciu następującego kodu i dodaj
TestAppConfigprzestrzeń nazw na początku pliku.using TestAppConfig; // Existing code in Program.cs // ... ... builder.Services.AddRazorPages(); // Bind configuration "TestApp:Settings" section to the Settings object builder.Services.Configure<Settings>(builder.Configuration.GetSection("TestApp:Settings")); var app = builder.Build(); // The rest of existing code in program.cs // ... ...Otwórz Index.cshtml.cs w katalogu Pages i zaktualizuj klasę
IndexModelprzy użyciu następującego kodu.using Microsoft.Extensions.OptionsDodaj przestrzeń nazw na początku pliku, jeśli jeszcze nie istnieje.public class IndexModel : PageModel { private readonly ILogger<IndexModel> _logger; public Settings Settings { get; } public IndexModel(IOptionsSnapshot<Settings> options, ILogger<IndexModel> logger) { Settings = options.Value; _logger = logger; } }Otwórz plik Index.cshtml w katalogu Pages i zaktualizuj zawartość przy użyciu następującego kodu.
@page @model IndexModel @{ ViewData["Title"] = "Home page"; } <style> body { background-color: @Model.Settings.BackgroundColor; } h1 { color: @Model.Settings.FontColor; font-size: @(Model.Settings.FontSize)px; } </style> <h1>@Model.Settings.Message</h1>
Lokalne kompilowanie i uruchamianie aplikacji
Aby skompilować aplikację przy użyciu interfejsu wiersza polecenia platformy .NET, przejdź do katalogu głównego projektu. Uruchom następujące polecenie w powłoce poleceń:
dotnet buildPo pomyślnym zakończeniu kompilacji uruchom następujące polecenie, aby uruchomić aplikację internetową lokalnie:
dotnet runDane wyjściowe
dotnet runpolecenia zawierają dwa adresy URL. Otwórz przeglądarkę i przejdź do jednego z tych adresów URL, aby uzyskać dostęp do aplikacji. Na przykład:https://localhost:5001.Jeśli pracujesz w usłudze Azure Cloud Shell, wybierz przycisk Podgląd sieci Web, a następnie pozycję Konfiguruj. Po wyświetleniu monitu o skonfigurowanie portu dla wersji zapoznawczej wprowadź wartość 5000 i wybierz pozycję Otwórz i przeglądaj.

Strona internetowa wygląda następująco:
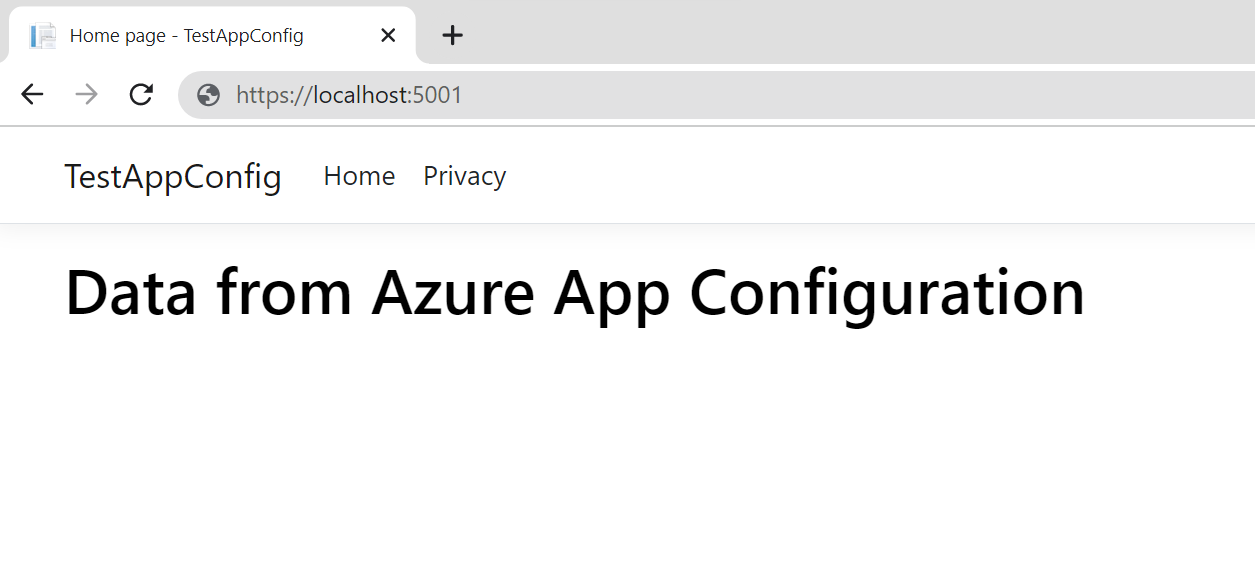
Czyszczenie zasobów
Jeśli nie chcesz nadal korzystać z zasobów utworzonych w tym artykule, usuń utworzoną tutaj grupę zasobów, aby uniknąć naliczania opłat.
Ważne
Usunięcie grupy zasobów jest nieodwracalne. Grupa zasobów i wszystkie zasoby w niej są trwale usuwane. Upewnij się, że nie usuniesz przypadkowo nieprawidłowej grupy zasobów ani zasobów. Jeśli zasoby dla tego artykułu zostały utworzone w grupie zasobów zawierającej inne zasoby, które chcesz zachować, usuń każdy zasób oddzielnie z odpowiedniego okienka zamiast usuwać grupę zasobów.
- Zaloguj się do witryny Azure Portal i wybierz pozycję Grupy zasobów.
- W polu Filtruj według nazwy wprowadź nazwę grupy zasobów.
- Na liście wyników wybierz nazwę grupy zasobów, aby wyświetlić przegląd.
- Wybierz pozycję Usuń grupę zasobów.
- Zobaczysz prośbę o potwierdzenie usunięcia grupy zasobów. Wprowadź nazwę grupy zasobów, aby potwierdzić, a następnie wybierz pozycję Usuń.
Po kilku chwilach grupa zasobów i wszystkie jej zasoby zostaną usunięte.
Następne kroki
W ramach tego przewodnika Szybki start wykonasz następujące czynności:
- Zainicjowano obsługę administracyjną nowego magazynu usługi App Configuration.
- Nawiązane połączenie ze sklepem App Configuration przy użyciu biblioteki dostawcy usługi App Configuration.
- Odczytaj wartości kluczy magazynu usługi App Configuration za pomocą biblioteki dostawcy konfiguracji.
- Wyświetlić stronę internetową przy użyciu ustawień skonfigurowanych w magazynie usługi App Configuration.
Aby dowiedzieć się, jak skonfigurować aplikację internetową ASP.NET Core w celu dynamicznego odświeżania ustawień konfiguracji, przejdź do następnego samouczka.