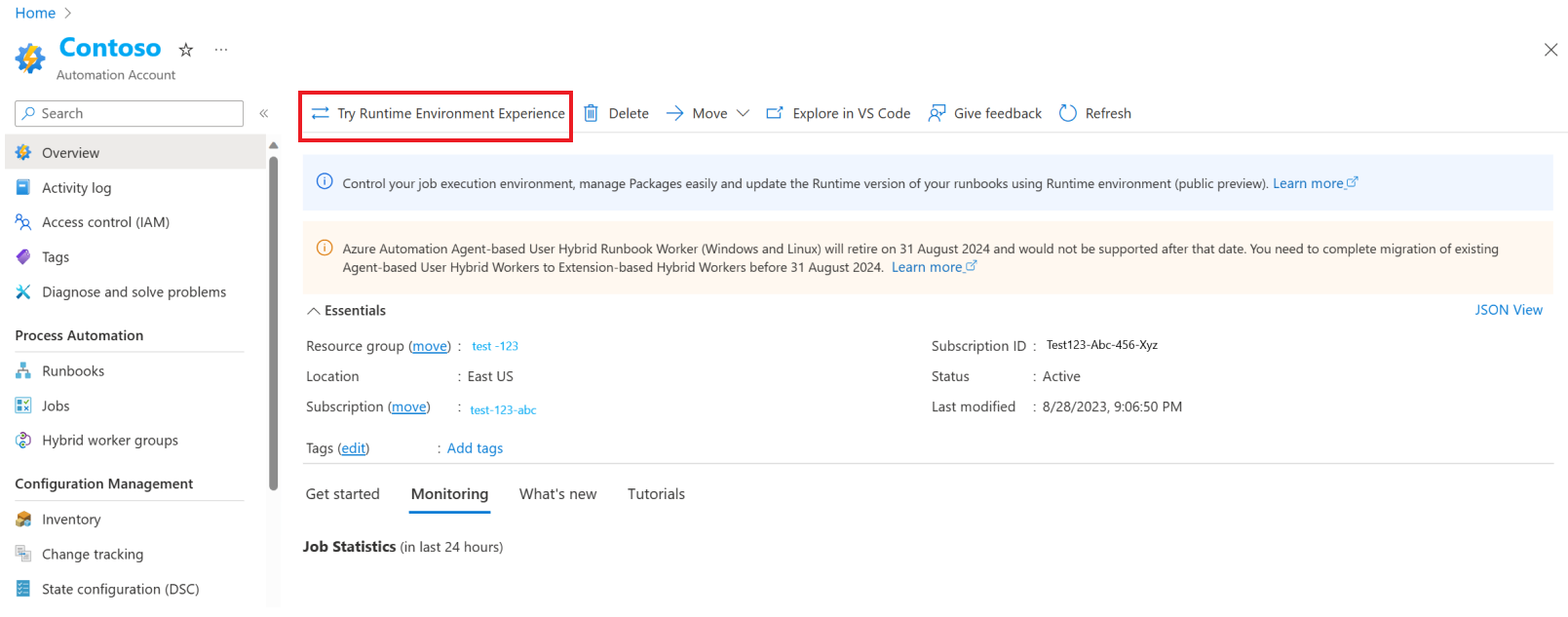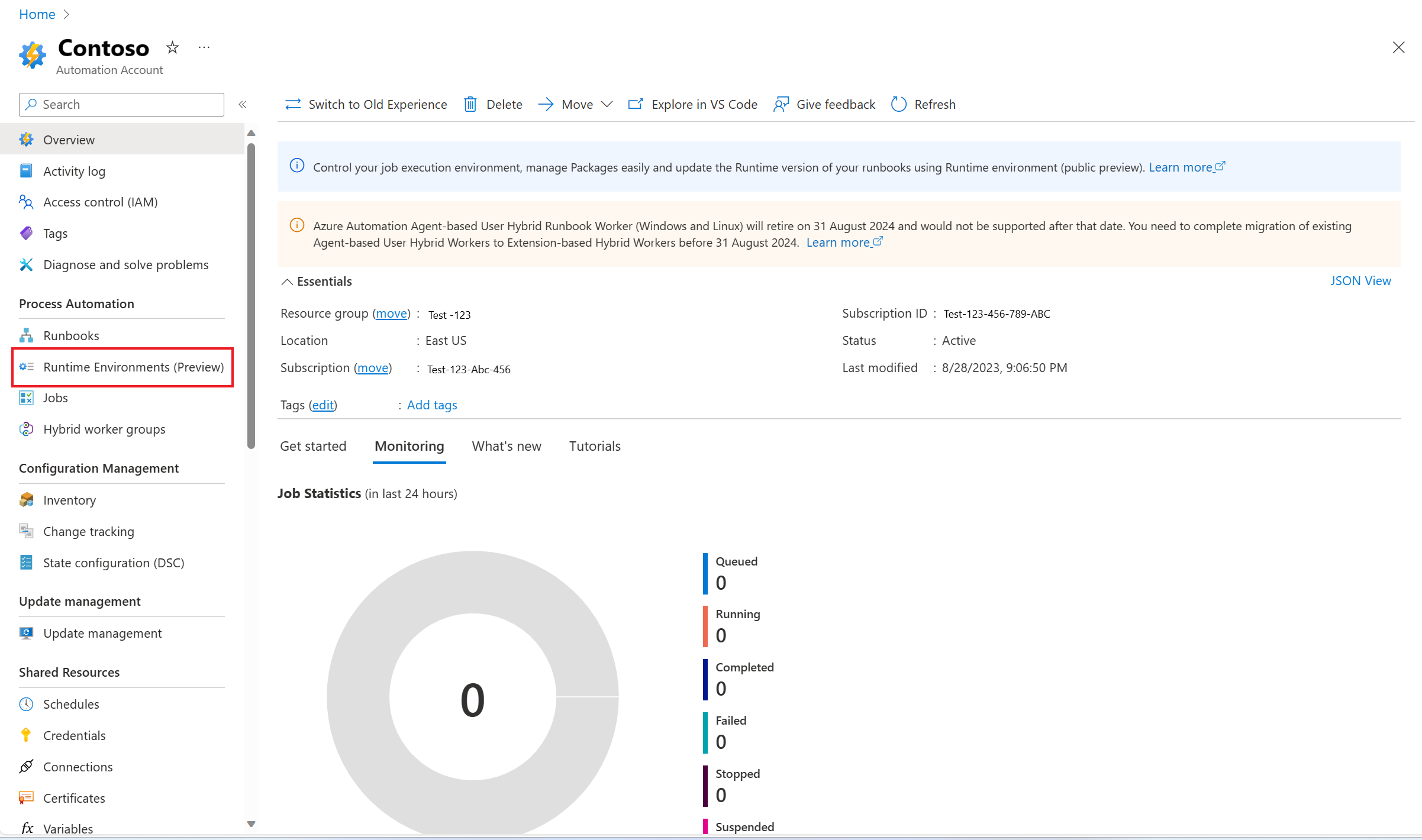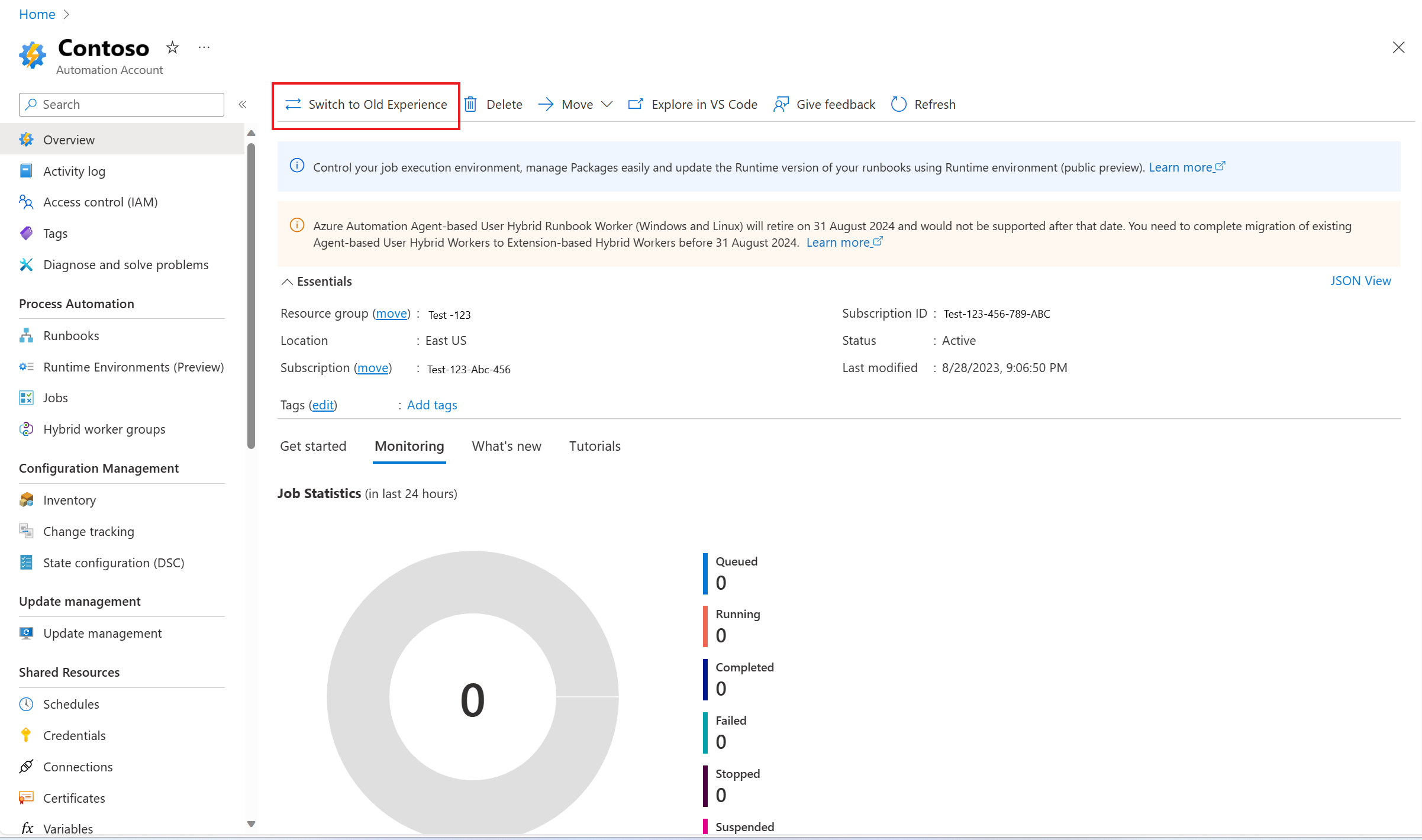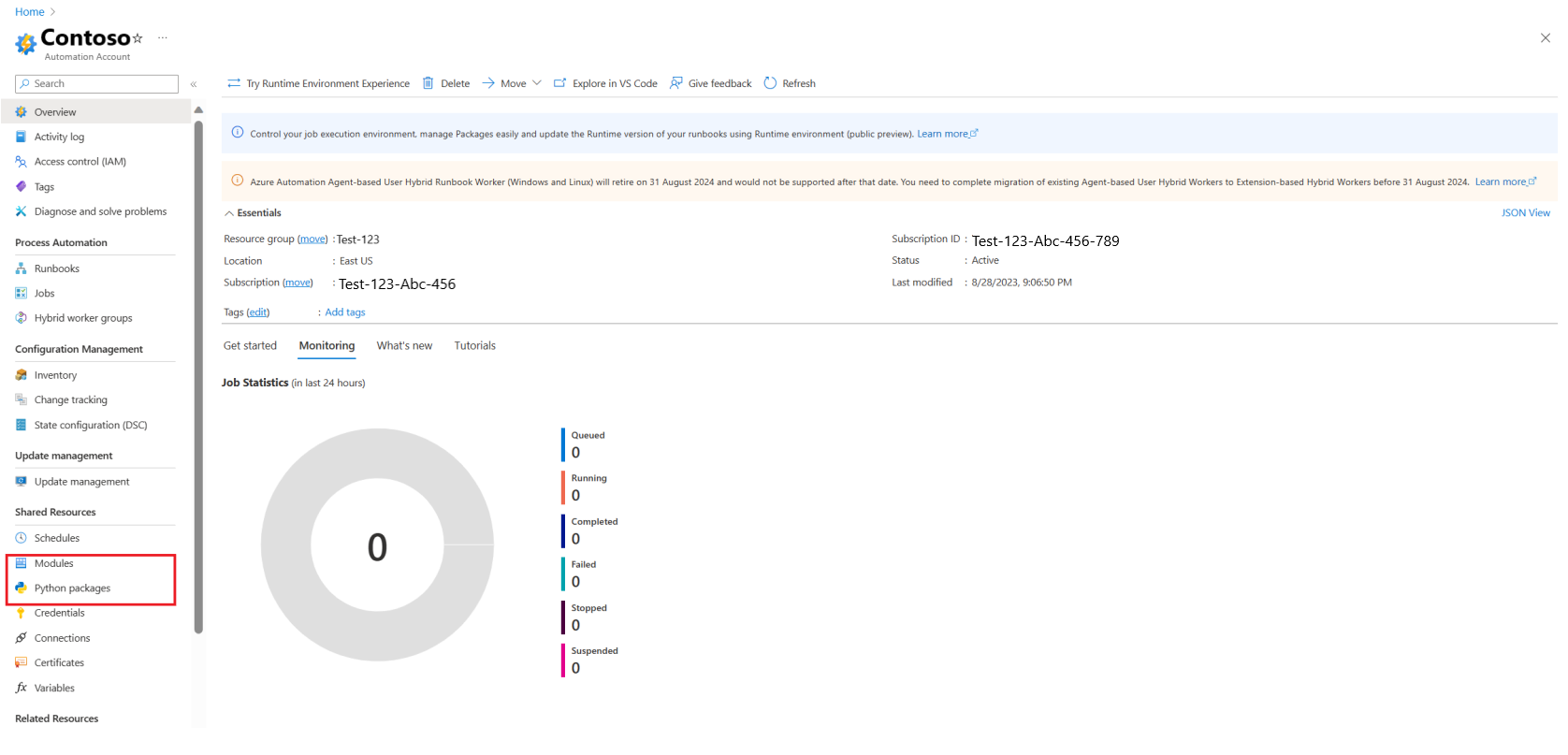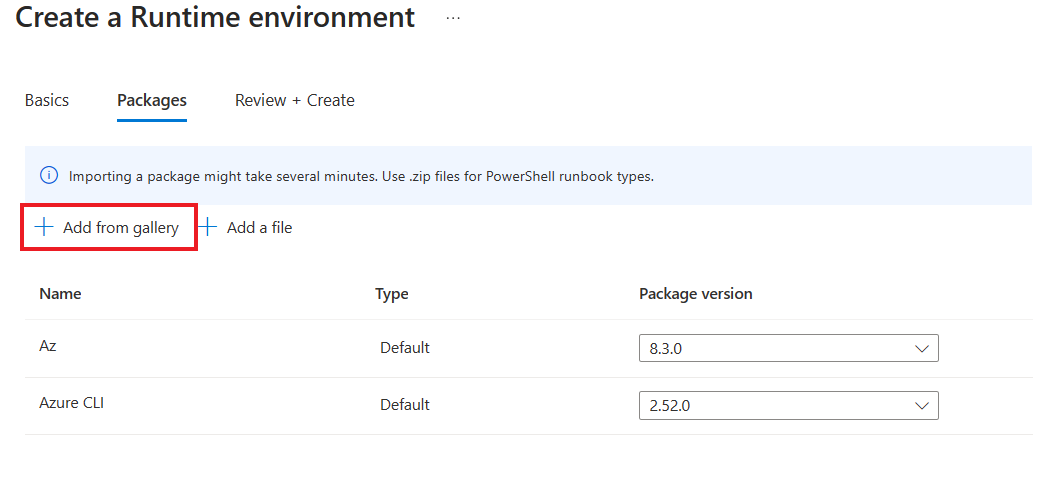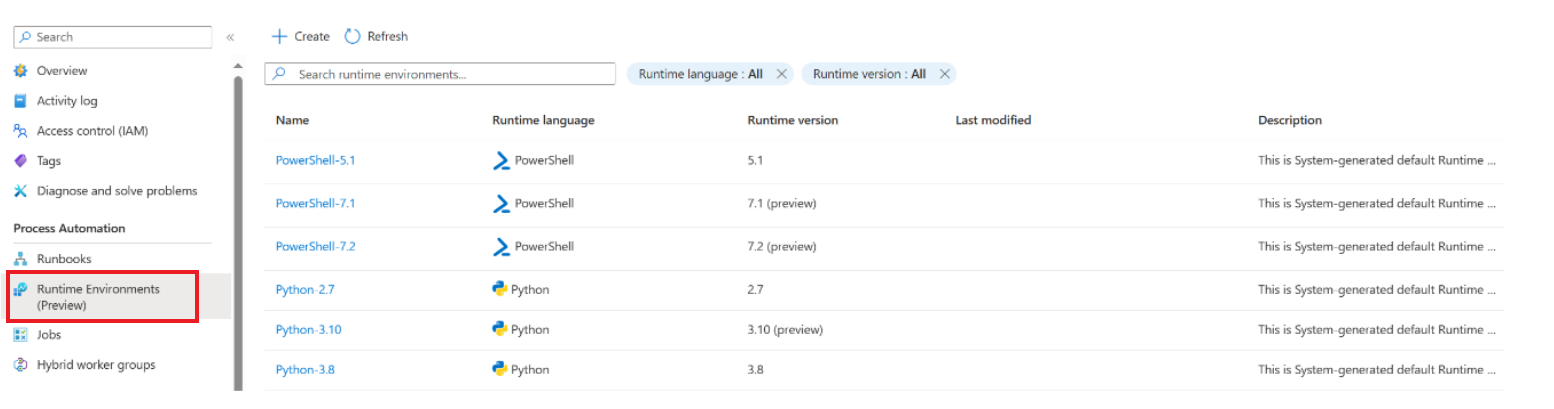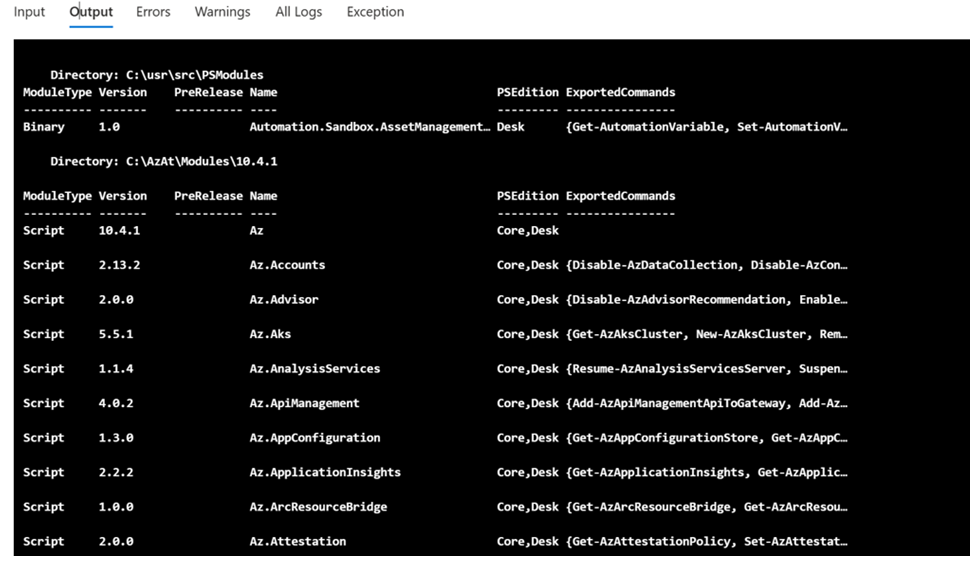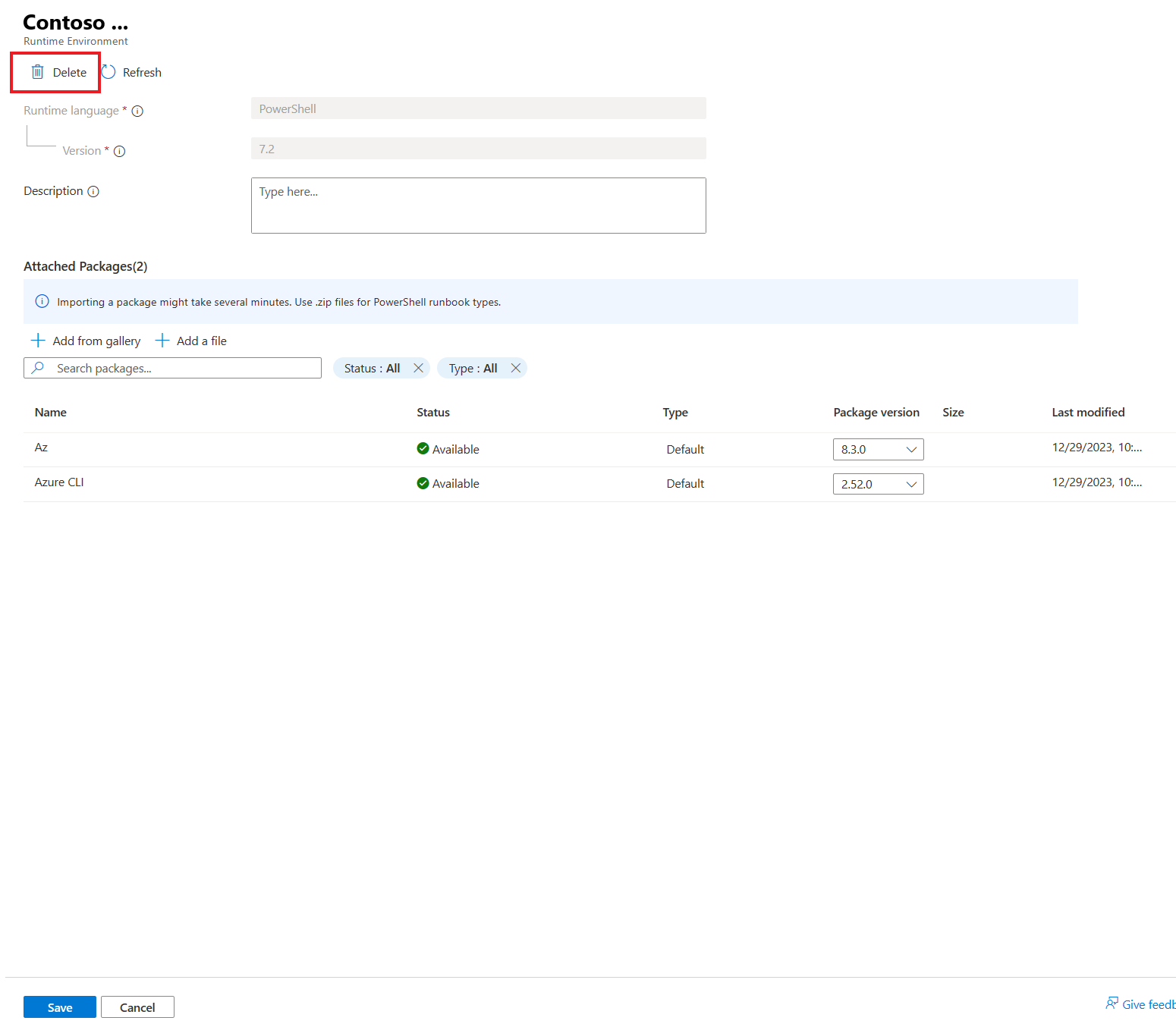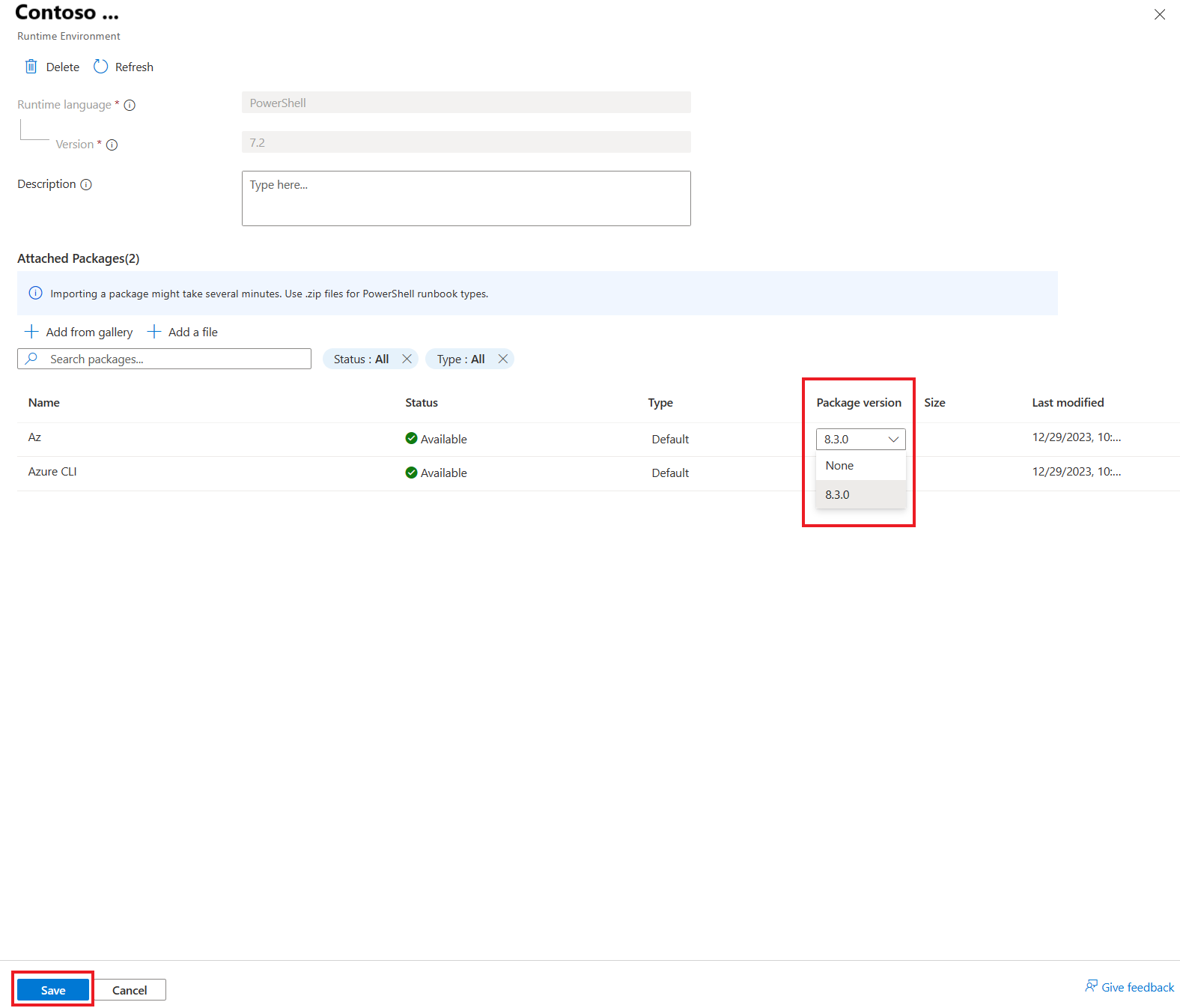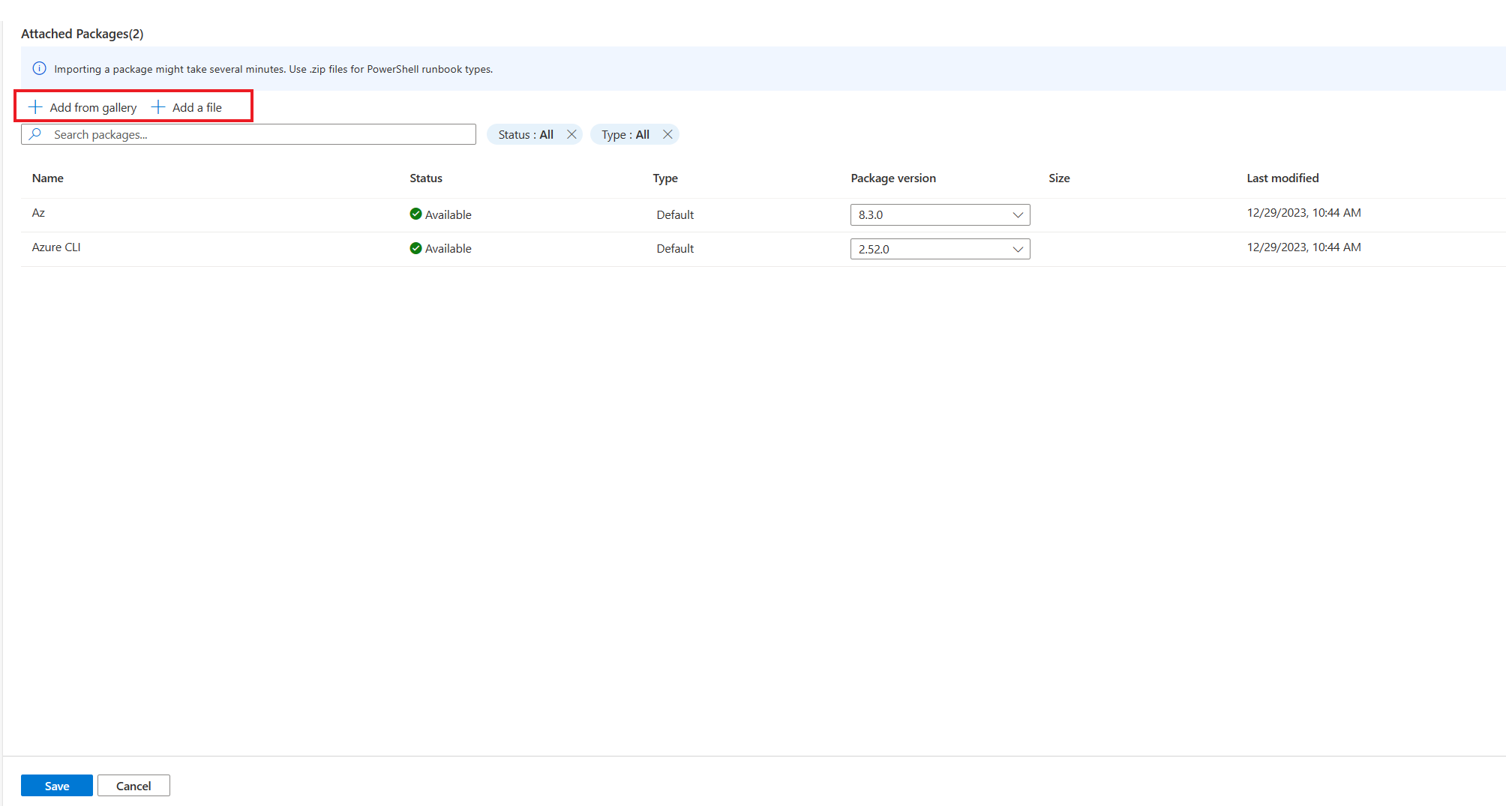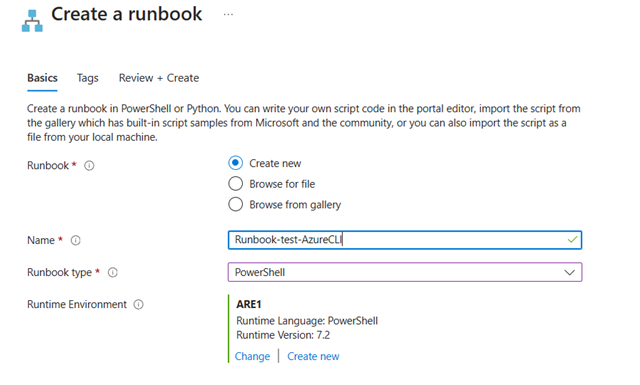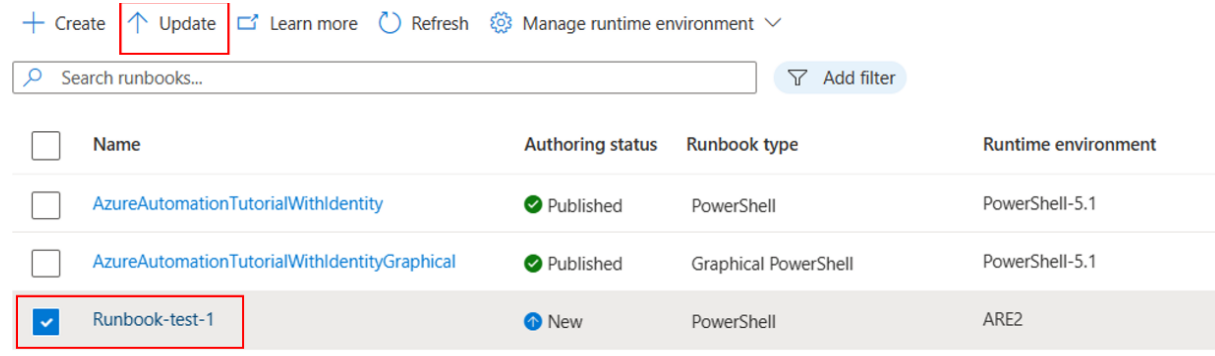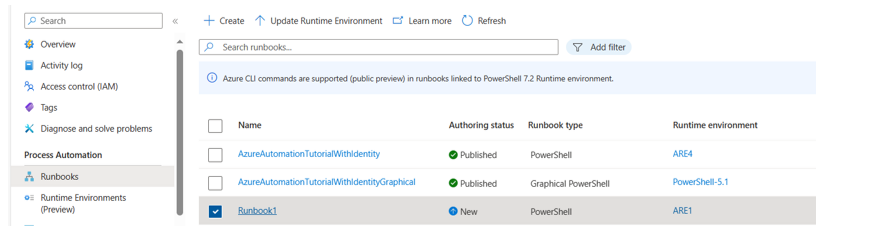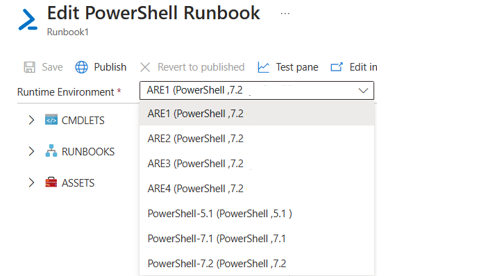Zarządzanie środowiskiem uruchomieniowym i skojarzonymi elementami Runbook
Ten artykuł zawiera informacje na temat tworzenia środowiska uruchomieniowego i wykonywania różnych operacji za pośrednictwem witryny Azure Portal i interfejsu API REST.
Wymagania wstępne
Konto usługi Azure Automation w obsługiwanym regionie publicznym (z wyjątkiem Indii Środkowych, Niemcy Północne, Włochy Północne, Izrael Środkowy, Polska Środkowa, Środkowe Zjednoczone Emiraty Arabskie i chmury dla instytucji rządowych).
Przełączanie między środowiskiem uruchomieniowym a starym środowiskiem
Środowisko uruchomieniowe
Wybierz pozycję Przegląd , a następnie wybierz pozycję Wypróbuj środowisko uruchomieniowe.
W obszarze Automatyzacja procesów masz środowiska uruchomieniowe (wersja zapoznawcza), a pakiety modułów i języka Python w obszarze Udostępnione zasoby są usuwane, ponieważ środowisko uruchomieniowe umożliwia zarządzanie pakietami wymaganymi podczas wykonywania elementu Runbook.
Aby przywrócić stare środowisko zarządzania modułami i pakietami, wybierz pozycję Przegląd w okienku po lewej stronie, a następnie wybierz pozycję Przełącz do starego środowiska.
Stare środowisko
Przejdź do konta usługi Automation, w obszarze Automatyzacja procesów środowiska uruchomieniowego (wersja zapoznawcza) zostaną usunięte, a w obszarze Udostępnione zasoby, moduły i pakiety języka Python można zobaczyć.
Uwaga
Aktualizacje elementu Runbook są utrwalane między nowym środowiskiem środowiska uruchomieniowego i starym środowiskiem. Wszelkie zmiany wprowadzone w środowisku uruchomieniowym połączonym z elementem Runbook będą utrwalane podczas wykonywania elementu Runbook w starym środowisku.
Zarządzanie środowiskiem uruchomieniowym
Tworzenie środowiska uruchomieniowego
Zaloguj się do witryny Azure Portal i wybierz swoje konto usługi Automation.
W obszarze Automatyzacja procesów wybierz pozycję Środowiska uruchomieniowe (wersja zapoznawcza), a następnie wybierz pozycję Utwórz.
W obszarze Podstawy podaj następujące szczegóły:
Nazwa środowiska uruchomieniowego. Musi zaczynać się od alfabetu i może zawierać tylko alfabety, liczby, podkreślenia i kreski.
Z listy rozwijanej Język wybierz język skryptów dla środowiska uruchomieniowego.
- Wybierz program PowerShell dla języka skryptów programu PowerShell lub Python dla języka skryptów języka Python.
Wybierz pozycję Wersja środowiska uruchomieniowego dla języka skryptów.
- W przypadku programu PowerShell wybierz pozycję 5.1, 7.2
- W przypadku języka Python — wybierz pozycję 3.8, 3.10 (wersja zapoznawcza)
Podaj odpowiedni opis.
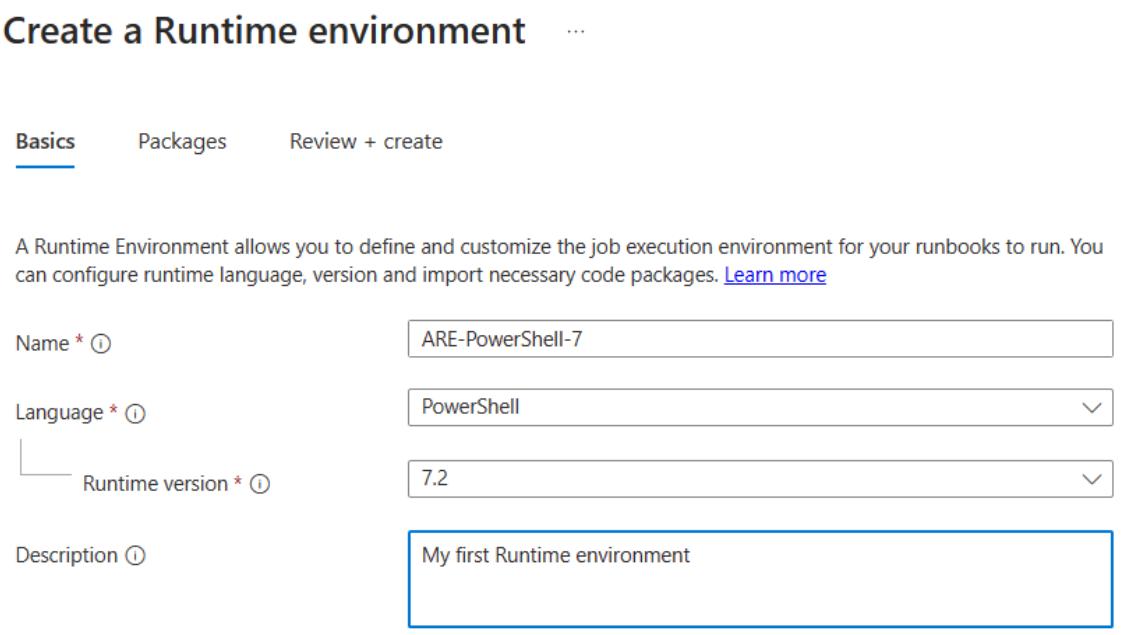
Wybierz pozycję Dalej i na karcie Pakiety przekaż pakiety wymagane podczas wykonywania elementu Runbook. Pakiet Az programu PowerShell jest domyślnie przekazywany dla wszystkich środowisk środowiska uruchomieniowego programu PowerShell, w tym wszystkich poleceń cmdlet do zarządzania zasobami platformy Azure. Możesz wybrać wersję pakietu Az z listy rozwijanej. Wybierz pozycję Brak , jeśli nie chcesz, aby pakiet został przekazany podczas wykonywania elementu Runbook.
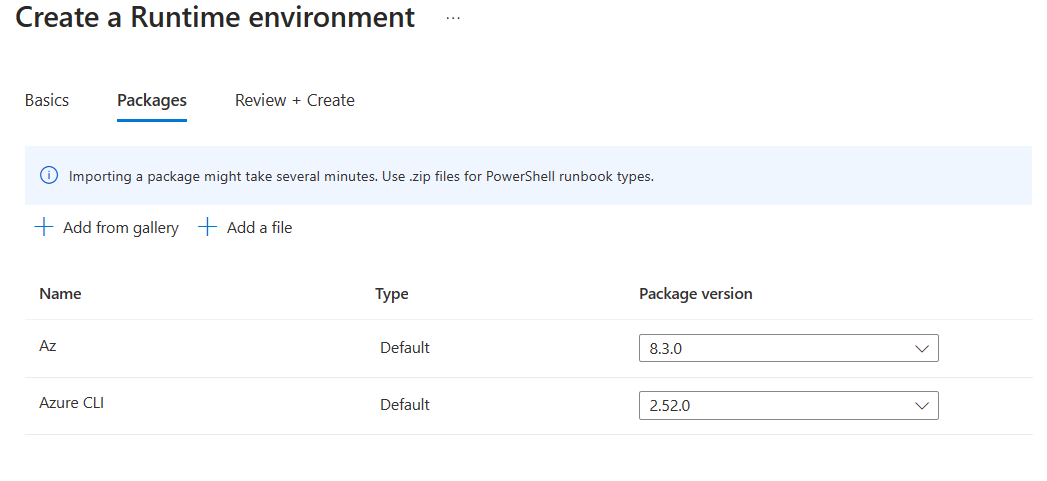
Uwaga
Polecenia interfejsu wiersza polecenia platformy Azure są obsługiwane (wersja zapoznawcza) w elementach Runbook skojarzonych ze środowiskiem uruchomieniowym programu PowerShell 7.2. Polecenia interfejsu wiersza polecenia platformy Azure w wersji 2.56.0 są dostępne jako pakiet domyślny w środowisku uruchomieniowym programu PowerShell 7.2.
Aby przekazać więcej pakietów wymaganych podczas wykonywania elementu Runbook. Wybierz pozycję Dodaj plik , aby dodać pliki przechowywane lokalnie na komputerze lub wybierz pozycję Dodaj z galerii, aby przekazać pakiety z galerii programu PowerShell.
Uwaga
- Importowanie pakietu może potrwać kilka minut. 100 MB to maksymalny całkowity rozmiar plików, które można zaimportować.
- Użyj plików .zip dla typów elementów Runbook programu PowerShell, jak wspomniano tutaj
- W przypadku pakietów języka Python 3.8 użyj plików whl przeznaczonych dla cp38-amd64.
- W przypadku pakietów języka Python 3.10 (wersja zapoznawcza) użyj plików whl przeznaczonych dla systemu operacyjnego cp310 Linux.
Wybierz pozycję Dalej , a następnie na karcie Przeglądanie i tworzenie sprawdź, czy ustawienia są poprawne. Po wybraniu pozycji Utwórz platforma Azure uruchamia walidację w ustawieniach środowiska uruchomieniowego, które zostały wybrane. Jeśli walidacja zakończy się pomyślnie, możesz przejść do utworzenia środowiska uruchomieniowego w innym przypadku, portal wskazuje ustawienia, które należy zmodyfikować.
Na stronie Środowiska uruchomieniowe (wersja zapoznawcza) możesz wyświetlić nowo utworzone środowisko uruchomieniowe dla konta usługi Automation. Jeśli na liście nie znajdziesz nowo utworzonych środowisk środowiska uruchomieniowego, wybierz pozycję Odśwież.
Wyświetlanie środowiska uruchomieniowego
Pobierz właściwości środowiska uruchomieniowego z konta usługi Automation.
GET
https://management.azure.com/subscriptions/<subscriptionId>/resourceGroups/<resourceGroup>/providers/Microsoft.Automation/automationAccounts/<accountName>/runtimeEnvironments/<runtimeEnvironmentName>?api-version=2023-05-15-preview
Wyświetlanie listy środowisk uruchomieniowych
Aby wyświetlić listę wszystkich środowisk środowiska uruchomieniowego z konta usługi Automation:
Wyświetlanie składników pakietu Az programu PowerShell
Aby wyświetlić wszystkie pakiety składników pakietu Az programu PowerShell, uruchom polecenie Get-Module -ListAvailable cmdlet w elemencie Runbook programu PowerShell.
Dane wyjściowe zadania zawierają wszystkie pakiety składników i ich wersje.
Usuwanie środowiska uruchomieniowego
Aby usunąć środowisko uruchomieniowe z konta usługi Automation, wykonaj następujące kroki:
Środowisko środowiska uruchomieniowego aktualizacji
Język środowiska uruchomieniowego i wersja środowiska uruchomieniowego są niezmienne właściwości. Można jednak zaktualizować wersję modułów i dodać lub usunąć pakiety w środowisku uruchomieniowym. Elementy Runbook połączone ze środowiskiem uruchomieniowym są automatycznie aktualizowane przy użyciu nowych ustawień.
Na koncie usługi Automation w obszarze Automatyzacja procesów wybierz pozycję Środowiska uruchomieniowe (wersja zapoznawcza).
Wybierz środowisko uruchomieniowe, które chcesz zaktualizować.
Wybierz wersję z listy rozwijanej, aby zaktualizować wersję istniejących pakietów.
Wybierz pozycję Zapisz.
Wybierz pozycję Dodaj plik, aby przekazać pakiety z komputera lokalnego lub Dodaj z galerii, aby przekazać pakiety z Galeria programu PowerShell.
Uwaga
Jednocześnie można dodać maksymalnie 10 pakietów do środowiska uruchomieniowego. Upewnij się, że po dodaniu 10 pakietów jest zapisywanych.
Zarządzanie elementami Runbook połączonymi ze środowiskiem uruchomieniowym
Tworzenie elementu Runbook
Możesz utworzyć nowy element Runbook programu PowerShell skonfigurowany za pomocą środowiska uruchomieniowego.
Wstępnie wymagane
- Przed utworzeniem elementu Runbook upewnij się, że utworzono środowisko uruchomieniowe.
Aby utworzyć nowy element Runbook połączony ze środowiskiem uruchomieniowym, wykonaj następujące kroki:
Na koncie usługi Automation w obszarze Automatyzacja procesów wybierz pozycję Elementy Runbook.
Wybierz pozycję Utwórz.
Na karcie Podstawy możesz utworzyć nowy element Runbook lub przekazać plik z komputera lokalnego lub z galerii programu PowerShell.
Podaj nazwę elementu Runbook. Musi zaczynać się od litery i może zawierać tylko litery, cyfry, podkreślenia i kreski.
Z listy rozwijanej Typ elementu Runbook wybierz typ elementu Runbook, który chcesz utworzyć.
Wybierz pozycję Środowisko uruchomieniowe, które ma zostać skonfigurowane dla elementu Runbook. Możesz wybrać z istniejących środowisk środowiska uruchomieniowego lub utworzyć nowe środowisko uruchomieniowe i połączyć je z elementem Runbook. Lista środowisk uruchomieniowych jest wypełniana na podstawie typu elementu Runbook wybranego w kroku b.
Podaj odpowiedni opis.
Uwaga
W przypadku typu elementu Runbook programu PowerShell do wyboru zostanie wyświetlone tylko środowisko uruchomieniowe programu PowerShell. W przypadku typu elementu Runbook języka Python do wyboru zostaną wyświetlone tylko środowiska uruchomieniowe języka Python.
Dodaj tagi do elementu Runbook, przejrzyj ustawienia i wybierz pozycję Utwórz , aby utworzyć nowy element Runbook.
Ten element Runbook jest połączony z wybranym środowiskiem uruchomieniowym. Wszystkie pakiety w wybranym środowisku uruchomieniowym będą dostępne podczas wykonywania elementu Runbook.
Aktualizowanie elementu Runbook
Element Runbook można zaktualizować, zmieniając środowisko uruchomieniowe połączone z elementem Runbook. Do aktualizacji można wybrać jeden lub wiele elementów Runbook. Nie wpłynie to na element Runbook w stanie uruchomienia przez zmianę środowiska uruchomieniowego połączonego z tym elementem Runbook.
Na koncie usługi Automation w obszarze Automatyzacja procesów wybierz pozycję Elementy Runbook.
Zaznacz pole wyboru dla elementów Runbook, które chcesz zaktualizować.
Wybierz środowisko uruchomieniowe z listy rozwijanej, do której chcesz połączyć elementy Runbook.
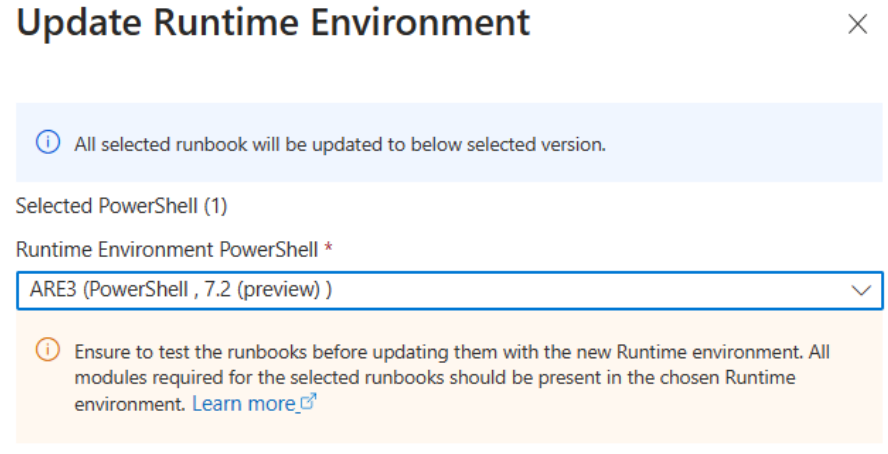
Wybierz pozycję Aktualizuj , aby zaktualizować wybrane elementy Runbook przy użyciu nowego środowiska uruchomieniowego.
Sprawdź, czy element Runbook jest wykonywany zgodnie z oczekiwaniami po aktualizacji. Jeśli element Runbook nie dostarczy oczekiwanego wyniku, możesz ponownie zaktualizować środowisko uruchomieniowe do starego środowiska, wykonując kroki 1–4.
Uwaga
Aktualizacje elementu Runbook są utrwalane między nowym środowiskiem środowiska uruchomieniowego i starym środowiskiem. Wszelkie zmiany wprowadzone w środowisku uruchomieniowym połączonym z elementem Runbook będą obowiązywały podczas wykonywania elementu Runbook w starym środowisku.
Testowanie aktualizacji elementu Runbook
Uruchamianie zadania testowego dla elementu Runbook z innym środowiskiem uruchomieniowym. Ten scenariusz jest przydatny, gdy element Runbook musi zostać przetestowany przy użyciu środowiska uruchomieniowego przed aktualizacją.
Elementy Runbook można zaktualizować, zmieniając środowisko uruchomieniowe połączone z tym elementem Runbook. Zalecamy przetestowanie wykonywania elementu Runbook przed opublikowaniem zmian. Należy upewnić się, że element Runbook działa zgodnie z oczekiwaniami.
Aby przetestować wykonywanie elementu Runbook przed opublikowaniem zmian środowiska uruchomieniowego, wykonaj następujące kroki:
Przejdź do strony Elementy Runbook i wybierz element Runbook, dla którego chcesz zaktualizować środowisko uruchomieniowe.
Na stronie Edytowanie elementu Runbook wybierz pozycję Edytuj w portalu, aby otworzyć edytor tekstów.
Pole Środowisko uruchomieniowe zawiera istniejącą konfigurację. Wybierz nowe środowisko uruchomieniowe z listy rozwijanej.
Wybierz pozycję Okienko testowania, aby przetestować wykonywanie elementu Runbook przy użyciu zaktualizowanego środowiska uruchomieniowego. Wybierz pozycję Rozpocznij , aby rozpocząć przebieg testu.
Zamknij okienko testu i w razie potrzeby wprowadź wymagane zmiany w kodzie elementu Runbook lub środowisku uruchomieniowym.
Wybierz pozycję Publikuj, aby zaktualizować środowisko uruchomieniowe połączone z elementem Runbook.
Wybierz pozycję Tak , aby zastąpić wcześniej opublikowaną wersję i potwierdzić zmiany.
Tworzenie zadania chmury
Obecnie elementy Runbook połączone ze środowiskiem uruchomieniowym będą działać na platformie Azure.
Łączenie istniejących elementów Runbook ze środowiskami środowiska uruchomieniowego wygenerowanymi przez system
Wszystkie istniejące elementy Runbook na koncie usługi Azure Automation będą automatycznie połączone ze środowiskami środowiska uruchomieniowego generowanego przez system. Te środowiska uruchomieniowe generowane przez system są tworzone na podstawie języka środowiska uruchomieniowego, wersji i modułów/pakietów znajdujących się na odpowiednim koncie usługi Azure Automation. Dowiedz się więcej. Aby zaktualizować istniejące elementy Runbook, zmień środowisko uruchomieniowe, wykonując kroki wymienione tutaj.
Następne kroki
- Aby uzyskać omówienie środowiska uruchomieniowego.
- Aby rozwiązać problemy z wykonywaniem elementu Runbook, zobacz Rozwiązywanie problemów z elementem Runbook.