Przenieś konto usługi Automation do innej subskrypcji
Usługa Azure Automation umożliwia przenoszenie niektórych zasobów do nowej grupy zasobów lub subskrypcji. Zasoby można przenosić za pośrednictwem Azure Portal, programu PowerShell, interfejsu wiersza polecenia platformy Azure lub interfejsu API REST. Aby dowiedzieć się więcej na temat tego procesu, zobacz Przenoszenie zasobów do nowej grupy zasobów lub subskrypcji.
Konto usługi Automation jest jednym z zasobów, które można przenieść. W tym artykule dowiesz się, jak przenieść konta usługi Automation do innego zasobu lub subskrypcji. Ogólne kroki przenoszenia konta usługi Automation to:
- Wyłącz funkcje.
- Odłącz obszar roboczy.
- Przenieś konto usługi Automation.
- Ponownie włącz funkcje.
Usuwanie funkcji
Aby odłączyć obszar roboczy z konta usługi Automation, musisz usunąć zasoby funkcji w obszarze roboczym:
- Śledzenie zmian i spis
- Zarządzanie aktualizacjami
- Uruchamianie lub zatrzymywanie maszyn wirtualnych po godzinach pracy
Znajdź grupę zasobów w witrynie Azure Portal.
Znajdź każdą funkcję i wybierz pozycję Usuń na stronie Usuń zasoby .
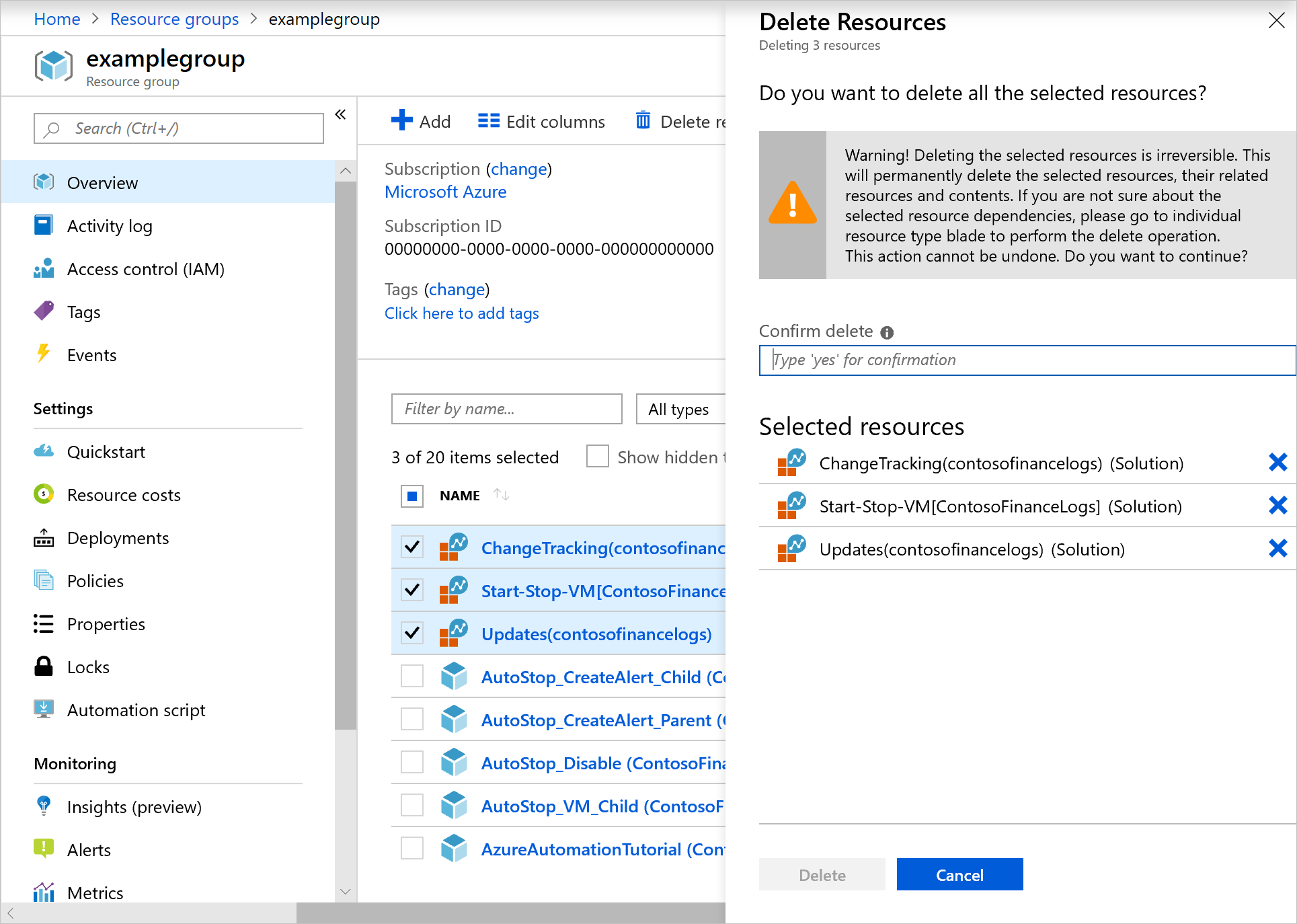
Jeśli wolisz, możesz usunąć zasoby przy użyciu polecenia cmdlet Remove-AzResource :
$workspaceName = <myWorkspaceName>
$resourceGroupName = <myResourceGroup>
Remove-AzResource -ResourceType 'Microsoft.OperationsManagement/solutions' -ResourceName "ChangeTracking($workspaceName)" -ResourceGroupName $resourceGroupName
Remove-AzResource -ResourceType 'Microsoft.OperationsManagement/solutions' -ResourceName "Updates($workspaceName)" -ResourceGroupName $resourceGroupName
Remove-AzResource -ResourceType 'Microsoft.OperationsManagement/solutions' -ResourceName "Start-Stop-VM($workspaceName)" -ResourceGroupName $resourceGroupName
Usuwanie reguł alertów dotyczących uruchamiania/zatrzymywania maszyn wirtualnych poza godzinami pracy
W przypadku uruchamiania/zatrzymywania maszyn wirtualnych poza godzinami pracy należy również usunąć reguły alertów utworzone przez tę funkcję.
W Azure Portal przejdź do grupy zasobów i wybierz kolejno pozycje Monitorowanie>Alerty>Zarządzaj regułami alertów.
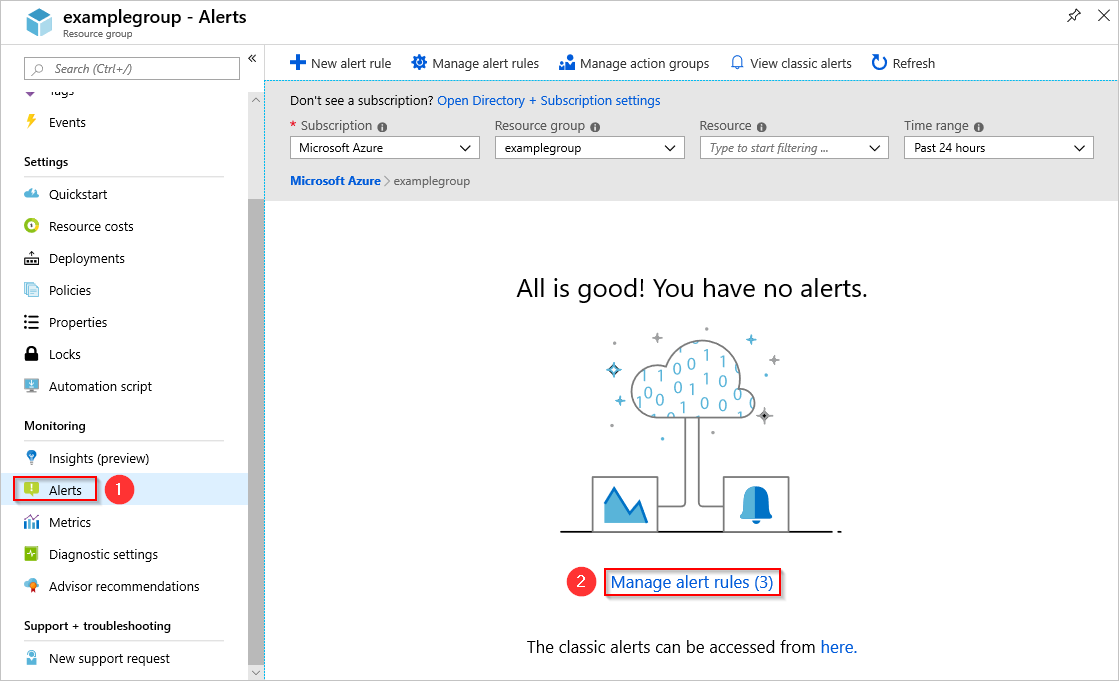
Na stronie Reguły powinna zostać wyświetlona lista alertów skonfigurowanych w tej grupie zasobów. Funkcja tworzy następujące reguły:
- AutoStop_VM_Child
- ScheduledStartStop_Parent
- SequencedStartStop_Parent
Wybierz reguły pojedynczo, a następnie wybierz pozycję Usuń , aby je usunąć.
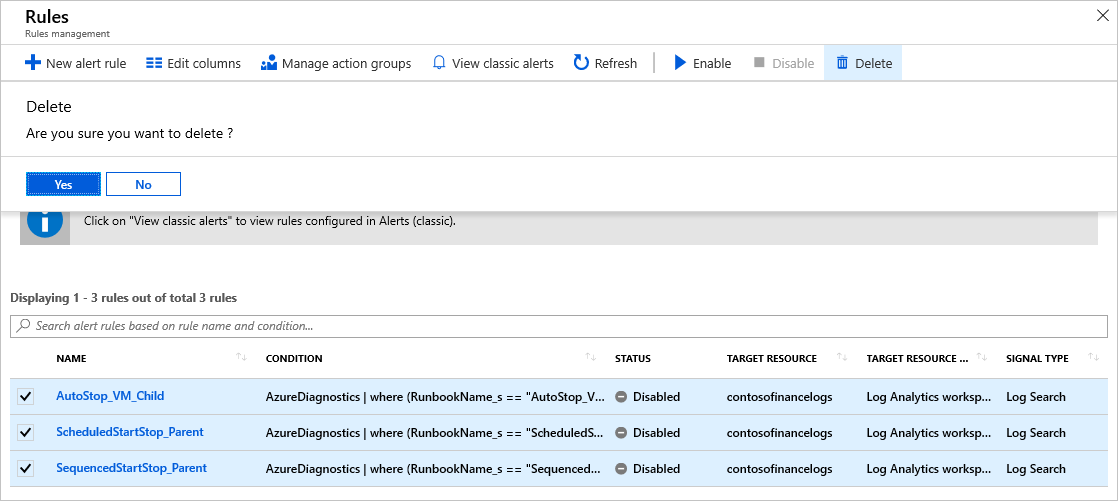
Uwaga
Jeśli na stronie Reguły nie widzisz żadnych reguł alertów, zmień pole Stan na Wyłączone , aby wyświetlić wyłączone alerty.
Po usunięciu reguł alertów należy usunąć grupę akcji utworzoną dla uruchamiania/zatrzymywania maszyn wirtualnych podczas powiadomień poza godzinami pracy. W Azure Portal wybierz kolejno pozycje Monitoruj>Alerty>Zarządzaj grupami akcji.
Wybierz pozycję StartStop_VM_Notification.
Na stronie grupy zasobów wybierz pozycję Usuń.
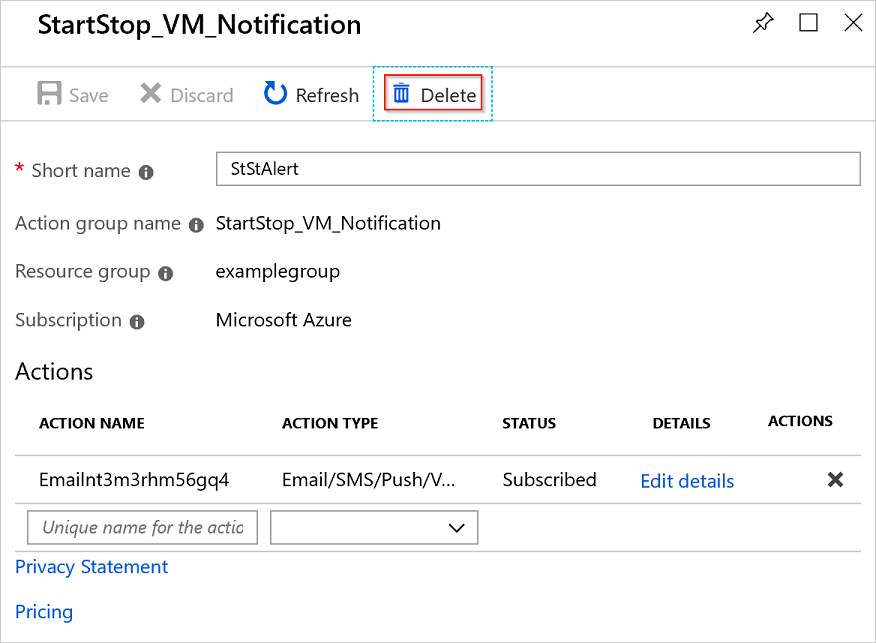
Jeśli wolisz, możesz usunąć grupę akcji przy użyciu polecenia cmdlet Remove-AzActionGroup :
Remove-AzActionGroup -ResourceGroupName <myResourceGroup> -Name StartStop_VM_Notification
Odłączanie obszaru roboczego
Teraz możesz odłączyć obszar roboczy:
W witrynie Azure Portal wybierz kolejno pozycjeKonto usługi Automation>Powiązane zasoby>Połączony obszar roboczy.
Wybierz pozycję Odłącz obszar roboczy , aby odłączyć obszar roboczy z konta usługi Automation.
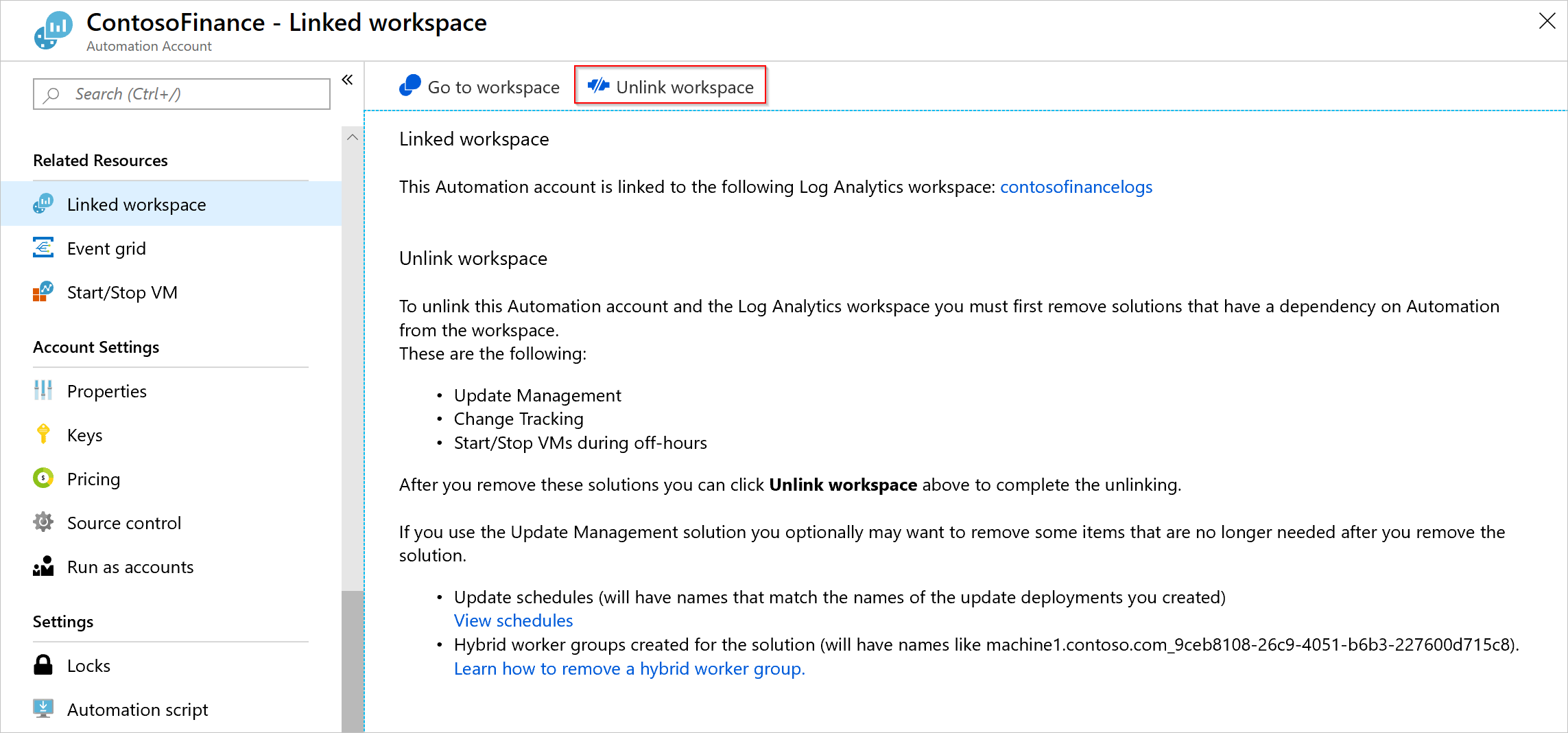
Przenieś konto usługi Automation
Teraz możesz przenieść konto usługi Automation i jego elementy Runbook.
W witrynie Azure Portal przejdź do grupy zasobów konta usługi Automation. Wybierz kolejno pozycje Przenieś>Przenieś do innej subskrypcji.
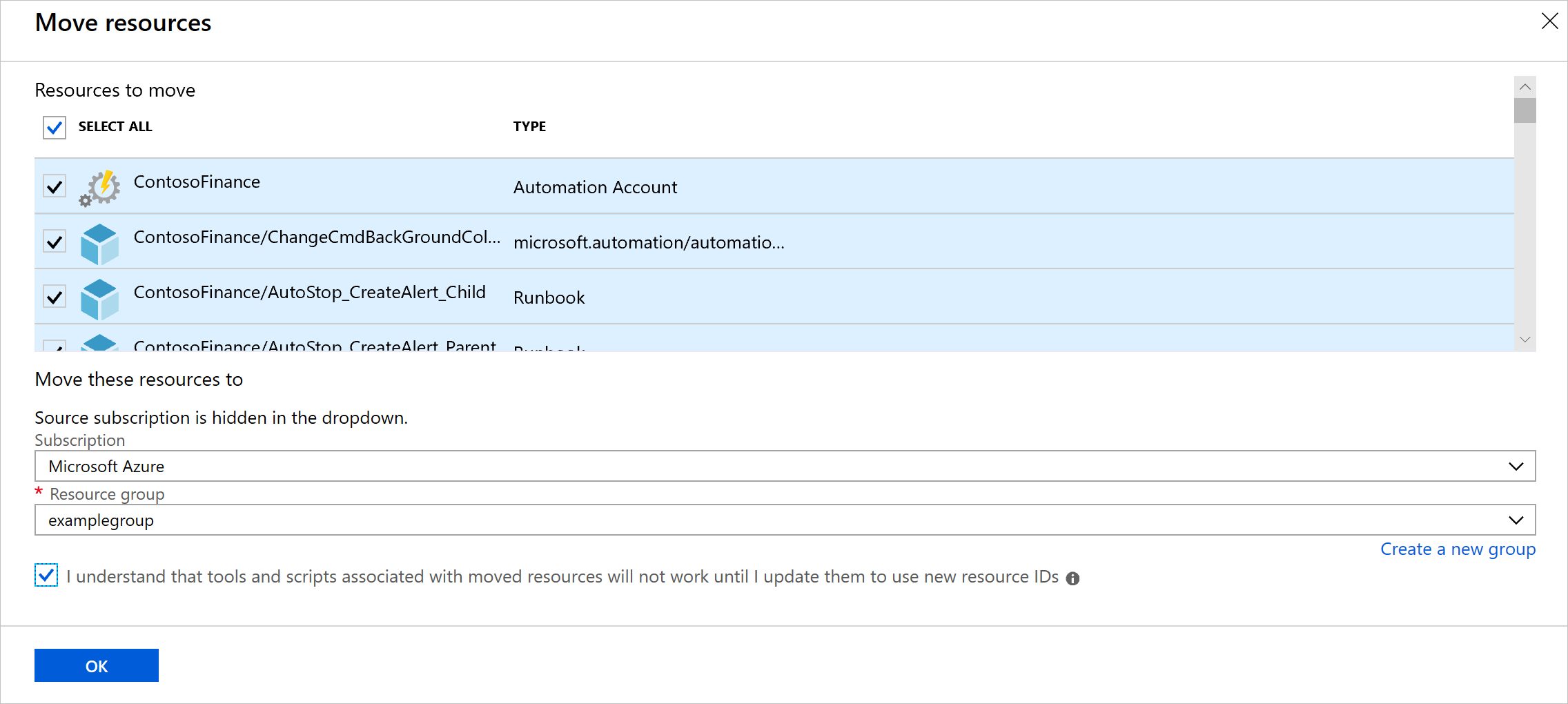
Wybierz zasoby w grupie zasobów, które chcesz przenieść. Pamiętaj, aby uwzględnić swoje konto usługi Automation, elementy Runbook i zasoby obszaru roboczego usługi Log Analytics.
Uwaga
Przenoszenie tożsamości zarządzanej przypisanej przez system i tożsamości zarządzanej przypisanej przez użytkownika odbywa się automatycznie przy użyciu konta usługi Automation.
Włączanie funkcji
Przed przeniesieniem należy ponownie włączyć usunięte funkcje:
Aby włączyć Śledzenie zmian i spis, wybierz pozycję Śledzenie zmian i spis na koncie usługi Automation. Wybierz przeniesiony obszar roboczy usługi Log Analytics, a następnie wybierz pozycję Włącz.
Powtórz krok 1 dla rozwiązania Update Management.

Maszyny, które są włączone z funkcjami, są widoczne po połączeniu istniejącego obszaru roboczego usługi Log Analytics.
Na stronie Dodawanie rozwiązania wybierz obszar roboczy usługi Log Analytics i konto usługi Automation.
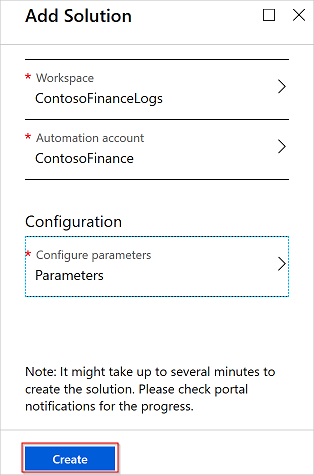
Weryfikowanie przeniesienia
Po zakończeniu przenoszenia sprawdź, czy możliwości wymienione poniżej są włączone.
| Możliwość | Testy | Rozwiązywanie problemów |
|---|---|---|
| Elementy Runbook | Element Runbook może pomyślnie uruchomić element Runbook i połączyć się z zasobami platformy Azure. | Rozwiązywanie problemów z elementami Runbook |
| Kontrola źródła | Możesz uruchomić ręczną synchronizację w repozytorium kontroli źródła. | Integracja kontroli źródła |
| Śledzenie zmian i spis | Sprawdź, czy bieżące dane spisu są widoczne na maszynach. | Rozwiązywanie problemów ze śledzeniem zmian |
| Zarządzanie aktualizacjami | Sprawdź, czy maszyny są w dobrej kondycji. Uruchom testowe wdrożenie aktualizacji oprogramowania. |
Rozwiązywanie problemów z zarządzaniem aktualizacjami |
| Współdzielone zasoby | Sprawdź, czy są widoczne wszystkie udostępnione zasoby, takie jak poświadczenia i zmienne. |
Następne kroki
Aby dowiedzieć się, jak przenieść usługę Automation do nowego regionu, zobacz Przenoszenie konta usługi Automation do innego regionu.
Aby dowiedzieć się więcej na temat przenoszenia zasobów na platformie Azure, zobacz Przenoszenie zasobów na platformie Azure.