Tworzenie konfiguracji DSC
Uwaga
Usługa Azure Automation State Configuration zostanie wycofana 30 września 2027 r., przechodząc do usługi Azure Machine Configuration do tej daty. Aby uzyskać więcej informacji, zobacz ogłoszenie w blogu. Usługa Azure Machine Configuration łączy funkcje rozszerzenia DSC, usługi Azure Automation State Configuration i najczęściej żądanych funkcji opinii klientów. Usługa Azure Machine Configuration obejmuje również obsługę maszyn hybrydowych za pośrednictwem serwerów z obsługą usługi Arc.
Ważne
Linki nawigacji Dodaj, Redaguj i Galeria zostaną usunięte z portalu 31 marca 2025 r.
Uwaga
Usługa Azure Automation DSC dla systemu Linux została wycofana 30 września 2023 r. Aby uzyskać więcej informacji, zobacz ogłoszenie.
Jeśli musisz zarządzać zasobem z więcej niż jedną konfiguracją żądanego stanu (DSC), najlepszą ścieżką jest użycie zasobów złożonych. Zasób złożony to zagnieżdżona i sparametryzowana konfiguracja używana jako zasób DSC w ramach innej konfiguracji. Korzystanie z zasobów złożonych umożliwia tworzenie złożonych konfiguracji przy jednoczesnym umożliwieniu indywidualnego zarządzania i tworzenia bazowych zasobów złożonych.
Usługa Azure Automation umożliwia importowanie i kompilację zasobów złożonych. Po zaimportowaniu zasobów złożonych do konta usługi Automation możesz użyć usługi Azure Automation State Configuration za pomocą funkcji State Configuration (DSC) w witrynie Azure Portal.
Tworzenie konfiguracji
Aby można było przypisać konfigurację utworzoną z zasobów złożonych w witrynie Azure Portal, należy utworzyć konfigurację. Kompozycja używa konfiguracji redagowania na stronie Konfiguracja stanu (DSC) na karcie Konfiguracje lub Skompilowane konfiguracje .
- Zaloguj się w witrynie Azure Portal.
- Po lewej stronie wybierz pozycję Wszystkie zasoby , a następnie nazwę konta usługi Automation.
- Na stronie Konto usługi Automation wybierz pozycję Konfiguracja stanu (DSC) w obszarze Zarządzanie konfiguracją.
- Na stronie Konfiguracja stanu (DSC) wybierz kartę Konfiguracje lub Skompilowane konfiguracje , a następnie wybierz pozycję Utwórz konfigurację w menu w górnej części strony.
-
W kroku Podstawowe podaj nową nazwę konfiguracji (wymaganą) i wybierz dowolne miejsce w wierszu każdego złożonego zasobu, który chcesz uwzględnić w nowej konfiguracji, a następnie wybierz przycisk Dalej lub wybierz krok Kod źródłowy. W poniższych krokach wybraliśmy
PSExecutionPolicyiRenameAndDomainJoinzłożono zasoby.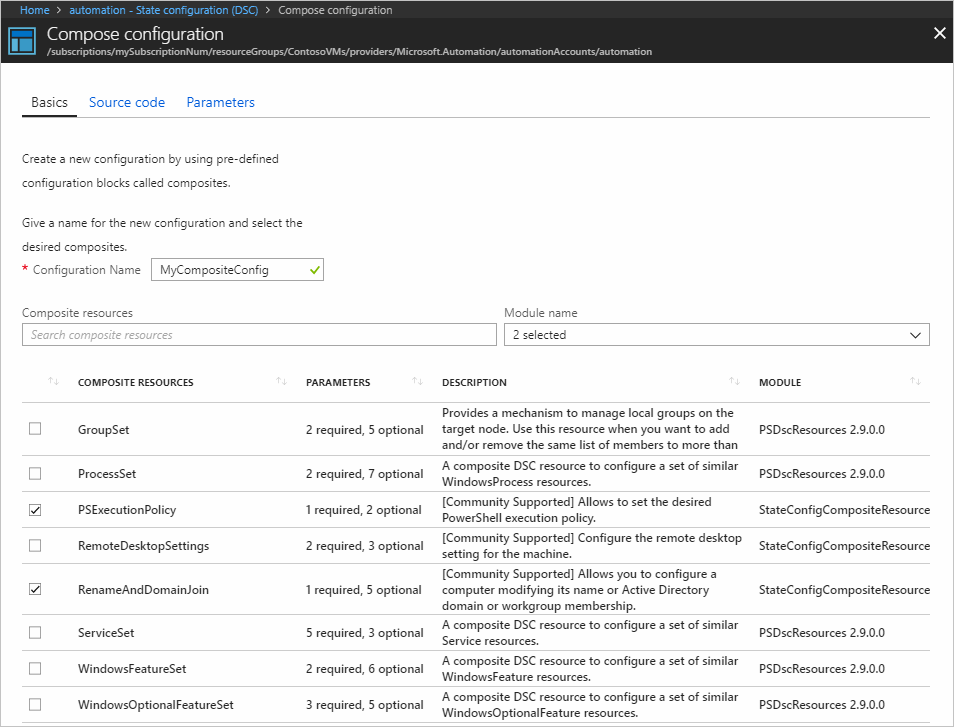
- Krok Kod źródłowy pokazuje, jak wygląda konfiguracja składowa wybranych zasobów złożonych. Możesz zobaczyć scalanie wszystkich parametrów i sposób ich przekazywania do zasobu złożonego. Po zakończeniu przeglądania nowego kodu źródłowego wybierz pozycję Dalej lub wybierz krok Parametry.
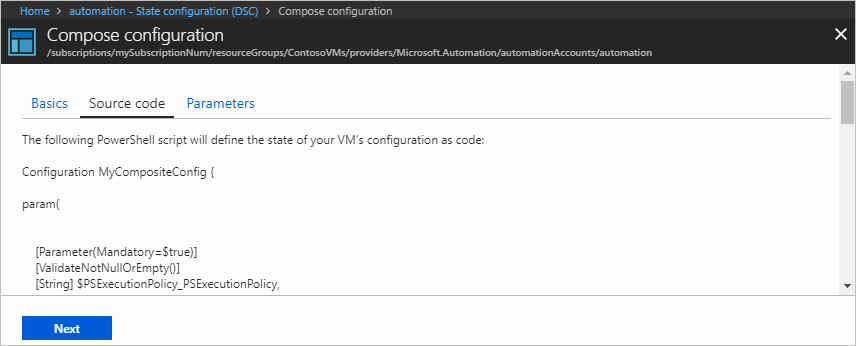
-
W kroku Parametry parametr dla każdego zasobu złożonego jest uwidoczniony, aby można było podać wartości. Opis parametru jest wyświetlany obok pola parametru. Jeśli parametr jest typem
[PSCredential], lista rozwijana zawiera listę obiektów Poświadczeń na bieżącym koncie usługi Automation. Dostępna jest również opcja + Dodaj poświadczenia . Podaj wartości wymaganych parametrów, a następnie wybierz pozycję Zapisz i skompiluj.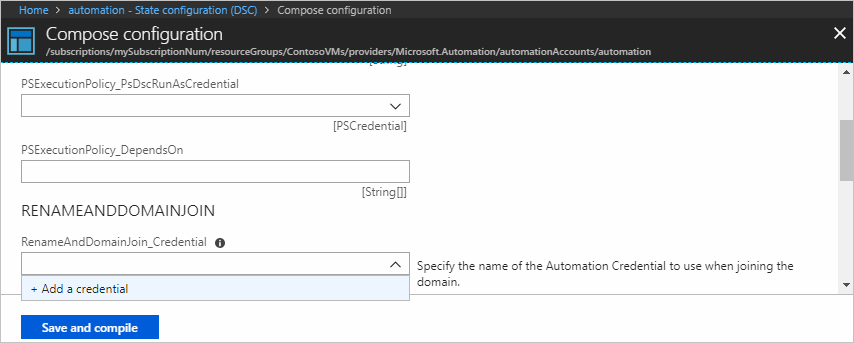
Przesyłanie konfiguracji do kompilacji
Prześlij nową konfigurację do kompilacji. Możesz wyświetlić stan zadania kompilacji, tak jak w przypadku dowolnej zaimportowanej konfiguracji. Aby uzyskać więcej informacji, zobacz Wyświetlanie zadania kompilacji.
Pomyślnie ukończona konfiguracja zostanie wyświetlona na karcie Skompilowane konfiguracje . Następnie możesz przypisać konfigurację do węzła zarządzanego, wykonując kroki opisane w temacie Ponowne przypisywanie węzła do innej konfiguracji węzła.
Następne kroki
- Aby dowiedzieć się, jak włączyć węzły, zobacz Włączanie usługi Azure Automation State Configuration.
- Aby dowiedzieć się więcej o kompilowaniu konfiguracji DSC w celu przypisania ich do węzłów docelowych, zobacz Kompilowanie konfiguracji DSC w usłudze Azure Automation State Configuration.
- Aby zapoznać się z przykładem użycia usługi Azure Automation State Configuration w potoku ciągłego wdrażania, zobacz Konfigurowanie ciągłego wdrażania za pomocą aplikacji Chocolatey.
- Aby uzyskać informacje o cenach, zobacz Cennik usługi Azure Automation State Configuration.
- Aby zapoznać się z dokumentacją poleceń cmdlet programu PowerShell, zobacz Az.Automation.