Wdrażanie maszyny wirtualnej usługi Amazon Web Services przy użyciu elementu Runbook
Z tego artykułu dowiesz się, jak za pomocą usługi Azure Automation aprowizować maszynę wirtualną w ramach subskrypcji usługi Amazon Web Service (AWS) i nadać tej maszynie wirtualnej konkretną nazwę — którą platforma AWS nazywa "tagowaniem" maszyny wirtualnej.
Wymagania wstępne
Musisz mieć konto usługi Azure Automation i subskrypcję usług Amazon Web Services (AWS). Aby uzyskać więcej informacji na temat konfigurowania konta usługi Azure Automation i konfigurowania go przy użyciu poświadczeń subskrypcji platformy AWS, zobacz Konfigurowanie uwierzytelniania za pomocą usług Amazon Web Services. To konto powinno zostać utworzone lub zaktualizowane przy użyciu poświadczeń subskrypcji platformy AWS przed kontynuowaniem, ponieważ odwołujesz się do tego konta w poniższych sekcjach.
Wdrażanie modułu Programu PowerShell usług Amazon Web Services
Element Runbook aprowizacji maszyny wirtualnej używa modułu AWS PowerShell do wykonywania swojej pracy. Wykonaj poniższe kroki, aby dodać moduł do konta usługi Automation skonfigurowanego przy użyciu poświadczeń subskrypcji platformy AWS.
Otwórz przeglądarkę internetową i przejdź do Galeria programu PowerShell i kliknij przycisk Wdróż w usłudze Azure Automation.
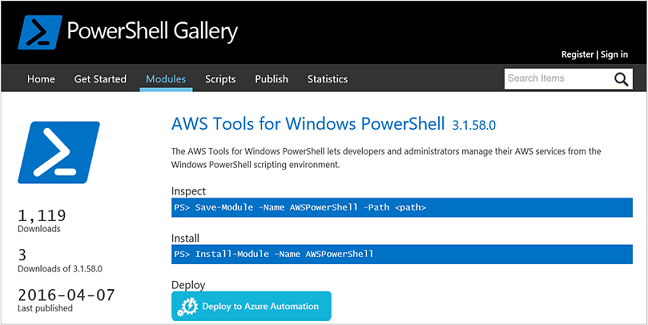
Nastąpi przekierowanie do strony logowania platformy Azure i po uwierzytelnieniu nastąpi przekierowanie do witryny Azure Portal i wyświetlona na następującej stronie:
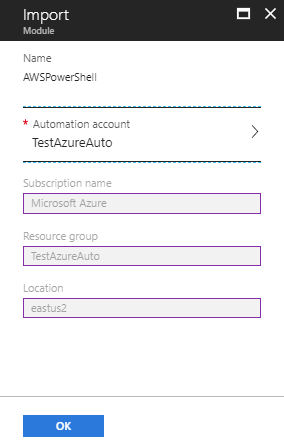
Wybierz konto usługi Automation do użycia, a następnie kliknij przycisk OK , aby rozpocząć wdrażanie.
Uwaga
Gdy usługa Azure Automation importuje moduł programu PowerShell, wyodrębnia polecenia cmdlet. Działania nie są wyświetlane, dopóki usługa Automation nie zakończy całkowicie importowania modułu i wyodrębniania poleceń cmdlet. Proces może potrwać kilka minut.
W witrynie Azure Portal otwórz konto usługi Automation.
Kliknij kafelek Zasoby i w okienku Zasoby wybierz pozycję Moduły.
Na stronie Moduły na liście zostanie wyświetlony moduł AWSPowerShell .
Tworzenie elementu Runbook maszyny wirtualnej wdrażania platformy AWS
Po wdrożeniu modułu programu PowerShell platformy AWS można teraz utworzyć element Runbook w celu zautomatyzowania aprowizacji maszyny wirtualnej na platformie AWS przy użyciu skryptu programu PowerShell. W poniższych krokach pokazano, jak używać natywnego skryptu programu PowerShell w usłudze Azure Automation.
Uwaga
Aby uzyskać więcej opcji i informacji dotyczących tego skryptu, odwiedź Galeria programu PowerShell.
Pobierz skrypt programu PowerShell New-AwsVM z Galeria programu PowerShell, otwierając sesję programu PowerShell i wpisując następujące polecenie:
Save-Script -Name New-AwsVM -Path <path>
W witrynie Azure Portal otwórz konto usługi Automation i wybierz pozycję Elementy Runbook w obszarze Automatyzacja procesów.
Na stronie Elementy Runbook wybierz pozycję Dodaj element Runbook.
W okienku Dodawanie elementu Runbook wybierz pozycję Szybkie tworzenie , aby utworzyć nowy element Runbook.
W okienku właściwości elementu Runbook wpisz nazwę elementu Runbook.
Z listy rozwijanej Typ elementu Runbook wybierz pozycję PowerShell, a następnie kliknij pozycję Utwórz.
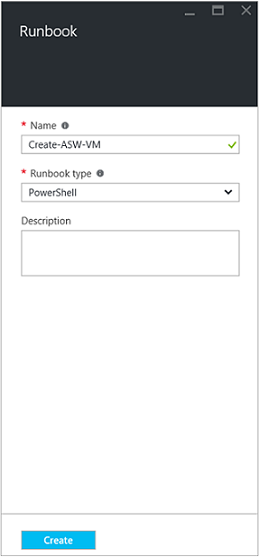
Po wyświetleniu strony Edytowanie elementu Runbook programu PowerShell skopiuj i wklej skrypt programu PowerShell na kanwę tworzenia elementu runbook.
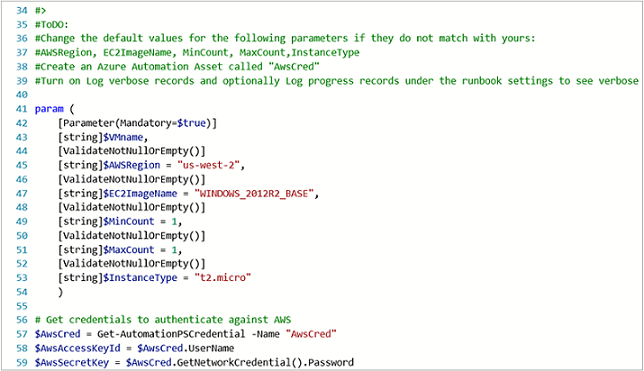
Podczas pracy z przykładowym skryptem programu PowerShell zwróć uwagę na następujące kwestie:
- Element Runbook zawiera wiele domyślnych wartości parametrów. W razie potrzeby oceń wszystkie wartości domyślne i zaktualizuj je.
- Jeśli poświadczenia platformy AWS zostały zapisane jako zasób poświadczeń o nazwie innej niż
AWScred, należy zaktualizować skrypt w wierszu 57, aby był odpowiednio zgodny. - Podczas pracy z poleceniami interfejsu wiersza polecenia platformy AWS w programie PowerShell, szczególnie w przypadku tego przykładowego elementu Runbook, należy określić region platformy AWS. W przeciwnym razie polecenia cmdlet kończą się niepowodzeniem. Aby uzyskać więcej informacji, zobacz temat AWS Określanie regionu aws w dokumencie AWS Tools for PowerShell (Narzędzia AWS dla programu PowerShell).
Aby pobrać listę nazw obrazów z subskrypcji platformy AWS, uruchom program PowerShell ISE i zaimportuj moduł programu POWERShell platformy AWS. Uwierzytelnianie względem platformy AWS przez zastąpienie w środowisku ISE ciągiem
Get-AutomationPSCredentialAWScred = Get-Credential. Ta instrukcja monituje o podanie poświadczeń i można podać identyfikator klucza dostępu dla nazwy użytkownika i klucza dostępu wpisu tajnego dla hasła.#Sample to get the AWS VM available images #Please provide the path where you have downloaded the AWS PowerShell module Import-Module AWSPowerShell $AwsRegion = "us-west-2" $AwsCred = Get-Credential $AwsAccessKeyId = $AwsCred.UserName $AwsSecretKey = $AwsCred.GetNetworkCredential().Password # Set up the environment to access AWS Set-AwsCredentials -AccessKey $AwsAccessKeyId -SecretKey $AwsSecretKey -StoreAs AWSProfile Set-DefaultAWSRegion -Region $AwsRegion Get-EC2ImageByName -ProfileName AWSProfileZwracane są następujące dane wyjściowe:
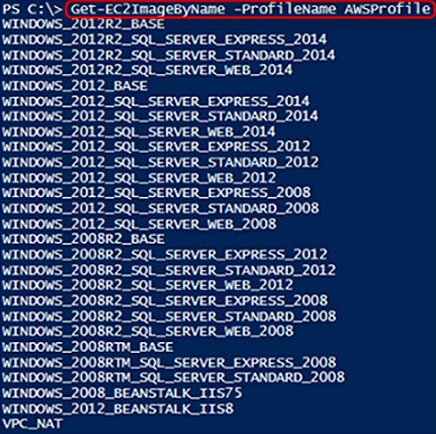
Skopiuj i wklej jedną z nazw obrazów w zmiennej automatyzacji, do której odwołuje się element Runbook jako
$InstanceType. Ponieważ w tym przykładzie używasz bezpłatnej subskrypcji warstwowej platformy AWS, w przykładzie elementu Runbook użyjesz narzędzia t2.micro .Zapisz element Runbook, a następnie kliknij pozycję Publikuj , aby opublikować element Runbook, a następnie pozycję Tak po wyświetleniu monitu.
Testowanie elementu Runbook maszyny wirtualnej platformy AWS
- Sprawdź, czy element Runbook tworzy zasób wywoływany
AWScreddo uwierzytelniania na platformie AWS, lub zaktualizuj skrypt, aby odwoływać się do nazwy zasobu poświadczeń. - Sprawdź nowy element Runbook i upewnij się, że wszystkie wartości parametrów zostały zaktualizowane. Upewnij się, że moduł AWS PowerShell został zaimportowany do usługi Azure Automation.
- W usłudze Azure Automation ustaw pełne rekordy dziennika i opcjonalnie rejestruj rekordy postępu w obszarze Rejestrowanie operacji elementu Runbook i śledzenie na wartość Włączone.
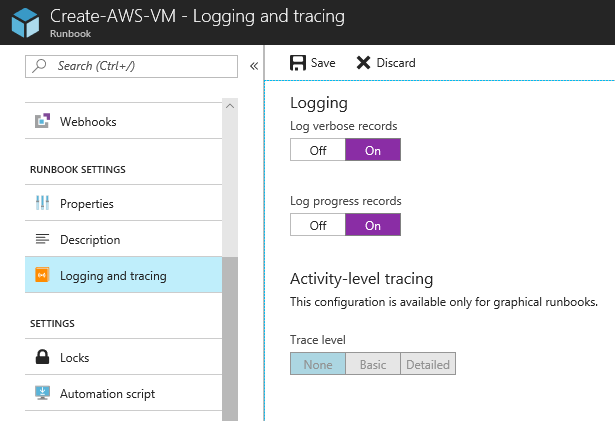 .
. - Kliknij przycisk Start , aby uruchomić element Runbook, a następnie kliknij przycisk OK po otwarciu okienka Uruchom element Runbook.
- W okienku Uruchom element Runbook podaj nazwę maszyny wirtualnej. Zaakceptuj wartości domyślne innych parametrów, które zostały wstępnie skonfigurowane w skrycie. Kliknij przycisk OK , aby uruchomić zadanie elementu Runbook.
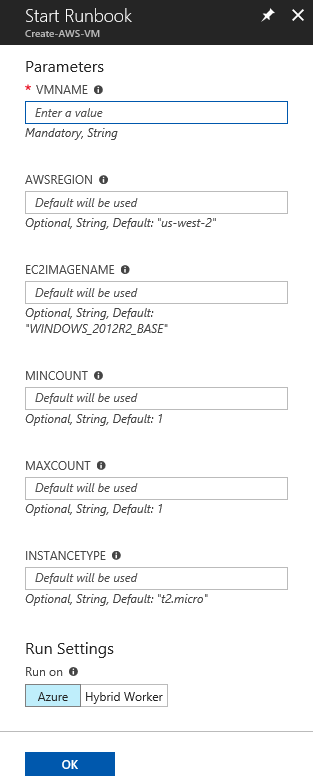
- Zostanie otwarte okienko Zadanie dla utworzonego zadania elementu Runbook. Zamknij to okienko.
- Możesz wyświetlić postęp zadania i wyświetlić strumienie wyjściowe, wybierając pozycję Wszystkie dzienniki w okienku Zadanie elementu Runbook.
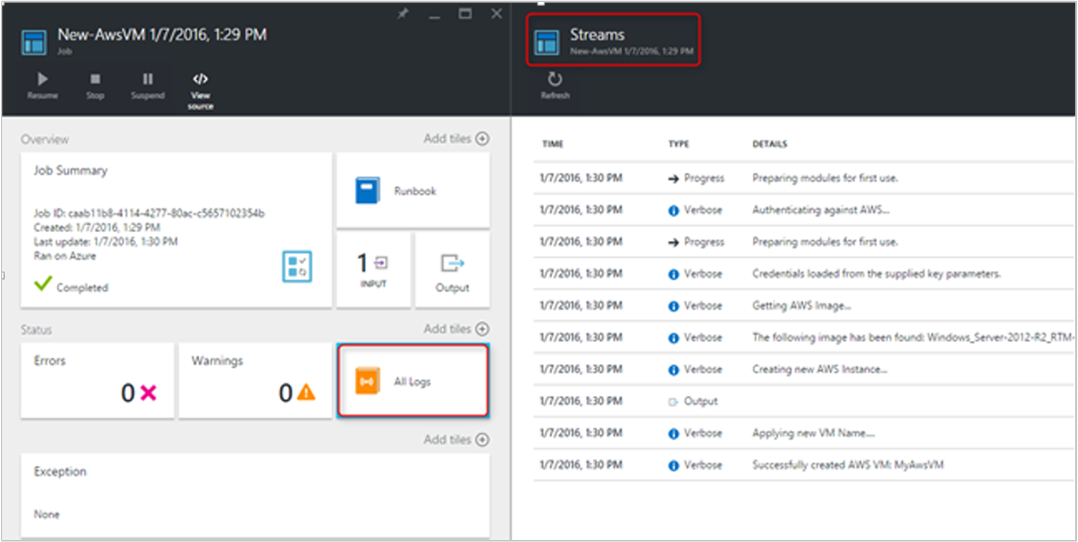
- Aby potwierdzić, że maszyna wirtualna jest aprowizowana, zaloguj się do konsoli zarządzania platformy AWS, jeśli nie jesteś obecnie zalogowany.
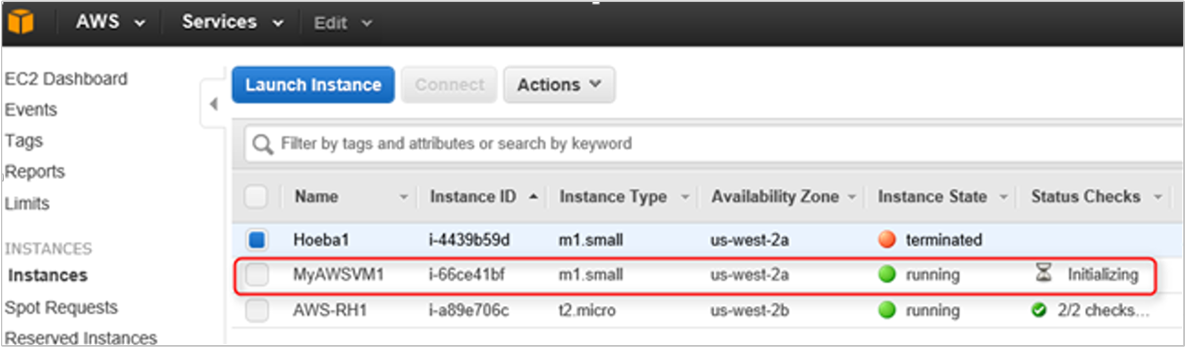
Następne kroki
- Aby dowiedzieć się, jakie elementy Runbook są obsługiwane, zobacz Typy elementów Runbook usługi Azure Automation.
- Aby pracować z elementami Runbook, zobacz Zarządzanie elementami Runbook w usłudze Azure Automation.
- Aby uzyskać szczegółowe informacje na temat programu PowerShell, zobacz PowerShell Docs.
- Aby uzyskać obsługę skryptów, zobacz Natywna obsługa skryptów programu PowerShell w usłudze Azure Automation.
- Aby zapoznać się z dokumentacją poleceń cmdlet programu PowerShell, zobacz Az.Automation.