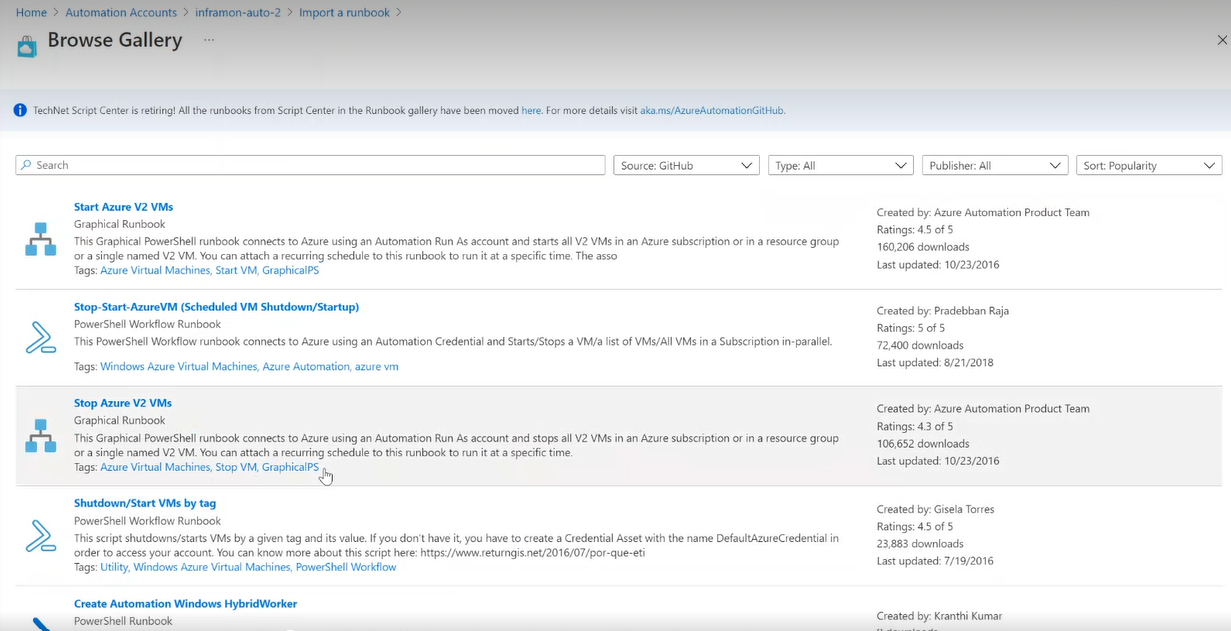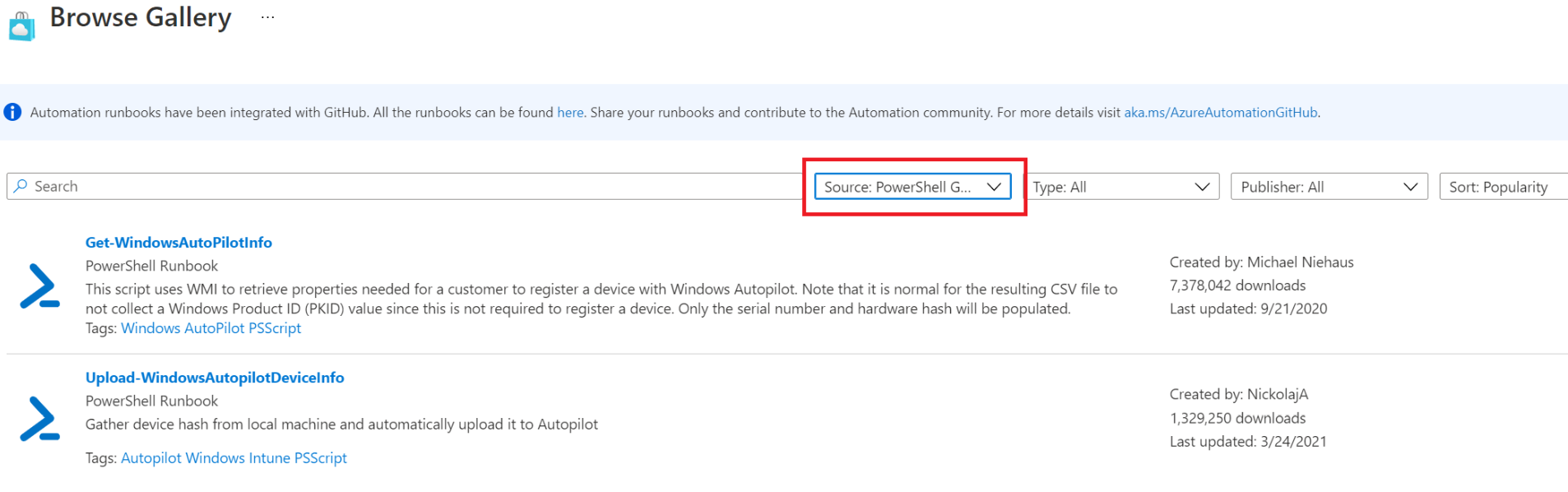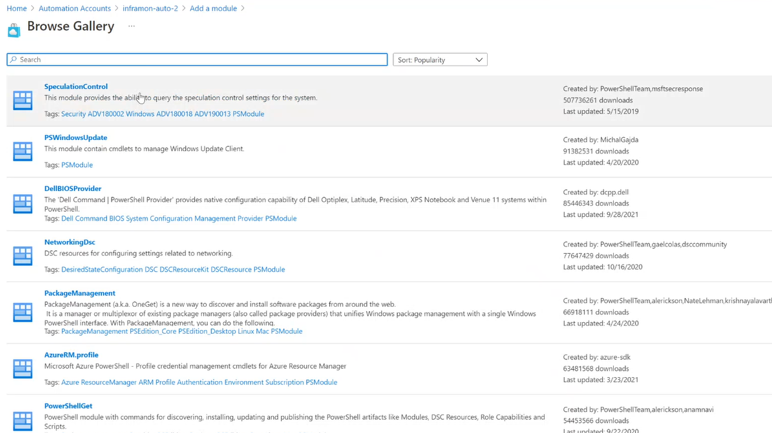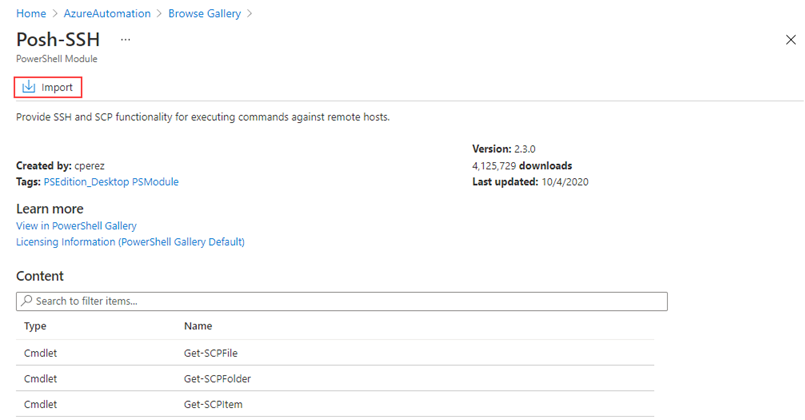Korzystanie z istniejących elementów Runbook i modułów
Zamiast tworzyć własne elementy Runbook i moduły w usłudze Azure Automation, możesz uzyskać dostęp do scenariuszy, które zostały już utworzone przez firmę Microsoft i społeczność. Możesz pobrać powiązane z platformą Azure elementy Runbook PowerShell i Python z galerii elementów Runbook w witrynie Azure Portal oraz moduły i elementy Runbook (które mogą być specyficzne dla platformy Azure lub nie są specyficzne dla platformy Azure) z Galeria programu PowerShell. Możesz również współtworzyć społeczność, udostępniając opracowywane scenariusze.
Uwaga
Centrum skryptów TechNet zostaje wycofane. Wszystkie elementy Runbook z Centrum skryptów w galerii elementów Runbook zostały przeniesione do naszej organizacji usługi Automation GitHub Aby uzyskać więcej informacji, zobacz Elementy Runbook usługi Azure Automation przenoszone do usługi GitHub.
Importowanie elementów runbook z usługi GitHub za pomocą witryny Azure Portal
Uwaga
- Opcja Przeglądaj galerię w witrynie Azure Portal ma ulepszone środowisko użytkownika.
- W bloku Runbook automatyzacji>procesów można zaimportować elementy Runbook za pomocą opcji Importuj element Runbook lub Galerię przeglądania, a na stronie Elementy Runbook są wyświetlane dwie nowe kolumny — wersja środowiska uruchomieniowego i typ elementu Runbook.
W witrynie Azure Portal otwórz konto usługi Automation.
Wybierz blok Elementy Runbook w obszarze Automatyzacja procesów.
Kliknij pozycję Importuj element Runbook na stronie Elementy Runbook .
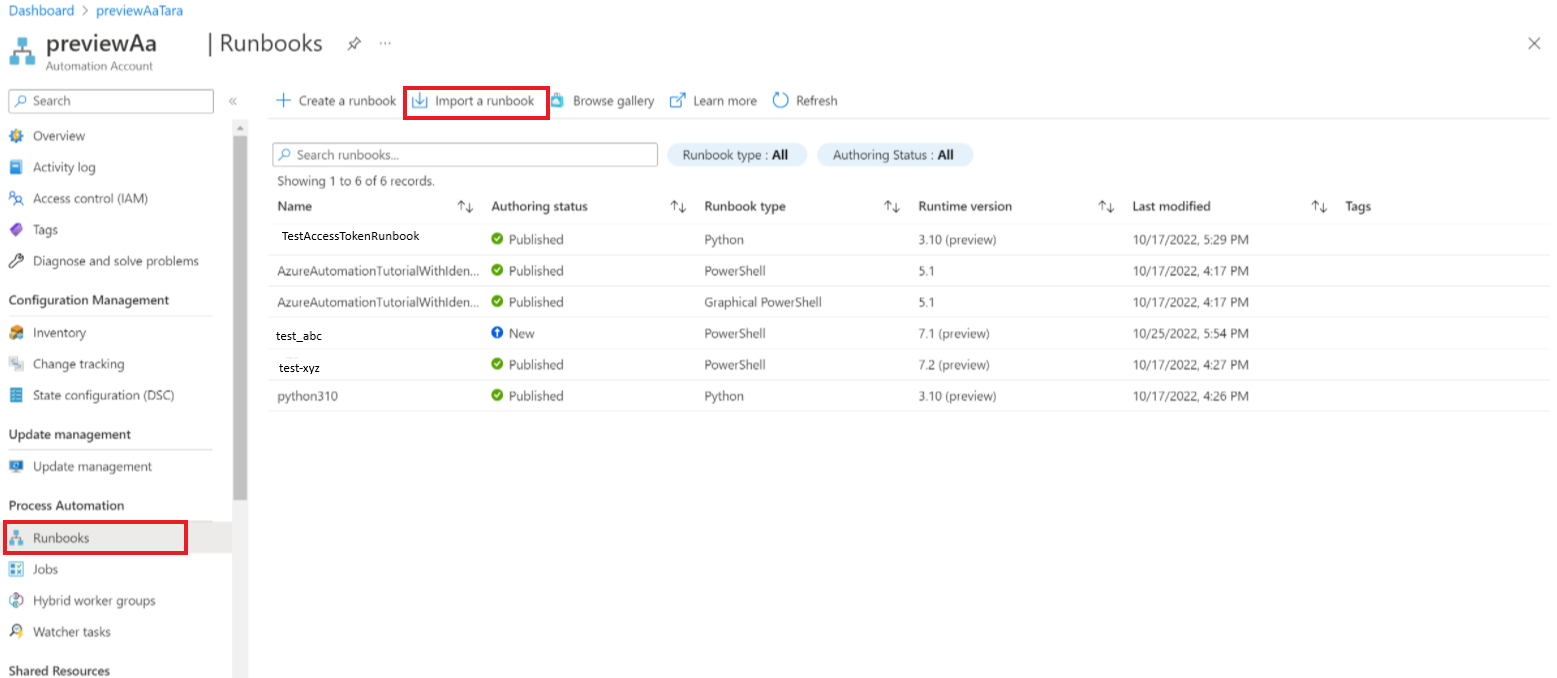
Na stronie Importowanie elementu Runbook możesz zaimportować plik przechowywany na komputerze lokalnym lub z usługi GitHub, używając odpowiednio opcji Przeglądaj dla pliku lub Przeglądaj z galerii .
Wybierz plik.
Wprowadź nazwę, wersję środowiska uruchomieniowego i opis.
Kliknij przycisk Importuj.
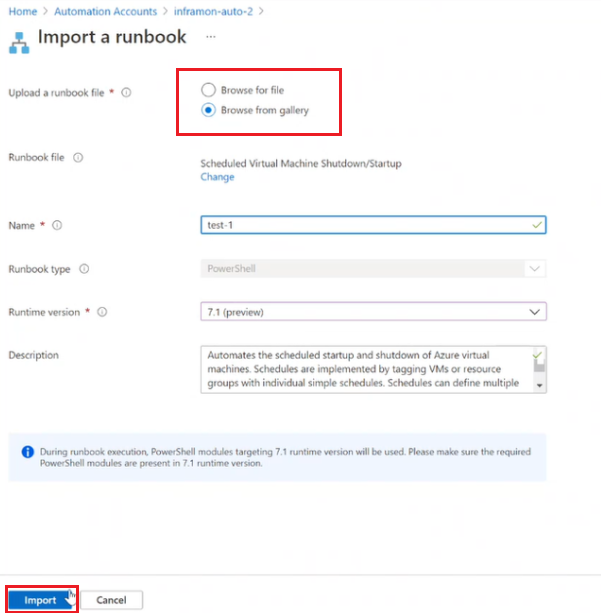
Alternatywnie wybierz pozycję Przeglądaj galerię na stronie Elementy Runbook , aby przeglądać dostępne elementy Runbook.
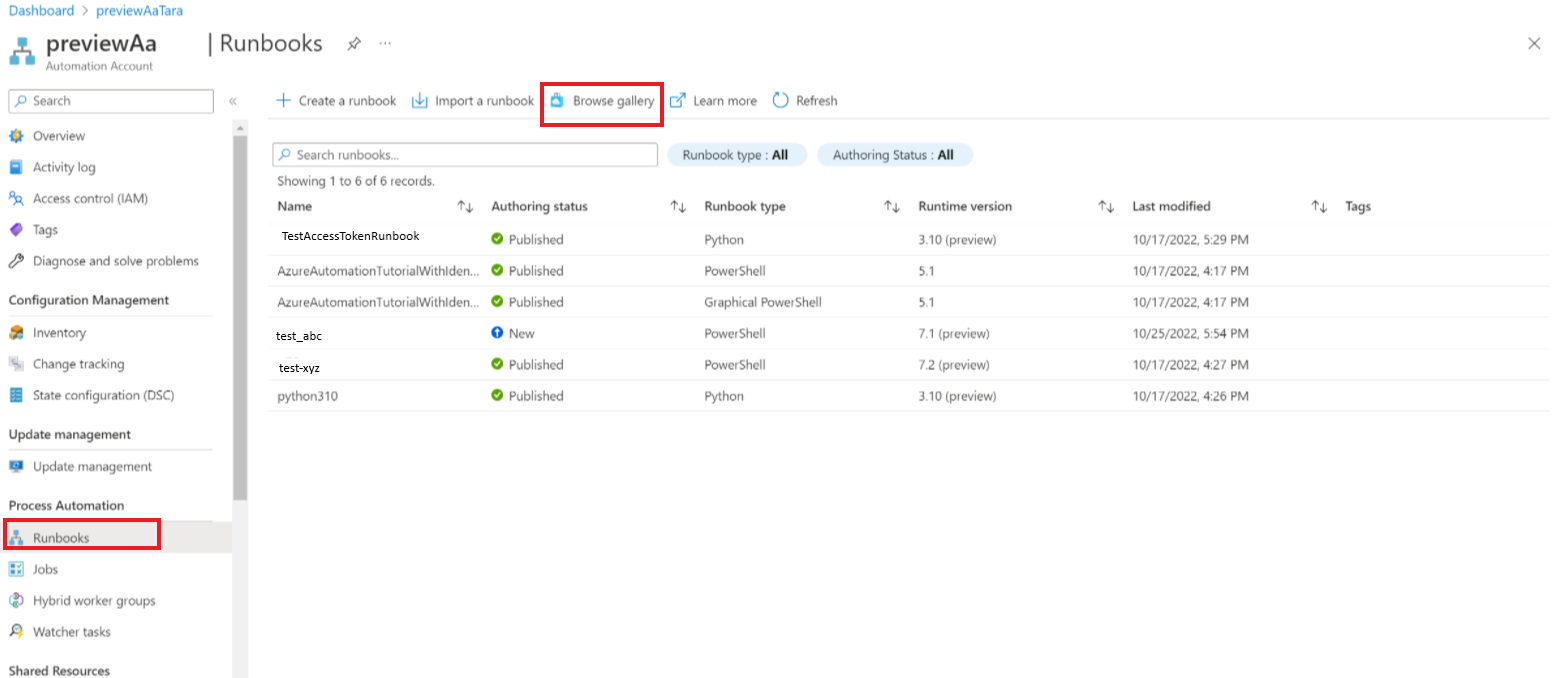
Możesz użyć filtrów nad listą, aby zawęzić wyświetlanie według wydawcy, typu i sortowania. Znajdź żądany element galerii i wybierz go, aby wyświetlić jego szczegóły.
Kliknij pozycję Wybierz , aby wybrać wybrany element Runbook.
Na stronie Importowanie elementu Runbook wprowadź nazwę i wybierz pozycję Wersje środowiska uruchomieniowego.
Typ elementu Runbook i opis są wypełniane automatycznie.
Kliknij przycisk Importuj.
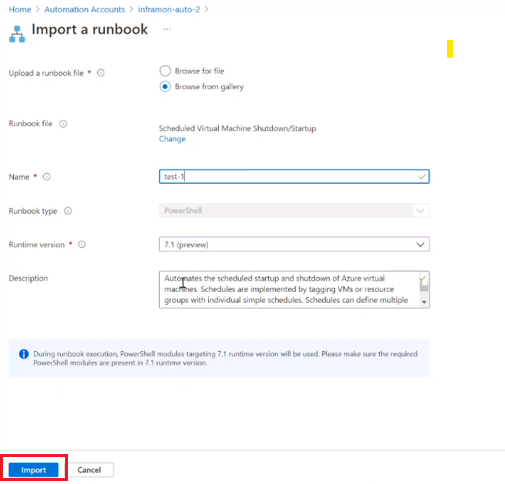
Element Runbook zostanie wyświetlony na karcie Elementy Runbook dla konta usługi Automation.
Elementy Runbook w Galeria programu PowerShell
Ważne
Należy zweryfikować zawartość wszystkich elementów Runbook pobieranych z Galeria programu PowerShell. Należy zachować szczególną ostrożność podczas instalowania i uruchamiania ich w środowisku produkcyjnym.
Galeria programu PowerShell udostępnia różne elementy Runbook firmy Microsoft i społeczność, które można zaimportować do usługi Azure Automation. Aby go użyć, pobierz element Runbook z galerii lub możesz bezpośrednio zaimportować elementy Runbook z galerii lub z konta usługi Automation w witrynie Azure Portal.
Uwaga
Graficzne elementy Runbook nie są obsługiwane w Galeria programu PowerShell.
Można importować bezpośrednio z Galeria programu PowerShell przy użyciu witryny Azure Portal. Nie można wykonać tej funkcji przy użyciu programu PowerShell. Procedura jest taka sama, jak pokazano w temacie Importowanie elementów runbook z usługi GitHub za pomocą witryny Azure Portal, z tą różnicą, że źródło będzie Galeria programu PowerShell.
Moduły w Galeria programu PowerShell
Moduły programu PowerShell zawierają polecenia cmdlet, których można używać w elementach Runbook. Istniejące moduły, które można zainstalować w usłudze Azure Automation, są dostępne w Galeria programu PowerShell. Tę galerię można uruchomić z witryny Azure Portal i zainstalować moduły bezpośrednio w usłudze Azure Automation lub ręcznie pobrać i zainstalować.
Moduły do zaimportowania można również znaleźć w witrynie Azure Portal. Są one wyświetlane dla twojego konta usługi Automation w modułach w obszarze Udostępnione zasoby.
Ważne
Nie dołączaj słowa kluczowego "AzureRm" do żadnego skryptu przeznaczonego do wykonania za pomocą modułu Az. Dołączenie słowa kluczowego, nawet w komentarzu, może spowodować załadowanie modułu AzureRm, a następnie konflikt z modułem Az.
Typowe scenariusze dostępne w Galeria programu PowerShell
Poniższa lista zawiera kilka elementów Runbook, które obsługują typowe scenariusze. Aby uzyskać pełną listę elementów Runbook utworzonych przez zespół usługi Azure Automation, zobacz Profil AzureAutomationTeam.
- Update-ModulesInAutomationToLatestVersion — importuje najnowszą wersję wszystkich modułów na koncie usługi Automation z Galeria programu PowerShell.
- Enable-AzureDiagnostics — konfiguruje Diagnostyka Azure i Log Analytics w celu odbierania dzienników usługi Azure Automation zawierających stan zadania i strumienie zadań.
- Copy-ItemFromAzureVM — kopiuje plik zdalny z maszyny wirtualnej platformy Windows Azure.
- Copy-ItemToAzureVM — kopiuje plik lokalny do maszyny wirtualnej platformy Azure.
Współtworzenie społeczności
Zdecydowanie zachęcamy do współtworzenia i pomagania w rozwoju społeczności usługi Azure Automation. Podziel się niesamowitymi elementami Runbook utworzonymi ze społecznością. Twój wkład zostanie doceniony!
Dodawanie elementu Runbook do galerii elementów Runbook usługi GitHub
Nowe elementy Runbook programu PowerShell lub Python można dodać do galerii elementów Runbook za pomocą tego przepływu pracy usługi GitHub.
Utwórz repozytorium publiczne w usłudze GitHub i dodaj element Runbook oraz inne niezbędne pliki (takie jak readme.md, opis itd.).
Dodaj temat
azureautomationrunbookgallery, aby upewnić się, że repozytorium zostało odnalezione przez naszą usługę, aby można je było wyświetlić w galerii elementów Runbook usługi Automation.Jeśli utworzony element Runbook jest przepływem pracy programu PowerShell, dodaj temat
PowerShellWorkflow. Jeśli jest to element Runbook języka Python 3, dodaj elementPython3. W przypadku elementów Runbook platformy Azure nie są wymagane żadne inne tematy, ale zachęcamy do dodawania innych tematów, które mogą być używane do kategoryzacji i wyszukiwania w galerii elementów Runbook.Uwaga
Zapoznaj się z istniejącymi elementami Runbook w galerii, takimi jak formatowanie, nagłówki i istniejące tagi, których można użyć (na przykład
Azure AutomationlubLinux Azure Virtual Machines).
Aby zasugerować zmiany istniejącego elementu Runbook, utwórz żądanie ściągnięcia.
Jeśli zdecydujesz się sklonować i edytować istniejący element Runbook, najlepszym rozwiązaniem jest nadanie mu innej nazwy. Jeśli ponownie użyjesz starej nazwy, zostanie ona wyświetlona dwukrotnie na liście galerii elementów Runbook.
Uwaga
Poczekaj co najmniej 12 godzin na synchronizację między usługą GitHub i galerią elementów Runbook usługi Automation w przypadku zaktualizowanych i nowych elementów Runbook.
Dodawanie elementu Runbook programu PowerShell do galerii programu PowerShell
Firma Microsoft zachęca do dodawania elementów Runbook do Galeria programu PowerShell, które według Ciebie byłyby przydatne dla innych klientów. Galeria programu PowerShell akceptuje moduły programu PowerShell i skrypty programu PowerShell. Element Runbook można dodać, przekazując go do Galeria programu PowerShell.
Importowanie modułu z galerii modułów w witrynie Azure Portal
W witrynie Azure Portal otwórz konto usługi Automation.
W obszarze Zasoby udostępnione wybierz pozycję Moduły.
Na stronie Moduły wybierz pozycję Przeglądaj galerię , aby otworzyć listę modułów.
Na stronie Przeglądaj galerię można wyszukiwać według następujących pól:
- Nazwa modułu
- Tagi
- Autor
- Nazwa zasobu polecenia cmdlet/DSC
Znajdź interesujący Cię moduł i wybierz go, aby wyświetlić jego szczegóły.
Podczas przechodzenia do szczegółów określonego modułu możesz wyświetlić więcej informacji. Te informacje zawierają link z powrotem do Galeria programu PowerShell, wszelkich wymaganych zależności oraz wszystkich poleceń cmdlet lub zasobów DSC, które zawiera moduł.
Aby zainstalować moduł bezpośrednio w usłudze Azure Automation, kliknij przycisk Importuj.
W okienku Importowanie zobaczysz nazwę modułu do zaimportowania. Jeśli wszystkie zależności są zainstalowane, przycisk OK zostanie aktywowany. Jeśli brakuje zależności, musisz zaimportować te zależności, zanim będzie można zaimportować ten moduł.
W okienku Importowanie kliknij przycisk OK , aby zaimportować moduł. Podczas gdy usługa Azure Automation importuje moduł do konta, wyodrębnia metadane dotyczące modułu i poleceń cmdlet. Ta akcja może potrwać kilka minut, ponieważ każde działanie musi zostać wyodrębnione.
Otrzymasz początkowe powiadomienie o wdrożeniu modułu i innym powiadomieniu po zakończeniu.
Po zaimportowaniu modułu można zobaczyć dostępne działania. Zasoby modułu można używać w elementach Runbook i zasobach DSC.
Uwaga
Moduły, które obsługują tylko rdzeń programu PowerShell, nie są obsługiwane w usłudze Azure Automation i nie mogą być importowane w witrynie Azure Portal ani wdrażane bezpośrednio z Galeria programu PowerShell.
Żądanie elementu Runbook lub modułu
Możesz wysyłać żądania do usługi User Voice. Jeśli potrzebujesz pomocy przy pisaniu elementu Runbook lub masz pytanie dotyczące programu PowerShell, opublikuj pytanie na naszej stronie pytań i odpowiedzi firmy Microsoft.
Następne kroki
- Aby rozpocząć pracę z elementami Runbook programu PowerShell, zobacz Samouczek: tworzenie elementu Runbook programu PowerShell.
- Aby pracować z elementami Runbook, zobacz Zarządzanie elementami Runbook w usłudze Azure Automation.
- Aby uzyskać więcej informacji na temat skryptów programu PowerShell, zobacz PowerShell Docs.
- Aby zapoznać się z dokumentacją poleceń cmdlet programu PowerShell, zobacz Az.Automation.