Konfigurowanie serwera proxy TCP/TLS bramy aplikacja systemu Azure (wersja zapoznawcza)
Aby wypróbować funkcje warstwy 4 bramy aplikacja systemu Azure Gateway, w tym artykule pokazano, jak za pomocą witryny Azure Portal utworzyć bramę aplikacja systemu Azure z maszyną wirtualną programu SQL Server jako serwer zaplecza. Połączenie ivity za pośrednictwem klienta SQL jest również testowany w celu sprawdzenia, czy konfiguracja działa poprawnie. Ten artykuł przeprowadzi Cię przez następujące procedury:
- Tworzenie maszyny wirtualnej platformy Azure z programem SQL Server
- Tworzenie nowej bramy aplikacji
Konfigurowanie ustawień podstawowych i publicznego adresu IP frontonu
Dodawanie puli zaplecza i ustawianie serwera SQL jako obiektu docelowego zaplecza
Tworzenie reguły rozsyłania
- Tworzenie odbiornika z wymaganym portem (SQL 1433)
- Tworzenie ustawienia zaplecza przy użyciu protokołu warstwy 4
Dodawanie serwera SQL do puli zaplecza
- Połączenie do bramy aplikacji przy użyciu klienta SQL
Ważne
Serwer proxy TCP/TLS usługi Application Gateway jest obecnie w wersji zapoznawczej.
Zobacz Dodatkowe warunki użytkowania wersji zapoznawczych platformy Microsoft Azure, aby zapoznać się z postanowieniami prawnymi dotyczącymi funkcji platformy Azure, które są w wersji beta lub wersji zapoznawczej albo w inny sposób nie zostały jeszcze wydane jako ogólnie dostępne.
Zarejestruj się w wersji zapoznawczej
Uwaga
Po dołączeniu do tej wersji zapoznawczej wszystkie usługi Application Gateway będą miały możliwość korzystania z funkcji serwera proxy warstwy 4. Jest to rejestracja zatwierdzona automatycznie i wymaga około 30 minut.
Aby uzyskać więcej informacji na temat funkcji w wersji zapoznawczej, zobacz Konfigurowanie funkcji w wersji zapoznawczej w subskrypcji platformy Azure.
Wykonaj następujące kroki, aby zarejestrować się w publicznej wersji zapoznawczej serwera proxy TCP/TLS usługi Application Gateway przy użyciu witryny Azure Portal:
Zaloguj się w witrynie Azure Portal.
W polu wyszukiwania wprowadź subskrypcje i wybierz pozycję Subskrypcje.
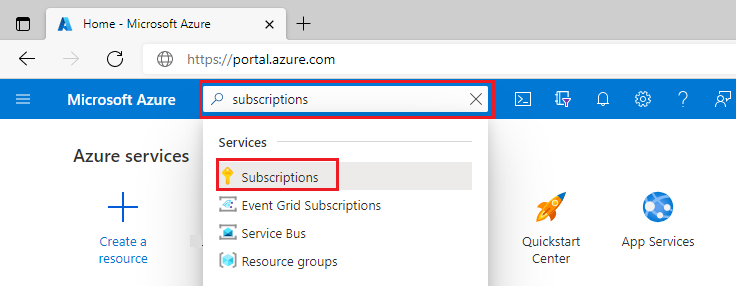
Wybierz link dla nazwy subskrypcji.
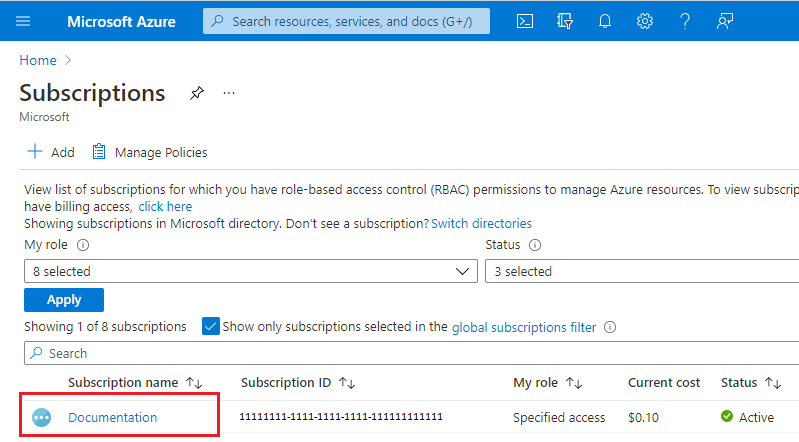
W menu po lewej stronie w obszarze Ustawienia wybierz pozycję Funkcje w wersji zapoznawczej.
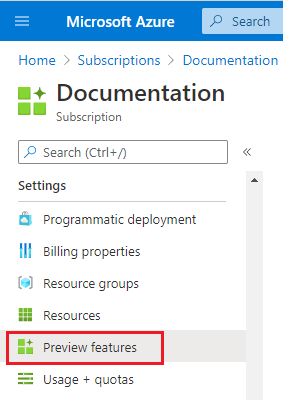
Zostanie wyświetlona lista dostępnych funkcji w wersji zapoznawczej i bieżący stan rejestracji.
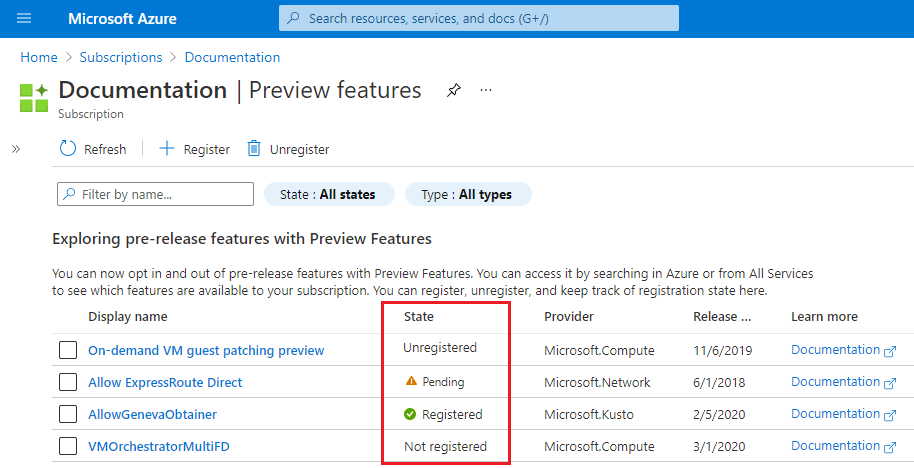
W obszarze Funkcje w wersji zapoznawczej wpisz w polu filtru AllowApplicationGatewayTlsProxy wybierz funkcję, a następnie wybierz pozycję Zarejestruj.
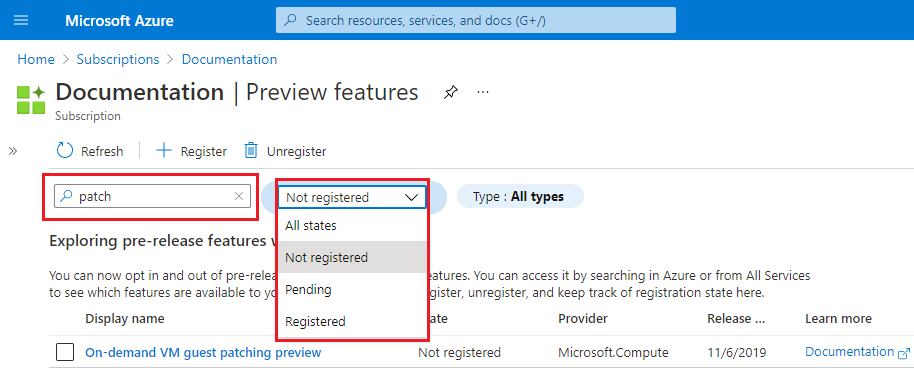
Tworzenie serwera SQL
Najpierw utwórz maszynę wirtualną programu SQL Server przy użyciu witryny Azure Portal.
Na stronie głównej witryny Azure Portal wyszukaj pozycję Maszyny wirtualne SQL, a następnie wybierz pozycję Maszyny wirtualne SQL w obszarze Usługi.
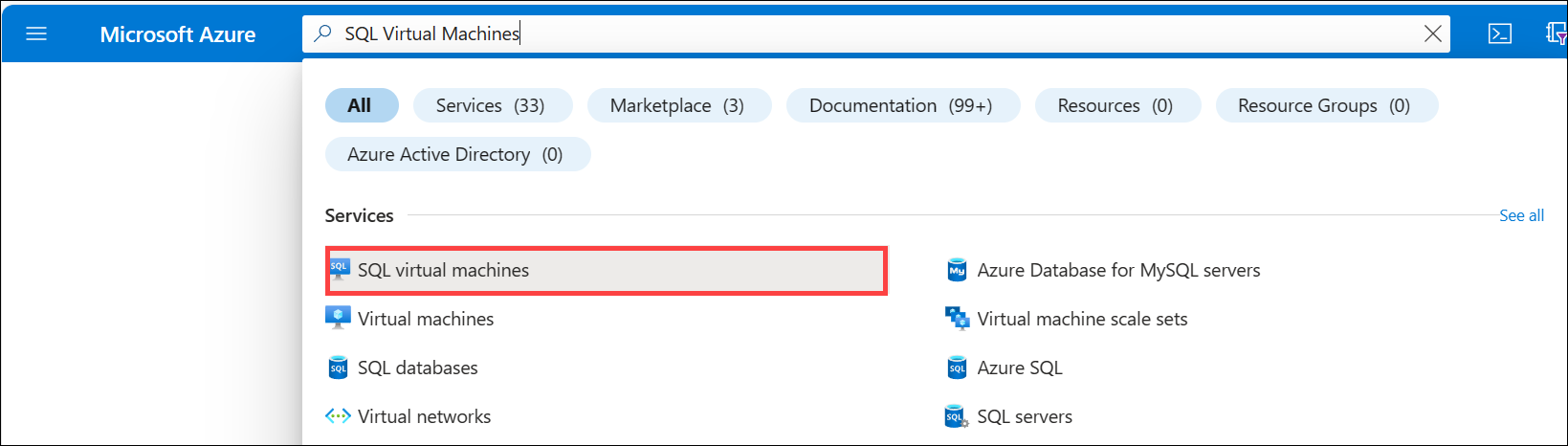
Wybierz pozycję Utwórz , a następnie na stronie Wybierz wdrożenie SQL wybierz opcję Bezpłatna licencja programu SQL Server z menu rozwijanego. Na przykład: SQL Server 2022 Developer w systemie Windows Server 2022. Możesz również wybrać inną bezpłatną wersję licencji do przetestowania.
Po wybraniu bezpłatnej wersji licencji SQL wybierz pozycję Utwórz. Zostanie otwarta karta Podstawowe .
Wprowadź następujące informacje na karcie Podstawy :
- Subskrypcja: wybierz nazwę subskrypcji platformy Azure.
- Grupa zasobów: utwórz nową grupę zasobów, aby można ją było łatwo usunąć po przetestowaniu, na przykład: myresourcegroup.
- Nazwa maszyny wirtualnej: mySQLVM
- Region: wybierz ten sam region co grupa zasobów.
- Opcje dostępności: zaakceptuj ustawienia domyślne.
- Typ zabezpieczeń: Zaakceptuj ustawienia domyślne.
- Obraz: Zaakceptuj ustawienia domyślne.
- Architektura maszyny wirtualnej: zaakceptuj ustawienia domyślne.
- Rozmiar: wybierz rozmiar zgodny z regionem.
- szczegóły Administracja istratora: wprowadź nazwę użytkownika i hasło.
- Reguły portów wejściowych: zaakceptuj ustawienia domyślne.
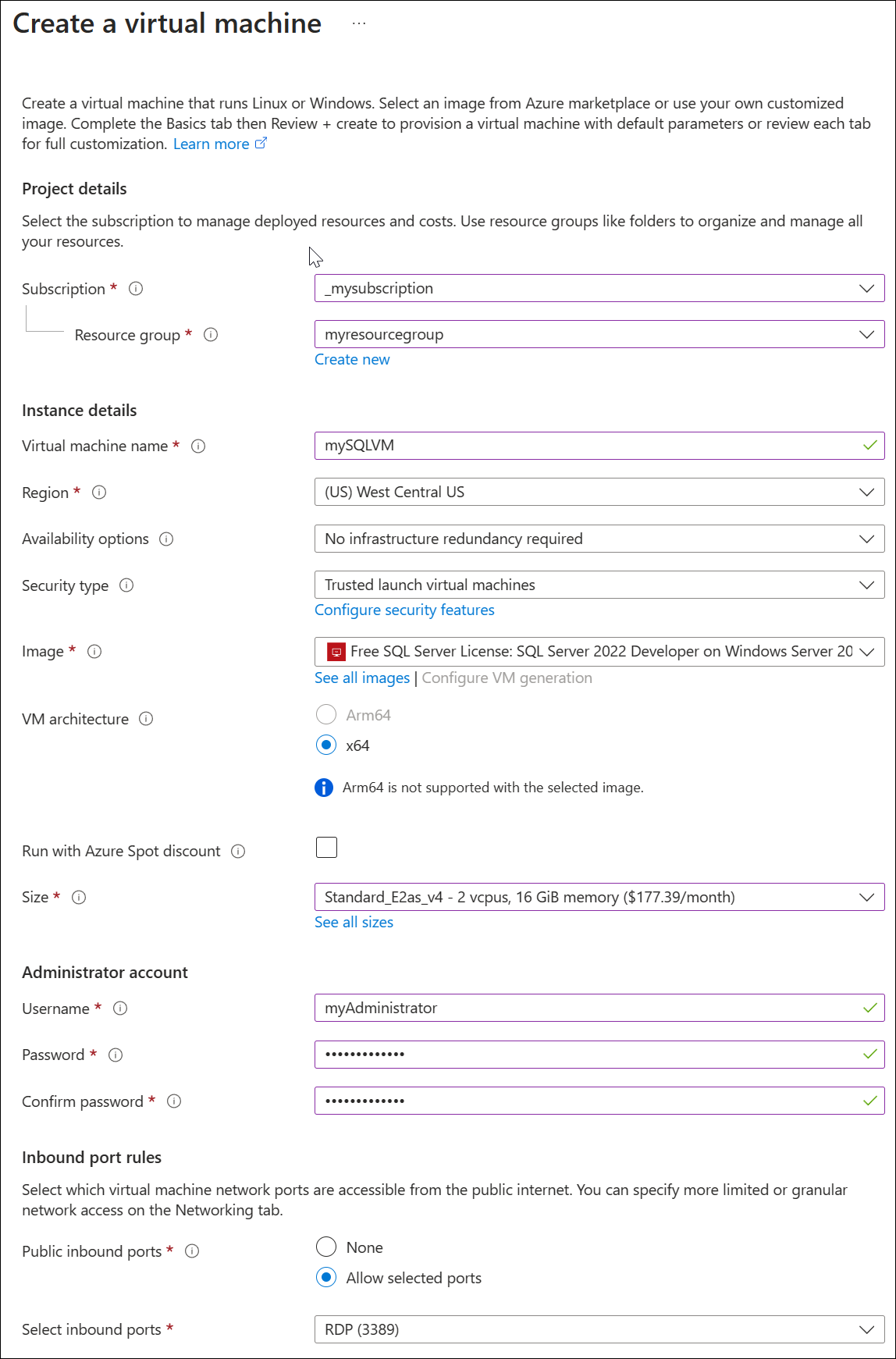
Wybierz opcję Przejrzyj i utwórz, a następnie wybierz pozycję Utwórz. Wdrożenie maszyny wirtualnej trwa kilka minut.
Po zakończeniu wdrażania wybierz stronę przeglądu zasobu programu SQL Server i zapisz publiczny adres IP maszyny wirtualnej.
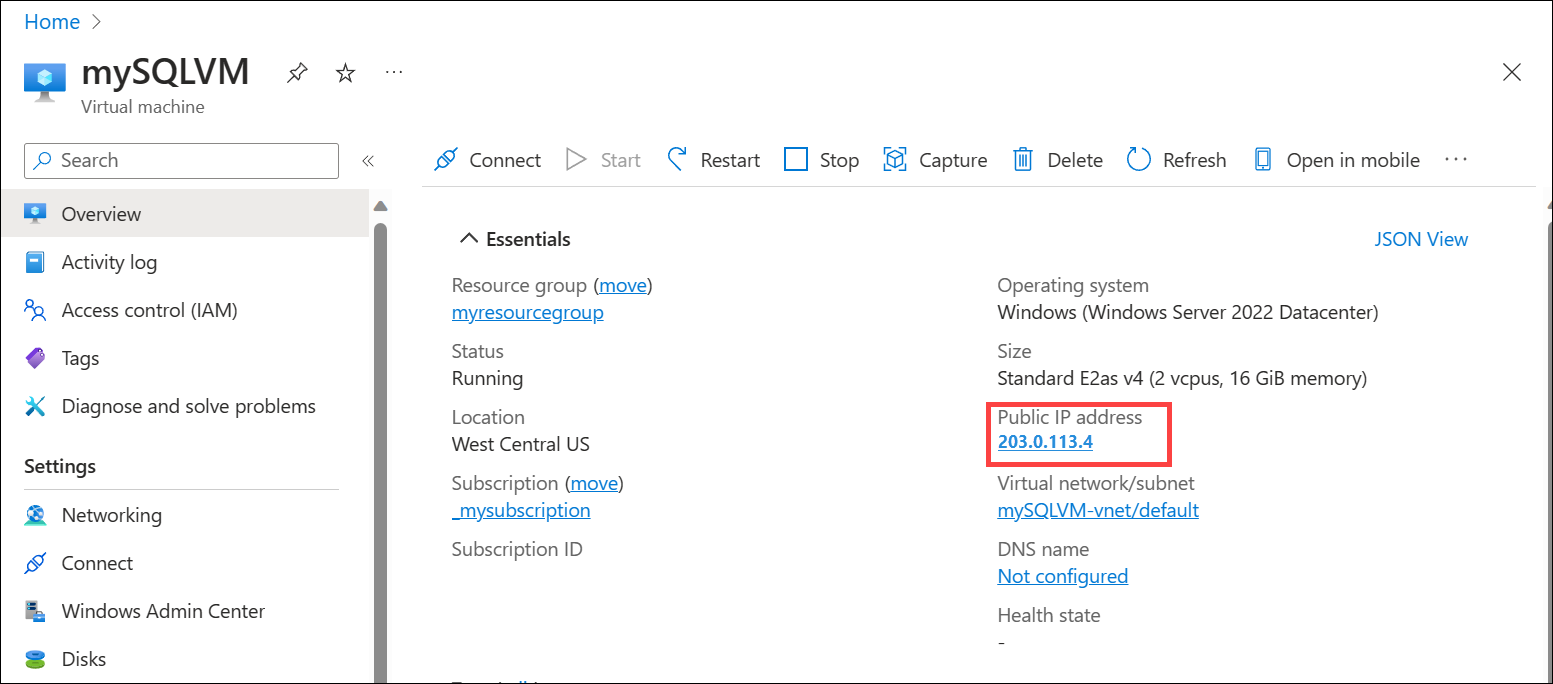
Tworzenie bramy aplikacji
W menu witryny Azure Portal lub na stronie głównej wybierz pozycję Utwórz zasób.
W obszarze Kategorie wybierz pozycję Sieć , a następnie wybierz pozycję Application Gateway na liście Popularne usługi platformy Azure.
Na karcie Podstawowe wprowadź następujące szczegóły:
- Subskrypcja: wybierz nazwę subskrypcji platformy Azure.
- Grupa zasobów: wybierz tę samą grupę zasobów, która została wprowadzona dla poprzedniej procedury, aby utworzyć maszynę wirtualną programu SQL Server.
- Nazwa bramy aplikacji: myL4AppGW
- Region: wybierz ten sam region co grupa zasobów.
- Warstwa: Standardowa V2
- Włącz skalowanie automatyczne: zaakceptuj ustawienie domyślne.
- Minimalna liczba wystąpień: 2
- Wszystkie inne szczegóły wystąpienia: Zaakceptuj ustawienia domyślne.
- Sieć wirtualna: wybierz pozycję Utwórz nową i wprowadź nazwę. Na przykład: myL4AppGWVNet. Zaakceptuj domyślne ustawienia przestrzeni adresowej i zastąp domyślną nazwę podsieci nazwą opisową, taką jak appgw-subnet.
Uwaga
Domyślne ustawienia przestrzeni adresowej i podsieci są dostosowywane, aby uniknąć konfliktu z innymi wdrożonymi sieciami wirtualnymi.
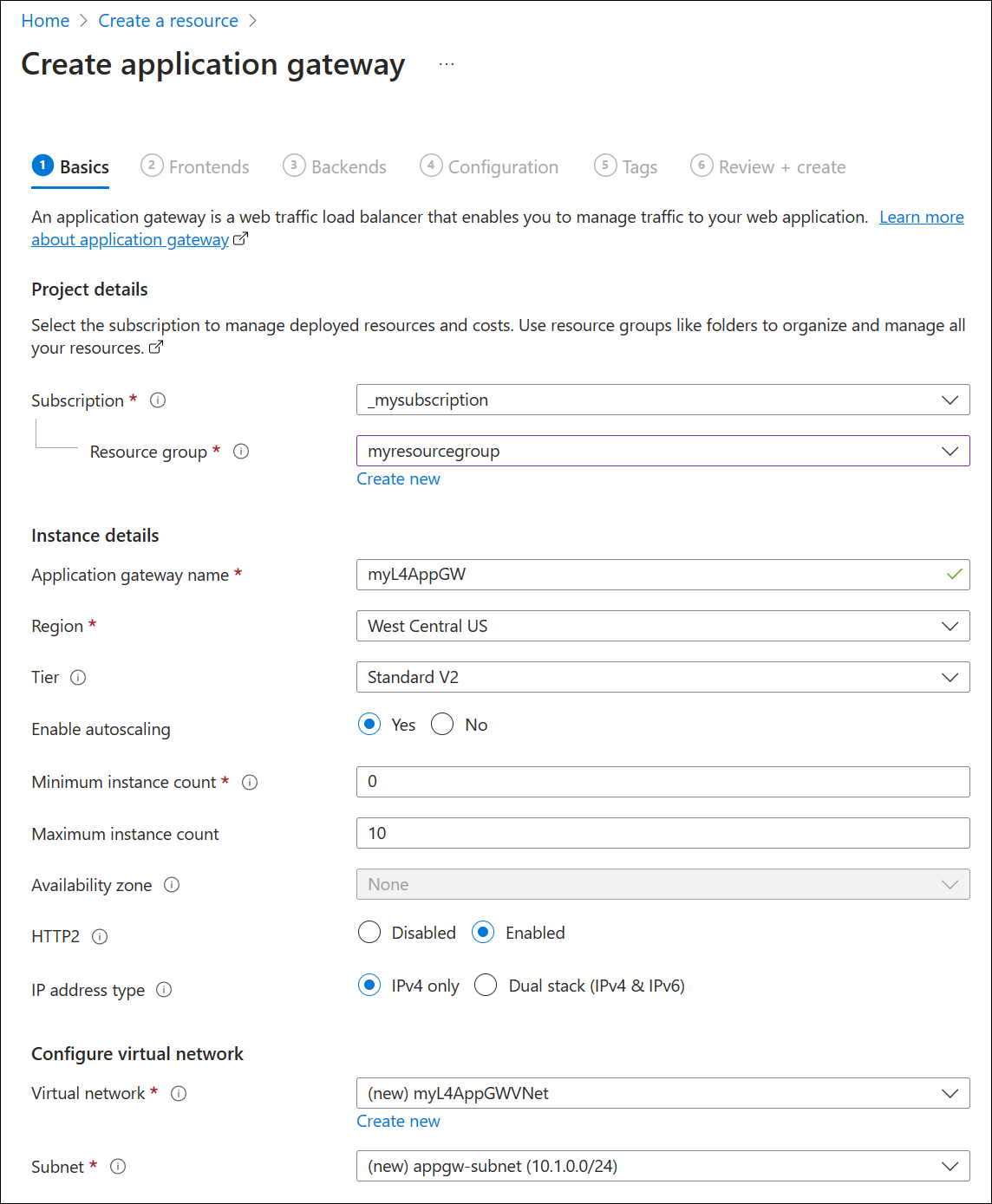
Poniższa tabela zawiera więcej informacji na temat ustawień używanych w tej procedurze.
Pole Szczegóły Subskrypcja Wybierz tę samą subskrypcję, w której wdrożono serwer SQL. Grupa zasobów Wybierz tę samą grupę zasobów, w której wdrożono serwer SQL. Nazwa bramy aplikacji Możesz podać dowolną nazwę, aby ułatwić identyfikację. Region (Region) Region jest wybierany automatycznie na podstawie wybranej grupy zasobów. Warstwa W przypadku serwera proxy TCP/TLS można wybrać opcję Standardowa w wersji 2 lub Zapora aplikacji internetowej w wersji 2. Funkcje zapory aplikacji internetowej mają zastosowanie tylko do protokołu HTTP(S) w przypadku korzystania z bramy w trybie hybrydowym (HTTP, HTTPS wraz z protokołem TCP lub TLS). Włączanie autoskalowania To ustawienie umożliwia bramie skalowanie w poziomie i skalowanie na podstawie obciążeń. Dotyczy to zarówno serwera proxy warstwy 7, jak i warstwy 4. Ustawieniem domyślnym jest Tak. Minimalna/maksymalna liczba wystąpień Aby uzyskać więcej informacji, zobacz Scaling Application Gateway v2 and WAF v2 (Skalowanie usługi Application Gateway w wersji 2 i zapory aplikacji internetowej w wersji 2). Availability zone Aby uzyskać więcej informacji, zobacz Co to są regiony platformy Azure i strefy dostępności?. HTTP2 Na potrzeby tego testu można użyć domyślnego ustawienia wyłączonego. Sieć wirtualna i podsieć Możesz wybrać istniejącą sieć wirtualną w regionie lub utworzyć nową sieć wirtualną. Usługa Application Gateway wymaga własnej dedykowanej podsieci bez innych wdrożonych w niej usług. Wybierz pozycję Dalej: frontony.
Wybierz typ publicznego adresu IP frontonu i użyj istniejącego adresu IP lub utwórz nowy.
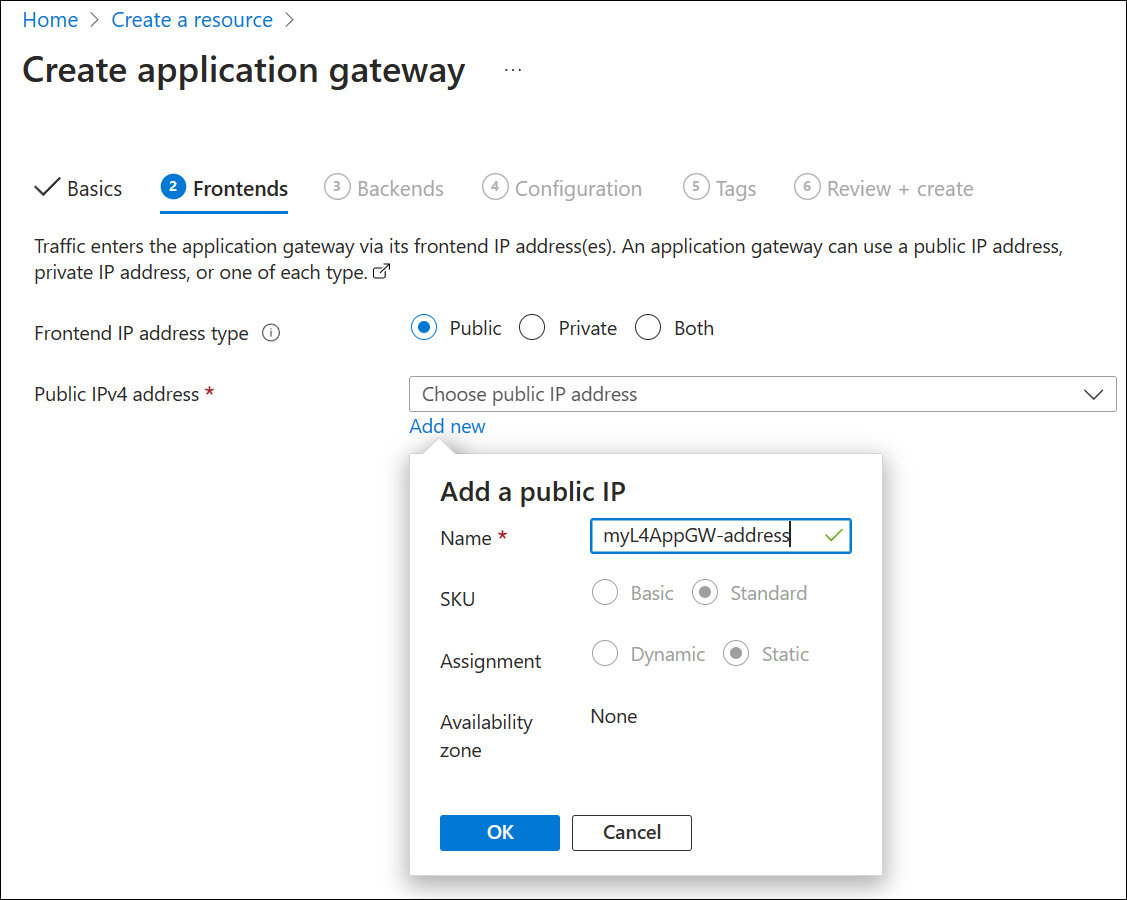
Wybierz pozycję Dalej: zaplecza.
Na karcie Zaplecza wybierz pozycję Dodaj pulę zaplecza.
Wprowadź szczegóły w obszarze Dodawanie puli zaplecza:
- Nazwa: wprowadź nazwę puli zaplecza, na przykład sql-vm.
- Typ docelowy: wybierz pozycję Adres IP lub nazwę FQDN i wprowadź publiczny adres IP maszyny wirtualnej programu SQL Server, która była wcześniej zapisywana.
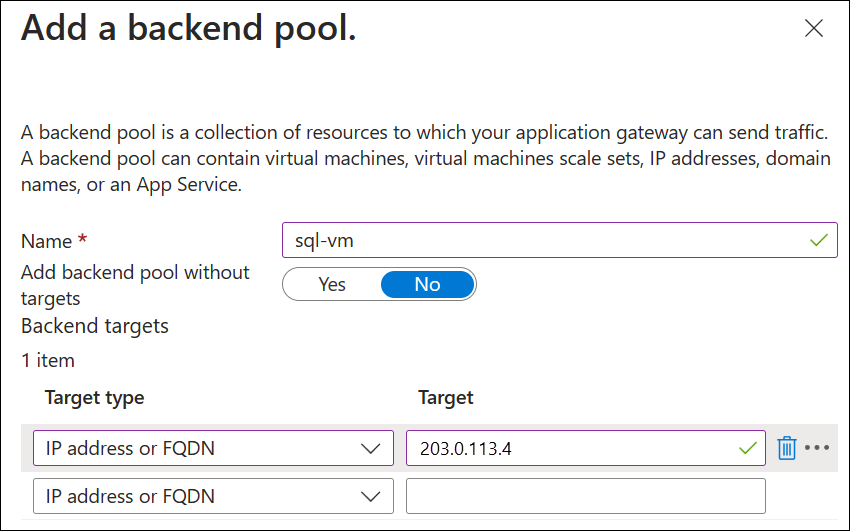
Wybierz pozycję Dodaj , a następnie wybierz pozycję Dalej: Konfiguracja.
Następnie utworzysz odbiorniki, ustawienia zaplecza i regułę routingu, która łączy właściwości frontonu i zaplecza. Zacznij od wybrania pozycji Dodaj regułę routingu i wprowadzenia następujących ustawień na karcie Odbiornik :
Nazwa reguły: SQL-rule
Priorytet: 100
Nazwa odbiornika: sql-client-listener
Adres IP frontonu: publiczny protokół IPv4
Protokół: TCP
Port: 1433
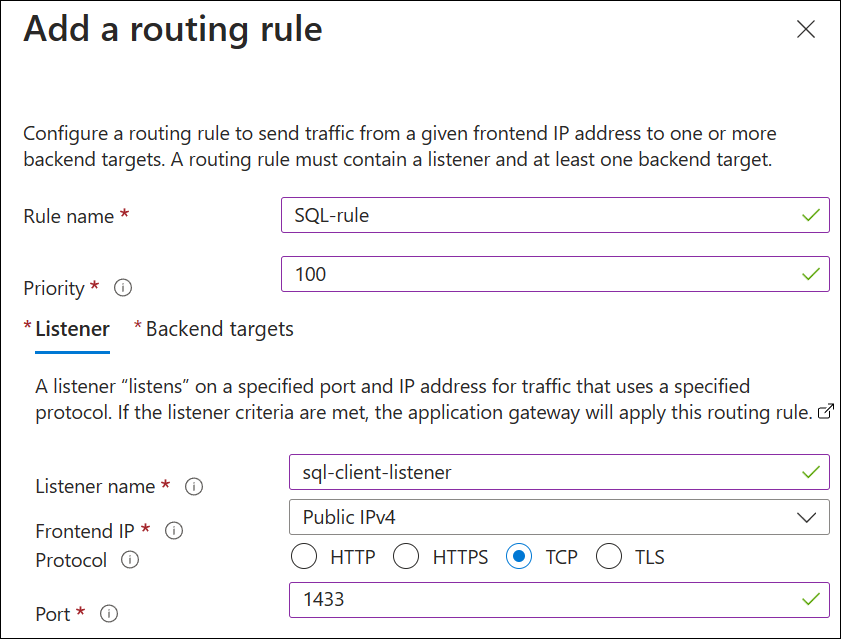
Wybierz kartę Elementy docelowe zaplecza i wprowadź następujące ustawienia:
- Typ docelowy: pula zaplecza
- Obiekt docelowy zaplecza: wybierz utworzoną nazwę puli, na przykład sql-vm.
- Ustawienia zaplecza: wybierz pozycję Dodaj nowe i utwórz ustawienia zaplecza z następującymi wartościami:
Nazwa ustawień zaplecza: backend-settings-sql
Protokół zaplecza: TCP
Port zaplecza: 1433
Limit czasu (w sekundach): 20
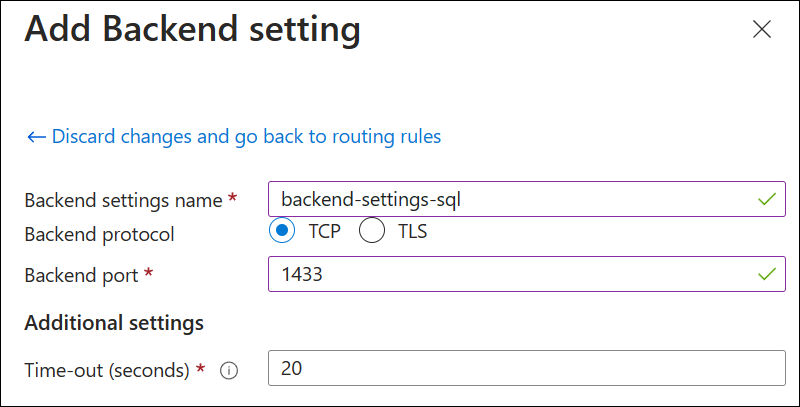
Wybierz pozycję Dodaj , aby dodać ustawienia zaplecza, a następnie wybierz pozycję Dodaj , aby dodać regułę routingu.
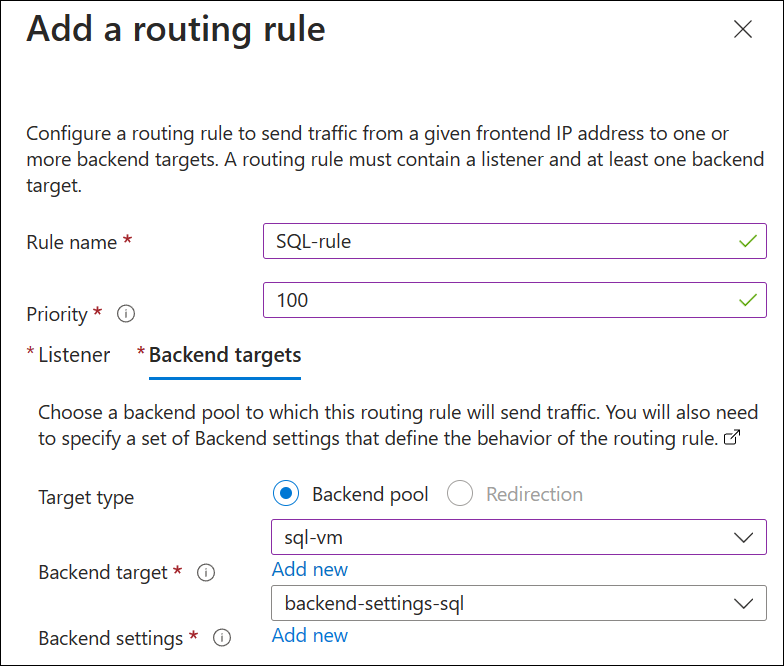
Wybierz pozycję Dalej: Tagi i w razie potrzeby dodaj tagi. W tym pokazie nie są wymagane żadne tagi.
Wybierz pozycję Dalej: Przejrzyj i utwórz , a następnie wybierz pozycję Utwórz. Proces wdrażania trwa kilka minut.
Połączenie do serwera SQL
Przed nawiązaniem połączenia z serwerem SQL sprawdź, czy istnieją następujące elementy:
- Publiczny adres IP frontonu usługi Application Gateway
- Skonfigurowano serwer SQL do akceptowania uwierzytelniania SQL
- Utworzono konto administratora na serwerze SQL
Na urządzeniu klienckim z zainstalowanym programem SQL Server Management Studio połącz się z publicznym adresem IP maszyny wirtualnej platformy Azure.
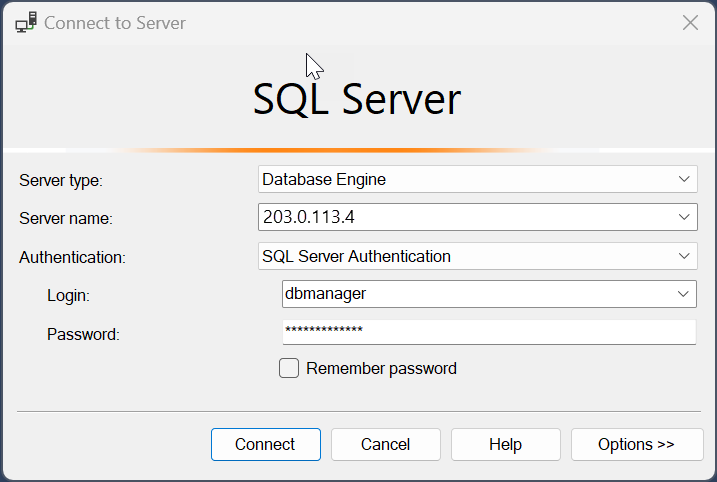
Czyszczenie zasobów
Gdy brama aplikacji i wszystkie powiązane zasoby nie będą już potrzebne, usuń utworzoną grupę zasobów myresourcegroup.
Wyrejestrowywanie z wersji zapoznawczej
Korzystając z tego samego procesu, który został użyty do zarejestrowania się w wersji zapoznawczej, wyrejestruj się z wersji zapoznawczej, wybierając funkcję w wersji zapoznawczej, a następnie wybierając pozycję Wyrejestrowywanie.
Następne kroki
Aby monitorować kondycję puli zaplecza, zobacz Kondycja zaplecza i dzienniki diagnostyczne dla usługi Application Gateway.