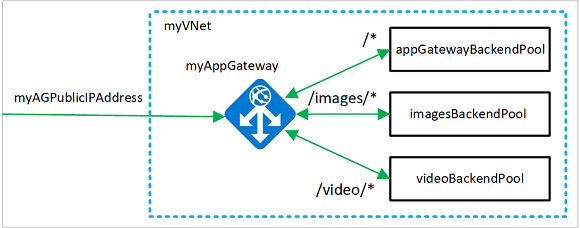Samouczek: tworzenie bramy aplikacji z regułami routingu opartymi na ścieżkach przy użyciu witryny Azure Portal
W witrynie Azure Portal można skonfigurować reguły routingu oparte na ścieżkach URL podczas tworzenia bramy aplikacji. W tym samouczku utworzysz pule zaplecza przy użyciu maszyn wirtualnych. Następnie utworzysz reguły routingu, które zapewniają, że ruch internetowy dociera do odpowiednich serwerów w pulach.
W tym artykule omówiono sposób wykonywania następujących zadań:
- Tworzenie bramy aplikacji
- Tworzenie maszyn wirtualnych dla serwerów zaplecza
- Tworzenie pul zaplecza przy użyciu serwerów zaplecza
- Tworzenie odbiornika zaplecza
- Tworzenie reguły routingu opartej na ścieżkach
Jeśli nie masz subskrypcji platformy Azure, przed rozpoczęciem utwórz bezpłatne konto.
Wymagania wstępne
- Subskrypcja platformy Azure
Tworzenie maszyn wirtualnych
W tym przykładzie utworzysz trzy maszyny wirtualne do użycia jako serwery zaplecza dla bramy aplikacji. Usługi IIS można również zainstalować na maszynach wirtualnych, aby sprawdzić, czy brama aplikacji działa zgodnie z oczekiwaniami.
Zaloguj się w witrynie Azure Portal.
W witrynie Azure Portal wybierz pozycję Utwórz zasób.
Wybierz pozycję Windows Server 2016 Datacenter na liście Popularne.
Wprowadź poniższe wartości dla maszyny wirtualnej:
- Subskrypcja — wybierz swoją subskrypcję.
- Grupa zasobów wybierz pozycję Utwórz nową, a następnie wpisz myResourceGroupAG.
- Nazwa maszyny wirtualnej: myVM1
- Region: (USA) Wschodnie stany USA
- Nazwa użytkownika: wpisz nazwę użytkownika
- Hasło: wpisz hasło
Wybierz pozycję Dalej: Dyski.
Wybierz pozycję Dalej:Sieć
W obszarze Sieć wirtualna wybierz pozycję Utwórz nową , a następnie wpisz następujące wartości dla sieci wirtualnej:
- myVNet — jako nazwę sieci wirtualnej.
- 10.0.0.0/16 — jako przestrzeń adresową sieci wirtualnej.
- myBackendSubnet jako nazwę pierwszej podsieci
- 10.0.1.0/24 — dla przestrzeni adresowej podsieci.
- myAGSubnet — jako drugą nazwę podsieci.
- 10.0.0.0/24 — jako przestrzeń adresową podsieci.
Wybierz przycisk OK.
Upewnij się, że w obszarze Podsieć wybrano podsieć myBackendSubnet, a następnie wybierz pozycję Dalej: Zarządzanie.
Wybierz pozycję Wyłącz, aby wyłączyć diagnostykę rozruchu.
Wybierz pozycję Przejrzyj i utwórz, przejrzyj ustawienia na stronie podsumowania, a następnie wybierz pozycję Utwórz.
Utwórz dwie kolejne maszyny wirtualne myVM2i myVM3 i umieść je w sieci wirtualnej MyVNet i podsieci myBackendSubnet.
Instalacja usług IIS
Otwórz powłokę interaktywną i upewnij się, że jest ustawiona na program PowerShell.
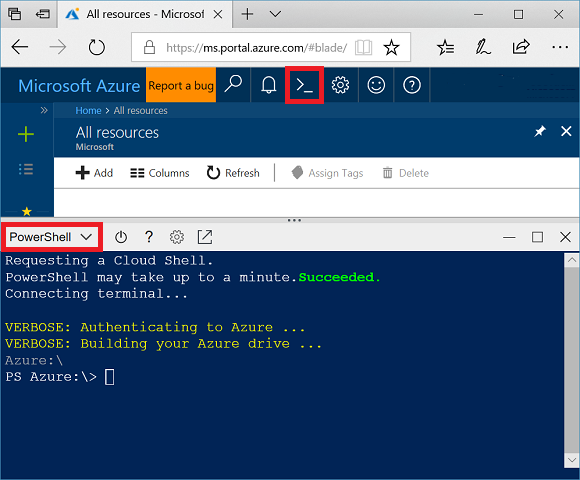
Uruchom następujące polecenie, aby zainstalować usługi IIS na maszynie wirtualnej:
$publicSettings = @{ "fileUris" = (,"https://raw.githubusercontent.com/Azure/azure-docs-powershell-samples/master/application-gateway/iis/appgatewayurl.ps1"); "commandToExecute" = "powershell -ExecutionPolicy Unrestricted -File appgatewayurl.ps1" } Set-AzVMExtension ` -ResourceGroupName myResourceGroupAG ` -Location eastus ` -ExtensionName IIS ` -VMName myVM1 ` -Publisher Microsoft.Compute ` -ExtensionType CustomScriptExtension ` -TypeHandlerVersion 1.4 ` -Settings $publicSettingsZainstaluj usługi IIS na innych maszynach wirtualnych, wykonując czynności, które zostały właśnie zakończone. Użyj wartości myVM2 i myVM3 dla wartości VMName w elemecie Set-AzVMExtension.
Tworzenie bramy aplikacji
Wybierz pozycję Utwórz zasób w menu po lewej stronie w witrynie Azure Portal.
Wybierz pozycję Sieć, a następnie wybierz pozycję Application Gateway z listy Polecane.
Karta Podstawowe
Na karcie Podstawy wprowadź następujące wartości dla następujących ustawień bramy aplikacji:
- Subskrypcja: wybierz swoją subskrypcję.
- Grupa zasobów: wybierz grupę zasobów myResourceGroupAG .
- Nazwa bramy aplikacji: wpisz myAppGateway jako nazwę bramy aplikacji.
- Region — wybierz pozycję Wschodnie stany USA.
W obszarze Konfigurowanie sieci wirtualnej wybierz sieć myVNet jako nazwę sieci wirtualnej.
Wybierz podsieć myAGSubnet .
Zaakceptuj wartości domyślne innych ustawień, a następnie wybierz pozycję Dalej: frontony.
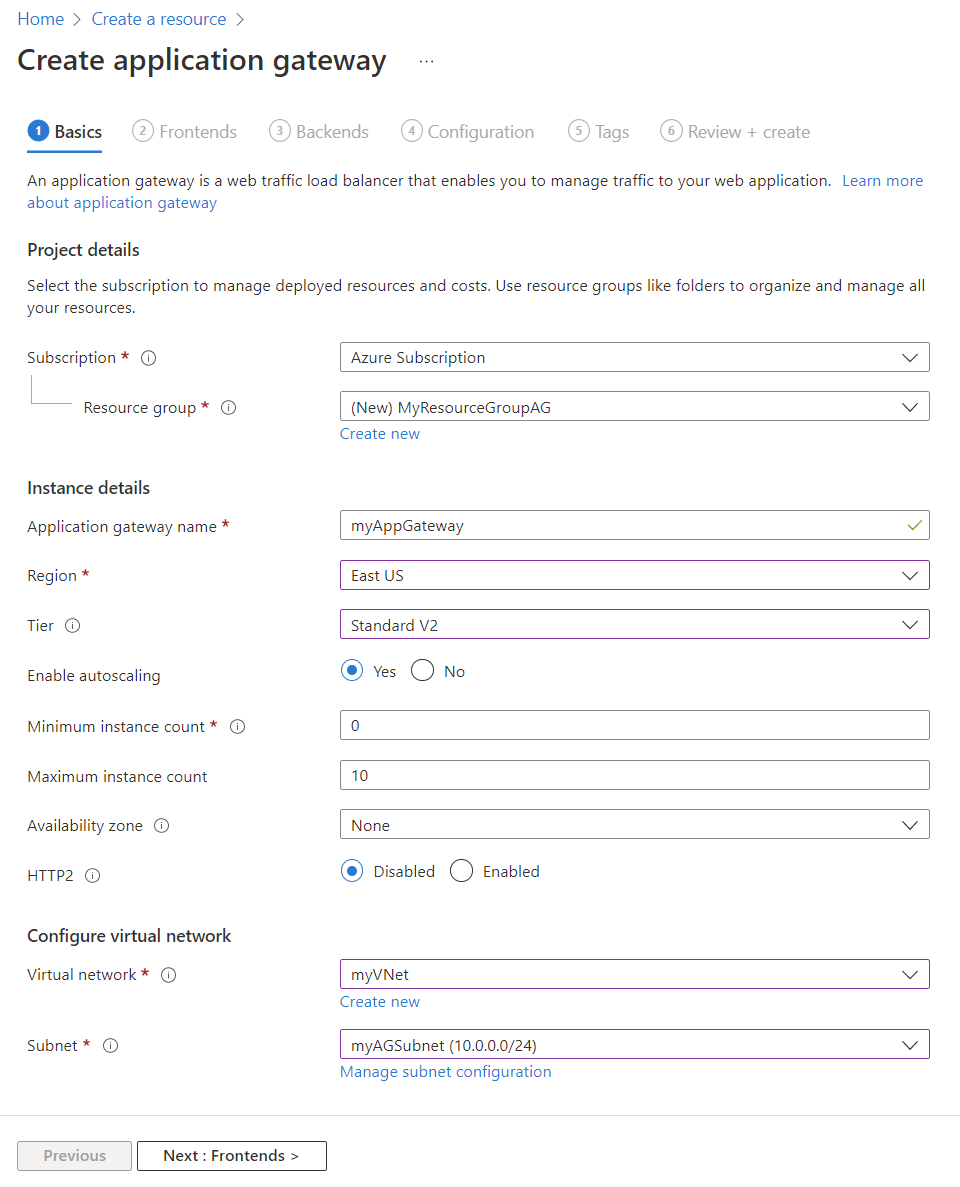
Karta Frontonów
Na karcie Frontony sprawdź, czy typ adresu IP frontonu jest ustawiony na Publiczny.
Uwaga
W przypadku jednostki SKU usługi Application Gateway w wersji 2 można wybrać tylko konfigurację publicznego adresu IP frontonu. Konfiguracja prywatnego adresu IP frontonu nie jest obecnie włączona dla tej jednostki SKU w wersji 2.
Wybierz pozycję Dodaj nowy dla publicznego adresu IP i wprowadź ciąg myAGPublicIPAddress jako nazwę publicznego adresu IP, a następnie wybierz przycisk OK.
Wybierz pozycję Dalej: zaplecza.
Karta Zaplecza
Pula zaplecza służy do kierowania żądań do serwerów zaplecza obsługujących żądanie. Pule zaplecza mogą składać się z kart sieciowych, zestawów skalowania maszyn wirtualnych, publicznych adresów IP, wewnętrznych adresów IP, w pełni kwalifikowanych nazw domen (FQDN) i wielodostępnych zapleczy, takich jak usługa aplikacja systemu Azure Service.
Na karcie Zaplecza wybierz pozycję Dodaj pulę zaplecza.
W oknie Dodawanie puli zaplecza, które zostanie otwarte, wprowadź następujące wartości, aby utworzyć pustą pulę zaplecza:
- Nazwa: wprowadź nazwę puli zaplecza myBackendPool .
W obszarze Typ docelowy wybierz pozycję Maszyna wirtualna z listy rozwijanej.
W obszarze Cel wybierz interfejs sieciowy dla maszyny myVM1.
Wybierz Dodaj.
Powtórz polecenie , aby dodać pulę zaplecza Obrazów z maszyną wirtualną myVM2 jako obiekt docelowy, a pula zaplecza wideo z maszyną wirtualną myVM3 jako obiektem docelowym.
Wybierz pozycję Dodaj , aby zapisać konfigurację puli zaplecza i wrócić do karty Zaplecza .
Na karcie Zaplecza wybierz pozycję Dalej: Konfiguracja.
Karta konfiguracji
Na karcie Konfiguracja połączysz pulę frontonu i zaplecza utworzoną przy użyciu reguły routingu.
Wybierz pozycję Dodaj regułę routingu w kolumnie Reguły routingu.
W oknie Dodawanie reguły routingu, które zostanie otwarte, wprowadź nazwę reguły myRoutingRule.
Reguła routingu wymaga odbiornika. Na karcie Odbiornik w oknie Dodawanie reguły routingu wpisz następujące wartości dla odbiornika:
Nazwa odbiornika: wprowadź wartość myListener jako nazwę odbiornika.
Adres IP frontonu: wybierz pozycję Publiczny, aby wybrać publiczny adres IP utworzony dla frontonu.
Port: wpisz 8080
Zaakceptuj wartości domyślne innych ustawień na karcie Odbiornik , a następnie wybierz kartę Elementy docelowe zaplecza, aby skonfigurować pozostałą część reguły routingu.
Na karcie Elementy docelowe zaplecza wybierz pozycję myBackendPool dla obiektu docelowego zaplecza.
W obszarze Ustawienia zaplecza wybierz pozycję Dodaj nowe, aby utworzyć nowe ustawienie HTTP. Ustawienie HTTP określi zachowanie reguły routingu.
W oknie Dodawanie zaplecza, które zostanie otwarte, wprowadź nazwę ustawień zaplecza myHTTPSetting. Zaakceptuj wartości domyślne innych ustawień w oknie Dodawanie ustawienia zaplecza, a następnie wybierz pozycję Dodaj , aby powrócić do okna Dodawanie reguły routingu.
W obszarze Routing oparty na ścieżkach wybierz pozycję Dodaj wiele obiektów docelowych, aby utworzyć regułę opartą na ścieżkach.
W obszarze Reguły oparte na ścieżkach wybierz pozycję Dodaj wiele obiektów docelowych, aby utworzyć regułę opartą na ścieżkach.
W polu Ścieżka wpisz /images/*.
W polu Nazwa docelowa wpisz Obrazy.
W obszarze Ustawienia zaplecza wybierz pozycję myHTTPSetting
W polu Obiekt docelowy zaplecza wybierz pozycję myBackendPool.
Wybierz pozycję Dodaj , aby zapisać regułę ścieżki i wrócić do karty Dodaj regułę routingu.
Powtórz polecenie , aby dodać kolejną regułę dla wideo.
Wybierz pozycję Dodaj , aby dodać regułę routingu i wrócić do karty Konfiguracja .
Wybierz pozycję Dalej: Tagi , a następnie Dalej: Przejrzyj i utwórz.
Uwaga
Nie musisz dodawać niestandardowej /reguły ścieżki * do obsługi przypadków domyślnych. Jest to automatycznie obsługiwane przez domyślną pulę zaplecza.
Uwaga
Ogranicznik symboli * wieloznacznych jest honorowany tylko na końcu reguły. Aby uzyskać więcej informacji i obsługiwanych przykładów reguł opartych na ścieżkach, zobacz Omówienie routingu opartego na ścieżkach URL.
Karta Przeglądanie i tworzenie
Przejrzyj ustawienia na karcie Przeglądanie i tworzenie , a następnie wybierz pozycję Utwórz , aby utworzyć sieć wirtualną, publiczny adres IP i bramę aplikacji. Tworzenie bramy aplikacji na platformie Azure może potrwać kilka minut. Zaczekaj na pomyślne zakończenie wdrożenia, zanim przejdziesz do kolejnej sekcji.
Testowanie bramy aplikacji
Wybierz pozycję Wszystkie zasoby, a następnie wybierz pozycję myAppGateway.
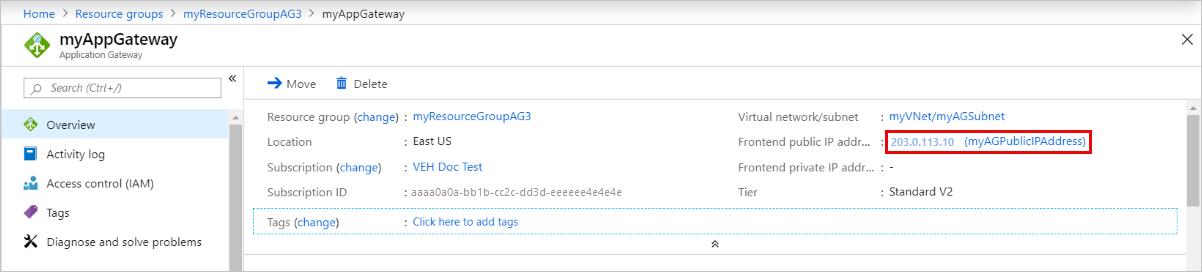
Skopiuj publiczny adres IP, a następnie wklej go na pasku adresu przeglądarki. Jak http://203.0.113.10:8080.
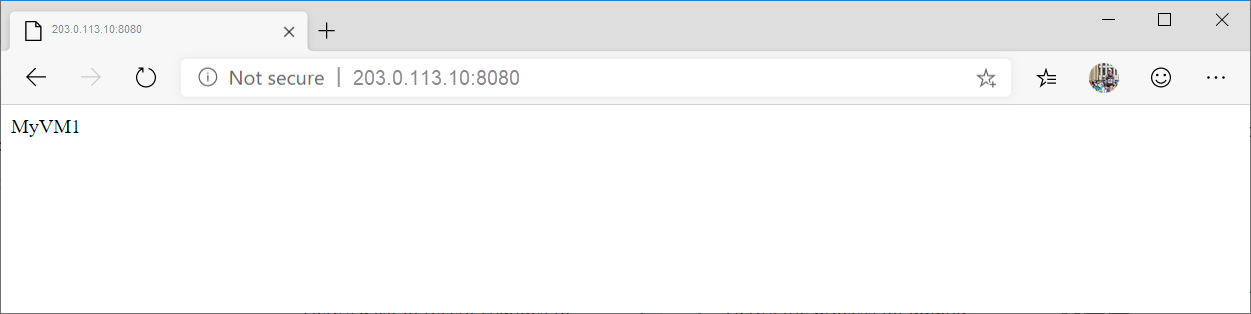
Odbiornik na porcie 8080 kieruje to żądanie do domyślnej puli zaplecza.
Zmień adres URL na http://< ip-address>:8080/images/test.htm, zastępując <adres> IP publicznym adresem IP myAppGateway i powinien zostać wyświetlony podobny do następującego przykładu:
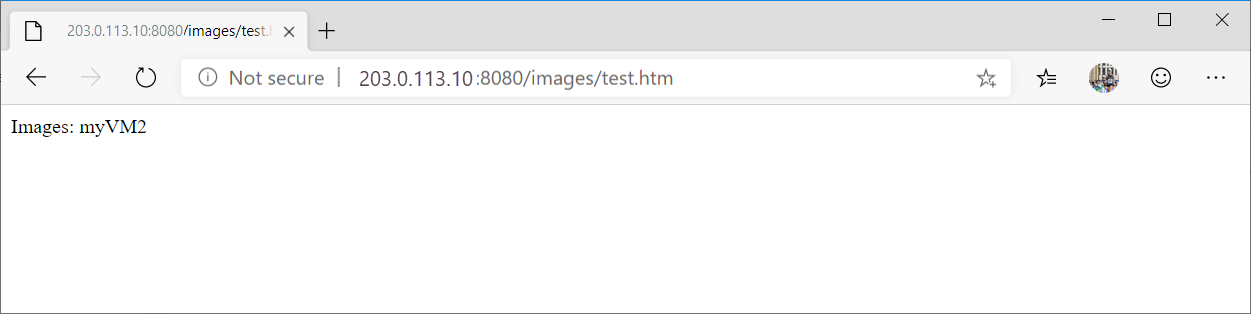
Odbiornik na porcie 8080 kieruje to żądanie do puli zaplecza Obrazy .
Zmień adres URL na http://< ip-address>:8080/video/test.htm, zastępując <adres> IP publicznym adresem IP myAppGateway i powinien zostać wyświetlony podobny do następującego przykładu:
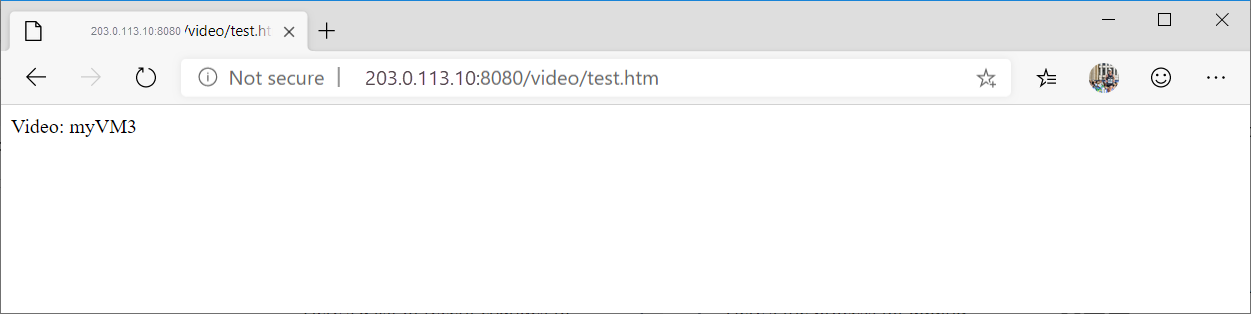
Odbiornik na porcie 8080 kieruje to żądanie do puli zaplecza wideo .
Czyszczenie zasobów
Gdy grupa zasobów i wszystkie powiązane zasoby nie będą już potrzebne, usuń je. W tym celu wybierz grupę zasobów i wybierz pozycję Usuń grupę zasobów.
Następne kroki
W tym samouczku utworzono bramę aplikacji z regułą routingu opartą na ścieżkach.
Aby dowiedzieć się więcej na temat routingu opartego na ścieżkach w usłudze Application Gateway, zobacz Omówienie routingu opartego na ścieżkach URL
Aby dowiedzieć się, jak utworzyć i skonfigurować usługę Application Gateway w celu przekierowania ruchu internetowego przy użyciu interfejsu wiersza polecenia platformy Azure, przejdź do następnego samouczka.