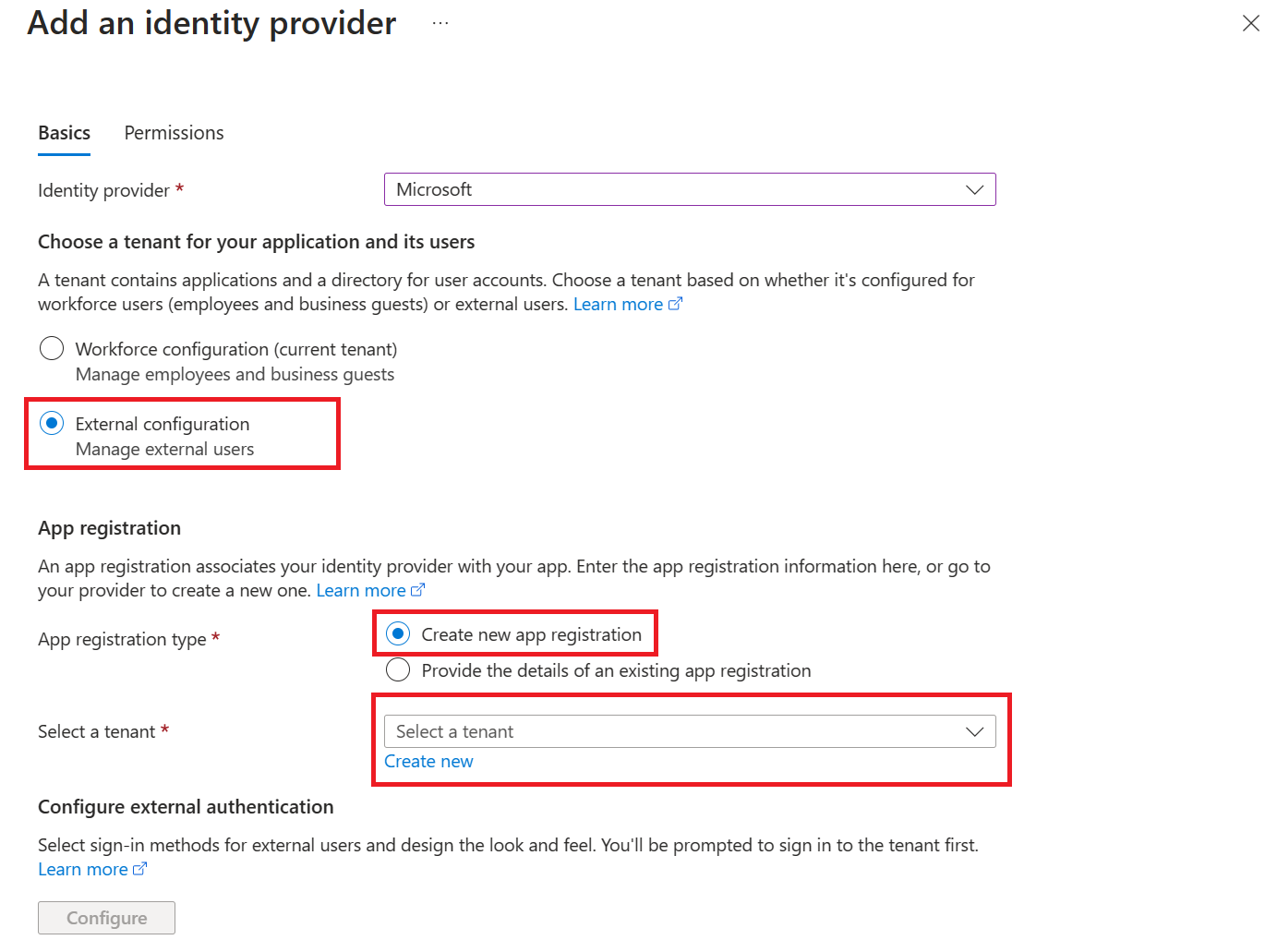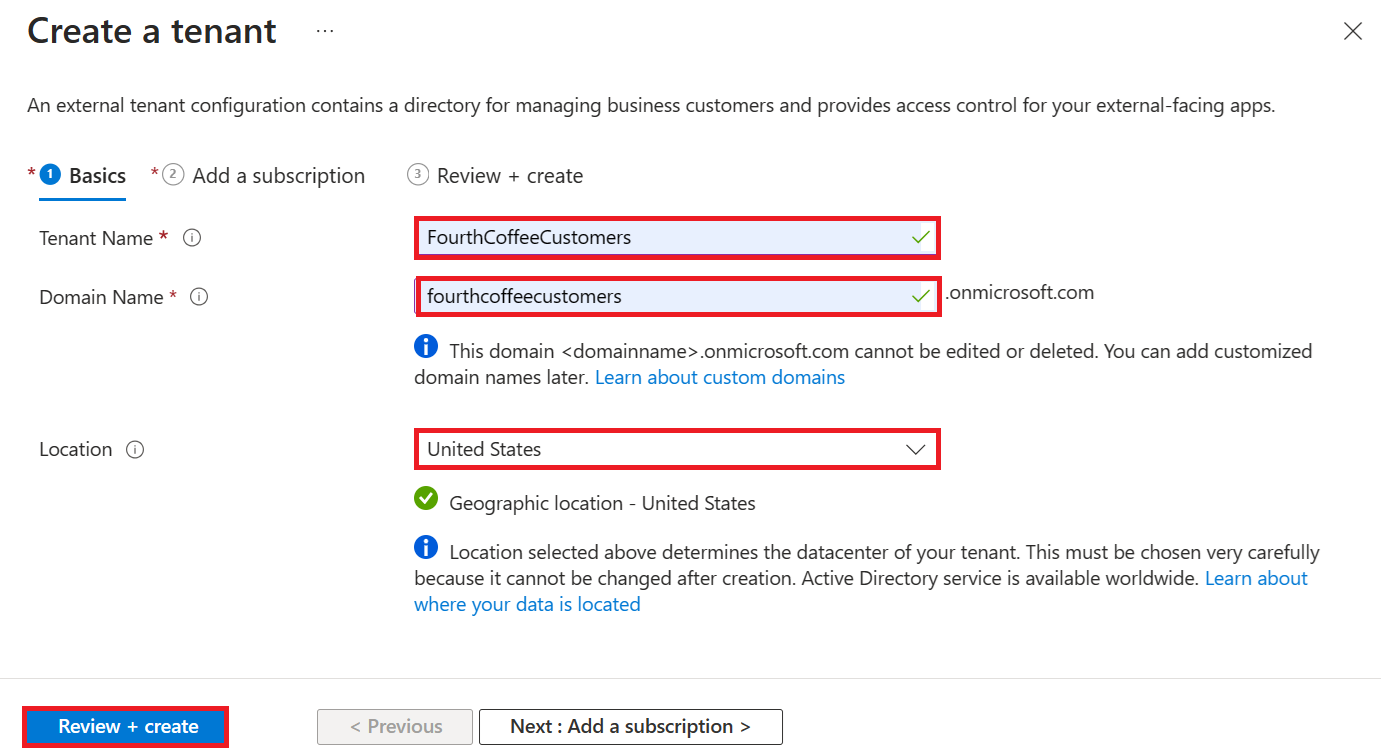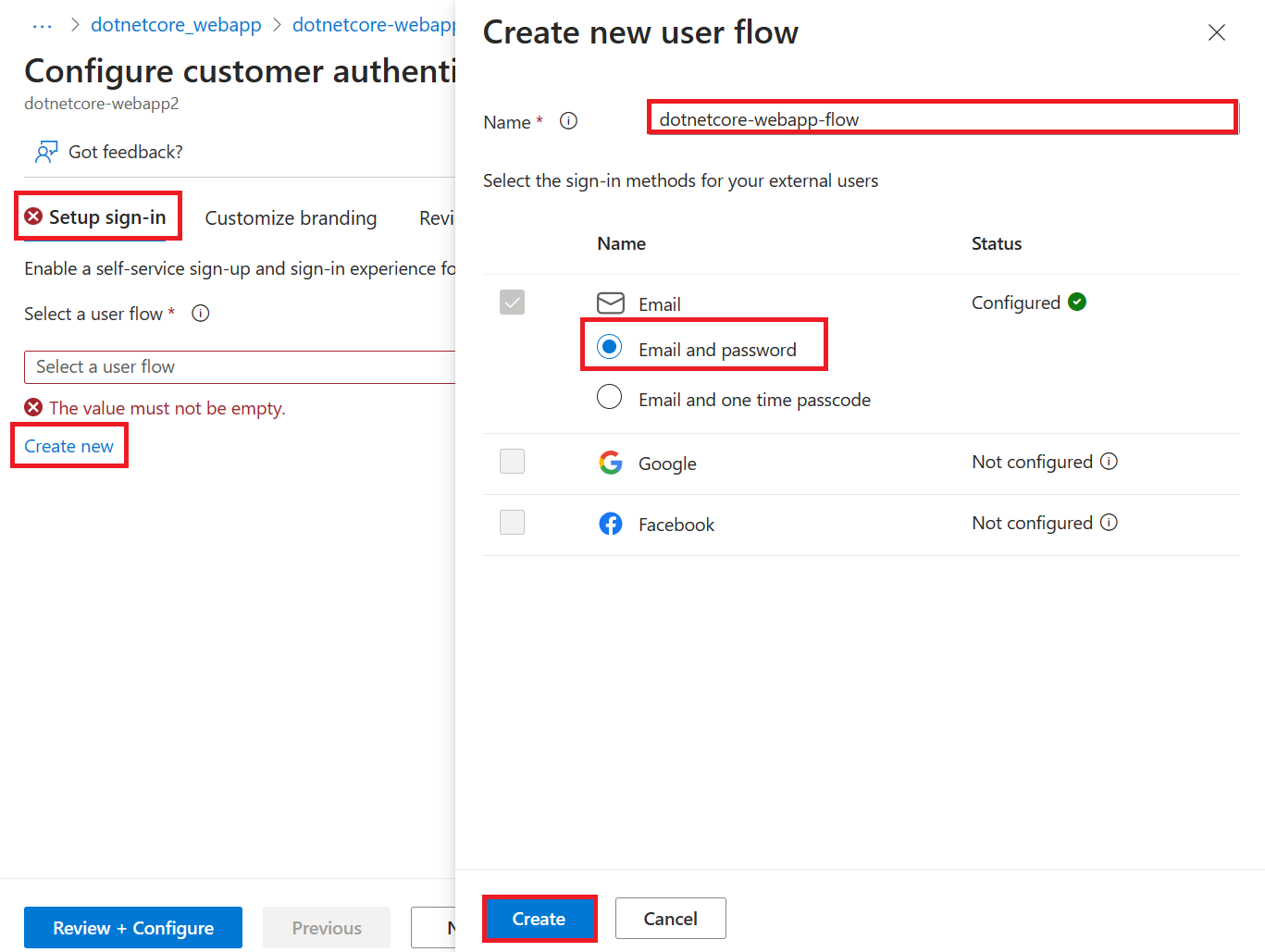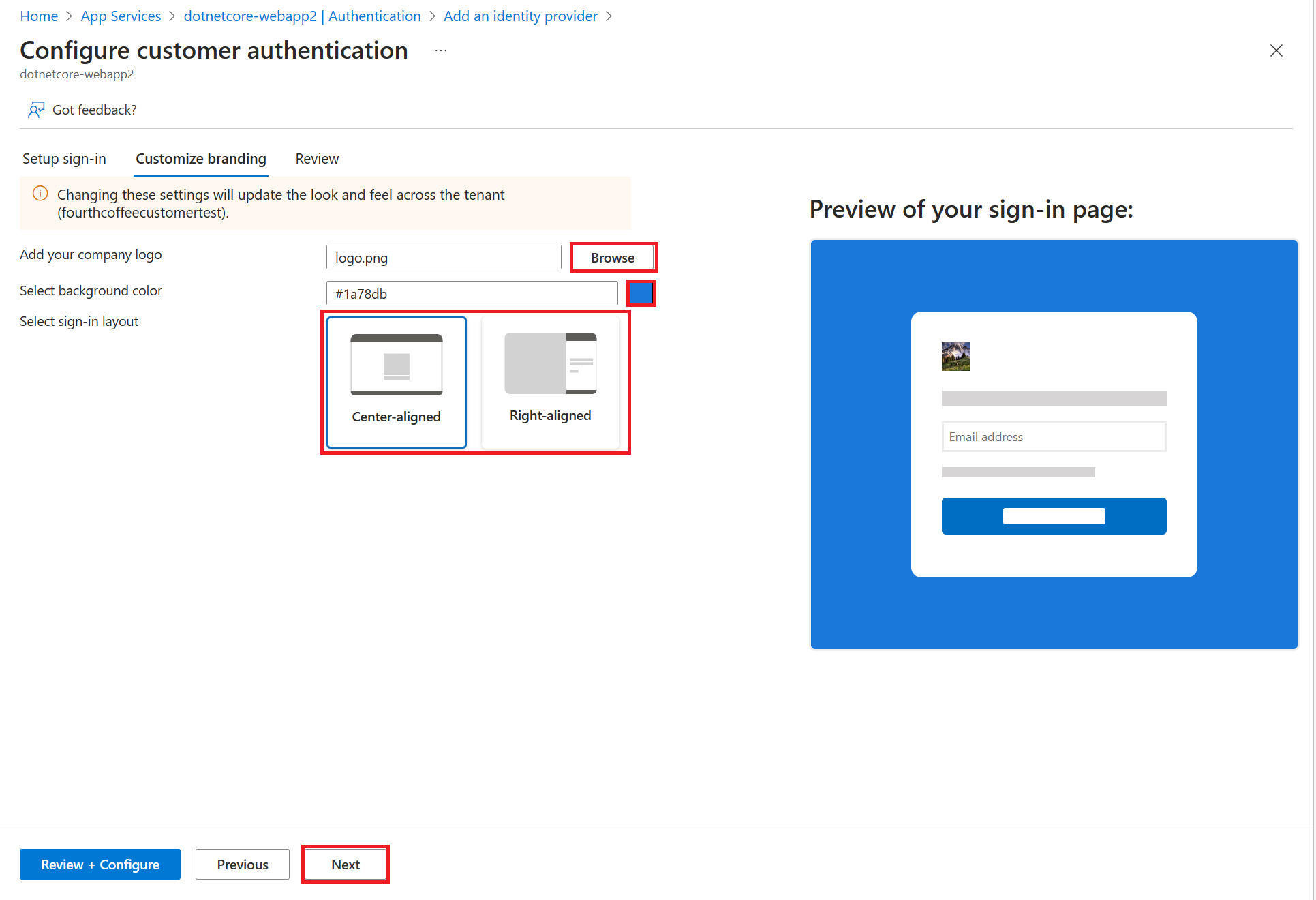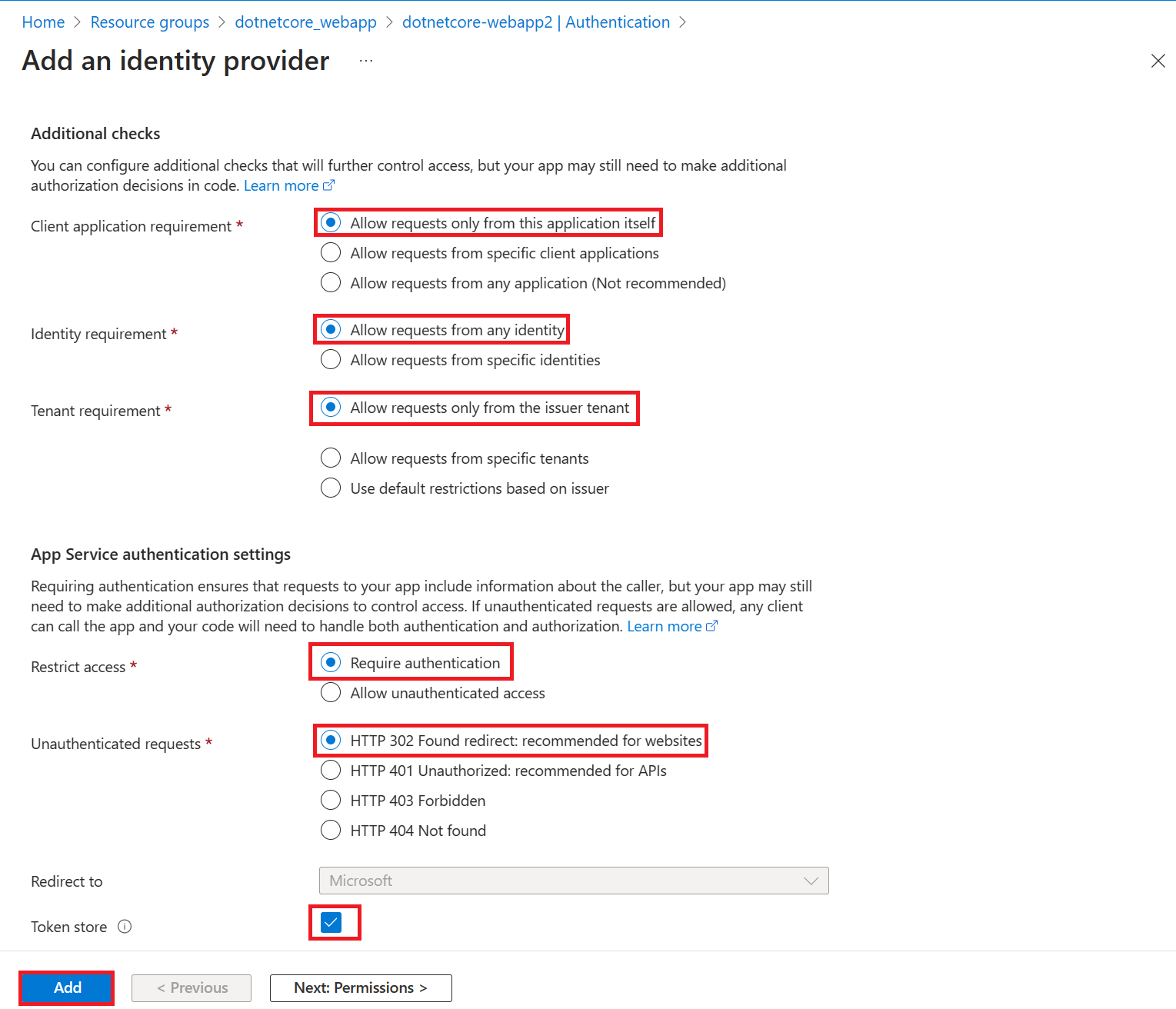Uwaga
Dostęp do tej strony wymaga autoryzacji. Może spróbować zalogować się lub zmienić katalogi.
Dostęp do tej strony wymaga autoryzacji. Możesz spróbować zmienić katalogi.
Uwaga
Od 1 czerwca 2024 r. nowo utworzone aplikacje usługi App Service mogą wygenerować unikatową domyślną nazwę hosta, która używa konwencji nazewnictwa <app-name>-<random-hash>.<region>.azurewebsites.net. Na przykład: myapp-ds27dh7271aah175.westus-01.azurewebsites.net. Istniejące nazwy aplikacji pozostają niezmienione.
Aby uzyskać więcej informacji, zobacz wpis w blogu dotyczący tworzenia aplikacji internetowej z unikatową domyślną nazwą hosta.
Dowiedz się, jak włączyć uwierzytelnianie dla aplikacji internetowej działającej w usłudze aplikacja systemu Azure i ograniczyć dostęp do użytkowników w organizacji.
Z tego samouczka dowiesz się, jak wykonywać następujące czynności:
- Konfigurowanie uwierzytelniania dla aplikacji internetowej.
- Ogranicz dostęp do aplikacji internetowej użytkownikom w organizacji przy użyciu usługi Microsoft Entra jako dostawcy tożsamości.
Automatyczne uwierzytelnianie udostępniane przez usługę App Service
Usługa App Service zapewnia wbudowaną obsługę uwierzytelniania i autoryzacji, dzięki czemu można logować użytkowników bez kodu w aplikacji internetowej. Użycie opcjonalnego modułu uwierzytelniania/autoryzacji usługi App Service upraszcza uwierzytelnianie i autoryzację dla aplikacji. Kiedy jesteś gotowy na niestandardowe uwierzytelnianie i autoryzację, rozwijasz ten system architektury.
Uwierzytelnianie usługi App Service zapewnia:
- Łatwe włączanie i konfigurowanie za pomocą witryny Azure Portal i ustawień aplikacji.
- Nie są wymagane żadne zestawy SDK, określone języki ani zmiany kodu aplikacji.
- Obsługiwanych jest kilka dostawców tożsamości:
- Microsoft Entra
- Konto Microsoft
- X
Po włączeniu modułu uwierzytelniania/autoryzacji każde przychodzące żądanie HTTP przechodzi przez nie przed obsługą kodu aplikacji. Aby dowiedzieć się więcej, zobacz Uwierzytelnianie i autoryzacja w usłudze aplikacja systemu Azure.
1. Wymagania wstępne
Jeśli nie masz subskrypcji platformy Azure, przed rozpoczęciem utwórz bezpłatne konto platformy Azure.
2. Tworzenie i publikowanie aplikacji internetowej w usłudze App Service
Na potrzeby tego samouczka potrzebna jest aplikacja internetowa wdrożona w usłudze App Service. Możesz użyć istniejącej aplikacji internetowej albo skorzystać z jednego z szybkich startów, aby utworzyć i opublikować nową aplikację internetową w usłudze App Service.
Niezależnie od tego, czy używasz istniejącej aplikacji internetowej, czy tworzysz nową, zanotuj następujące kwestie:
- Nazwa aplikacji internetowej.
- Grupa zasobów, do której jest wdrożona aplikacja internetowa.
Nazwy te będą potrzebne przez cały ten samouczek.
3. Konfigurowanie uwierzytelniania i autoryzacji
Teraz, gdy masz aplikację internetową działającą w usłudze App Service, włącz uwierzytelnianie i autoryzację. Używasz Microsoft Entra jako dostawcy tożsamości. Aby uzyskać więcej informacji, zobacz Configure Microsoft Entra authentication for your App Service application (Konfigurowanie uwierzytelniania entra firmy Microsoft dla aplikacji usługi App Service).
W menu witryny Azure Portal wybierz pozycję Grupy zasobów lub wyszukaj i wybierz pozycję Grupy zasobów na dowolnej stronie.
W Grupy zasobów wyszukaj i wybierz swoją grupę zasobów. W obszarze Przegląd wybierz stronę zarządzania aplikacją.
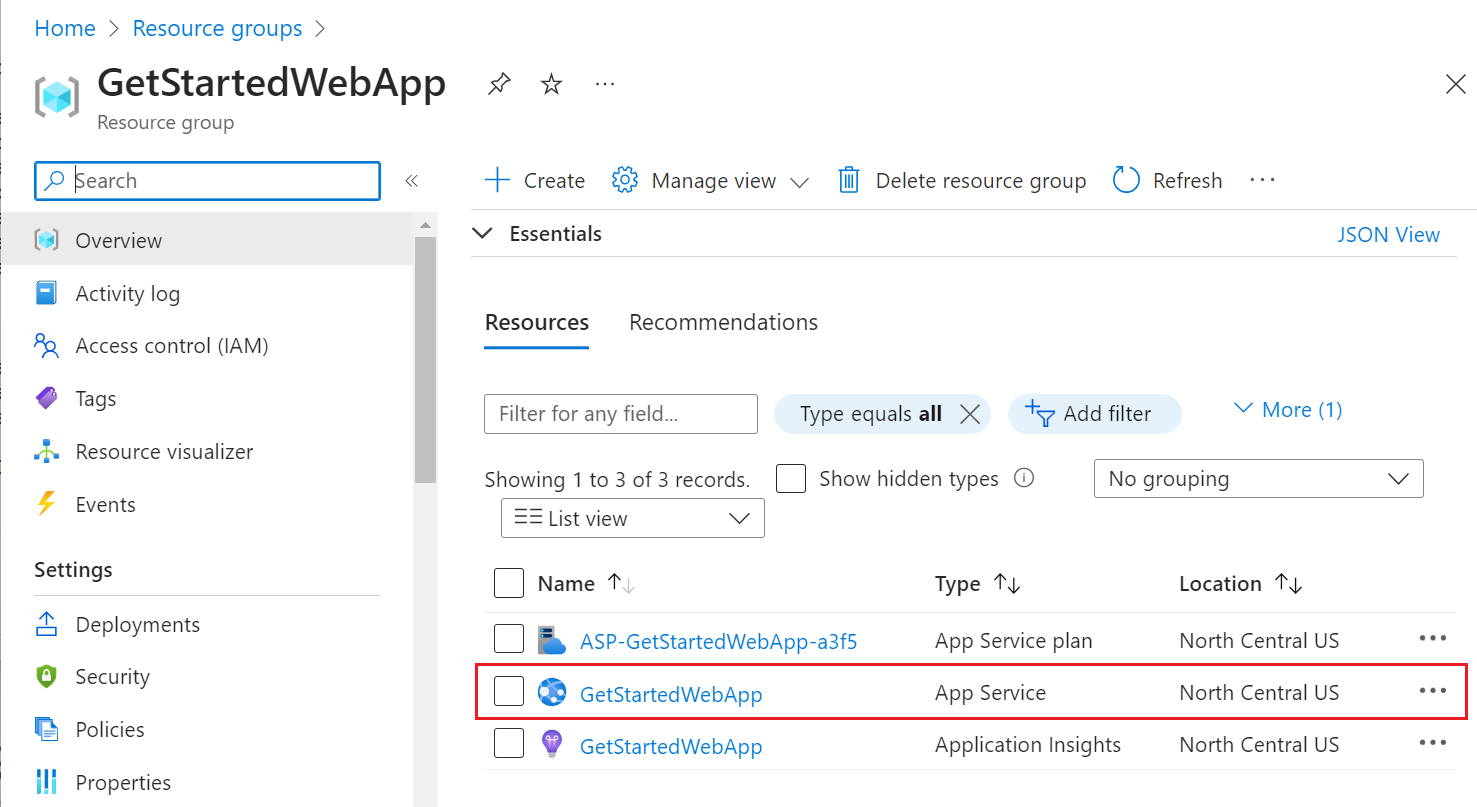
W menu po lewej stronie aplikacji wybierz pozycję Uwierzytelnianie, a następnie wybierz pozycję Dodaj dostawcę tożsamości.
Na stronie Dodawanie dostawcy tożsamości wybierz Microsoft jako dostawcę tożsamości, aby zalogować się do tożsamości Microsoft i Microsoft Entra.
W obszarze Typ dzierżawcy wybierz Konfigurację zatrudnienia (bieżący dzierżawca) dla pracowników i gości biznesowych.
W polu >aplikacji wybierz pozycję Utwórz nową rejestrację aplikacji, aby utworzyć nową rejestrację aplikacji w usłudze Microsoft Entra.
Wprowadź wyświetlaną nazwę dla swojej aplikacji. Użytkownicy aplikacji mogą zobaczyć nazwę wyświetlaną podczas korzystania z aplikacji, na przykład podczas logowania.
W obszarze Wygaśnięcie tajemnicy klienta wybierz opcję Zalecane: 180 dni.
Dla Rejestracja aplikacji>Obsługiwane typy kont wybierz Obecny dzierżawca - pojedynczy dzierżawca, aby tylko użytkownicy w Twojej organizacji mogli logować się do aplikacji internetowej.
W sekcji Dodatkowe kontrole wybierz pozycję:
- Zezwalaj na żądania tylko z tej aplikacji dla wymagań aplikacji klienckiej
- Zezwalaj na żądania z dowolnej tożsamości dla wymagań dotyczących tożsamości
- Zezwalaj na żądania tylko od dzierżawcy wystawcy w ramach wymagań dzierżawy
W sekcji Ustawienia uwierzytelniania usługi App Service ustaw następujące ustawienia:
- Wymagaj uwierzytelniania dla Uwierzytelnianie
- Znaleziono przekierowanie HTTP 302: zalecane dla stron internetowych dla niezautoryzowanych żądań
- Pudełko magazynu tokenów
W dolnej części strony Dodawania dostawcy tożsamości wybierz pozycję Dodaj, aby włączyć uwierzytelnianie dla Twojej aplikacji internetowej.
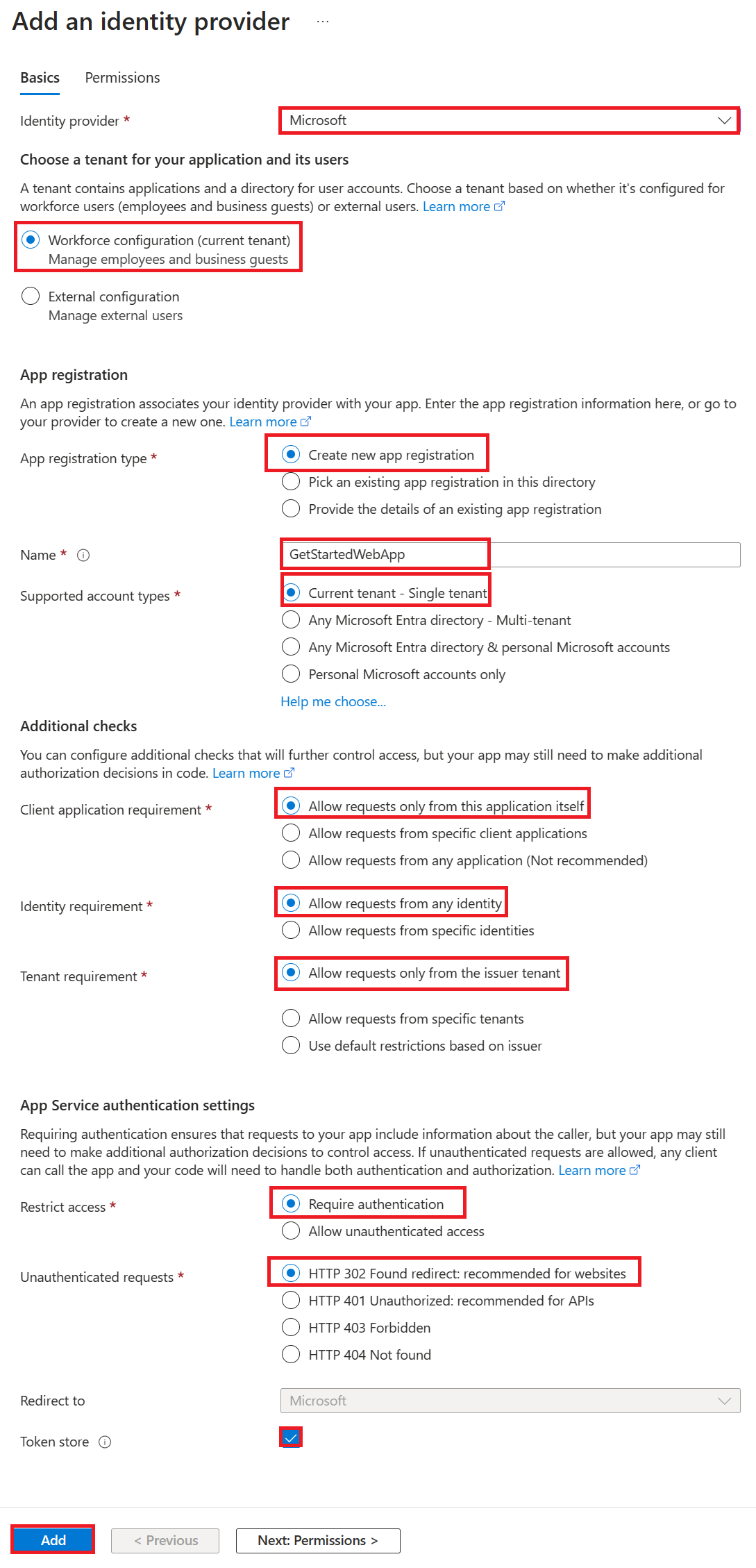
Masz teraz aplikację zabezpieczoną za pomocą uwierzytelniania i autoryzacji usługi App Service.
Uwaga
Aby zezwolić na konta z innych dzierżaw, zmień wartość "Adres URL wystawcy" na "https://login.microsoftonline.com/common/v2.0", edytując dostawcę tożsamości z panelu "Uwierzytelnianie".
4. Sprawdź ograniczony dostęp do aplikacji internetowej
Po włączeniu modułu uwierzytelniania/autoryzacji usługi App Service w poprzednim punkcie rejestracja aplikacji została utworzona w Twojej dzierżawie pracowniczej lub dzierżawie zewnętrznej. Rejestracja aplikacji ma nazwę wyświetlaną utworzoną w poprzednim kroku.
Aby sprawdzić ustawienia, zaloguj się do centrum administracyjnego firmy Microsoft Entra co najmniej jako deweloper aplikacji. Jeśli wybrano konfigurację zewnętrzną, użyj ikony Ustawienia w górnym menu, aby przełączyć się do zewnętrznej dzierżawy z aplikacją internetową z menu Katalogi + Subskrypcje. Jeśli jesteś w odpowiedniej dzierżawie:
Przejdź do Identity>Applications>Rejestracje aplikacji i wybierz Applications>Rejestracje aplikacji z menu.
Wybierz utworzoną rejestrację aplikacji.
W przeglądzie sprawdź, czy Obsługiwane typy kont są ustawione na Tylko moja organizacja.
Aby sprawdzić, czy dostęp do aplikacji jest ograniczony do użytkowników w organizacji, przejdź do obszaru Przegląd aplikacji internetowej i wybierz link Domyślna domena. Możesz też uruchomić przeglądarkę w trybie incognito lub prywatnym i przejść do
https://<app-name>.azurewebsites.netstrony (zobacz notatkę u góry).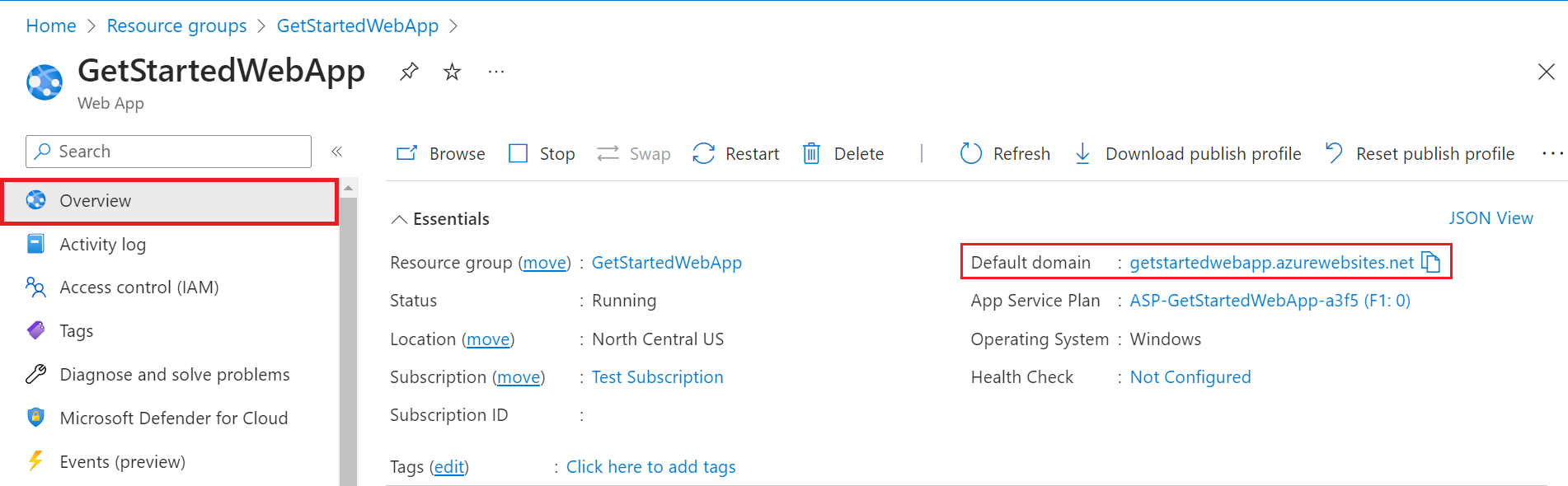
Powinno nastąpić przekierowanie do zabezpieczonej strony logowania, sprawdzając, czy nieuwierzytelnieni użytkownicy nie mają dostępu do witryny.
Zaloguj się jako użytkownik w organizacji, aby uzyskać dostęp do witryny. Możesz również uruchomić nową przeglądarkę i spróbować zalogować się przy użyciu konta osobistego, aby sprawdzić, czy użytkownicy spoza organizacji nie mają dostępu.
5. Czyszczenie zasobów
Jeśli wykonałeś wszystkie kroki w tym samouczku wieloczęściowym, utworzyłeś usługę App Service, plan hostingu usługi App Service i konto magazynu w grupie zasobów. Utworzono również rejestrację aplikacji w identyfikatorze Entra firmy Microsoft. Jeśli wybrałeś konfigurację zewnętrzną, mogłeś utworzyć nowego zewnętrznego klienta. Gdy te zasoby i rejestracja aplikacji nie będą już potrzebne, usuń je, aby nie były naliczane opłaty.
Z tego samouczka dowiesz się, jak wykonywać następujące czynności:
- Usuń zasoby platformy Azure utworzone podczas wykonywania kroków samouczka.
Usuwanie grupy zasobów
W portalu Azure wybierz pozycję Grupy zasobów z menu portalu i wybierz grupę zasobów zawierającą usługę App Service i plan usługi App Service.
Wybierz pozycję Usuń grupę zasobów, aby usunąć grupę zasobów i wszystkie zasoby.
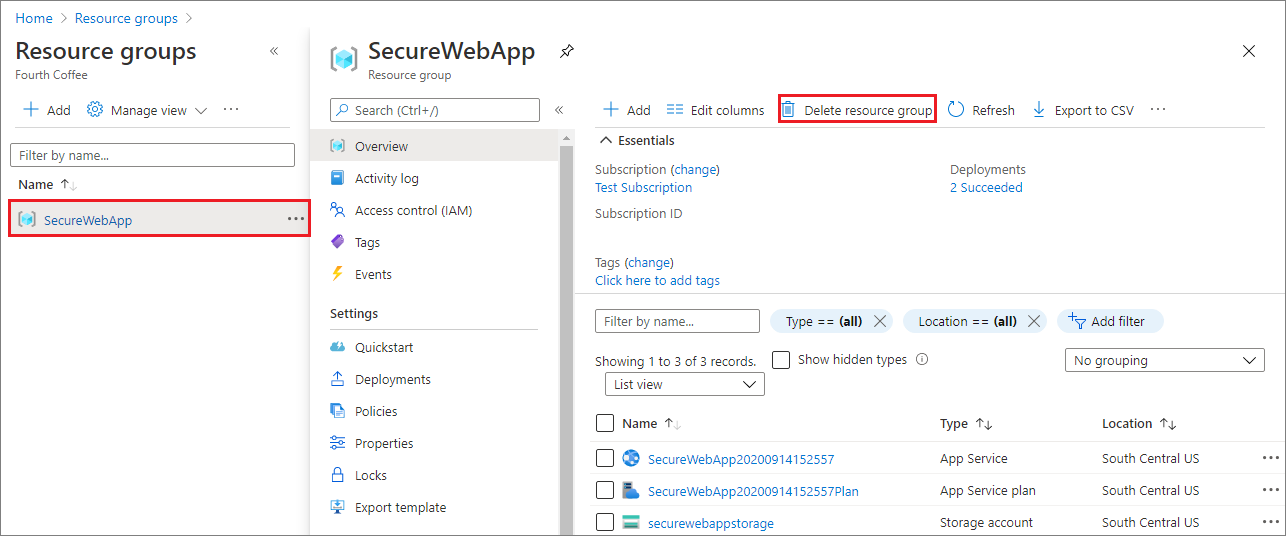
Uruchomienie tego polecenia może potrwać kilka minut.
Usuwanie rejestracji aplikacji
W centrum administracyjnym firmy Microsoft Entra wybierz pozycję Aplikacje> Rejestracje aplikacji. Następnie wybierz utworzoną aplikację.
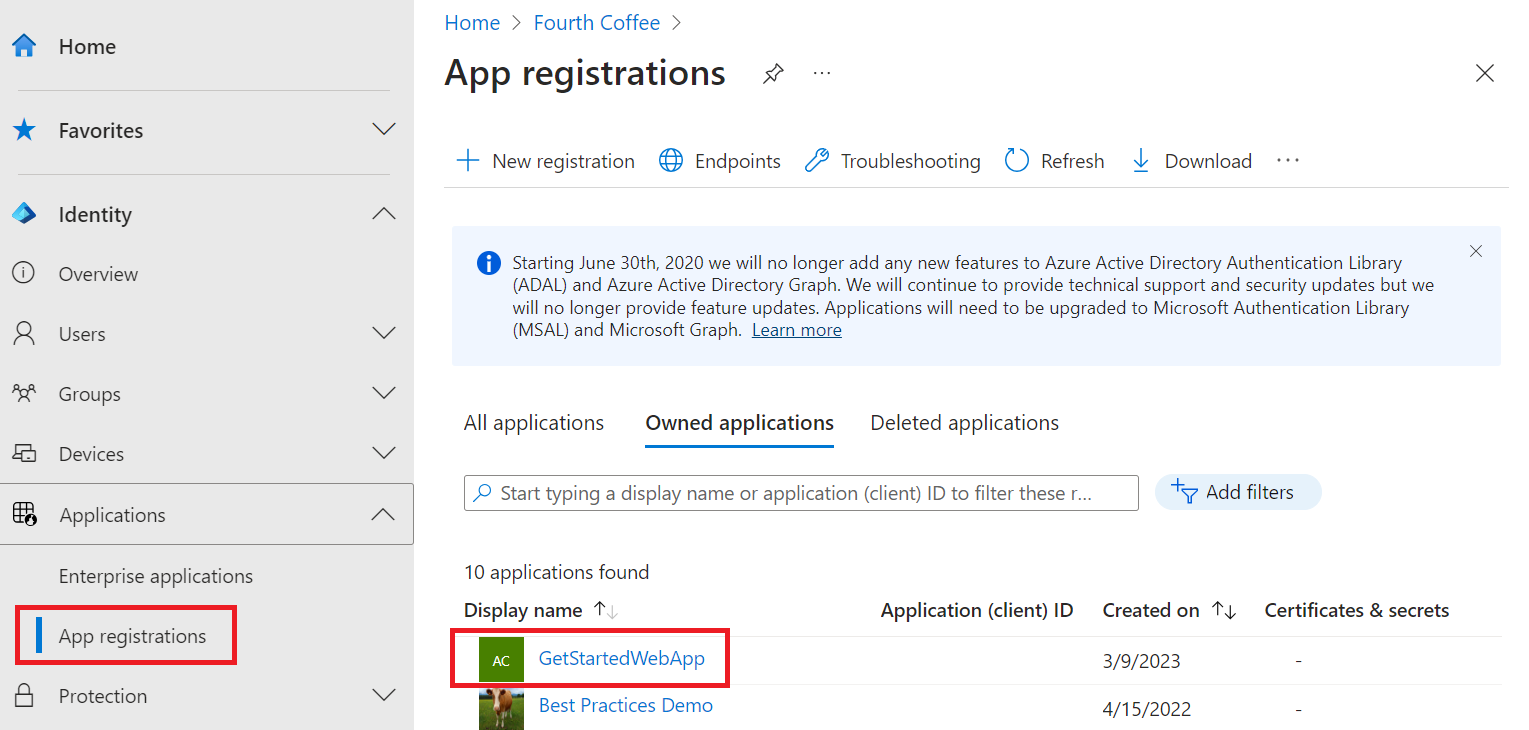
W widoku rejestracji aplikacji wybierz pozycję Usuń.
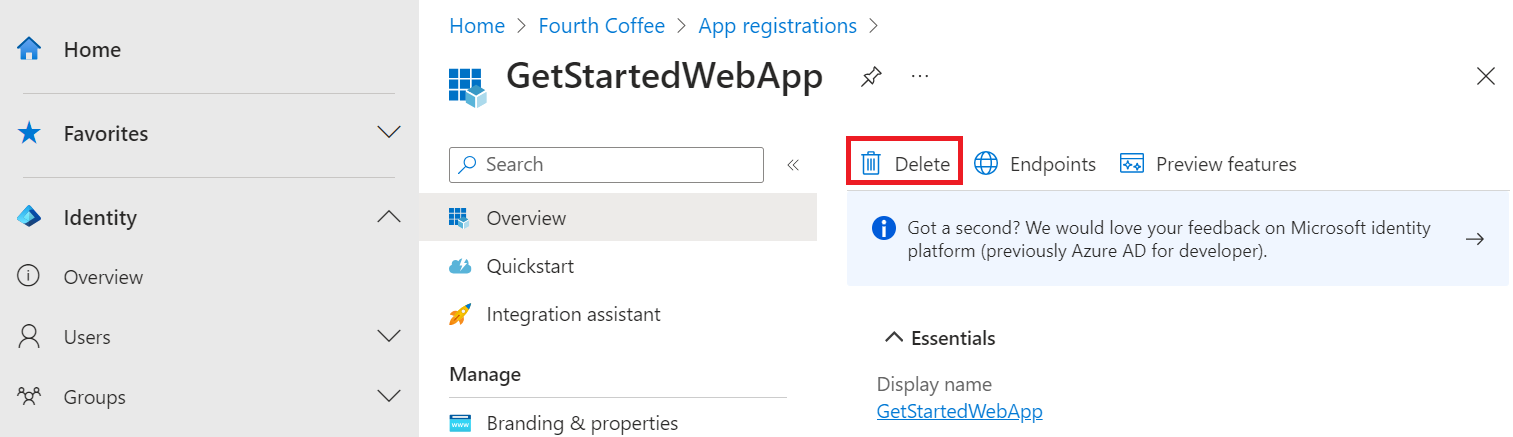
Usuń dzierżawę zewnętrzną
Jeśli utworzyłeś nową dzierżawę zewnętrzną, możesz ją usunąć. W centrum administracyjnym Microsoft Entra przejdź do Tożsamość>Przegląd>Zarządzanie dzierżawcami.
Wybierz dzierżawcę, którego chcesz usunąć, a następnie wybierz pozycję Usuń.
Może być konieczne wykonanie wymaganych akcji przed usunięciem dzierżawy. Na przykład może być konieczne usunięcie wszystkich przepływów użytkownika i rejestracji aplikacji w ramach dzierżawy.
Jeśli jesteś gotowy do usunięcia dzierżawy, wybierz Usuń.
Następne kroki
W tym samouczku zawarto informacje na temat wykonywania następujących czynności:
- Konfigurowanie uwierzytelniania dla aplikacji internetowej.
- Ogranicz dostęp do aplikacji internetowej do użytkowników w organizacji.