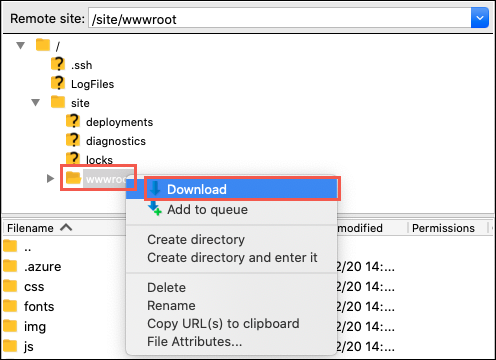Przenoszenie aplikacji App Service do innego regionu
Ważne
Od 31 marca 2025 r. nie będziemy już umieszczać Azure App Service aplikacji internetowych w trybie odzyskiwania po awarii w przypadku awarii w regionie świadczenia usługi Azure. Zdecydowanie zachęcamy do zaimplementowania powszechnie używanych technik odzyskiwania po awarii , aby zapobiec utracie funkcji lub danych dla aplikacji internetowych, jeśli wystąpi awaria regionalna.
W tym artykule opisano sposób przenoszenia App Service zasobów z powrotem do trybu online w innym regionie świadczenia usługi Azure podczas awarii, która ma wpływ na cały region świadczenia usługi Azure. Gdy awaria spowoduje przełączenie całego regionu świadczenia usługi Azure w tryb offline, wszystkie aplikacje App Service hostowane w tym regionie są umieszczane w trybie odzyskiwania po awarii. Dostępne są funkcje ułatwiające przywracanie aplikacji do innego regionu lub odzyskiwanie plików z aplikacji, której dotyczy ten wpływ.
App Service zasoby są specyficzne dla regionu i nie można ich przenosić między regionami. Musisz przywrócić aplikację do nowej aplikacji w innym regionie, a następnie utworzyć konfiguracje dublowania lub zasoby dla nowej aplikacji.
Wymagania wstępne
- Brak. Przywracanie automatycznej kopii zapasowej zwykle wymaga warstwy Standardowa lub Premium , ale w trybie odzyskiwania po awarii jest ona automatycznie włączona dla aplikacji, której dotyczy problem, niezależnie od warstwy, w której znajduje się aplikacja, której dotyczy problem.
Przygotowywanie
Zidentyfikuj wszystkie zasoby App Service aktualnie używane przez aplikację, której dotyczy ten wpływ. Przykład:
- Aplikacje usługi App Service
- Plany usługi App Service
- Miejsca wdrożenia
- Domeny niestandardowe zakupione na platformie Azure
- Certyfikat TLS/SSL
- Integracja z usługą Azure Virtual Network
- Połączenia hybrydowe.
- Tożsamości zarządzane
- Ustawienia kopii zapasowej
Niektóre zasoby, takie jak zaimportowane certyfikaty lub połączenia hybrydowe, zawierają integrację z innymi usługami platformy Azure. Aby uzyskać informacje na temat przenoszenia tych zasobów między regionami, zobacz dokumentację odpowiednich usług.
Przywracanie aplikacji do innego regionu
Utwórz nową aplikację App Service w innym regionie świadczenia usługi Azure niż aplikacja, której dotyczy ten wpływ. Jest to aplikacja docelowa w scenariuszu odzyskiwania po awarii.
W Azure Portal przejdź do strony zarządzania aplikacją, której dotyczy ten wpływ. W regionie świadczenia usługi Azure, na który ma to wpływ, aplikacja wyświetla tekst ostrzegawczy. Kliknij tekst ostrzegawczy.
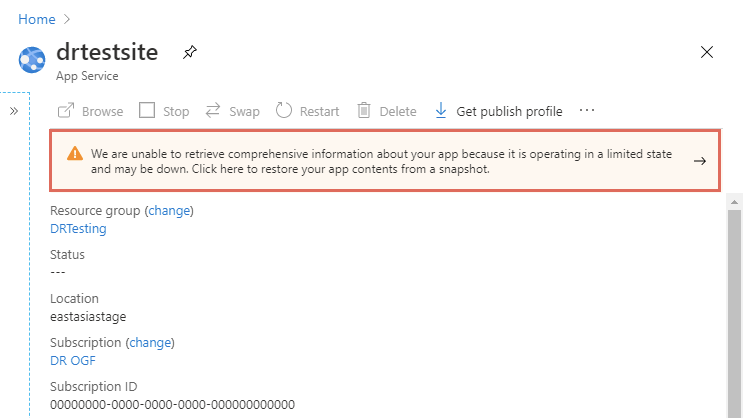
Na stronie Przywracanie kopii zapasowej skonfiguruj operację przywracania zgodnie z poniższą tabelą. Po zakończeniu kliknij przycisk OK.
Ustawienie Wartość Opis Migawka (wersja zapoznawcza) Wybierz migawkę. Dostępne są dwie najnowsze migawki. Przywracanie miejsca docelowego Istniejąca aplikacja Kliknij poniższą notatkę z komunikatem Kliknij tutaj, aby zmienić aplikację docelową przywracania i wybrać aplikację docelową. W scenariuszu awarii migawkę można przywrócić tylko do aplikacji w innym regionie świadczenia usługi Azure. Przywracanie konfiguracji lokacji Tak 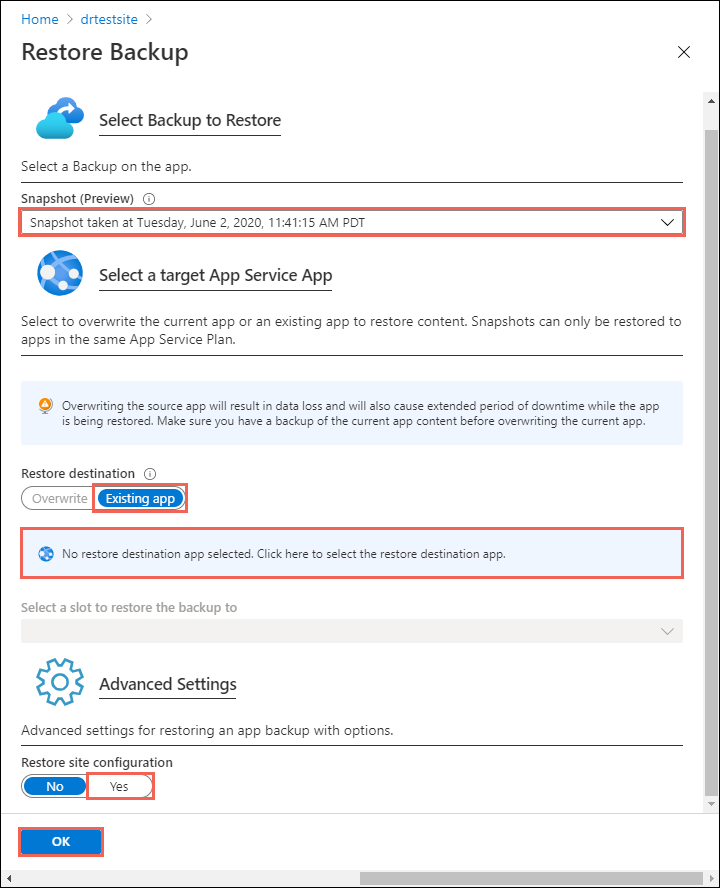
Skonfiguruj wszystkie inne elementy w aplikacji docelowej, aby odzwierciedlić aplikację, której dotyczy ten wpływ, i zweryfikować konfigurację.
Gdy chcesz, aby domena niestandardowa wskazywała aplikację docelową, zamapuj ponownie nazwę domeny.
Odzyskiwanie tylko zawartości aplikacji
Jeśli chcesz odzyskać tylko pliki z aplikacji, której dotyczy problem bez przywracania, wykonaj następujące czynności:
W Azure Portal przejdź do strony zarządzania aplikacją, której dotyczy ten wpływ, i kliknij pozycję Pobierz profil publikowania.
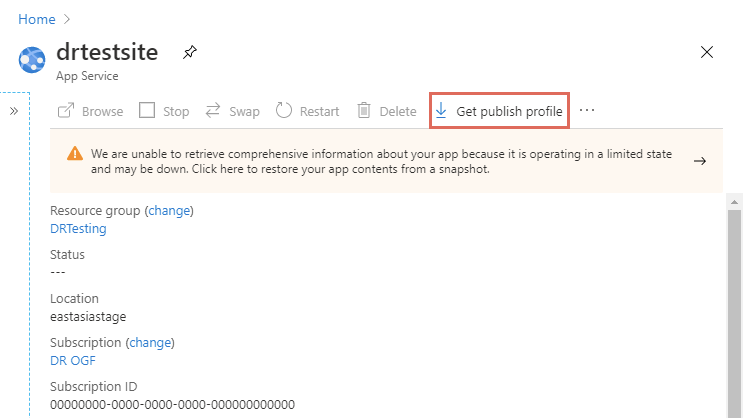
Otwórz pobrany plik i znajdź profil publikowania, który zawiera
ReadOnly - FTPjego nazwę. Jest to profil odzyskiwania po awarii. Przykład:<publishProfile profileName="%app-name% - ReadOnly - FTP" publishMethod="FTP" publishUrl="ftp://%ftp-site%/site/wwwroot" ftpPassiveMode="True" userName="%app-name%\$%app-name%" userPWD="" destinationAppUrl="http://%app-name%.azurewebsites.net" SQLServerDBConnectionString="" mySQLDBConnectionString="" hostingProviderForumLink="" controlPanelLink="http://windows.azure.com" webSystem="WebSites"> <databases /> </publishProfile>Skopiuj trzy wartości atrybutów:
-
publishUrl: nazwa hosta FTP -
userNameiuserPWD: poświadczenia FTP
-
Użyj wybranego klienta FTP, połącz się z hostem FTP aplikacji, której dotyczy ten wpływ, przy użyciu nazwy hosta i poświadczeń.
Po nawiązaniu połączenia pobierz cały folder /site/wwwroot . Poniższy zrzut ekranu przedstawia sposób pobierania w pliku FileZilla.