Lokalizowanie plików audio na potrzeby transkrypcji wsadowej
Transkrypcja wsadowa służy do transkrypcji dużej ilości dźwięku w magazynie. Transkrypcja wsadowa może uzyskiwać dostęp do plików audio z poziomu platformy Azure lub spoza niej.
Gdy źródłowe pliki audio są przechowywane poza platformą Azure, można uzyskać do nich dostęp za pośrednictwem publicznego identyfikatora URI (takiego jak "https://crbn.us/hello.wav"). Pliki powinny być dostępne bezpośrednio; Identyfikatory URI wymagające uwierzytelniania lub wywołujące skrypty interakcyjne przed uzyskaniem dostępu do pliku nie są obsługiwane.
Dostęp do plików audio przechowywanych w usłudze Azure Blob Storage można uzyskać za pośrednictwem jednej z dwóch metod:
- Mechanizm zabezpieczeń zaufanych usług platformy Azure
- Identyfikator URI sygnatury dostępu współdzielonego (SAS).
Podczas tworzenia transkrypcji można określić jeden lub wiele plików audio. Zalecamy podanie wielu plików na żądanie lub wskazanie kontenera usługi Azure Blob Storage z plikami audio w celu transkrypcji. Usługa transkrypcji wsadowej może obsługiwać dużą liczbę przesłanych transkrypcji. Usługa transkrybuje pliki współbieżnie, co zmniejsza czas zwrotu.
Obsługiwane formaty audio i koderki
Interfejs API transkrypcji wsadowej (i interfejs API szybkiej transkrypcji) obsługuje wiele formatów i koderów kodowych, takich jak:
- WAV
- MP3
- OPUS/OGG
- FLAC
- WMA
- AAC
- Usługa ALAW w kontenerze WAV
- MULAW w kontenerze WAV
- AMR
- Usługa WebM
- M4A
- SPEEX
Uwaga
Usługa transkrypcji wsadowej integruje usługę GStreamer i może akceptować więcej formatów i koderów bez zwracania błędów. Zalecamy używanie formatów bezstratnych, takich jak kodowanie WAV (kodowanie PCM) i FLAC, aby zapewnić najlepszą jakość transkrypcji.
Przekazywanie usługi Azure Blob Storage
Gdy pliki dźwiękowe znajdują się na koncie usługi Azure Blob Storage , możesz zażądać transkrypcji pojedynczych plików audio lub całego kontenera usługi Azure Blob Storage. Możesz również napisać wyniki transkrypcji w kontenerze obiektów blob.
Uwaga
Aby uzyskać informacje o limitach obiektów blob i kontenerów, zobacz Limity i limity transkrypcji wsadowej.
Wykonaj następujące kroki, aby utworzyć konto magazynu i przekazać pliki wav z katalogu lokalnego do nowego kontenera.
- Przejdź do witryny Azure Portal i zaloguj się na swoje konto platformy Azure.
- Utwórz zasób konta magazynu w witrynie Azure Portal. Użyj tej samej subskrypcji i grupy zasobów co zasób usługi Mowa.
- Wybierz konto magazynu.
- W grupie Magazyn danych w okienku po lewej stronie wybierz pozycję Kontenery.
- Wybierz pozycję + Kontener.
- Wprowadź nazwę nowego kontenera i wybierz pozycję Utwórz.
- Wybierz nowy kontener.
- Wybierz Przekaż.
- Wybierz pliki do przekazania i wybierz pozycję Przekaż.
Mechanizm zabezpieczeń zaufanych usług platformy Azure
W tej sekcji wyjaśniono, jak skonfigurować i ograniczyć dostęp do plików audio źródłowych transkrypcji wsadowej na koncie usługi Azure Storage przy użyciu mechanizmu zabezpieczeń zaufanych usług platformy Azure.
Uwaga
Dzięki mechanizmowi zabezpieczeń zaufanych usług platformy Azure należy użyć usługi Azure Blob Storage do przechowywania plików audio. Użycie usługi Azure Files nie jest obsługiwane.
W przypadku wykonywania wszystkich akcji w tej sekcji konto usługi Storage jest skonfigurowane w następujący sposób:
- Dostęp do całego ruchu sieciowego zewnętrznego jest zabroniony.
- Dostęp do konta magazynu przy użyciu klucza konta magazynu jest zabroniony.
- Dostęp do magazynu obiektów blob konta magazynu przy użyciu sygnatur dostępu współdzielonego (SAS) jest zabroniony.
- Dostęp do wybranego zasobu usługi Mowa jest dozwolony przy użyciu tożsamości zarządzanej przypisanej przez system zasobów.
W efekcie konto usługi Storage staje się całkowicie "zablokowane" i nie może być używane w żadnym scenariuszu poza transkrypcjami plików audio, które były już obecne podczas stosowania nowej konfiguracji. Należy rozważyć tę konfigurację jako model, jeśli chodzi o bezpieczeństwo danych audio i dostosować ją zgodnie z potrzebami.
Na przykład możesz zezwolić na ruch z wybranych publicznych adresów IP i sieci wirtualnych platformy Azure. Możesz również skonfigurować dostęp do konta usługi Storage przy użyciu prywatnych punktów końcowych (zobacz również ten samouczek), ponownie włączyć dostęp przy użyciu klucza konta usługi Storage, zezwolić na dostęp do innych zaufanych usług platformy Azure itp.
Uwaga
Używanie prywatnych punktów końcowych dla usługi Mowa nie jest wymagane do zabezpieczenia konta magazynu. Możesz użyć prywatnego punktu końcowego dla żądań interfejsu API transkrypcji wsadowej, a jednocześnie uzyskiwać dostęp do źródłowych plików audio z bezpiecznego konta magazynu lub w inny sposób.
Wykonując poniższe kroki, należy poważnie ograniczyć dostęp do konta magazynu. Następnie przypiszesz minimalne wymagane uprawnienia dla tożsamości zarządzanej zasobu usługi Mowa, aby uzyskać dostęp do konta magazynu.
Włączanie tożsamości zarządzanej przypisanej przez system dla zasobu usługi Mowa
Wykonaj następujące kroki, aby włączyć tożsamość zarządzaną przypisaną przez system dla zasobu usługi Mowa używanego do transkrypcji wsadowej.
Przejdź do witryny Azure Portal i zaloguj się na swoje konto platformy Azure.
Wybierz zasób usługi Mowa.
W grupie Zarządzanie zasobami w okienku po lewej stronie wybierz pozycję Tożsamość.
Na karcie Przypisane przez system wybierz pozycję Włączone, aby uzyskać stan.
Ważne
Tożsamość zarządzana przypisana przez użytkownika nie spełnia wymagań scenariusza konta magazynu transkrypcji wsadowej. Pamiętaj, aby włączyć tożsamość zarządzaną przypisaną przez system.
Wybierz pozycję Zapisz
Teraz tożsamość zarządzana zasobu usługi Mowa może mieć dostęp do konta magazynu.
Ograniczanie dostępu do konta magazynu
Wykonaj następujące kroki, aby ograniczyć dostęp do konta magazynu.
Ważne
Przed zablokowaniem dostępu do konta magazynu przekaż pliki audio w kontenerze obiektów blob.
- Przejdź do witryny Azure Portal i zaloguj się na swoje konto platformy Azure.
- Wybierz konto magazynu.
- W grupie Ustawienia w okienku po lewej stronie wybierz pozycję Konfiguracja.
- Wybierz pozycję Wyłączone , aby zezwolić na dostęp publiczny obiektu blob.
- Wybierz pozycję Wyłączone dla opcji Zezwalaj na dostęp do klucza konta magazynu
- Wybierz pozycję Zapisz.
Aby uzyskać więcej informacji, zobacz Zapobieganie anonimowemu publicznemu dostępowi do odczytu do kontenerów i obiektów blob oraz Zapobieganie autoryzacji klucza współdzielonego dla konta usługi Azure Storage.
Konfigurowanie zapory usługi Azure Storage
Po ograniczeniu dostępu do konta magazynu należy udzielić dostępu do określonych tożsamości zarządzanych. Wykonaj następujące kroki, aby dodać dostęp do zasobu usługi Mowa.
Przejdź do witryny Azure Portal i zaloguj się na swoje konto platformy Azure.
Wybierz konto magazynu.
W grupie Zabezpieczenia i sieć w okienku po lewej stronie wybierz pozycję Sieć.
Na karcie Zapory i sieci wirtualne wybierz pozycję Włączone z wybranych sieci wirtualnych i adresów IP.
Usuń zaznaczenie wszystkich pól wyboru.
Upewnij się, że wybrano routing sieciowy firmy Microsoft.
W sekcji Wystąpienia zasobów wybierz pozycję Microsoft.CognitiveServices/accounts jako typ zasobu i wybierz zasób usługi Mowa jako nazwę wystąpienia.
Wybierz pozycję Zapisz.
Uwaga
Propagacja zmian sieci może potrwać do 5 minut.
Mimo że do tej pory dostęp do sieci jest dozwolony, zasób usługi Mowa nie może jeszcze uzyskać dostępu do danych na koncie magazynu. Musisz przypisać określoną rolę dostępu dla tożsamości zarządzanej zasobu usługi Mowa.
Przypisywanie roli dostępu do zasobów
Wykonaj następujące kroki, aby przypisać rolę Czytelnik danych obiektu blob usługi Storage do tożsamości zarządzanej zasobu usługi Mowa.
Ważne
Aby wykonać operację w następnych krokach, musisz przypisać rolę Właściciel konta magazynu lub wyższego zakresu (na przykład Subskrypcja). Wszystko dlatego, że tylko rola Właściciel pozwala przypisywać role innym osobom. Więcej szczegółów można znaleźć tutaj.
Przejdź do witryny Azure Portal i zaloguj się na swoje konto platformy Azure.
Wybierz konto magazynu.
Wybierz menu Kontrola dostępu (IAM) w okienku po lewej stronie.
Wybierz pozycję Dodaj przypisanie roli w kafelku Udziel dostępu do tego zasobu .
Wybierz pozycję Czytelnik danych obiektu blob usługi Storage w obszarze Rola , a następnie wybierz pozycję Dalej.
Wybierz pozycję Tożsamość zarządzana w obszarze Członkowie>Przypisz dostęp do.
Przypisz tożsamość zarządzaną zasobu usługi Mowa, a następnie wybierz pozycję Przejrzyj i przypisz.
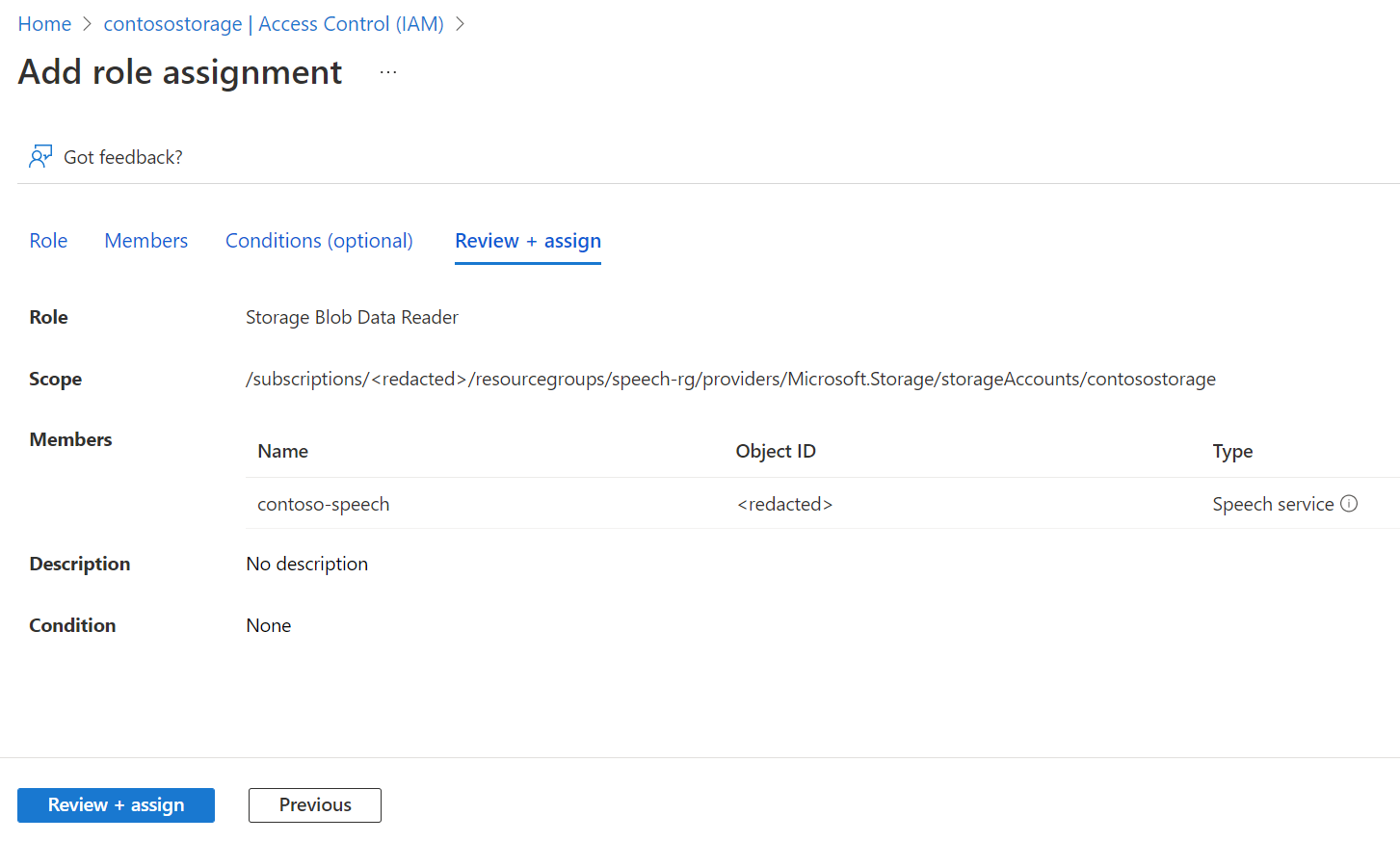
Po potwierdzeniu ustawień wybierz pozycję Przejrzyj i przypisz
Teraz tożsamość zarządzana zasobu usługi Mowa ma dostęp do konta magazynu i może uzyskać dostęp do plików audio na potrzeby transkrypcji wsadowej.
W przypadku tożsamości zarządzanej przypisanej przez system podczas tworzenia żądania transkrypcji wsadowej należy użyć zwykłego adresu URL konta magazynu (bez sygnatury dostępu współdzielonego lub innych dodatków). Na przykład:
{
"contentContainerUrl": "https://<storage_account_name>.blob.core.windows.net/<container_name>"
}
W przeciwnym razie można określić poszczególne pliki w kontenerze. Na przykład:
{
"contentUrls": [
"https://<storage_account_name>.blob.core.windows.net/<container_name>/<file_name_1>",
"https://<storage_account_name>.blob.core.windows.net/<container_name>/<file_name_2>"
]
}
Adres URL sygnatury dostępu współdzielonego dla transkrypcji wsadowej
Sygnatura dostępu współdzielonego to identyfikator URI, który udziela ograniczonego dostępu do kontenera usługi Azure Storage. Użyj go, gdy chcesz udzielić dostępu do plików transkrypcji wsadowej dla określonego zakresu czasu bez udostępniania klucza konta magazynu.
Napiwek
Jeśli kontener z plikami źródłowymi transkrypcji wsadowej powinien być dostępny tylko przez zasób usługi Mowa, użyj zamiast tego zaufanego mechanizmu zabezpieczeń usług platformy Azure.
Wykonaj następujące kroki, aby wygenerować adres URL sygnatury dostępu współdzielonego, którego można użyć do transkrypcji wsadowych.
Wykonaj kroki przekazywania w usłudze Azure Blob Storage , aby utworzyć konto usługi Storage i przekazać pliki audio do nowego kontenera.
Wybierz nowy kontener.
W grupie Ustawienia w okienku po lewej stronie wybierz pozycję Tokeny dostępu współdzielonego.
Wybierz pozycję + Kontener.
Wybierz pozycję Odczyt i lista w obszarze Uprawnienia.
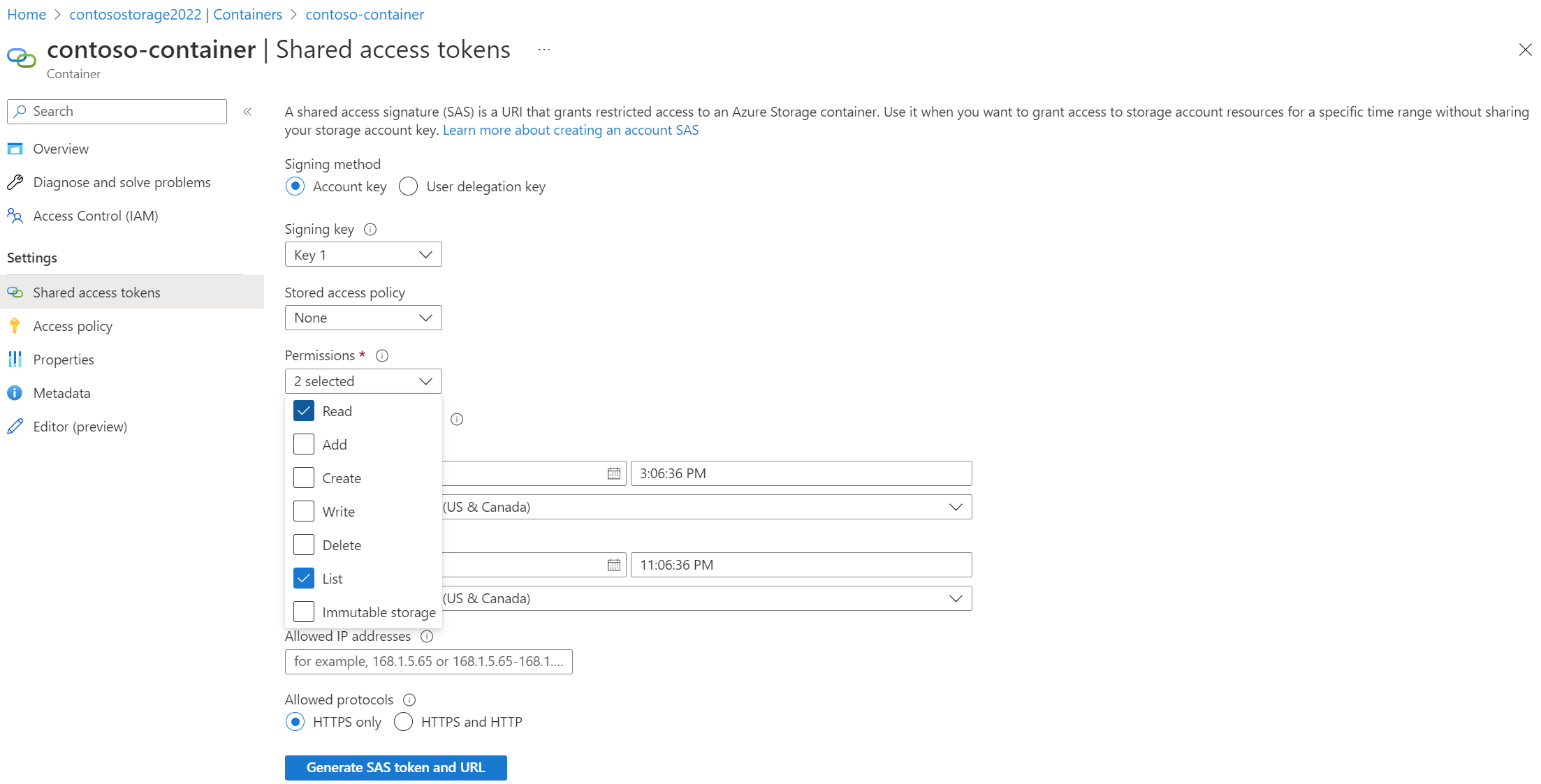
Wprowadź czas rozpoczęcia i wygaśnięcia identyfikatora URI sygnatury dostępu współdzielonego lub pozostaw wartości domyślne.
Wybierz pozycję Generuj token SAS i adres URL.
Adres URL sygnatury dostępu współdzielonego jest używany podczas tworzenia żądania transkrypcji wsadowej . Na przykład:
{
"contentContainerUrl": "https://<storage_account_name>.blob.core.windows.net/<container_name>?SAS_TOKEN"
}
W przeciwnym razie można określić poszczególne pliki w kontenerze. Musisz wygenerować i użyć innego adresu URL sygnatury dostępu współdzielonego z uprawnieniami odczytu (r) dla każdego pliku. Na przykład:
{
"contentUrls": [
"https://<storage_account_name>.blob.core.windows.net/<container_name>/<file_name_1>?SAS_TOKEN_1",
"https://<storage_account_name>.blob.core.windows.net/<container_name>/<file_name_2>?SAS_TOKEN_2"
]
}