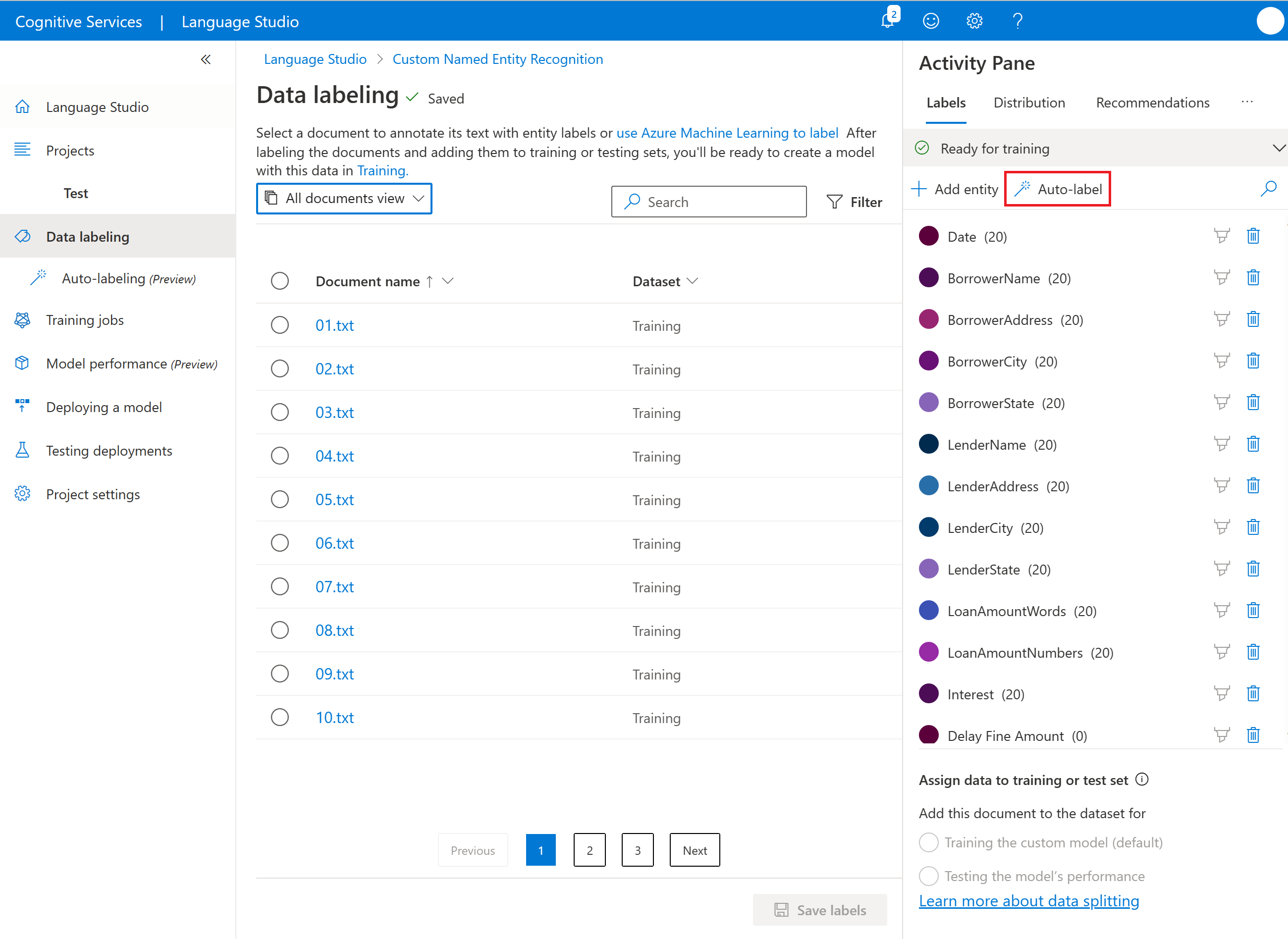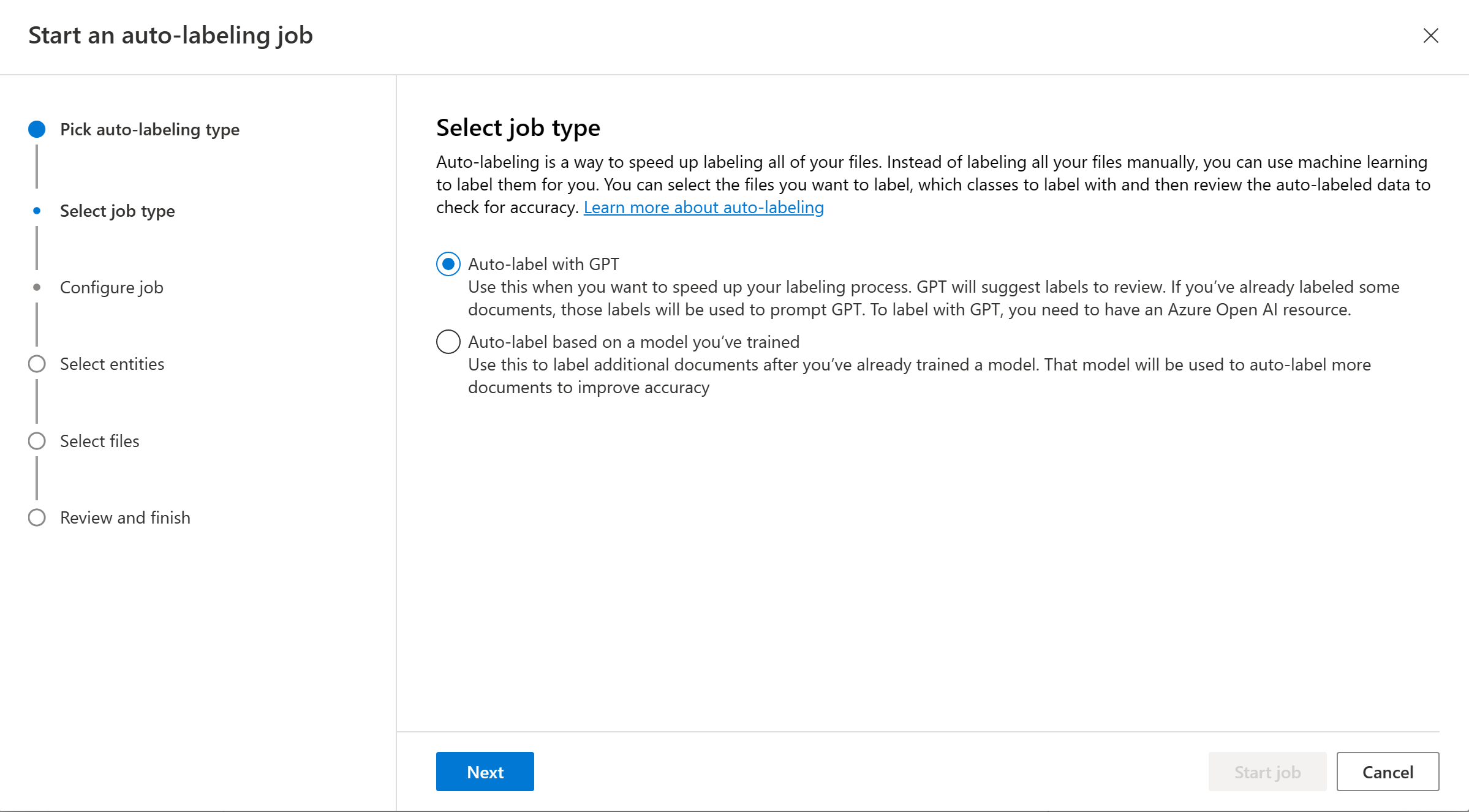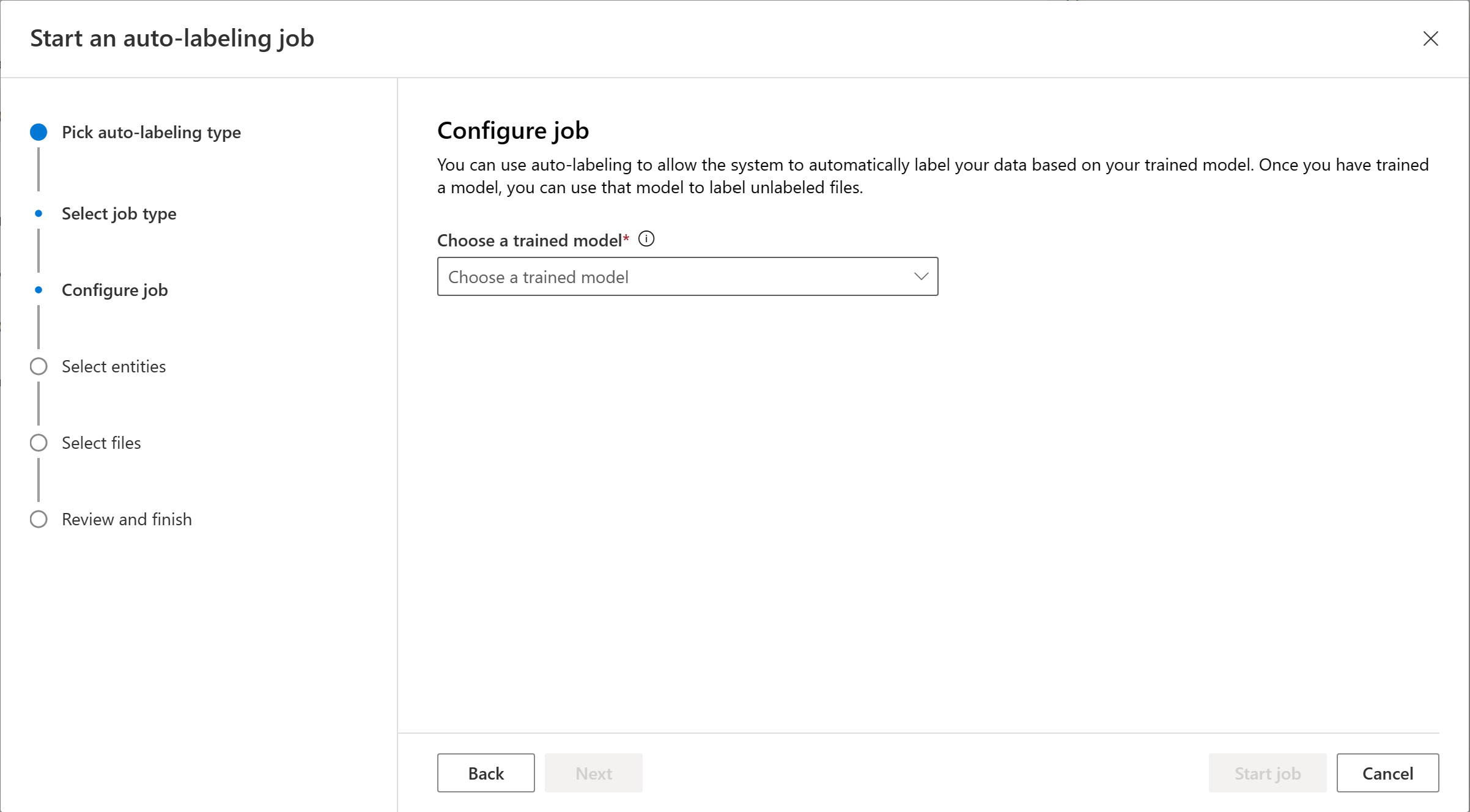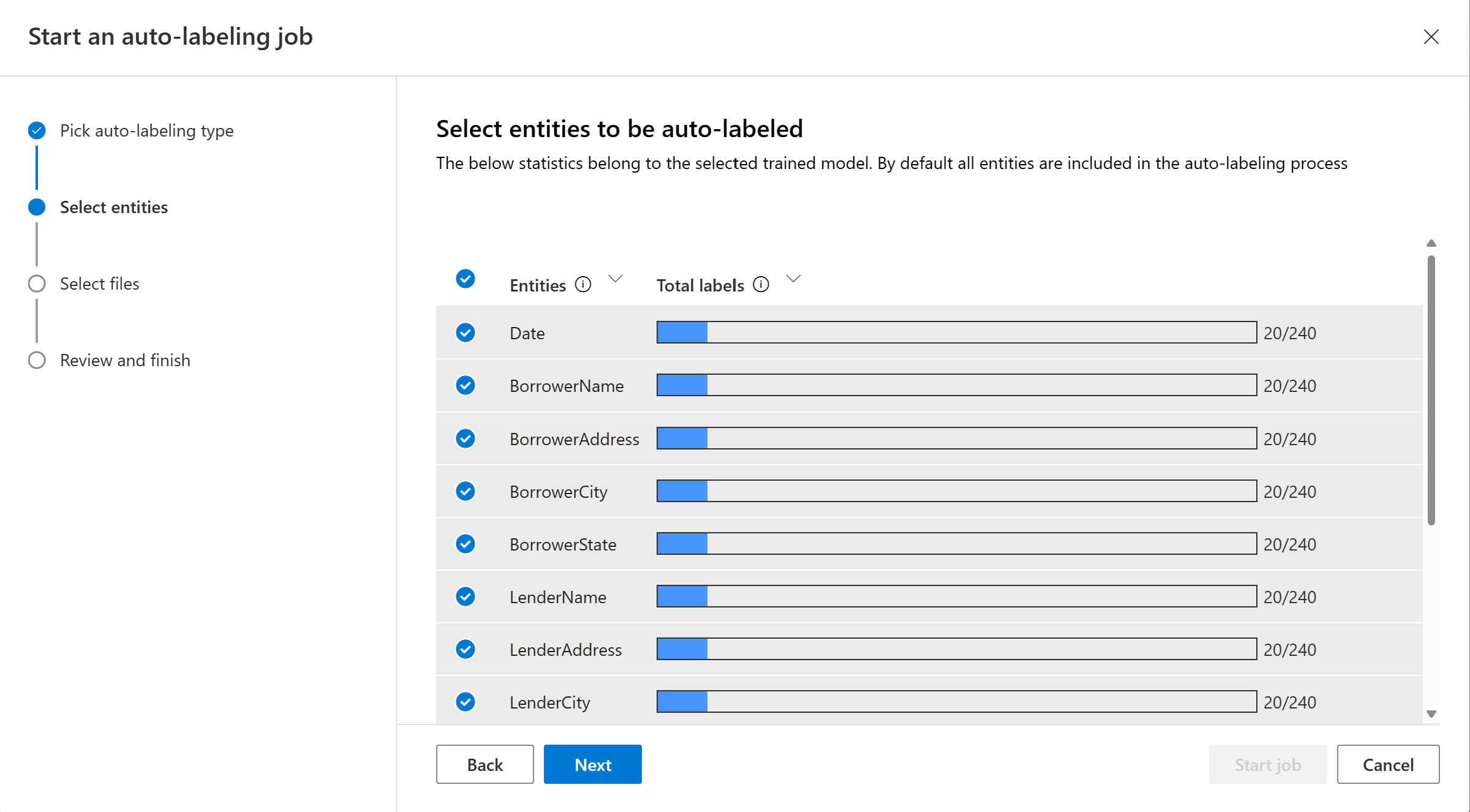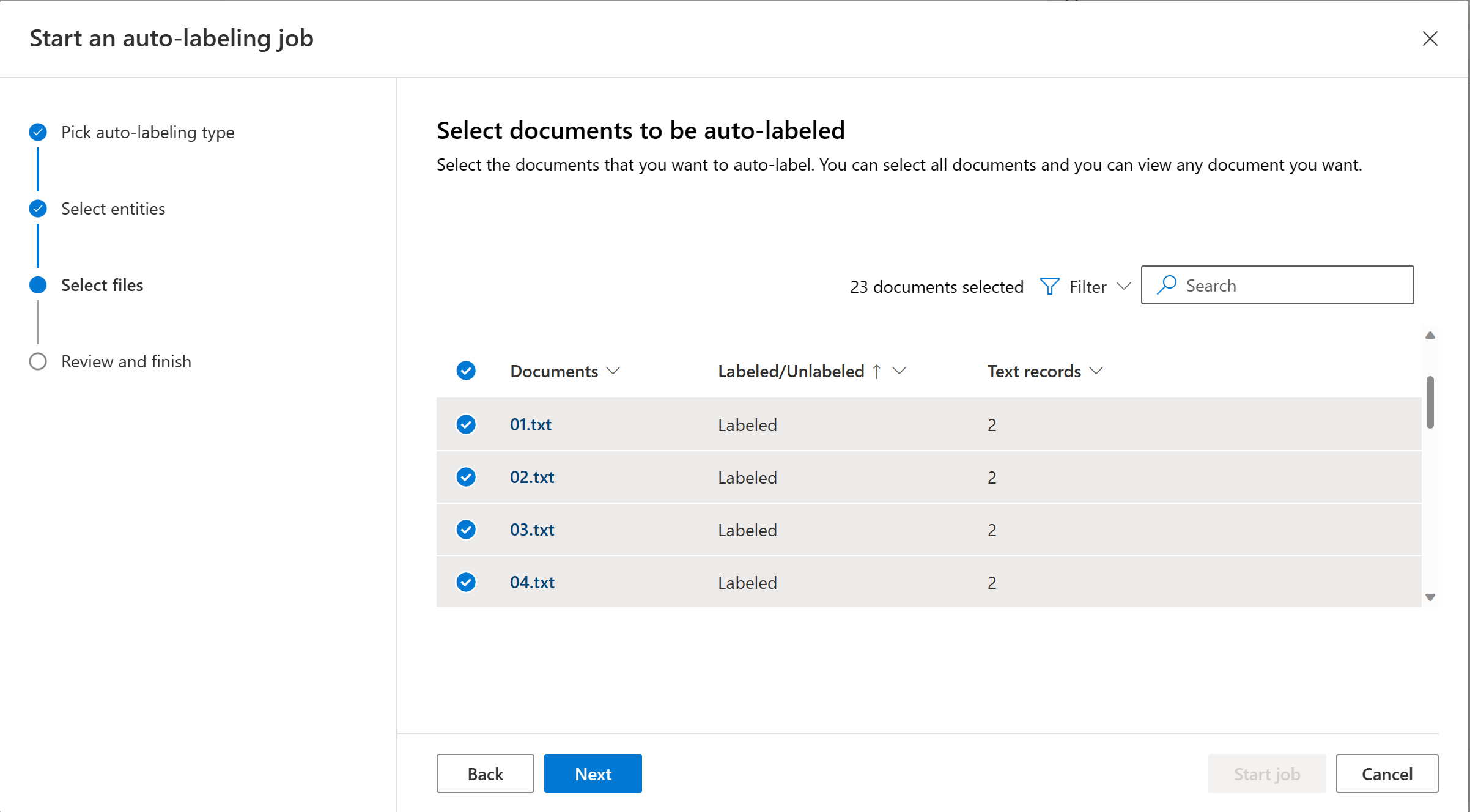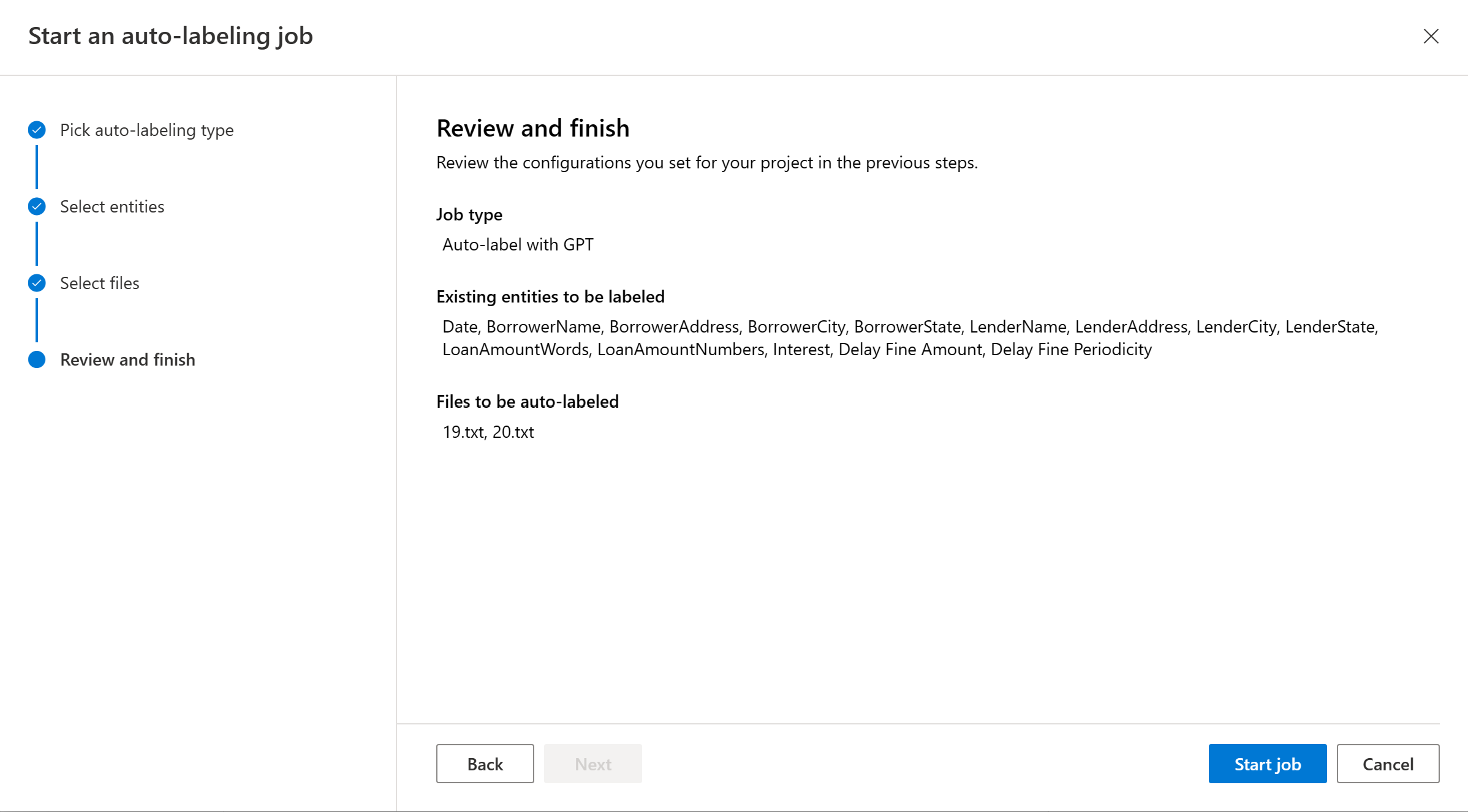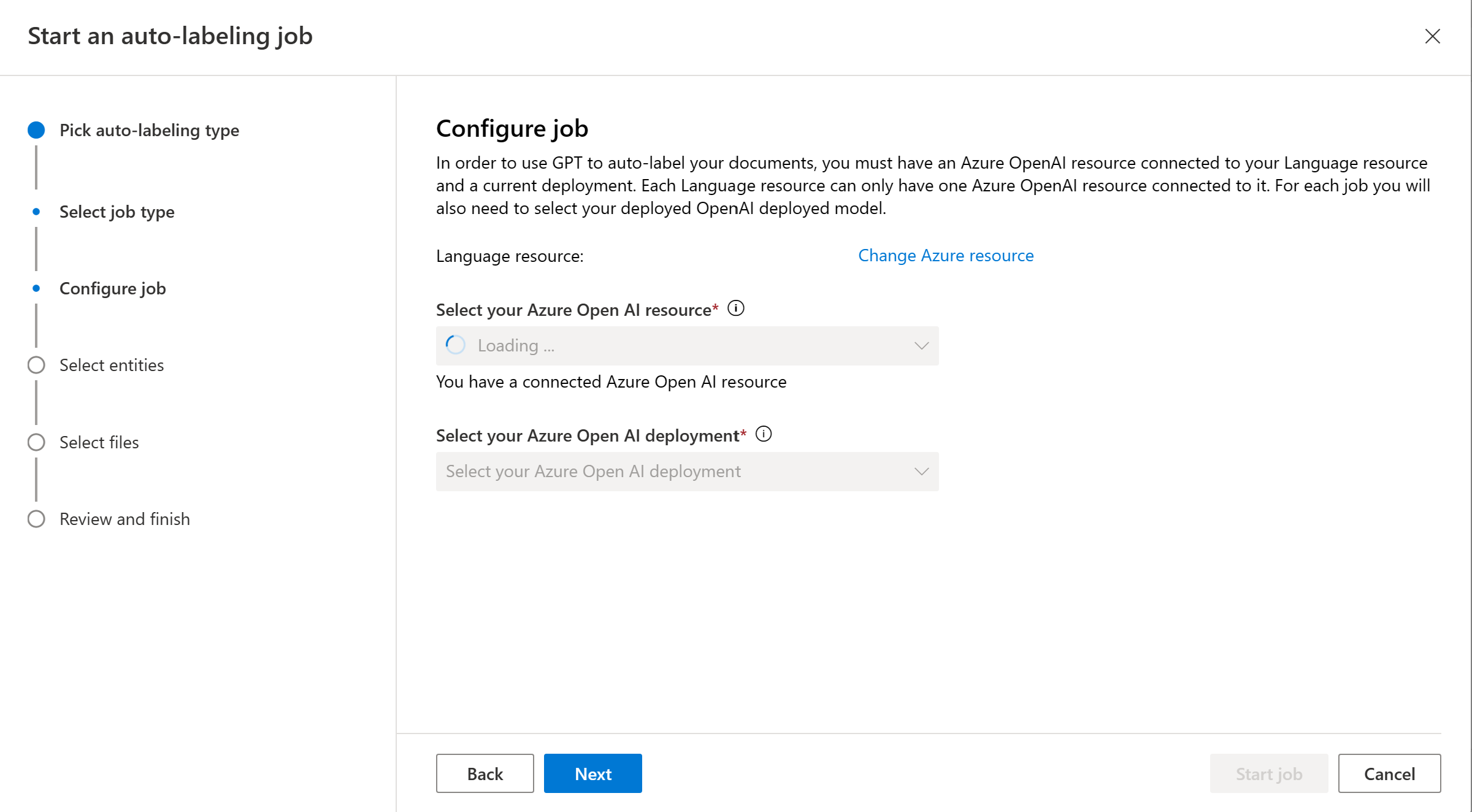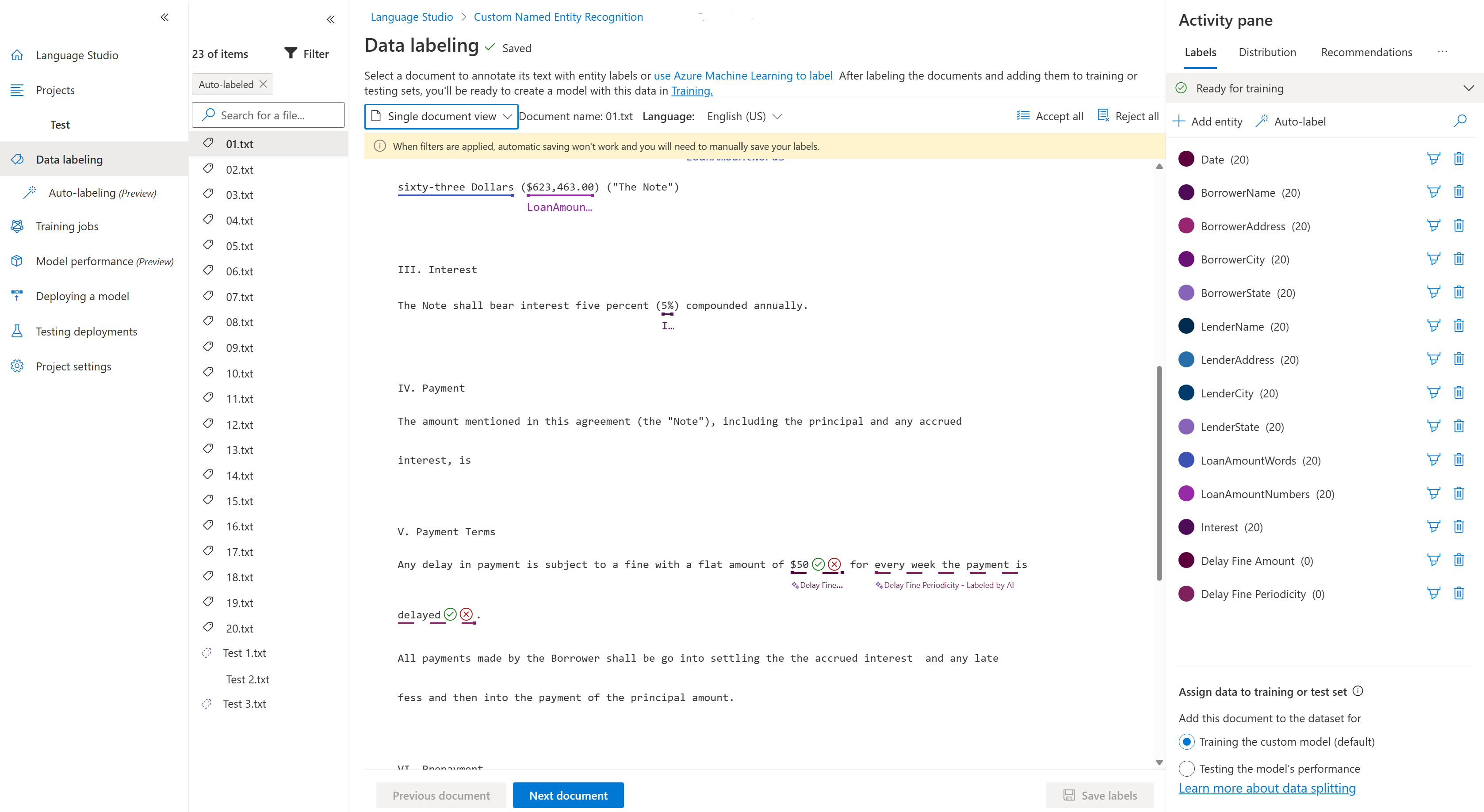Jak używać automatycznego etykietowania do niestandardowego rozpoznawania nazwanych jednostek
Proces etykietowania jest ważną częścią przygotowywania zestawu danych. Ponieważ ten proces wymaga zarówno czasu, jak i nakładu pracy, możesz użyć funkcji automatycznego etykietowania jednostek. Zadania automatycznego etykietowania można rozpocząć na podstawie wcześniej wytrenowanego modelu lub przy użyciu modeli GPT. Dzięki automatycznemu etykietowaniu na podstawie wcześniej wytrenowanego modelu można rozpocząć etykietowanie kilku dokumentów, trenowanie modelu, a następnie tworzenie zadania automatycznego etykietowania w celu utworzenia etykiet jednostek dla innych dokumentów opartych na tym modelu. Automatyczne etykietowanie przy użyciu biblioteki GPT umożliwia natychmiastowe wyzwolenie zadania automatycznego etykietowania bez wcześniejszego trenowania modelu. Ta funkcja pozwala zaoszczędzić czas i nakład pracy ręcznego etykietowania jednostek.
Wymagania wstępne
- Automatyczne etykietowanie na podstawie wytrenowanego modelu
- Automatyczne etykietowanie za pomocą biblioteki GPT
Aby można było używać automatycznego etykietowania na podstawie wytrenowanego modelu, potrzebne są następujące elementy:
- Pomyślnie utworzono projekt ze skonfigurowanym kontem usługi Azure Blob Storage.
- Dane tekstowe przekazane na konto magazynu.
- Dane oznaczone etykietami
- Pomyślnie wytrenowany model
Wyzwalanie zadania automatycznego etykietowania
- Automatyczne etykietowanie na podstawie wytrenowanego modelu
- Automatyczne etykietowanie za pomocą biblioteki GPT
Po wyzwoleniu zadania automatycznego etykietowania na podstawie wytrenowanego modelu istnieje miesięczny limit 5000 rekordów tekstowych miesięcznie na zasób. Oznacza to, że ten sam limit dotyczy wszystkich projektów w ramach tego samego zasobu.
Napiwek
Rekord tekstowy jest obliczany jako limit (liczba znaków w dokumencie / 1000). Jeśli na przykład dokument ma 8921 znaków, liczba rekordów tekstowych to:
ceil(8921/1000) = ceil(8.921), czyli 9 rekordów tekstowych.
W menu nawigacji po lewej stronie wybierz pozycję Etykietowanie danych.
Wybierz przycisk Autolabel w okienku Działanie po prawej stronie.
Wybierz pozycję Autolabel na podstawie wytrenowanego modelu, a następnie wybierz pozycję Dalej.
Wybierz wytrenowany model. Zaleca się sprawdzenie wydajności modelu przed użyciem go do automatycznego etykietowania.
Wybierz jednostki, które chcesz uwzględnić w zadaniu automatycznego etykietowania. Domyślnie wszystkie jednostki są zaznaczone. Zobaczysz łączną liczbę etykiet, precyzję i kompletność każdej jednostki. Zaleca się uwzględnienie jednostek, które działają dobrze, aby zapewnić jakość automatycznie oznaczonych jednostek.
Wybierz dokumenty, które mają być automatycznie oznaczone etykietą. Zostanie wyświetlona liczba rekordów tekstowych każdego dokumentu. Po wybraniu co najmniej jednego dokumentu powinna zostać wyświetlona liczba zaznaczonych zapisów tekstowych. Zaleca się wybranie niezaznaczonego dokumentu z filtru.
Uwaga
- Jeśli jednostka została automatycznie oznaczona etykietą, ale ma zdefiniowaną przez użytkownika etykietę, używana i widoczna jest tylko etykieta zdefiniowana przez użytkownika.
- Dokumenty można wyświetlić, klikając nazwę dokumentu.
Wybierz pozycję Autolabel , aby wyzwolić zadanie automatycznego etykietowania. Powinien zostać wyświetlony używany model, liczba dokumentów uwzględnionych w zadaniu automatycznego etykietowania, liczba rekordów tekstowych i jednostek, które mają być automatycznie oznaczone etykietami. Zadania automatycznego etykietowania mogą potrwać od kilku sekund do kilku minut, w zależności od liczby uwzględnionych dokumentów.
Przeglądanie dokumentów z etykietami automatycznymi
Po zakończeniu zadania automatycznego etykietowania można wyświetlić dokumenty wyjściowe na stronie Etykietowanie danych w programie Language Studio. Wybierz pozycję Przejrzyj dokumenty z autolabelami , aby wyświetlić dokumenty z zastosowanym filtrem z etykietą Automatyczna .
Jednostki, które zostały automatycznie oznaczone etykietą, są wyświetlane z linią kropkowaną. Te jednostki mają dwie selektory (znacznik wyboru i "X"), które umożliwiają akceptowanie lub odrzucanie etykiety automatycznej.
Po zaakceptowaniu jednostki kropkowana linia zmieni się na solidną, a etykieta zostanie uwzględniona w każdym dalszym trenowaniu modelu, który staje się etykietą zdefiniowaną przez użytkownika.
Alternatywnie możesz zaakceptować lub odrzucić wszystkie automatycznie oznaczone jednostki w dokumencie przy użyciu opcji Akceptuj wszystkie lub Odrzuć wszystkie w prawym górnym rogu ekranu.
Po zaakceptowaniu lub odrzuceniu oznaczonych etykietami jednostek wybierz pozycję Zapisz etykiety , aby zastosować zmiany.
Uwaga
- Zalecamy sprawdzanie poprawności automatycznie oznaczonych jednostkami przed ich zaakceptowaniem.
- Wszystkie etykiety, które nie zostały zaakceptowane, zostaną usunięte podczas trenowania modelu.
Następne kroki
- Dowiedz się więcej na temat etykietowania danych.