Wprowadzenie do projektów niestandardowych w programie Document Intelligence Studio
Ta zawartość dotyczy:![]() wersja 4.0 (GA) | Poprzednie wersje:
wersja 4.0 (GA) | Poprzednie wersje: ![]() v3.1 (GA) v3.0 (GA)
v3.1 (GA) v3.0 (GA)![]()
Document Intelligence Studio to narzędzie online umożliwiające wizualne eksplorowanie, zrozumienie i integrowanie funkcji z usługi Analizy dokumentów w aplikacjach. Ten przewodnik Szybki start zawiera wskazówki dotyczące konfigurowania projektu niestandardowego w programie Document Intelligence Studio.
Wymagania wstępne dla nowych użytkowników
Zapoznaj się z następującą dokumentacją dotyczącą tworzenia subskrypcji i zasobów, a także konfiguracji uwierzytelniania.
Dodatkowe wymagania wstępne dotyczące projektów niestandardowych
Oprócz konta platformy Azure i zasobu analizy dokumentów lub usług Azure AI potrzebne są następujące elementy:
Kontener usługi Azure Blob Storage
Konto usługi Azure Blob Storage o standardowej wydajności. Kontenery są tworzone do przechowywania i organizowania dokumentów szkoleniowych na koncie magazynu. Jeśli nie wiesz, jak utworzyć konto usługi Azure Storage przy użyciu kontenera, wykonaj następujące przewodniki Szybki start:
- Create a storage account (Tworzenie konta magazynu). Podczas tworzenia konta magazynu wybierz pozycję Wydajność w warstwie Standardowa w polu Szczegóły wystąpienia → Wydajność.
- Tworzenie kontenera. Podczas tworzenia kontenera ustaw pole Poziom dostępu publicznego na Kontener (anonimowy dostęp do odczytu dla kontenerów i obiektów blob) w oknie Nowy kontener .
Przypisania ról platformy Azure
W przypadku projektów niestandardowych następujące przypisania ról są wymagane w różnych scenariuszach.
Podstawowy
- Użytkownik usług Cognitive Services: ta rola jest potrzebna dla zasobu usługi Document Intelligence lub Azure AI, aby wytrenować model niestandardowy lub przeprowadzić analizę za pomocą wytrenowanych modeli.
- Współautor danych obiektu blob usługi Storage: ta rola jest potrzebna dla konta magazynu w celu utworzenia projektu i etykiet danych.
Zaawansowani
- Współautor konta magazynu: ta rola jest potrzebna dla konta magazynu w celu skonfigurowania ustawień mechanizmu CORS (ta akcja jest jednorazowa, jeśli to samo konto magazynu jest używane ponownie).
- Współautor: ta rola jest potrzebna do utworzenia grupy zasobów i zasobów.
Uwaga
Jeśli uwierzytelnianie lokalne (oparte na kluczach) jest wyłączone dla zasobu usługi Analizy dokumentów i konta magazynu, upewnij się, że masz odpowiednio role Współautor danych użytkownika i magazynu usług Cognitive Services, więc masz wystarczające uprawnienia do korzystania z usługi Document Intelligence Studio. Role Współautor i Współautor konta magazynu umożliwiają wyświetlanie listy kluczy, ale nie zezwalają na korzystanie z zasobów, gdy dostęp do klucza jest wyłączony.
Konfigurowanie mechanizmu CORS
Mechanizm CORS (współużytkowanie zasobów między źródłami) musi być skonfigurowany na koncie usługi Azure Storage, aby był dostępny z poziomu programu Document Intelligence Studio. Aby skonfigurować mechanizm CORS w witrynie Azure Portal, musisz mieć dostęp do karty CORS konta magazynu.
Wybierz kartę CORS dla konta magazynu.
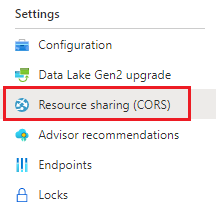
Zacznij od utworzenia nowego wpisu CORS w usłudze Blob Service.
Ustaw wartość Dozwolone źródła na
https://documentintelligence.ai.azure.com.
Napiwek
Można użyć symbolu wieloznakowego "*", a nie określonej domeny, aby umożliwić wszystkim domenom pochodzenia wykonywanie żądań za pośrednictwem mechanizmu CORS.
Wybierz wszystkie dostępne 8 opcji dla dozwolonych metod.
Zatwierdź wszystkie dozwolone nagłówki i uwidocznione nagłówki, wprowadzając element * w każdym polu.
Ustaw maksymalny wiek na 120 sekund lub dowolną akceptowalną wartość.
Aby zapisać zmiany, wybierz przycisk Zapisz w górnej części strony.
Mechanizm CORS powinien być teraz skonfigurowany do używania konta magazynu z programu Document Intelligence Studio.
Zestaw przykładowych dokumentów
Zaloguj się do witryny Azure Portal i przejdź do obszaru Kontenery magazynu konta magazynu>>.
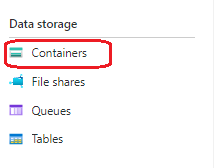
Wybierz kontener z listy.
Wybierz pozycję Przekaż z menu w górnej części strony.

Zostanie wyświetlone okno Przekazywanie obiektu blob .
Wybierz pliki do przekazania.
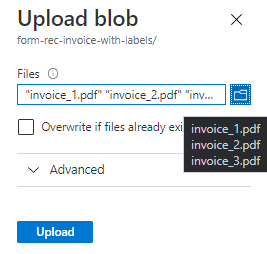
Uwaga
Domyślnie program Studio będzie używać dokumentów znajdujących się w katalogu głównym kontenera. Można jednak używać danych zorganizowanych w folderach, określając ścieżkę folderu w krokach tworzenia projektu formularzy niestandardowych. ZobaczOrganizowanie danych w podfolderach
Korzystanie z funkcji programu Document Intelligence Studio
Automatyczne etykietowanie dokumentów przy użyciu wstępnie utworzonych modeli lub jednego z własnych modeli
Na niestandardowej stronie etykietowania modelu wyodrębniania można teraz automatycznie oznaczać dokumenty przy użyciu jednego ze wstępnie utworzonych modeli usługi Document Intelligent Service lub wytrenowanych modeli.
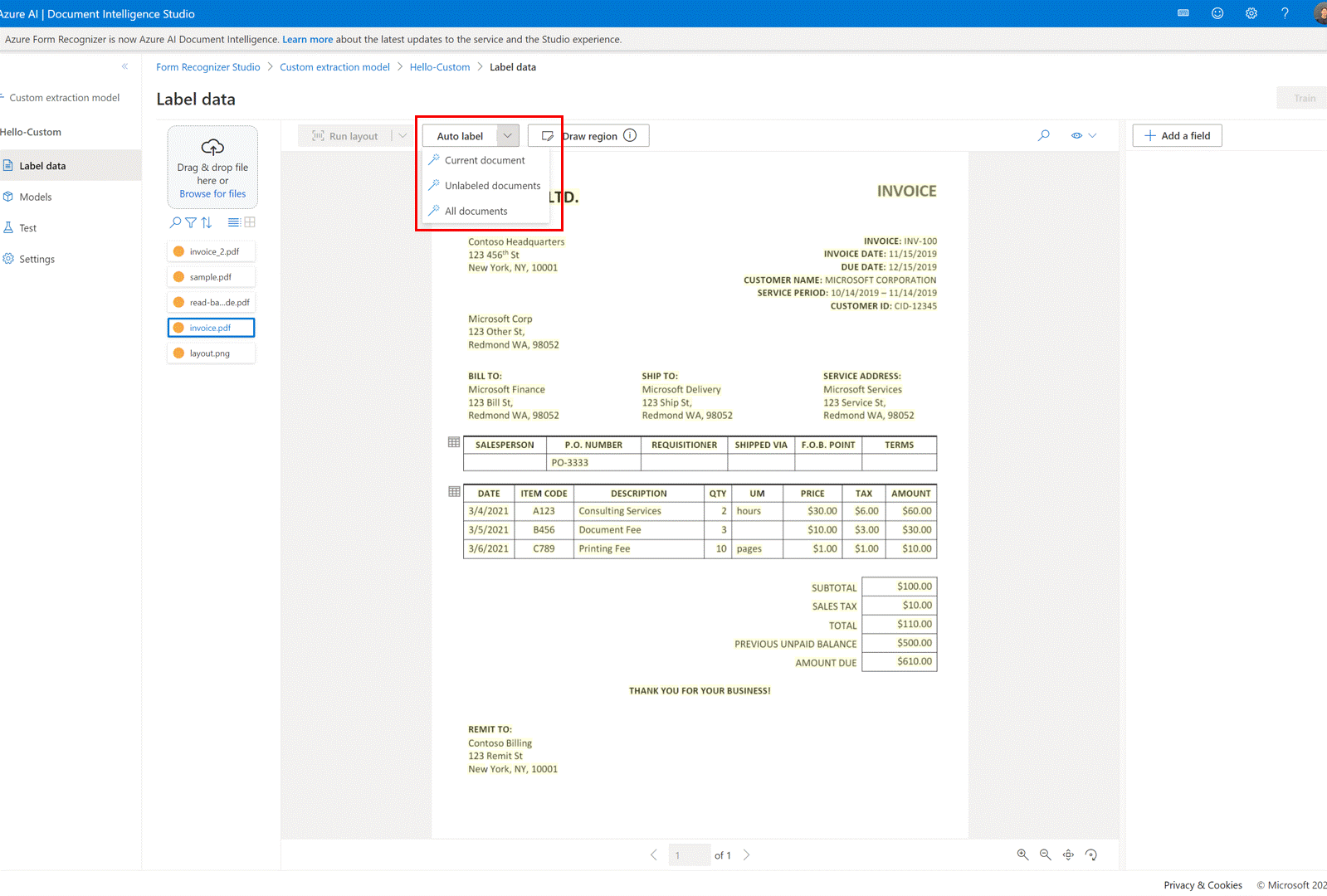
W przypadku niektórych dokumentów możliwe są zduplikowane etykiety po uruchomieniu automatycznego etykietowania. Pamiętaj, aby zmodyfikować etykiety, aby nie było zduplikowanych etykiet na stronie etykietowania.
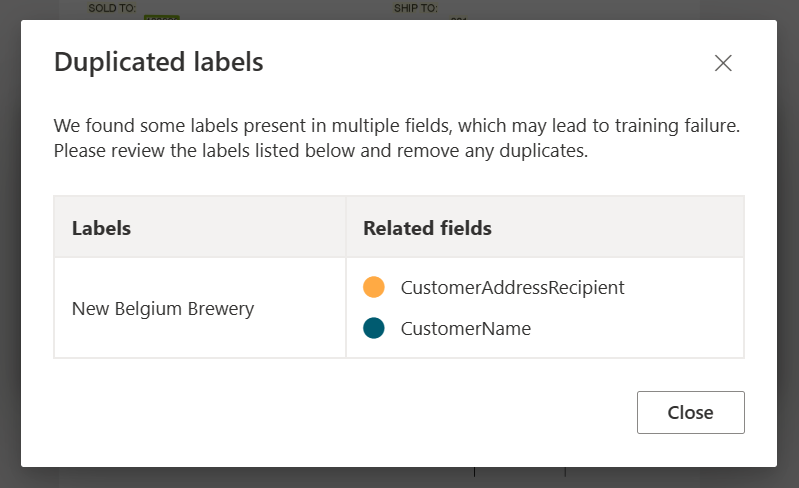
Tabele automatycznej etykiety
Na niestandardowej stronie etykietowania modelu wyodrębniania można teraz automatycznie etykietować tabele w dokumencie bez konieczności ręcznego etykietowania tabel.
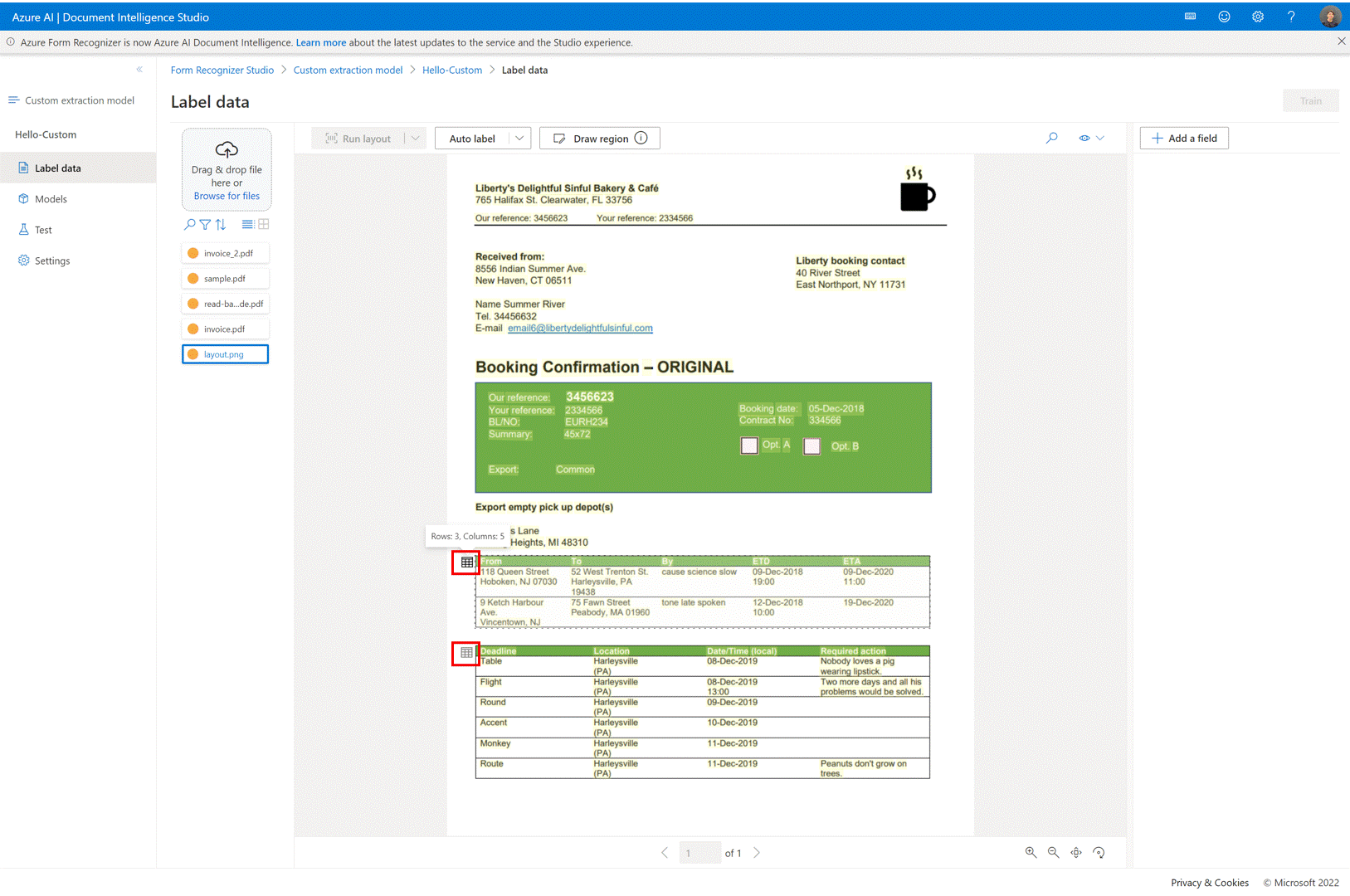
Dodawanie plików testowych bezpośrednio do zestawu danych treningowych
Po wytrenowaniu niestandardowego modelu wyodrębniania użyj strony testowej, aby poprawić jakość modelu, przekazując dokumenty testowe do zestawu danych trenowania w razie potrzeby.
Jeśli dla niektórych etykiet zostanie zwrócony niski współczynnik ufności, pamiętaj, aby poprawnie oznaczyć zawartość. Jeśli nie, dodaj je do zestawu danych szkoleniowych i ponownie określ, aby poprawić jakość modelu.
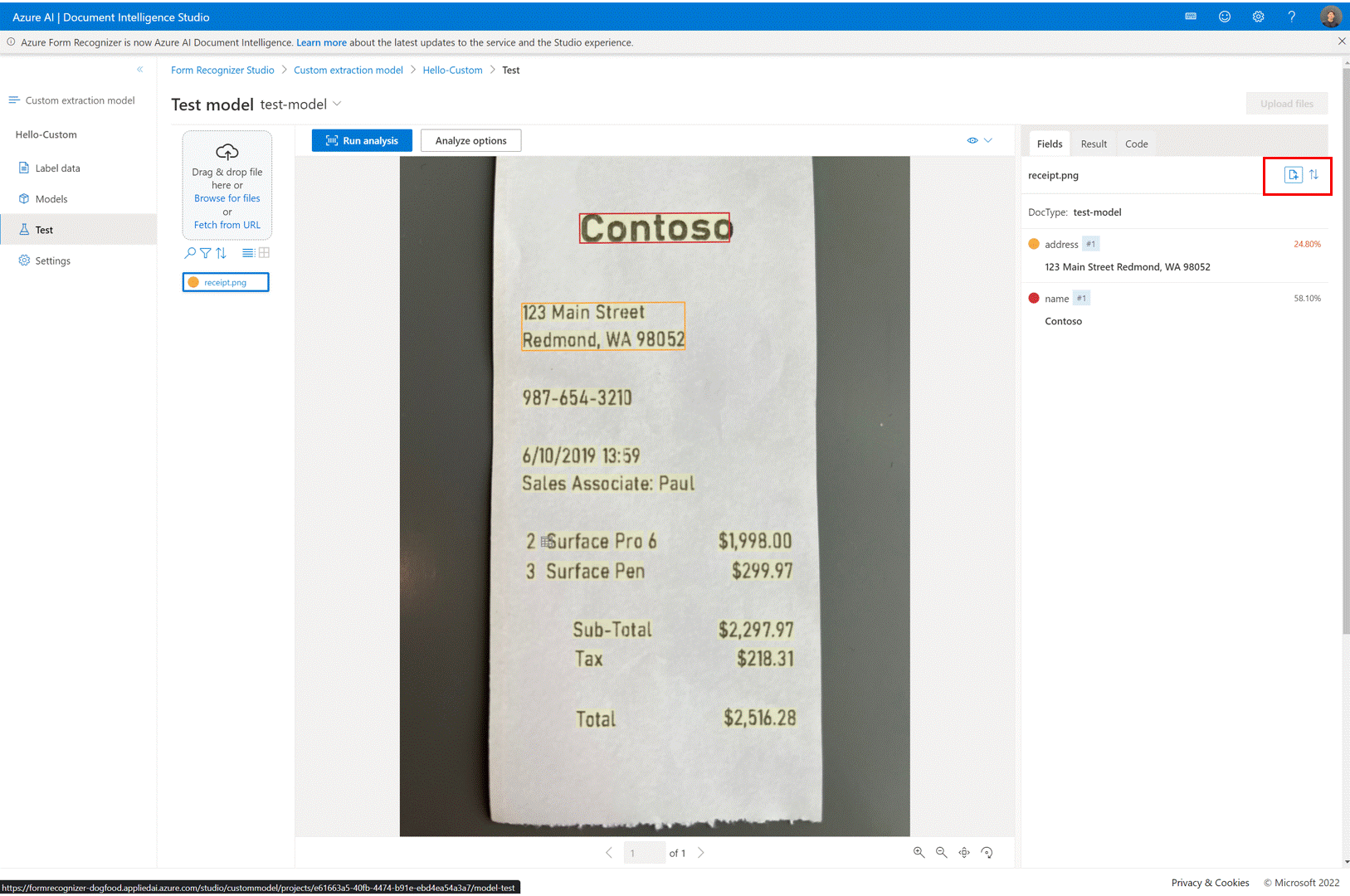
Korzystanie z opcji listy dokumentów i filtrów w projektach niestandardowych
Użyj niestandardowej strony etykietowania modelu wyodrębniania, aby łatwo przechodzić przez dokumenty szkoleniowe, korzystając z funkcji wyszukiwania, filtrowania i sortowania.
Użyj widoku siatki, aby wyświetlić podgląd dokumentów lub użyć widoku listy, aby łatwiej przewijać dokumenty.
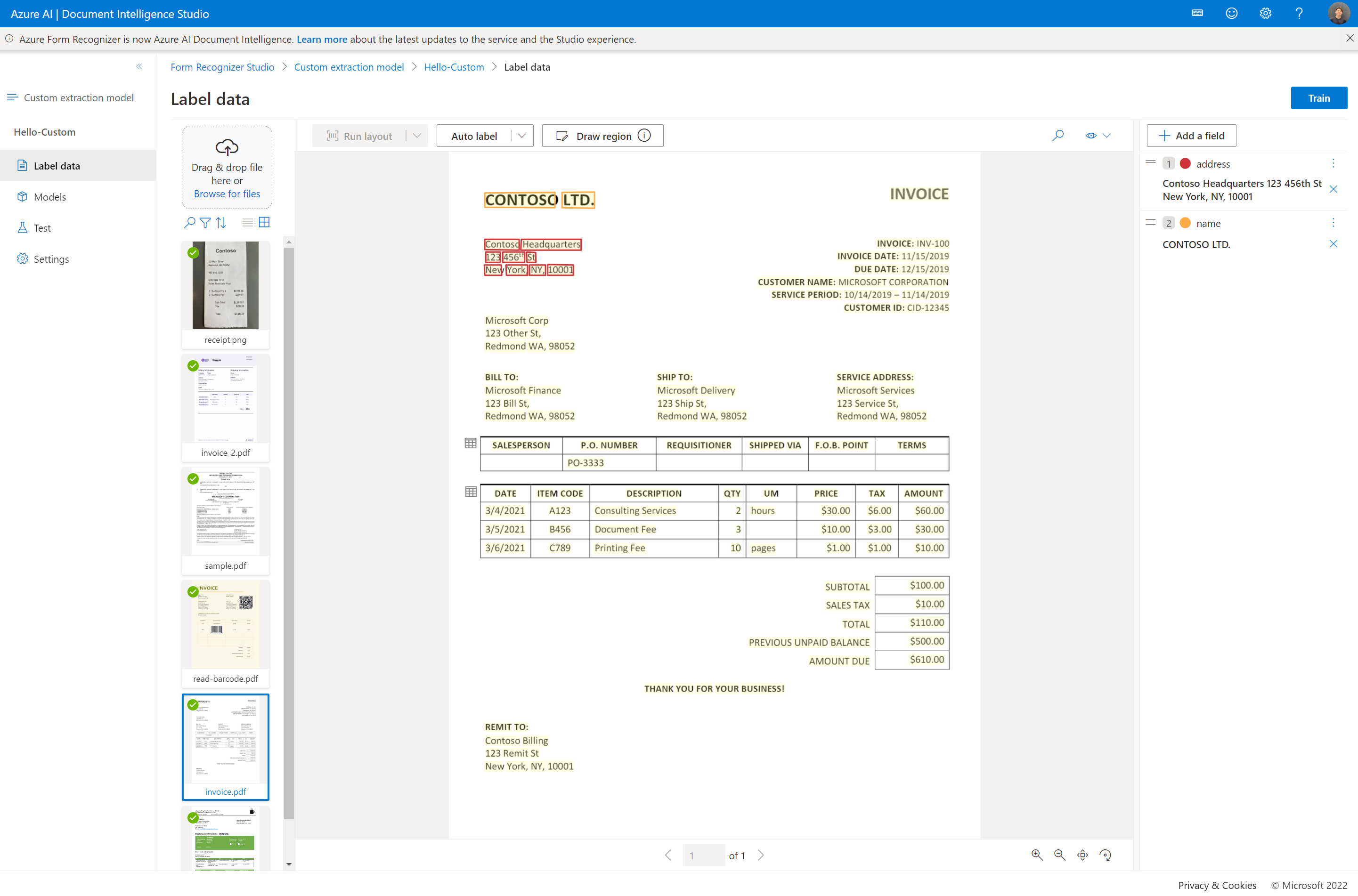
Udostępnianie projektu
Łatwe udostępnianie niestandardowych projektów wyodrębniania. Aby uzyskać więcej informacji, zobacz Udostępnianie projektu za pomocą modeli niestandardowych.
Następne kroki
- Postępuj zgodnie z naszym przewodnikiem migracji analizy dokumentów w wersji 3.1, aby poznać różnice w stosunku do poprzedniej wersji interfejsu API REST.
- Zapoznaj się z naszymi przewodnikami Szybki start zestawu SDK w wersji 4.0, aby wypróbować funkcje w wersji 3.0 w aplikacjach przy użyciu nowych bibliotek klienckich.
- Zapoznaj się z naszymi przewodnikami Szybki start interfejsu API REST w wersji 4.0, aby wypróbować funkcje w wersji 3.0 przy użyciu nowego interfejsu API REST.