Wprowadzenie: Document Intelligence Studio
Ta zawartość dotyczy:![]() wersja 4.0 (wersja zapoznawcza) | Poprzednie wersje:
wersja 4.0 (wersja zapoznawcza) | Poprzednie wersje: ![]() v3.1 (GA) v3.0 (GA)
v3.1 (GA) v3.0 (GA) ![]()
Document Intelligence Studio to narzędzie online umożliwiające wizualne eksplorowanie, zrozumienie i integrowanie funkcji z usługi Analizy dokumentów w aplikacjach. Możesz rozpocząć od eksplorowania wstępnie wytrenowanych modeli przy użyciu przykładu lub własnych dokumentów. Możesz również tworzyć projekty do tworzenia niestandardowych modeli szablonów i odwoływać się do modeli w aplikacjach przy użyciu zestawu SDK języka Python i innych przewodników Szybki start.
Wymagania wstępne dla nowych użytkowników
Do korzystania z programu Document Intelligence Studio potrzebne są następujące zasoby i ustawienia:
Aktywne konto platformy Azure. Jeśli nie masz, możesz utworzyć bezpłatne konto.
Analiza dokumentów lub zasób z wieloma usługami.
Napiwek
Utwórz zasób usług Azure AI, jeśli planujesz uzyskać dostęp do wielu usług azure AI w ramach jednego punktu końcowego/klucza. W przypadku dostępu tylko do analizy dokumentów utwórz zasób analizy dokumentów. Należy pamiętać, że jeśli zamierzasz używać uwierzytelniania firmy Microsoft Entra, potrzebujesz zasobu z jedną usługą.
Analiza dokumentów obsługuje teraz uwierzytelnianie tokenu usługi AAD dodatkowe do uwierzytelniania lokalnego (opartego na kluczach) podczas uzyskiwania dostępu do zasobów analizy dokumentów i kont magazynu. Postępuj zgodnie z poniższymi instrukcjami, aby skonfigurować prawidłowe role dostępu, zwłaszcza jeśli zasoby są stosowane z zasadami DisableLocalAuth .
Prawidłowe przypisania ról platformy Azure w celu analizy dokumentów i wstępnie utworzonych modeli wymagane są następujące przypisania ról w różnych scenariuszach.
Podstawowy ✔️ użytkownik usług Cognitive Services: ta rola jest potrzebna w zasobie usługi Document Intelligence lub Azure AI, aby wprowadzić stronę analizy.
Współautor zaawansowany ✔️: ta rola jest potrzebna do tworzenia grupy zasobów, usługi Analizy dokumentów lub zasobów usług Azure AI.
Aby uzyskać więcej informacji na temat autoryzacji, zobacz Zasady autoryzacji usługi Document Intelligence Studio.
Uwaga
Jeśli lokalne (oparte na kluczach) uwierzytelnianie jest wyłączone dla zasobu usługi Document Intelligence Service, upewnij się, że uzyskasz rolę użytkownika usług Cognitive Services, a token usługi AAD będzie używany do uwierzytelniania żądań w usłudze Document Intelligence Studio. Rola Współautor umożliwia wyświetlanie listy kluczy, ale nie daje uprawnień do korzystania z zasobu, gdy dostęp do klucza jest wyłączony.
Po skonfigurowaniu zasobu możesz wypróbować różne modele oferowane przez narzędzie Document Intelligence Studio. Na pierwszej stronie wybierz dowolny model analizy dokumentów, aby spróbować użyć metody bez kodu.
Aby przetestować dowolną analizę dokumentu lub wstępnie utworzone modele, wybierz model i użyj jednego z przykładowych dokumentów lub przekaż własny dokument do analizy. Wynik analizy jest wyświetlany po prawej stronie w oknie content-result-code.
Modele niestandardowe należy wytrenować w dokumentach. Zobacz Omówienie modeli niestandardowych, aby zapoznać się z omówieniem modeli niestandardowych.
Uwierzytelnianie
Przejdź do programu Document Intelligence Studio. Jeśli po raz pierwszy się zalogujesz, zostanie wyświetlone okno podręczne z monitem o skonfigurowanie zasobu usługi. Zgodnie z zasadami organizacji masz jedną lub dwie opcje:
Uwierzytelnianie Firmy Microsoft Entra: dostęp za pomocą zasobu (zalecane).
Wybierz istniejącą subskrypcję.
Wybierz istniejącą grupę zasobów w ramach subskrypcji lub utwórz nową.
Wybierz istniejący zasób analizy dokumentów lub usług Azure AI.
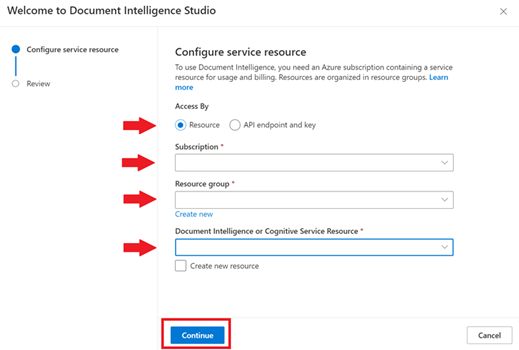
Uwierzytelnianie lokalne: dostęp za pomocą punktu końcowego i klucza interfejsu API.
Pobierz punkt końcowy i klucz z witryny Azure Portal.
Przejdź do strony przeglądu zasobu i wybierz pozycję Klucze i punkt końcowy na lewym pasku nawigacyjnym.
Wprowadź wartości w odpowiednich polach.
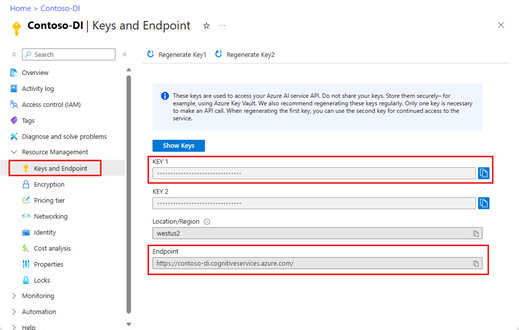
Po zweryfikowaniu scenariusza w narzędziu Document Intelligence Studio użyj bibliotek klienckich języka C#, Java, JavaScript lub Python albo interfejsu API REST, aby rozpocząć dołączanie modeli analizy dokumentów do własnych aplikacji.
Aby dowiedzieć się więcej na temat każdego modelu, zobacz nasze strony koncepcji.
Wyświetlanie szczegółów zasobu
Aby wyświetlić szczegóły zasobów, takie jak nazwa i warstwa cenowa, wybierz ikonę Ustawienia w prawym górnym rogu strony głównej usługi Document Intelligence Studio i wybierz kartę Zasób . Jeśli masz dostęp do innych zasobów, możesz również przełączyć zasoby.
Dodano wymagania wstępne dotyczące projektów niestandardowych
Oprócz konta platformy Azure i zasobu analizy dokumentów lub usług Azure AI potrzebne są następujące elementy:
Kontener usługi Azure Blob Storage
Konto usługi Azure Blob Storage o standardowej wydajności. Kontenery są tworzone do przechowywania i organizowania dokumentów szkoleniowych na koncie magazynu. Jeśli nie wiesz, jak utworzyć konto usługi Azure Storage przy użyciu kontenera, wykonaj następujące przewodniki Szybki start:
- Create a storage account (Tworzenie konta magazynu). Podczas tworzenia konta magazynu wybierz pozycję Wydajność w warstwie Standardowa w polu Szczegóły wystąpienia → Wydajność.
- Tworzenie kontenera. Podczas tworzenia kontenera ustaw pole Poziom dostępu publicznego na Kontener (anonimowy dostęp do odczytu dla kontenerów i obiektów blob) w oknie Nowy kontener .
Przypisania ról platformy Azure
W przypadku projektów niestandardowych następujące przypisania ról są wymagane w różnych scenariuszach.
Podstawowy
- Użytkownik usług Cognitive Services: ta rola jest potrzebna dla zasobu usługi Document Intelligence lub Azure AI, aby wytrenować model niestandardowy lub przeprowadzić analizę za pomocą wytrenowanych modeli.
- Współautor danych obiektu blob usługi Storage: ta rola jest potrzebna dla konta magazynu w celu utworzenia projektu i etykiet danych.
Zaawansowani
- Współautor konta magazynu: ta rola jest potrzebna dla konta magazynu w celu skonfigurowania ustawień mechanizmu CORS (ta akcja jest jednorazowa, jeśli to samo konto magazynu jest używane ponownie).
- Współautor: ta rola jest potrzebna do utworzenia grupy zasobów i zasobów.
Uwaga
Jeśli uwierzytelnianie lokalne (oparte na kluczach) jest wyłączone dla zasobu usługi Analizy dokumentów i konta magazynu, upewnij się, że masz odpowiednio role Współautor danych użytkownika i magazynu usług Cognitive Services, więc masz wystarczające uprawnienia do korzystania z usługi Document Intelligence Studio. Role Współautor i Współautor konta magazynu umożliwiają wyświetlanie listy kluczy, ale nie zezwalają na korzystanie z zasobów, gdy dostęp do klucza jest wyłączony.
Konfigurowanie mechanizmu CORS
Mechanizm CORS (współużytkowanie zasobów między źródłami) musi być skonfigurowany na koncie usługi Azure Storage, aby był dostępny z poziomu programu Document Intelligence Studio. Aby skonfigurować mechanizm CORS w witrynie Azure Portal, musisz mieć dostęp do karty CORS konta magazynu.
Wybierz kartę CORS dla konta magazynu.
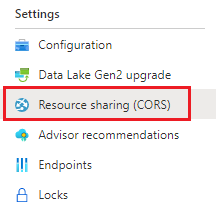
Zacznij od utworzenia nowego wpisu CORS w usłudze Blob Service.
Ustaw wartość Dozwolone źródła na
https://documentintelligence.ai.azure.com.
Napiwek
Można użyć symbolu wieloznakowego "*", a nie określonej domeny, aby umożliwić wszystkim domenom pochodzenia wykonywanie żądań za pośrednictwem mechanizmu CORS.
Wybierz wszystkie dostępne 8 opcji dla dozwolonych metod.
Zatwierdź wszystkie dozwolone nagłówki i uwidocznione nagłówki, wprowadzając element * w każdym polu.
Ustaw maksymalny wiek na 120 sekund lub dowolną akceptowalną wartość.
Aby zapisać zmiany, wybierz przycisk Zapisz w górnej części strony.
Mechanizm CORS powinien być teraz skonfigurowany do używania konta magazynu z programu Document Intelligence Studio.
Zestaw przykładowych dokumentów
Zaloguj się do witryny Azure Portal i przejdź do obszaru Kontenery magazynu konta magazynu>>.
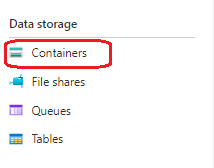
Wybierz kontener z listy.
Wybierz pozycję Przekaż z menu w górnej części strony.

Zostanie wyświetlone okno Przekazywanie obiektu blob .
Wybierz pliki do przekazania.
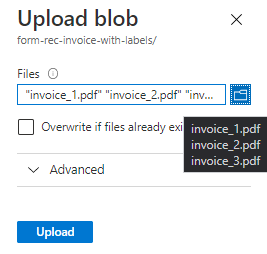
Uwaga
Domyślnie program Studio będzie używać dokumentów znajdujących się w katalogu głównym kontenera. Można jednak używać danych zorganizowanych w folderach, określając ścieżkę folderu w krokach tworzenia projektu formularzy niestandardowych. Zobacz Organizowanie danych w podfolderach
Korzystanie z funkcji programu Document Intelligence Studio
Automatyczne etykietowanie dokumentów przy użyciu wstępnie utworzonych modeli lub jednego z własnych modeli
Na niestandardowej stronie etykietowania modelu wyodrębniania można teraz automatycznie oznaczać dokumenty przy użyciu jednego ze wstępnie utworzonych modeli usługi Document Intelligent Service lub wytrenowanych modeli.
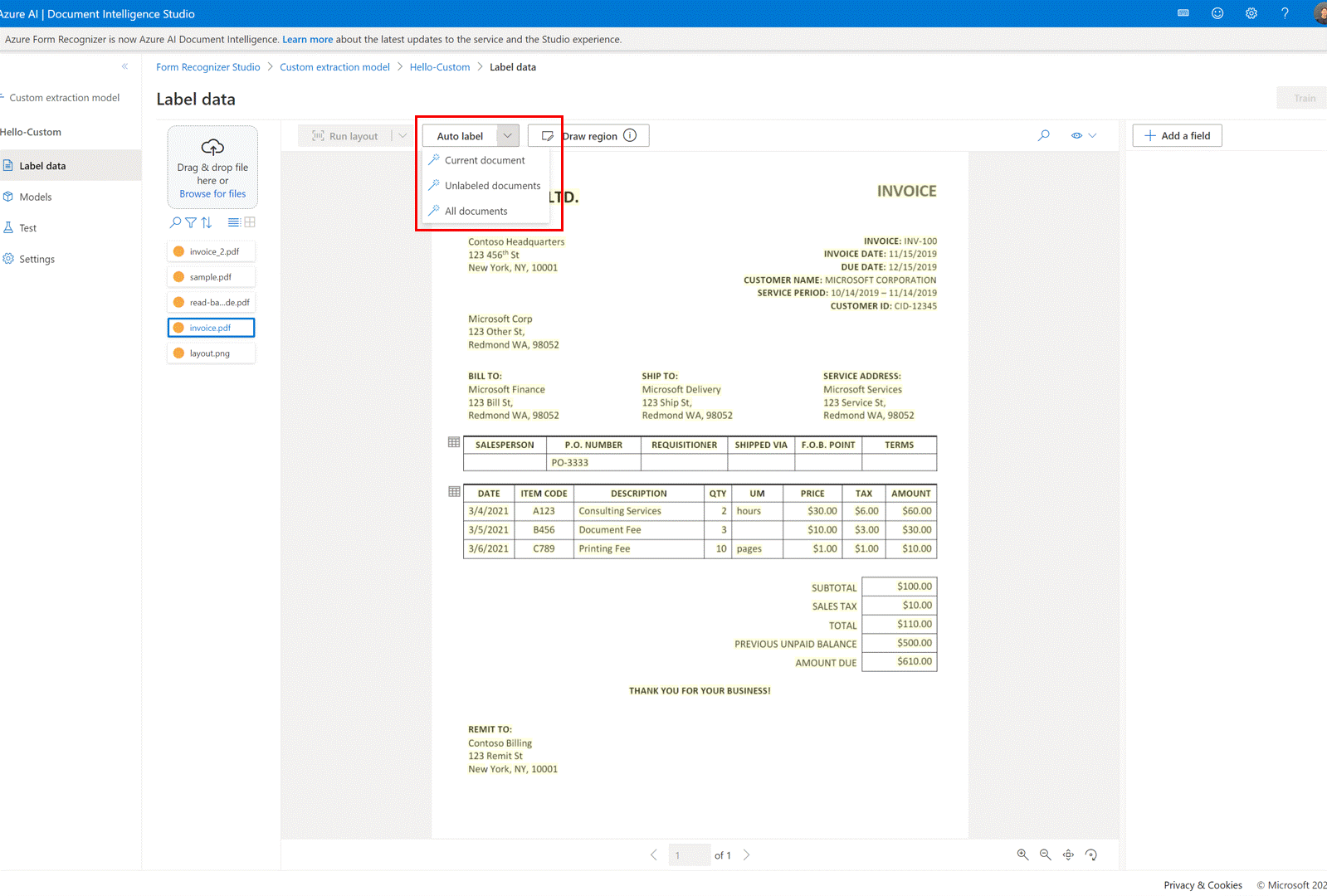
W przypadku niektórych dokumentów możliwe są zduplikowane etykiety po uruchomieniu automatycznego etykietowania. Pamiętaj, aby zmodyfikować etykiety, aby nie było zduplikowanych etykiet na stronie etykietowania.
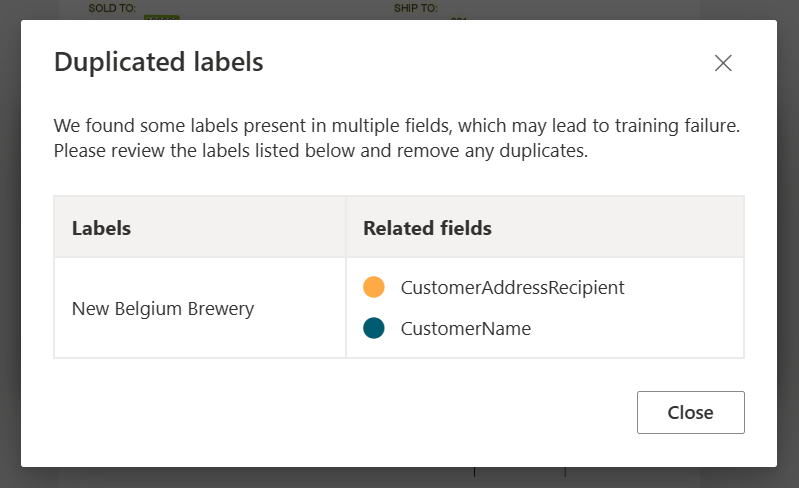
Tabele automatycznej etykiety
Na niestandardowej stronie etykietowania modelu wyodrębniania można teraz automatycznie etykietować tabele w dokumencie bez konieczności ręcznego etykietowania tabel.
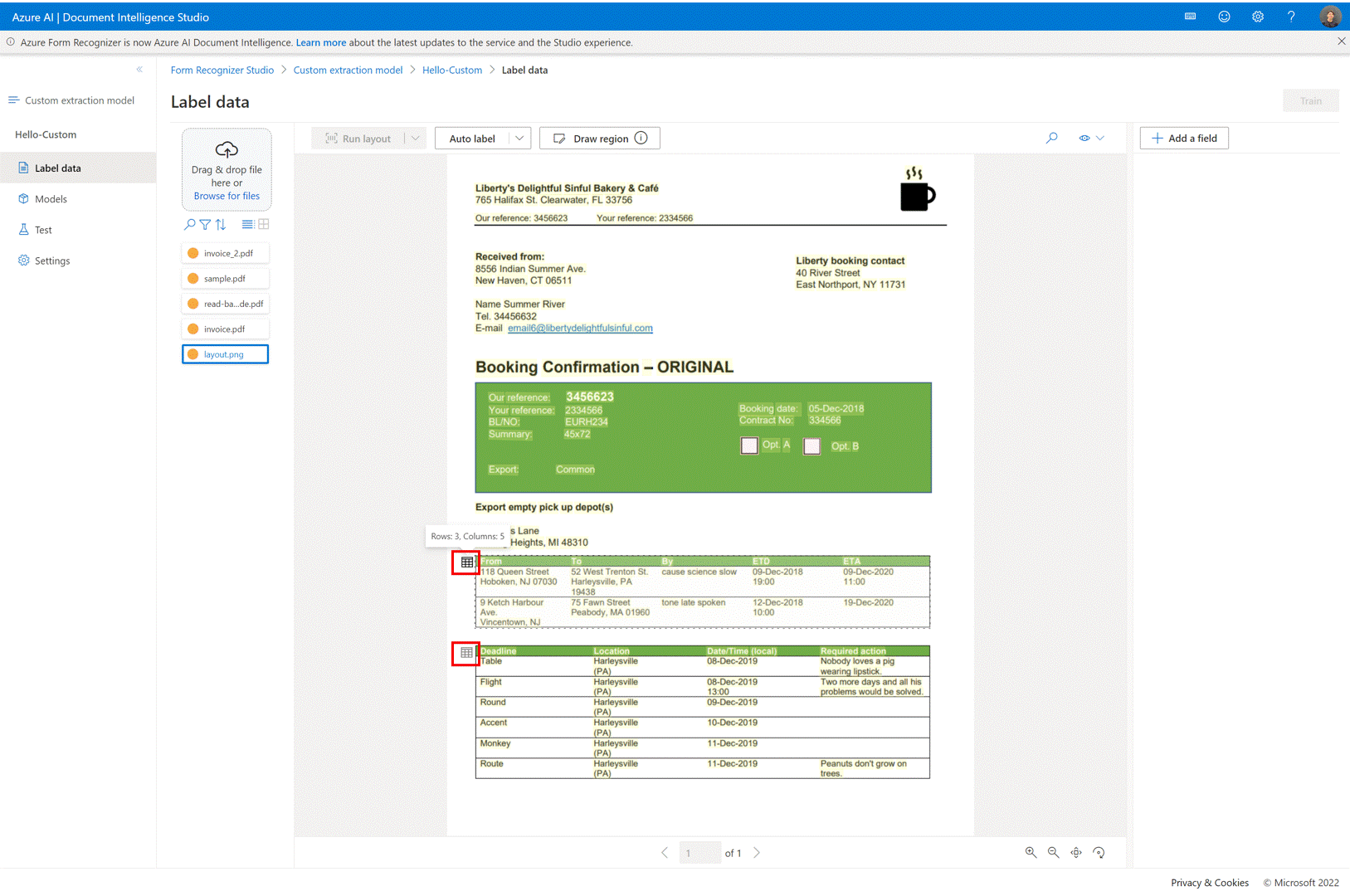
Dodawanie plików testowych bezpośrednio do zestawu danych treningowych
Po wytrenowaniu niestandardowego modelu wyodrębniania użyj strony testowej, aby poprawić jakość modelu, przekazując dokumenty testowe do zestawu danych trenowania w razie potrzeby.
Jeśli dla niektórych etykiet zostanie zwrócony niski współczynnik ufności, pamiętaj, aby poprawnie oznaczyć zawartość. Jeśli nie, dodaj je do zestawu danych szkoleniowych i ponownie określ, aby poprawić jakość modelu.
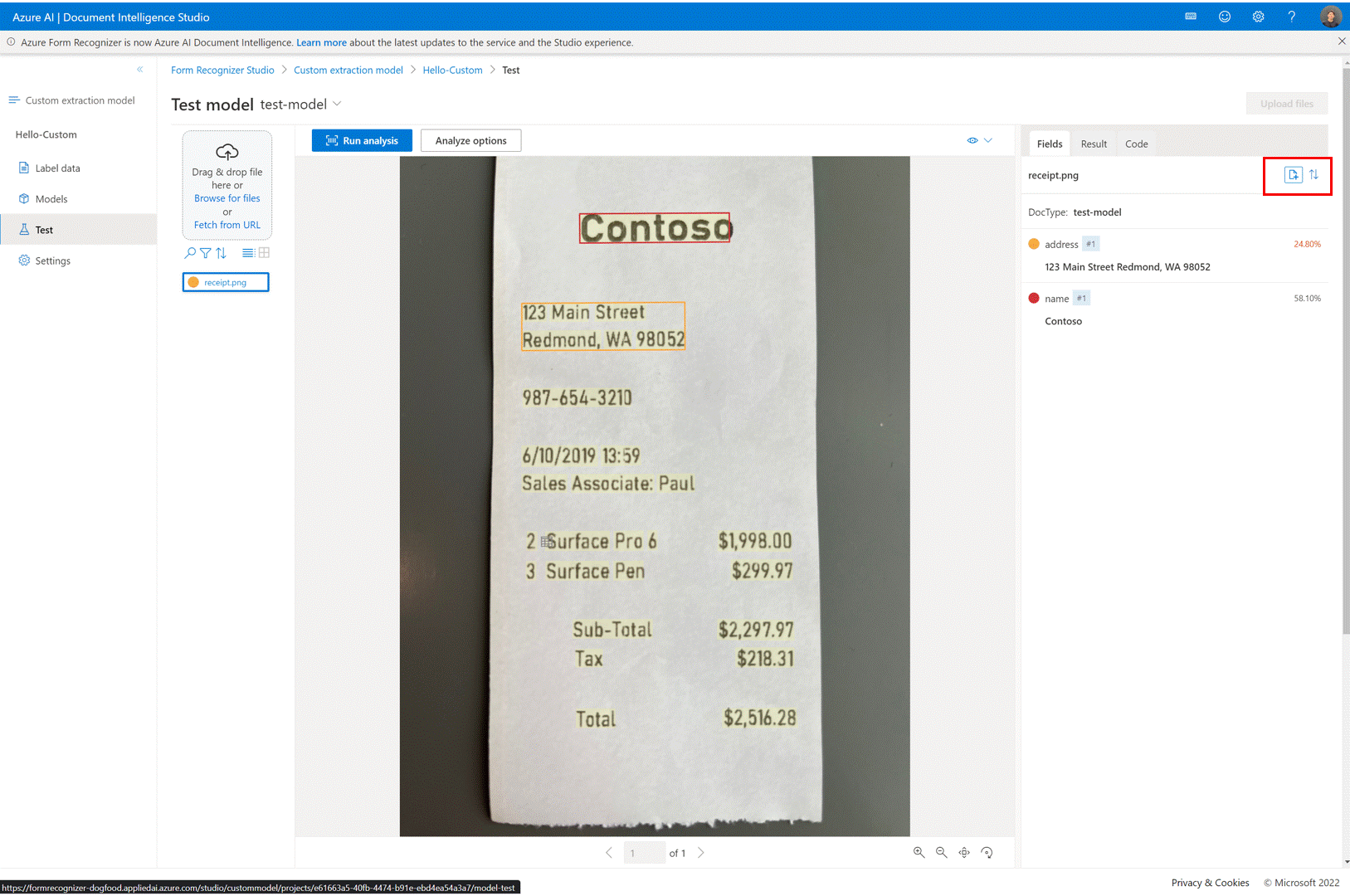
Korzystanie z opcji listy dokumentów i filtrów w projektach niestandardowych
Użyj niestandardowej strony etykietowania modelu wyodrębniania, aby łatwo przechodzić przez dokumenty szkoleniowe, korzystając z funkcji wyszukiwania, filtrowania i sortowania.
Użyj widoku siatki, aby wyświetlić podgląd dokumentów lub użyć widoku listy, aby łatwiej przewijać dokumenty.
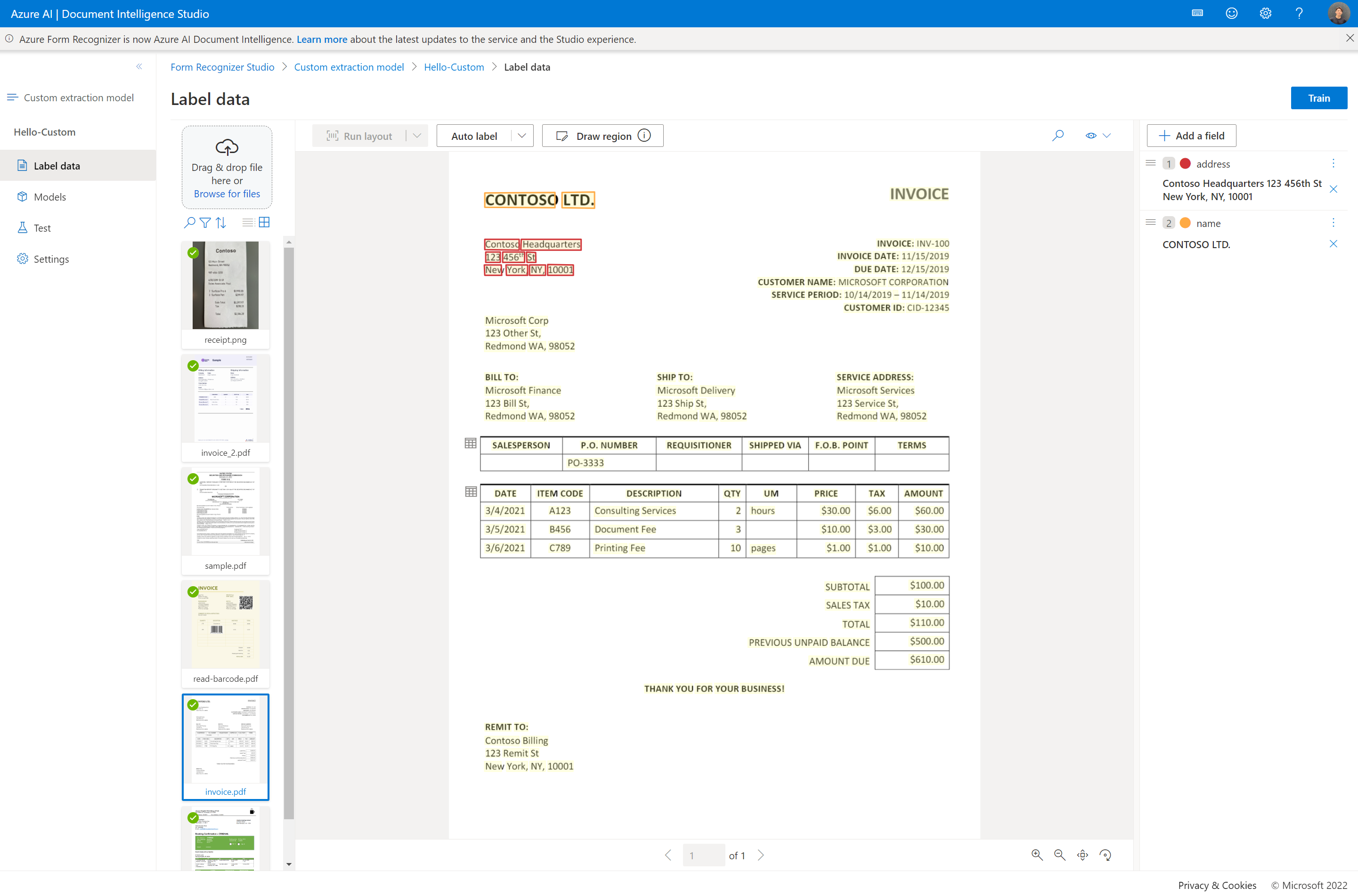
Udostępnianie projektu
Łatwe udostępnianie niestandardowych projektów wyodrębniania. Aby uzyskać więcej informacji, zobacz Udostępnianie projektu za pomocą modeli niestandardowych.
Następne kroki
- Postępuj zgodnie z naszym przewodnikiem migracji analizy dokumentów w wersji 3.1, aby poznać różnice w stosunku do poprzedniej wersji interfejsu API REST.
- Zapoznaj się z naszymi przewodnikami Szybki start zestawu SDK w wersji 4.0, aby wypróbować funkcje w wersji 3.0 w aplikacjach przy użyciu nowych bibliotek klienckich.
- Zapoznaj się z naszymi przewodnikami Szybki start interfejsu API REST w wersji 4.0, aby wypróbować funkcje w wersji 3.0 przy użyciu nowego interfejsu API REST.