Szybki start: tworzenie zasobu usług Azure AI przy użyciu szablonu usługi ARM
W tym przewodniku Szybki start pokazano, jak utworzyć zasób w usługach Azure AI przy użyciu szablonu usługi Azure Resource Manager (szablonu arm).
Usługi azure AI ułatwiają deweloperom i organizacjom szybkie tworzenie inteligentnych, najnowocześniejszych, gotowych na rynek i odpowiedzialnych aplikacji za pomocą gotowych do użycia i wstępnie utworzonych i dostosowywalnych interfejsów API i modeli. Przykładowe aplikacje obejmują przetwarzanie języka naturalnego na potrzeby konwersacji, wyszukiwania, monitorowania, tłumaczenia, mowy, przetwarzania obrazów i podejmowania decyzji.
Napiwek
Wypróbuj usługi azure AI, w tym Azure OpenAI, Content Safety, Speech, Vision i nie tylko w portalu Azure AI Foundry. Aby uzyskać więcej informacji, zobacz Co to jest usługa Azure AI Foundry?.
Większość usług sztucznej inteligencji platformy Azure jest dostępna za pośrednictwem interfejsów API REST i zestawów SDK bibliotek klienta w popularnych językach programowania. Aby uzyskać więcej informacji, zobacz dokumentację każdej usługi.
Szablon usługi Azure Resource Manager to plik JavaScript Object Notation (JSON), który definiuje infrastrukturę i konfigurację projektu. W szablonie używana jest składnia deklaratywna. Możesz opisać zamierzone wdrożenie bez konieczności pisania sekwencji poleceń programowania w celu utworzenia wdrożenia.
Wymagania wstępne
- Jeśli nie masz subskrypcji platformy Azure, utwórz je bezpłatnie.
Przegląd szablonu
Szablon używany w tym przewodniku Szybki start pochodzi z szablonów szybkiego startu platformy Azure.
{
"$schema": "https://schema.management.azure.com/schemas/2019-04-01/deploymentTemplate.json#",
"contentVersion": "1.0.0.0",
"metadata": {
"_generator": {
"name": "bicep",
"version": "0.30.23.60470",
"templateHash": "10147189867297702253"
}
},
"parameters": {
"aiServicesName": {
"type": "string",
"defaultValue": "[format('aiServices-{0}', uniqueString(resourceGroup().id))]",
"metadata": {
"description": "That name is the name of our application. It has to be unique.Type a name followed by your resource group name. (<name>-<resourceGroupName>)"
}
},
"location": {
"type": "string",
"defaultValue": "[resourceGroup().location]",
"metadata": {
"description": "Location for all resources."
}
},
"sku": {
"type": "string",
"defaultValue": "S0",
"allowedValues": [
"S0"
]
}
},
"resources": [
{
"type": "Microsoft.CognitiveServices/accounts",
"apiVersion": "2023-05-01",
"name": "[parameters('aiServicesName')]",
"location": "[parameters('location')]",
"identity": {
"type": "SystemAssigned"
},
"sku": {
"name": "[parameters('sku')]"
},
"kind": "AIServices",
"properties": {
"publicNetworkAccess": "Disabled",
"networkAcls": {
"defaultAction": "Deny"
},
"disableLocalAuth": true
}
}
]
}
Jeden zasób platformy Azure jest zdefiniowany w pliku Bicep. Pole kind w pliku Bicep definiuje typ zasobu.
W razie potrzeby zmień wartość parametru skuna żądane wystąpienie cenowe . Element sku zależy od używanego zasobu kind . Na przykład użyj polecenia AIServices dla usługi językowej Azure AI.
Wdrażanie szablonu
Wybierz przycisk Wdróż na platformie Azure.
Wprowadź następujące wartości.
Wartość Opis Subskrypcja Wybierz subskrypcję platformy Azure. Grupa zasobów: Wybierz pozycję Utwórz nową, wprowadź unikatową nazwę grupy zasobów, a następnie wybierz przycisk OK. Region Wybierz region (na przykład Wschodnie stany USA). Nazwa usługi sztucznej inteligencji Zastąp wartość unikatową nazwą zasobu usług Azure AI. Po zweryfikowaniu wdrożenia będzie potrzebna nazwa w następnej sekcji. Lokalizacja Zastąp element wybranym regionem. Jednostka SKU Wybierz warstwę cenową zasobu. 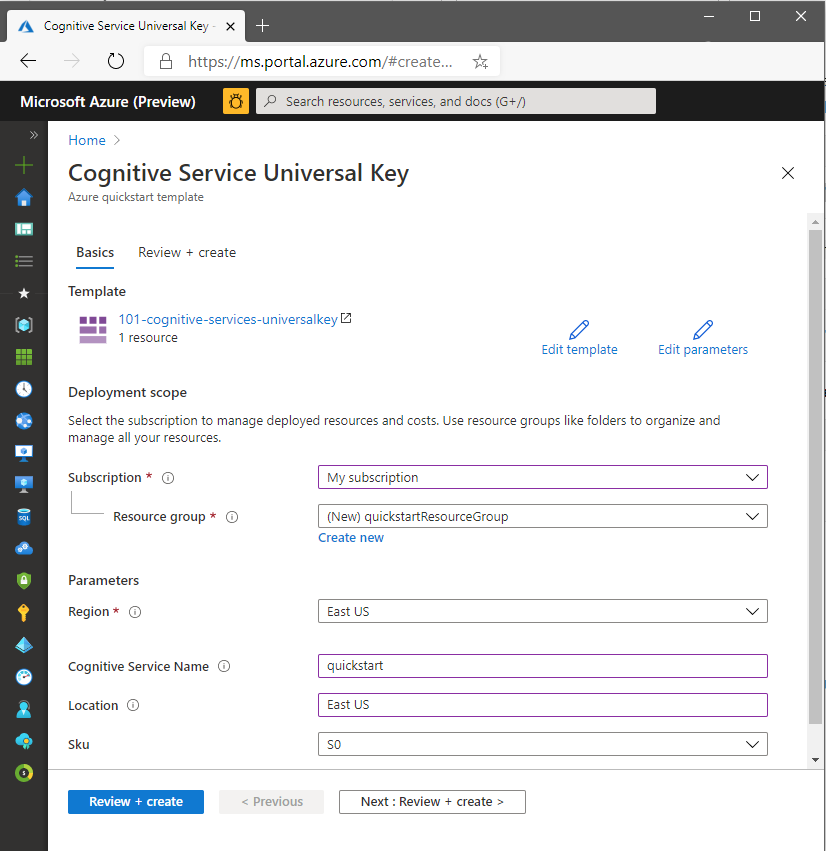
Wybierz pozycję Przejrzyj i utwórz, a następnie wybierz pozycję Utwórz. Po pomyślnym wdrożeniu dostępny jest przycisk Przejdź do zasobu .
Napiwek
Jeśli twoja subskrypcja nie zezwala na tworzenie zasobu usług Azure AI, może być konieczne włączenie uprawnień tego dostawcy zasobów platformy Azure przy użyciu witryny Azure Portal, polecenia programu PowerShell lub polecenia interfejsu wiersza polecenia platformy Azure. Jeśli nie jesteś właścicielem subskrypcji, poproś właściciela subskrypcji lub osobę z rolą administratora o ukończenie rejestracji. Możesz też poprosić o przyznanie użytkownikowi uprawnień /register/action .
Przeglądanie wdrożonych zasobów
Po zakończeniu wdrażania możesz wybrać przycisk Przejdź do zasobu , aby wyświetlić nowy zasób. Grupę zasobów można również znaleźć, wykonując następujące czynności:
- Wybranie pozycji Grupy zasobów w okienku po lewej stronie.
- Wybieranie nazwy grupy zasobów.
Czyszczenie zasobów
Jeśli chcesz wyczyścić i usunąć subskrypcję usług Azure AI, możesz usunąć zasób lub grupę zasobów. Usunięcie grupy zasobów powoduje również usunięcie wszelkich innych zasobów, które zawiera grupa.
- W okienku po lewej stronie wybierz pozycję Grupy zasobów, aby wyświetlić listę grup zasobów.
- Znajdź grupę zasobów zawierającą zasób, który ma zostać usunięty.
- Kliknij prawym przyciskiem myszy grupę zasobów, wybierz pozycję Usuń grupę zasobów, a następnie potwierdź.
Powiązana zawartość
- Aby uzyskać więcej informacji na temat bezpiecznego współdziałania z usługami Azure AI, zobacz Uwierzytelnianie żądań w usługach Azure AI.
- Aby uzyskać listę usług Azure AI, zobacz Co to są usługi Azure AI?.
- Aby uzyskać listę języków naturalnych obsługiwanych przez usługi Azure AI, zobacz Obsługa języka naturalnego w usługach Azure AI.
- Aby dowiedzieć się, jak używać usług azure AI w środowisku lokalnym, zobacz Co to są kontenery sztucznej inteligencji platformy Azure?.
- Aby oszacować koszt korzystania z usług Azure AI, zobacz Planowanie kosztów usługi Azure AI Foundry i zarządzanie nimi.
