Szybki start: Azure AI Content Safety Studio
W tym artykule wyjaśniono, jak rozpocząć pracę z usługą Azure AI Content Safety Service przy użyciu programu Content Safety Studio w przeglądarce.
Uwaga
Niektóre z przykładowych zawartości udostępnianych przez program Content Safety Studio mogą być obraźliwe. Przykładowe obrazy są domyślnie rozmyte. Zaleca się, aby użytkownik był dyskrecjonalne.
Wymagania wstępne
- Konto Azure. Jeśli nie masz konta, możesz je utworzyć teraz za darmo.
- Zasób platformy Azure bezpieczeństwo zawartości.
- Przypisz rolę użytkownika usług Cognitive Services do swojego konta. Przejdź do witryny Azure Portal, przejdź do zasobu Bezpieczeństwo zawartości lub zasób usług Azure AI Services, a następnie wybierz pozycję Kontrola dostępu na pasku nawigacyjnym po lewej stronie, wybierz pozycję + Dodaj przypisanie roli, wybierz rolę Użytkownika usług Cognitive Services i wybierz członka swojego konta, do którego chcesz przypisać tę rolę, a następnie przejrzyj i przypisz. Wykonanie przypisania może potrwać kilka minut.
- Zaloguj się do programu Content Safety Studio przy użyciu subskrypcji platformy Azure i zasobu Bezpieczeństwo zawartości.
Ważne
Aby korzystać ze środowiska studio, musisz przypisać rolę użytkownika usług Cognitive Services do konta platformy Azure. Przejdź do witryny Azure Portal, przejdź do zasobu Bezpieczeństwo zawartości lub zasób usług Azure AI Services, a następnie wybierz pozycję Kontrola dostępu na pasku nawigacyjnym po lewej stronie, wybierz pozycję + Dodaj przypisanie roli, wybierz rolę Użytkownika usług Cognitive Services i wybierz członka swojego konta, do którego chcesz przypisać tę rolę, a następnie przejrzyj i przypisz. Wykonanie przypisania może potrwać kilka minut.
Analizowanie zawartości tekstowej
Strona Moderowanie zawartości tekstowej umożliwia szybkie wypróbowanie moderowania tekstu.
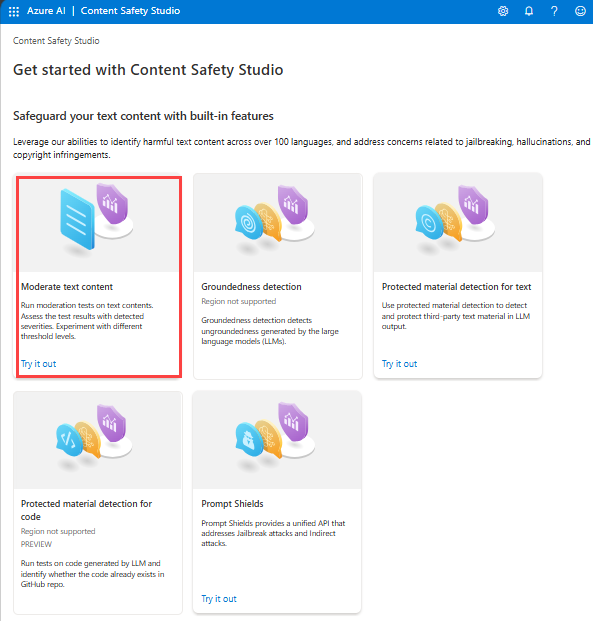
- Wybierz panel Moderowanie zawartości tekstowej.
- Dodaj tekst do pola wejściowego lub wybierz przykładowy tekst z paneli na stronie.
Napiwek
Rozmiar tekstu i stopień szczegółowości: zobacz Wymagania dotyczące danych wejściowych, aby uzyskać informacje o maksymalnych ograniczeniach długości tekstu.
- Wybierz Uruchamianie przypadków testowych.
Usługa zwraca wszystkie wykryte kategorie z poziomem ważności dla każdego: 0-Bezpieczne, 2-Niski, 4-Średni, 6-Wysoki. Zwraca również binarny wynik Zaakceptowane/odrzucone na podstawie skonfigurowanych filtrów. Macierz na karcie Konfigurowanie filtrów umożliwia ustawienie dozwolonych/zabronionych poziomów ważności dla każdej kategorii. Następnie możesz ponownie uruchomić tekst, aby zobaczyć, jak działa filtr.
Karta Użyj listy blokowej umożliwia tworzenie, edytowanie i dodawanie listy bloków do przepływu pracy moderowania. Jeśli podczas uruchamiania testu jest włączona lista zablokowanych, w obszarze Wyniki zostanie wyświetlony panel wykrywania listy bloków. Raportuje wszystkie dopasowania z listą zablokowanych.
Wykrywanie ataków wejściowych użytkowników
Panel Monituj osłony umożliwia wypróbowanie wykrywania ryzyka związanego z danymi wejściowymi użytkownika. Wykrywanie monitów użytkownika zaprojektowanych w celu wywołania modelu generowania sztucznej inteligencji do wyświetlania zachowań, które zostały wytrenowane w celu uniknięcia lub przerwania reguł ustawionych w komunikacie systemowym. Te ataki mogą się różnić od skomplikowanych ról do subtelnego podwersji celu bezpieczeństwa.
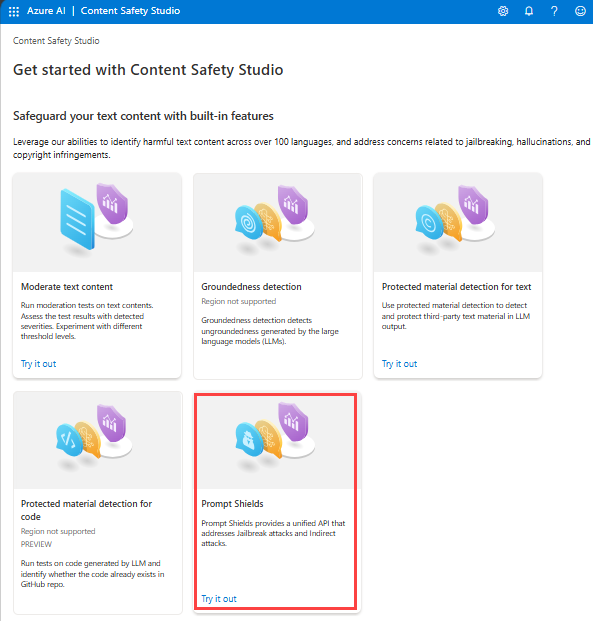
- Wybierz panel Monituj osłony .
- Wybierz przykładowy tekst na stronie lub wprowadź własną zawartość do testowania. Możesz również przekazać plik CSV, aby przeprowadzić test wsadowy.
- Wybierz Uruchamianie przypadków testowych.
Usługa zwraca flagę ryzyka i typ dla każdej próbki.
Aby uzyskać więcej informacji, zobacz przewodnik koncepcyjny Prompt Shields.
Analizowanie zawartości obrazów
Strona Moderowanie zawartości obrazu umożliwia szybkie wypróbowanie moderowania obrazów.
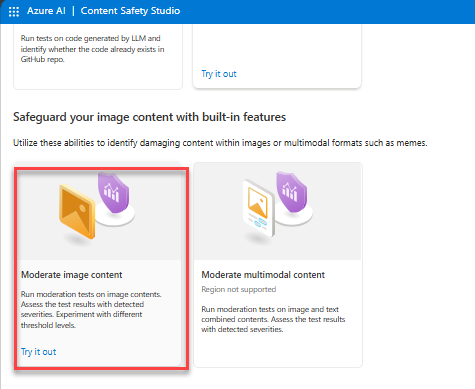
- Wybierz panel Moderowanie zawartości obrazu.
- Wybierz przykładowy obraz z paneli na stronie lub przekaż własny obraz. Maksymalny rozmiar przesyłania obrazów wynosi 4 MB, a wymiary obrazu muszą zawierać się między 50 x 50 pikseli a 2048 x 2048 pikseli. Obrazy mogą być w formatach JPEG, PNG, GIF, BMP, TIFF lub WEBP.
- Wybierz Uruchamianie przypadków testowych.
Usługa zwraca wszystkie wykryte kategorie z poziomem ważności dla każdego: 0-Bezpieczne, 2-Niski, 4-Średni, 6-Wysoki. Zwraca również binarny wynik Zaakceptowane/odrzucone na podstawie skonfigurowanych filtrów. Użyj macierzy na karcie Konfigurowanie filtrów po prawej stronie, aby ustawić dozwolone/zabronione poziomy ważności dla każdej kategorii. Następnie możesz ponownie uruchomić tekst, aby zobaczyć, jak działa filtr.
Wyświetlanie i eksportowanie kodu
Możesz użyć funkcji Wyświetl kod na stronach Analizowanie zawartości tekstowej lub Analizowanie zawartości obrazu, aby wyświetlić i skopiować przykładowy kod, który obejmuje konfigurację filtrowania ważności, list zablokowanych i funkcji moderowania. Następnie możesz wdrożyć kod na końcu.
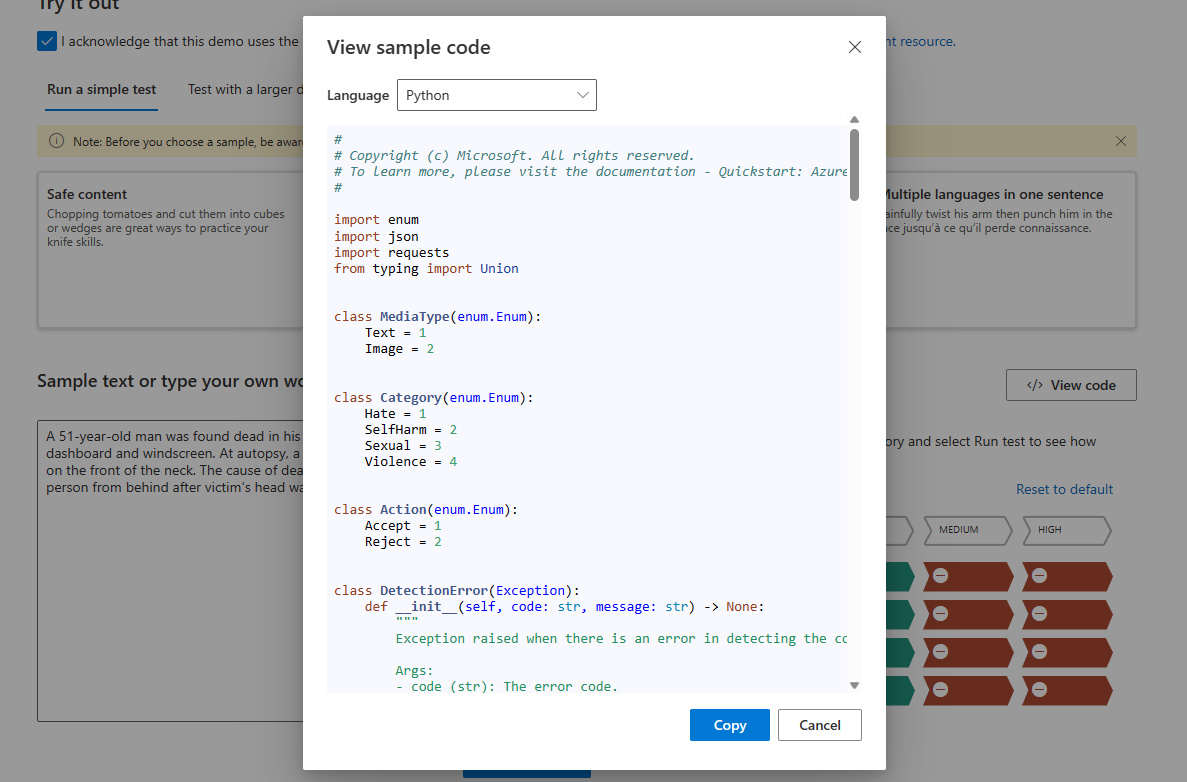
Monitorowanie aktywności online
Panel Monitorowanie aktywności online umożliwia wyświetlanie użycia i trendów interfejsu API.
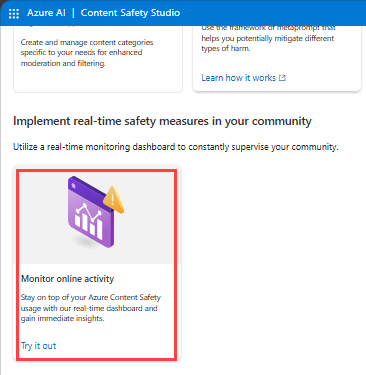
Możesz wybrać typ nośnika do monitorowania. Możesz również określić zakres czasu, który chcesz sprawdzić, wybierając pozycję Pokaż dane dla ostatniego __.
Na wykresie Współczynnik odrzucenia na kategorię można również dostosować progi ważności dla każdej kategorii.
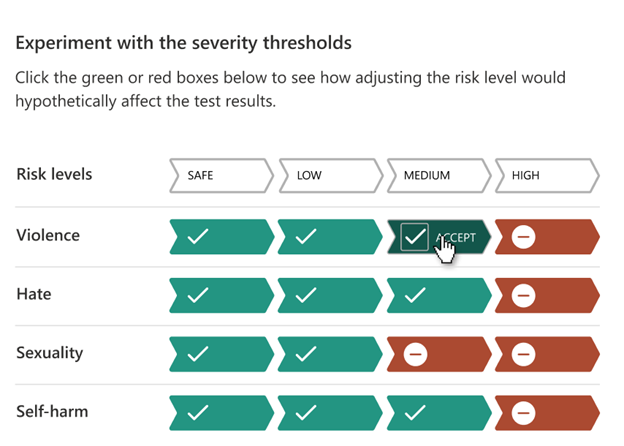
Możesz również edytować listy zablokowanych, jeśli chcesz zmienić niektóre terminy na podstawie wykresu Pierwszych 10 zablokowanych terminów .
Zarządzanie zasobem
Aby wyświetlić szczegóły zasobów, takie jak nazwa i warstwa cenowa, wybierz ikonę Ustawienia w prawym górnym rogu strony głównej narzędzia Content Safety Studio i wybierz kartę Zasób . Jeśli masz inne zasoby, możesz również przełączać zasoby tutaj.
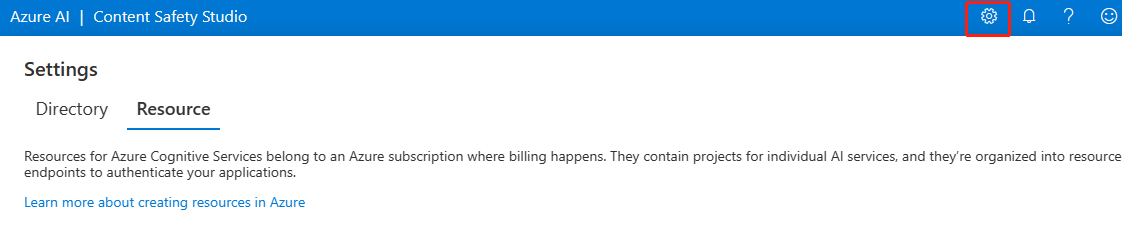
Czyszczenie zasobów
Jeśli chcesz wyczyścić i usunąć zasób usług Azure AI, możesz usunąć zasób lub grupę zasobów. Usunięcie grupy zasobów powoduje również usunięcie wszelkich innych skojarzonych z nią zasobów.
Następny krok
Następnie rozpocznij korzystanie z bezpieczeństwa zawartości usługi Azure AI za pośrednictwem interfejsów API REST lub zestawu SDK klienta, aby bezproblemowo zintegrować usługę z aplikacją.