Telemetria i rozwiązywanie problemów
Ważne
30 marca 2025 r. analiza przestrzenna usługi Azure AI Vision zostanie wycofana. Przed określoną datą przejdź do usługi Azure AI Video Indexer lub innego rozwiązania typu open source. Zachęcamy do przejścia wcześniej, aby uzyskać bogatsze korzyści z usługi Azure AI Video Indexer. Oprócz znanych funkcji, których używasz, poniżej przedstawiono szybkie porównanie usługi Azure AI Vision Spatial Analysis i usługi Azure AI Video Indexer.
| Funkcja | Analiza przestrzenna usługi Azure AI Vision | Azure AI Video Indexer |
|---|---|---|
| Obsługa przeglądarki Microsoft Edge | Tak | Tak |
| Wykrywanie obiektów | Tylko wykrywanie osób i pojazdów | Wykrywa 1000 obiektów i więcej |
| Przetwarzanie dźwięku/mowy | Nieobsługiwane | Obsługiwane (obejmuje transkrypcję mowy, tłumaczenie i podsumowanie) Obsługiwane >(obejmuje transkrypcję mowy i analizę tonacji) |
| Wykrywanie zdarzeń i śledzenie | Obsługiwane (śledzenie osób i pojazdów, wykrywanie zdarzeń) | Nieobsługiwane jeszcze w przeglądarce Edge. Jest częściowo obsługiwana w chmurze. |
| Obsługa usługi Azure Arc | Nieobsługiwane | Natywna obsługa |
| Obszar, na którym się skupiasz | Analiza wizualna z wyspecjalizowanym śledzeniem | Kompleksowa analiza zawartości audio i wizualnej |
Od teraz do 30 marca 2025 r. możesz nadal używać usługi Azure AI Vision Spatial Analysis lub przejść do usługi Azure AI Video Indexer przed określoną datą. Po 30 marca 2025 r. kontener analizy przestrzennej nie będzie już obsługiwany i przestanie przetwarzać nowe strumienie.
Analiza przestrzenna obejmuje zestaw funkcji do monitorowania kondycji systemu i pomocy w diagnozowaniu problemów.
Włączanie wizualizacji
Aby włączyć wizualizację zdarzeń usługi AI Insight w ramce wideo, musisz użyć .debug wersji operacji analizy przestrzennej na komputerze stacjonarnym lub maszynie wirtualnej platformy Azure. Wizualizacja nie jest możliwa na urządzeniach usługi Azure Stack Edge. Dostępne są cztery operacje debugowania.
Jeśli urządzenie jest lokalną maszyną klasyczną lub maszyną wirtualną z procesorem GPU platformy Azure (z włączonym pulpitem zdalnym), możesz przełączyć się na .debug wersję dowolnej operacji i zwizualizować dane wyjściowe.
Otwórz pulpit lokalnie lub przy użyciu klienta pulpitu zdalnego na komputerze hosta z uruchomioną analizą przestrzenną.
W przebiegu terminalu
xhost +Zaktualizuj manifest wdrożenia w
spaceanalyticsmodule przy użyciu wartości zmiennej środowiskowejDISPLAY. Jego wartość można znaleźć, uruchamiając polecenieecho $DISPLAYw terminalu na komputerze hosta."env": { "DISPLAY": { "value": ":11" } }Zaktualizuj wykres w manifeście wdrożenia, który chcesz uruchomić w trybie debugowania. W poniższym przykładzie zaktualizujemy identyfikator operationId na cognitiveservices.vision.spatialanalysis-personcrossingpolygon.debug. Do włączenia okna wizualizatora jest wymagany nowy parametr
VISUALIZER_NODE_CONFIG. Wszystkie operacje są dostępne w wersji debugowania. W przypadku korzystania z węzłów udostępnionych użyj operacji cognitiveservices.vision.spatialanalysis.debug i dodajVISUALIZER_NODE_CONFIGdo parametrów wystąpienia."zonecrossing": { "operationId" : "cognitiveservices.vision.spatialanalysis-personcrossingpolygon.debug", "version": 1, "enabled": true, "parameters": { "VIDEO_URL": "Replace http url here", "VIDEO_SOURCE_ID": "zonecrossingcamera", "VIDEO_IS_LIVE": false, "VIDEO_DECODE_GPU_INDEX": 0, "DETECTOR_NODE_CONFIG": "{ \"gpu_index\": 0 }", "CAMERACALIBRATOR_NODE_CONFIG": "{ \"gpu_index\": 0}", "VISUALIZER_NODE_CONFIG": "{ \"show_debug_video\": true }", "SPACEANALYTICS_CONFIG": "{\"zones\":[{\"name\":\"queue\",\"polygon\":[[0.3,0.3],[0.3,0.9],[0.6,0.9],[0.6,0.3],[0.3,0.3]], \"threshold\":35.0}]}" } }Ponowne wdrożenie i zostanie wyświetlone okno wizualizatora na komputerze hosta
Po zakończeniu wdrażania może być konieczne skopiowanie
.Xauthoritypliku z komputera hosta do kontenera i ponowne uruchomienie go. W poniższympeopleanalyticsprzykładzie jest nazwą kontenera na komputerze hosta.sudo docker cp $XAUTHORITY peopleanalytics:/root/.Xauthority sudo docker stop peopleanalytics sudo docker start peopleanalytics xhost +
Zbieranie danych telemetrycznych kondycji systemu
Telegraf to obraz typu open source, który współpracuje z analizą przestrzenną i jest dostępny w usłudze Microsoft Container Registry. Pobiera on następujące dane wejściowe i wysyła je do usługi Azure Monitor. Moduł Telegraf można skompilować przy użyciu żądanych niestandardowych danych wejściowych i wyjściowych. Konfiguracja modułu Telegraf w analizie przestrzennej jest częścią manifestu wdrożenia (połączonego powyżej). Ten moduł jest opcjonalny i można go usunąć z manifestu, jeśli nie jest on potrzebny.
Wejścia:
- Metryki analizy przestrzennej
- Metryki dysku
- Metryki procesora CPU
- Metryki platformy Docker
- Metryki procesora GPU
Wyjść:
- Azure Monitor
Dostarczony moduł Telegraf analizy przestrzennej publikuje wszystkie dane telemetryczne emitowane przez kontener analizy przestrzennej w usłudze Azure Monitor. Zobacz usługę Azure Monitor, aby uzyskać informacje na temat dodawania usługi Azure Monitor do subskrypcji.
Po skonfigurowaniu usługi Azure Monitor należy utworzyć poświadczenia, które umożliwiają modułowi wysyłanie danych telemetrycznych. Możesz użyć witryny Azure Portal, aby utworzyć nową jednostkę usługi lub użyć poniższego polecenia interfejsu wiersza polecenia platformy Azure, aby go utworzyć.
Uwaga
To polecenie wymaga posiadania uprawnień właściciela w subskrypcji.
# Find your Azure IoT Hub resource ID by running this command. The resource ID should start with something like
# "/subscriptions/aaaa0a0a-bb1b-cc2c-dd3d-eeeeee4e4e4e/resourceGroups/..."
az iot hub list
# Create a Service Principal with `Monitoring Metrics Publisher` role in the IoTHub resource:
# Save the output from this command. The values will be used in the deployment manifest. The password won't be shown again so make sure to write it down
az ad sp create-for-rbac --role="Monitoring Metrics Publisher" --name "<principal name>" --scopes="<resource ID of IoT Hub>"
W manifeście wdrażania dla urządzenia Azure Stack Edge, komputera stacjonarnego lub maszyny wirtualnej platformy Azure z procesorem GPU wyszukaj moduł Telegraf i zastąp następujące wartości informacjami o jednostce usługi z poprzedniego kroku i ponownie wdróż.
"Telegraf": {
"settings": {
"image": "mcr.microsoft.com/azure-cognitive-services/vision/spatial-analysis/Telegraf:1.0",
"createOptions": "{\"HostConfig\":{\"Runtime\":\"nvidia\",\"NetworkMode\":\"azure-iot-edge\",\"Memory\":33554432,\"Binds\":[\"/var/run/docker.sock:/var/run/docker.sock\"]}}"
},
"type": "docker",
"env": {
"AZURE_TENANT_ID": {
"value": "<Tenant Id>"
},
"AZURE_CLIENT_ID": {
"value": "Application Id"
},
"AZURE_CLIENT_SECRET": {
"value": "<Password>"
},
"region": {
"value": "<Region>"
},
"resource_id": {
"value": "/subscriptions/{subscriptionId}/resourceGroups/{resoureGroupName}/providers/Microsoft.Devices/IotHubs/{IotHub}"
},
...
Po wdrożeniu modułu Telegraf dostęp do zgłoszonych metryk można uzyskać za pośrednictwem usługi Azure Monitor lub wybierając pozycję Monitorowanie w usłudze IoT Hub w witrynie Azure Portal.
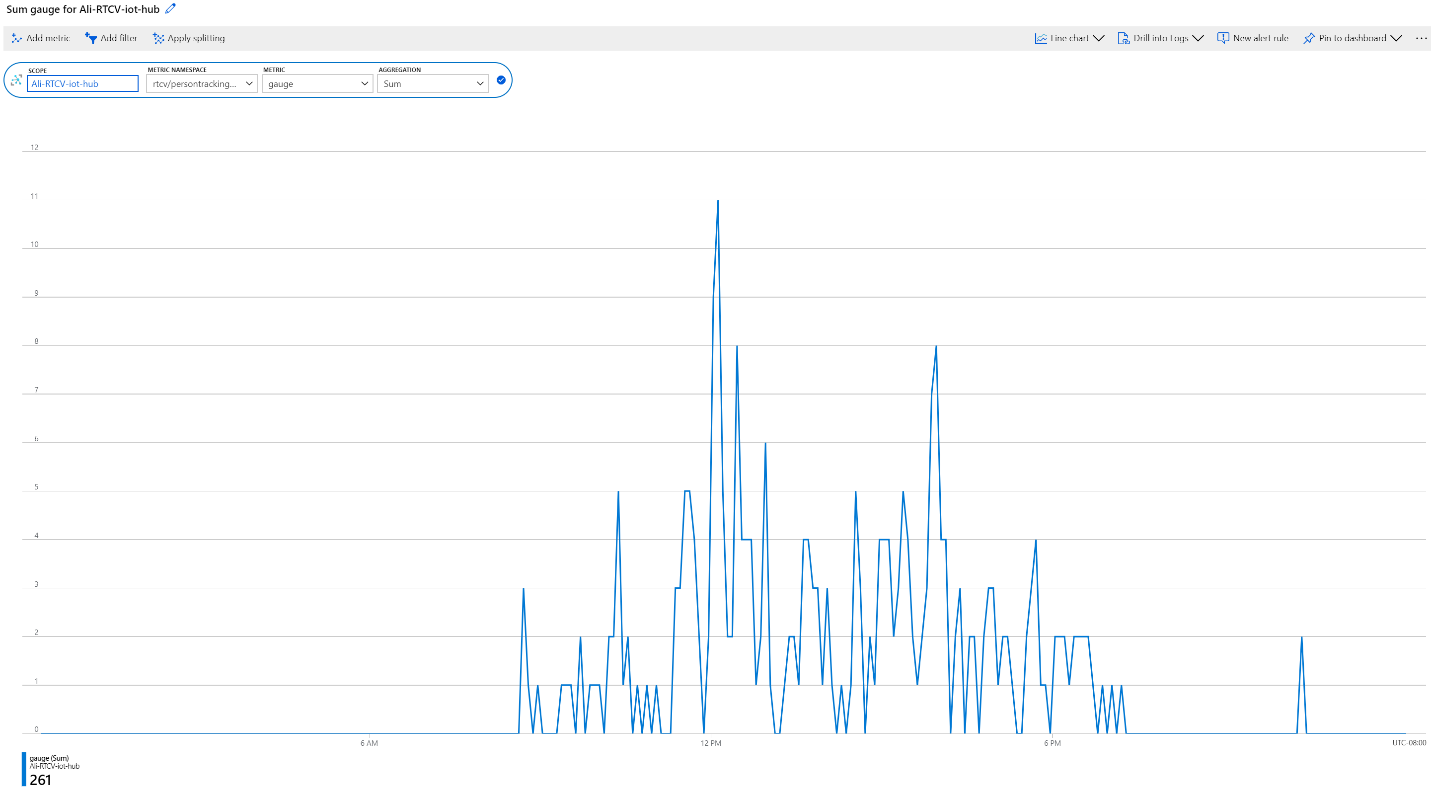
Zdarzenia kondycji systemu
| Nazwa zdarzenia | opis |
|---|---|
| archon_exit | Wysłane, gdy użytkownik zmieni stan modułu Analizy przestrzennej z uruchomionego na zatrzymany. |
| archon_error | Wysyłane, gdy którykolwiek z procesów wewnątrz kontenera ulega awarii. Jest to błąd krytyczny. |
| Szybkość wprowadzania danych wejściowych | Szybkość przetwarzania danych wejściowych wideo przez graf. Zgłaszane co pięć minut. |
| Szybkość danych wyjściowych | Szybkość, z jaką wykres generuje szczegółowe informacje o sztucznej inteligencji. Zgłaszane co pięć minut. |
| archon_allGraphsStarted | Wysłane po zakończeniu uruchamiania wszystkich grafów. |
| archon_configchange | Wysłane po zmianie konfiguracji grafu. |
| archon_graphCreationFailed | Wysłane, gdy nie można uruchomić wykresu z zgłoszonym raportem graphId . |
| archon_graphCreationSuccess | Wysłane po pomyślnym uruchomieniu wykresu z zgłoszonym raportem graphId . |
| archon_graphCleanup | Wysłane, gdy wykres z zgłoszonym graphId czyszczeniem i zamykaniem. |
| archon_graphHeartbeat | Puls jest wysyłany co minutę dla każdego grafu umiejętności. |
| archon_apiKeyAuthFail | Wysłane, gdy klucz zasobu usługi Vision nie może uwierzytelnić kontenera przez ponad 24 godziny z następujących powodów: Brak limitu przydziału, Nieprawidłowy, Offline. |
| VideoIngesterHeartbeat | Wysłano co godzinę, aby wskazać, że wideo jest przesyłane strumieniowo ze źródła wideo z liczbą błędów w tej godzinie. Zgłoszone dla każdego grafu. |
| VideoIngesterState | Raporty zatrzymane lub uruchomione na potrzeby przesyłania strumieniowego wideo. Zgłoszone dla każdego grafu. |
Rozwiązywanie problemów z urządzeniem usługi IoT Edge
Możesz użyć iotedge narzędzia wiersza polecenia, aby sprawdzić stan i dzienniki uruchomionych modułów. Na przykład:
iotedge list: Raportuje listę uruchomionych modułów. Możesz dodatkowo sprawdzić, czy występują błędy za pomocą poleceniaiotedge logs edgeAgent. Jeśliiotedgeproblem zostanie zablokowany, możesz spróbować ponownie uruchomić go za pomocą poleceniaiotedge restart edgeAgentiotedge logs <module-name>iotedge restart <module-name>ponowne uruchomienie określonego modułu
Zbieranie plików dziennika za pomocą kontenera diagnostyki
Analiza przestrzenna generuje dzienniki debugowania platformy Docker, których można użyć do diagnozowania problemów ze środowiskiem uruchomieniowym lub dołączania ich do biletów pomocy technicznej. Moduł diagnostyki analizy przestrzennej jest dostępny w usłudze Microsoft Container Registry do pobrania. W pliku wdrożenia manifestu dla urządzenia azure Stack Edge, komputera stacjonarnego lub maszyny wirtualnej platformy Azure z procesorem GPU poszukaj modułu diagnostyki.
W sekcji "env" dodaj następującą konfigurację:
"diagnostics": {
"settings": {
"image": "mcr.microsoft.com/azure-cognitive-services/vision/spatial-analysis/diagnostics:1.0",
"createOptions": "{\"HostConfig\":{\"Mounts\":[{\"Target\":\"/usr/bin/docker\",\"Source\":\"/home/data/docker\",\"Type\":\"bind\"},{\"Target\":\"/var/run\",\"Source\":\"/run\",\"Type\":\"bind\"}],\"LogConfig\":{\"Config\":{\"max-size\":\"500m\"}}}}"
}
Aby zoptymalizować dzienniki przekazane do zdalnego punktu końcowego, takiego jak usługa Azure Blob Storage, zalecamy zachowanie małego rozmiaru pliku. Zapoznaj się z poniższym przykładem, aby zapoznać się z zalecaną konfiguracją dzienników platformy Docker.
{
"HostConfig": {
"LogConfig": {
"Config": {
"max-size": "500m",
"max-file": "1000"
}
}
}
}
Konfigurowanie poziomu dziennika
Konfiguracja na poziomie dziennika umożliwia kontrolowanie szczegółowości wygenerowanych dzienników. Obsługiwane poziomy dzienników to: none, , verboseinfo, warningi error. Domyślnym poziomem pełnego dziennika dla węzłów i platformy jest info.
Poziomy dziennika można modyfikować globalnie, ustawiając zmienną ARCHON_LOG_LEVEL środowiskową na jedną z dozwolonych wartości.
Można go również ustawić za pomocą dokumentu bliźniaczej reprezentacji modułu usługi IoT Edge w skali globalnej, dla wszystkich wdrożonych umiejętności lub dla każdej konkretnej umiejętności, ustawiając wartości i platformLogLevel nodesLogLevel jak pokazano poniżej.
{
"version": 1,
"properties": {
"desired": {
"globalSettings": {
"platformLogLevel": "verbose"
},
"graphs": {
"samplegraph": {
"nodesLogLevel": "verbose",
"platformLogLevel": "verbose"
}
}
}
}
}
Zbieranie dzienników
Uwaga
Moduł diagnostics nie ma wpływu na zawartość rejestrowania, ale pomaga tylko w zbieraniu, filtrowaniu i przekazywania istniejących dzienników.
Aby korzystać z tego modułu, musisz mieć interfejs API platformy Docker w wersji 1.40 lub nowszej.
Przykładowy plik manifestu wdrożenia dla urządzenia usługi Azure Stack Edge, komputera stacjonarnego lub maszyny wirtualnej platformy Azure z procesorem GPU zawiera moduł o nazwie diagnostics zbierający i przekazujący dzienniki. Ten moduł jest domyślnie wyłączony i powinien być włączony za pośrednictwem konfiguracji modułu usługi IoT Edge, gdy trzeba uzyskać dostęp do dzienników.
Kolekcja diagnostics jest na żądanie i kontrolowana za pośrednictwem metody bezpośredniej usługi IoT Edge i może wysyłać dzienniki do usługi Azure Blob Storage.
Konfigurowanie elementów docelowych przekazywania diagnostyki
W portalu usługi IoT Edge wybierz urządzenie, a następnie moduł diagnostyki. W przykładowym pliku manifestu wdrożenia dla urządzenia Usługi Azure Stack Edge, maszyny stacjonarne lub maszyny wirtualnej platformy Azure z procesorem GPU poszukaj sekcji Zmienne środowiskowe dla diagnostyki o nazwie envi dodaj następujące informacje:
Konfigurowanie przekazywania do usługi Azure Blob Storage
- Utwórz własne konto usługi Azure Blob Storage, jeśli jeszcze tego nie zrobiono.
- Pobierz parametry połączenia dla konta magazynu z witryny Azure Portal. Znajduje się on w kluczach dostępu.
- Dzienniki analizy przestrzennej są automatycznie przekazywane do kontenera usługi Blob Storage o nazwie rtcvlogs o następującym formacie nazwy pliku:
{CONTAINER_NAME}/{START_TIME}-{END_TIME}-{QUERY_TIME}.log.
"env":{
"IOTEDGE_WORKLOADURI":"fd://iotedge.socket",
"AZURE_STORAGE_CONNECTION_STRING":"XXXXXX", //from the Azure Blob Storage account
"ARCHON_LOG_LEVEL":"info"
}
Przekazywanie dzienników analizy przestrzennej
Dzienniki są przekazywane na żądanie za pomocą getRTCVLogs metody usługi IoT Edge w diagnostics module.
- Przejdź do strony portalu usługi IoT Hub, wybierz pozycję Urządzenia brzegowe, a następnie wybierz urządzenie i moduł diagnostyczny.
- Przejdź do strony szczegółów modułu i wybierz kartę Metoda bezpośrednia.
- Wpisz
getRTCVLogsw polu Nazwa metody i ciąg formatu JSON w ładunku. Możesz wprowadzić wartość{}, która jest pustym ładunkiem. - Ustaw limity czasu połączenia i metody, a następnie wybierz pozycję Wywołaj metodę.
- Wybierz kontener docelowy i skompiluj ciąg json ładunku przy użyciu parametrów opisanych w sekcji Składnia rejestrowania. Wybierz pozycję Wywołaj metodę , aby wykonać żądanie.
Uwaga
Wywołanie getRTCVLogs metody z pustym ładunkiem spowoduje zwrócenie listy wszystkich kontenerów wdrożonych na urządzeniu. W nazwie metody jest rozróżniana wielkość liter. Jeśli podano nieprawidłową nazwę metody, zostanie wyświetlony błąd 501.
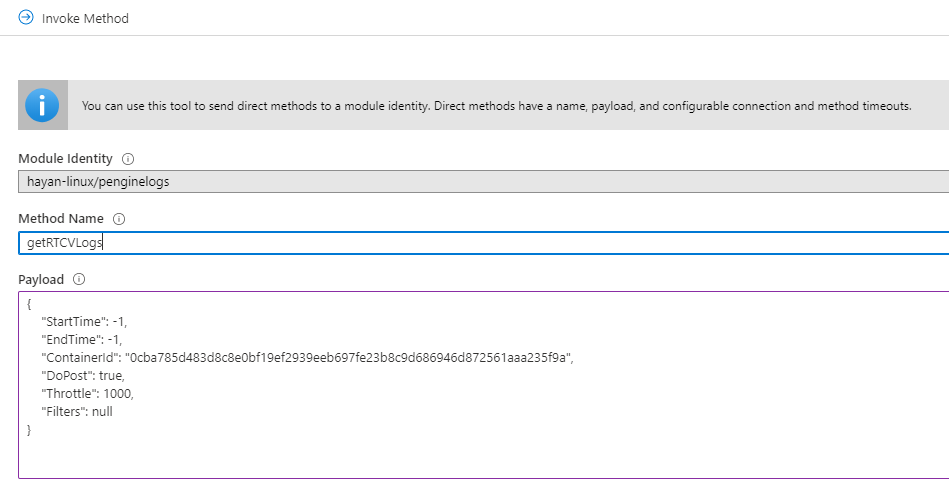
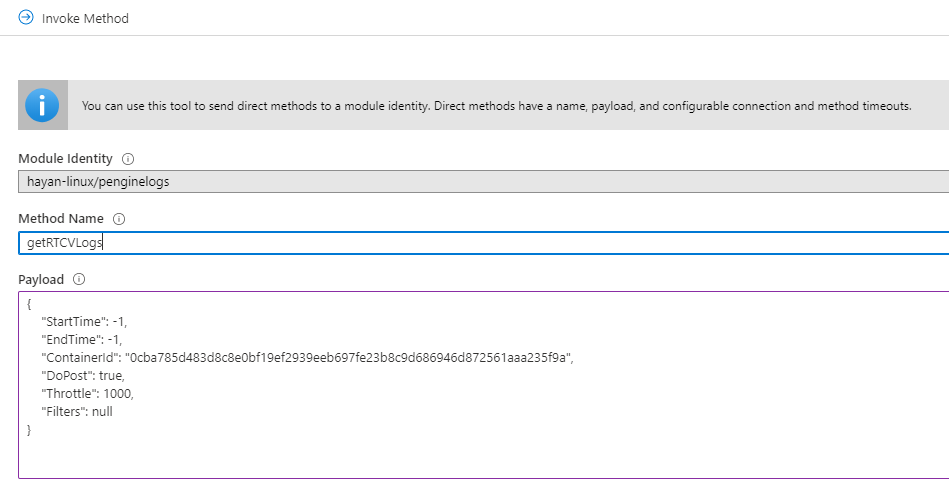
Składnia rejestrowania
W poniższej tabeli wymieniono parametry, których można użyć podczas wykonywania zapytań dotyczących dzienników.
| Słowo kluczowe | opis | Wartość domyślna |
|---|---|---|
| StartTime | Żądany czas rozpoczęcia dzienników (w milisekundach UTC). | -1, początek środowiska uruchomieniowego kontenera. Gdy [-1.-1] jest używany jako zakres czasu, interfejs API zwraca dzienniki z ostatniej godziny. |
| EndTime | Żądany czas zakończenia dzienników (w milisekundach UTC). | -1, bieżąca godzina. Gdy [-1.-1] jest używany zakres czasu, interfejs API zwraca dzienniki z ostatniej godziny. |
| ContainerId (identyfikator kontenera) | Kontener docelowy do pobierania dzienników. | null, jeśli nie ma identyfikatora kontenera. Interfejs API zwraca wszystkie dostępne informacje o kontenerach z identyfikatorami. |
| DoPost | Wykonaj operację przekazywania. Gdy jest ono ustawione na falsewartość , wykonuje żądaną operację i zwraca rozmiar przekazywania bez wykonywania przekazywania. Po ustawieniu wartości truena wartość program inicjuje asynchroniczne przekazywanie wybranych dzienników |
false, nie przekazuj. |
| Ograniczenie | Wskazuje liczbę wierszy dzienników do przekazania na partię | 1000, użyj tego parametru, aby dostosować szybkość publikowania. |
| Filtry | Filtruje dzienniki do przekazania | null, filtry można określić jako pary klucz wartości na podstawie struktury dzienników analizy przestrzennej: [UTC, LocalTime, LOGLEVEL,PID, CLASS, DATA]. Na przykład: {"TimeFilter":[-1,1573255761112]}, {"TimeFilter":[-1,1573255761112]}, {"CLASS":["myNode"]. |
W poniższej tabeli wymieniono atrybuty w odpowiedzi na zapytanie.
| Słowo kluczowe | opis |
|---|---|
| DoPost | Prawda lub fałsz. Wskazuje, czy dzienniki zostały przekazane, czy nie. Jeśli nie chcesz przekazywać dzienników, interfejs API zwraca informacje synchronicznie. Gdy zdecydujesz się przekazać dzienniki, interfejs API zwraca wartość 200, jeśli żądanie jest prawidłowe i rozpoczyna przekazywanie dzienników asynchronicznie. |
| Filtr czasu | Filtr czasu zastosowany do dzienników. |
| Filtry wartości | Filtry słów kluczowych zastosowane do dzienników. |
| Znacznik czasu | Godzina rozpoczęcia wykonywania metody. |
| ContainerId (identyfikator kontenera) | Identyfikator kontenera docelowego. |
| FetchCounter | Łączna liczba wierszy dziennika. |
| FetchSizeInByte | Łączna ilość danych dziennika w bajtach. |
| MatchCounter | Prawidłowa liczba wierszy dziennika. |
| MatchSizeInByte | Prawidłowa ilość danych dziennika w bajtach. |
| FilterCount | Łączna liczba wierszy dziennika po zastosowaniu filtru. |
| FilterSizeInByte | Łączna ilość danych dziennika w bajtach po zastosowaniu filtru. |
| FetchLogsDurationInMiliSec | Czas trwania operacji pobierania. |
| PaseLogsDurationInMiliSec | Czas trwania operacji filtrowania. |
| PostLogsDurationInMiliSec | Czas trwania operacji po operacji. |
Przykładowe żądanie
{
"StartTime": -1,
"EndTime": -1,
"ContainerId": "5fa17e4d8056e8d16a5a998318716a77becc01b36fde25b3de9fde98a64bf29b",
"DoPost": false,
"Filters": null
}
Przykładowa odpowiedź
{
"status": 200,
"payload": {
"DoPost": false,
"TimeFilter": [-1, 1581310339411],
"ValueFilters": {},
"Metas": {
"TimeStamp": "2020-02-10T04:52:19.4365389+00:00",
"ContainerId": "5fa17e4d8056e8d16a5a998318716a77becc01b36fde25b3de9fde98a64bf29b",
"FetchCounter": 61,
"FetchSizeInByte": 20470,
"MatchCounter": 61,
"MatchSizeInByte": 20470,
"FilterCount": 61,
"FilterSizeInByte": 20470,
"FetchLogsDurationInMiliSec": 0,
"PaseLogsDurationInMiliSec": 0,
"PostLogsDurationInMiliSec": 0
}
}
}
Sprawdź wiersze, godziny i rozmiary dziennika pobierania, jeśli te ustawienia będą wyglądać dobrze zastąpić dopostu true DoPost i które wypchną dzienniki z tymi samymi filtrami do miejsc docelowych.
Dzienniki można wyeksportować z usługi Azure Blob Storage podczas rozwiązywania problemów.
Rozwiązywanie problemów z urządzeniem Azure Stack Edge
Poniższa sekcja zawiera pomoc dotyczącą debugowania i weryfikacji stanu urządzenia Azure Stack Edge.
Uzyskaj dostęp do punktu końcowego interfejsu API platformy Kubernetes.
- W lokalnym interfejsie użytkownika urządzenia przejdź do strony Urządzenia .
- W obszarze Punkty końcowe urządzenia skopiuj punkt końcowy usługi interfejsu API Kubernetes. Ten punkt końcowy jest ciągiem w następującym formacie:
https://compute..[device-IP-address]. - Zapisz ciąg punktu końcowego. Będzie to używane później podczas konfigurowania
kubectldostępu do klastra Kubernetes.
Nawiązywanie połączenia z interfejsem programu PowerShell
Zdalnie nawiąż połączenie z klienta systemu Windows. Po utworzeniu klastra Kubernetes można zarządzać aplikacjami za pośrednictwem tego klastra. Musisz nawiązać połączenie z interfejsem programu PowerShell urządzenia. W zależności od systemu operacyjnego klienta procedury zdalnego nawiązywania połączenia z urządzeniem mogą się różnić. Poniższe kroki dotyczą klienta systemu Windows z uruchomionym programem PowerShell.
Napiwek
- Przed rozpoczęciem upewnij się, że klient systemu Windows korzysta z programu Windows PowerShell 5.0 lub nowszego.
- Program PowerShell jest również dostępny w systemie Linux.
Uruchom sesję programu Windows PowerShell jako administrator.
Upewnij się, że usługa zdalnego zarządzania systemem Windows jest uruchomiona na kliencie. W wierszu polecenia wpisz
winrm quickconfig.Przypisz zmienną dla adresu IP urządzenia. Na przykład
$ip = "<device-ip-address>".Użyj następującego polecenia, aby dodać adres IP urządzenia do listy zaufanych hostów klienta.
Set-Item WSMan:\localhost\Client\TrustedHosts $ip -Concatenate -ForceUruchom sesję programu Windows PowerShell na urządzeniu.
Enter-PSSession -ComputerName $ip -Credential $ip\EdgeUser -ConfigurationName MinishellPo wyświetleniu monitu podaj hasło. Użyj tego samego hasła, które jest używane do logowania się do lokalnego interfejsu internetowego. Domyślne hasło lokalnego interfejsu internetowego to
Password1.
Uzyskiwanie dostępu do klastra Kubernetes
Po utworzeniu klastra Kubernetes możesz użyć kubectl narzędzia wiersza polecenia, aby uzyskać dostęp do klastra.
Utwórz nową przestrzeń nazw.
New-HcsKubernetesNamespace -NamespaceUtwórz użytkownika i pobierz plik konfiguracji. To polecenie zwraca informacje o konfiguracji klastra Kubernetes. Skopiuj te informacje i zapisz je w pliku o nazwie config. Nie zapisuj pliku rozszerzenia pliku.
New-HcsKubernetesUser -UserNameDodaj plik konfiguracji do folderu .kube w profilu użytkownika na komputerze lokalnym.
Skojarz przestrzeń nazw z utworzonym użytkownikiem.
Grant-HcsKubernetesNamespaceAccess -Namespace -UserNameZainstaluj na
kubectlkliencie systemu Windows przy użyciu następującego polecenia:curl https://storage.googleapis.com/kubernetesrelease/release/v1.15.2/bin/windows/amd64/kubectl.exe -O kubectl.exeDodaj wpis DNS do pliku hosts w systemie.
- Uruchom Notatnik jako administrator i otwórz plik hosts znajdujący się w lokalizacji
C:\windows\system32\drivers\etc\hosts. - Utwórz wpis w pliku hosts z adresem IP urządzenia i domeną DNS uzyskaną na stronie Urządzenie w lokalnym interfejsie użytkownika. Używany punkt końcowy będzie wyglądać podobnie do następującego:
https://compute.asedevice.microsoftdatabox.com/10.100.10.10.
- Uruchom Notatnik jako administrator i otwórz plik hosts znajdujący się w lokalizacji
Sprawdź, czy możesz nawiązać połączenie z zasobnikami Kubernetes.
kubectl get pods -n "iotedge"
Aby uzyskać dzienniki kontenerów, uruchom następujące polecenie:
kubectl logs <pod-name> -n <namespace> --all-containers
Przydatne polecenia
| Polecenie | opis |
|---|---|
Get-HcsKubernetesUserConfig -AseUser |
Generuje plik konfiguracji platformy Kubernetes. W przypadku korzystania z polecenia skopiuj informacje do pliku o nazwie config. Nie zapisuj pliku z rozszerzeniem pliku. |
Get-HcsApplianceInfo |
Zwraca informacje o urządzeniu. |
Enable-HcsSupportAccess |
Generuje poświadczenia dostępu, aby rozpocząć sesję pomocy technicznej. |
Jak utworzyć bilet pomocy technicznej dla analizy przestrzennej
Jeśli potrzebujesz dodatkowej pomocy technicznej w znalezieniu rozwiązania problemu, który występuje w kontenerze analizy przestrzennej, wykonaj następujące kroki, aby wypełnić i przesłać bilet pomocy technicznej. Nasz zespół wróci do Ciebie z dalszymi wskazówkami.
Wypełnij podstawowe informacje
Utwórz nowy bilet pomocy technicznej na stronie Nowy wniosek o pomoc techniczną. Postępuj zgodnie z monitami, aby wypełnić następujące parametry:
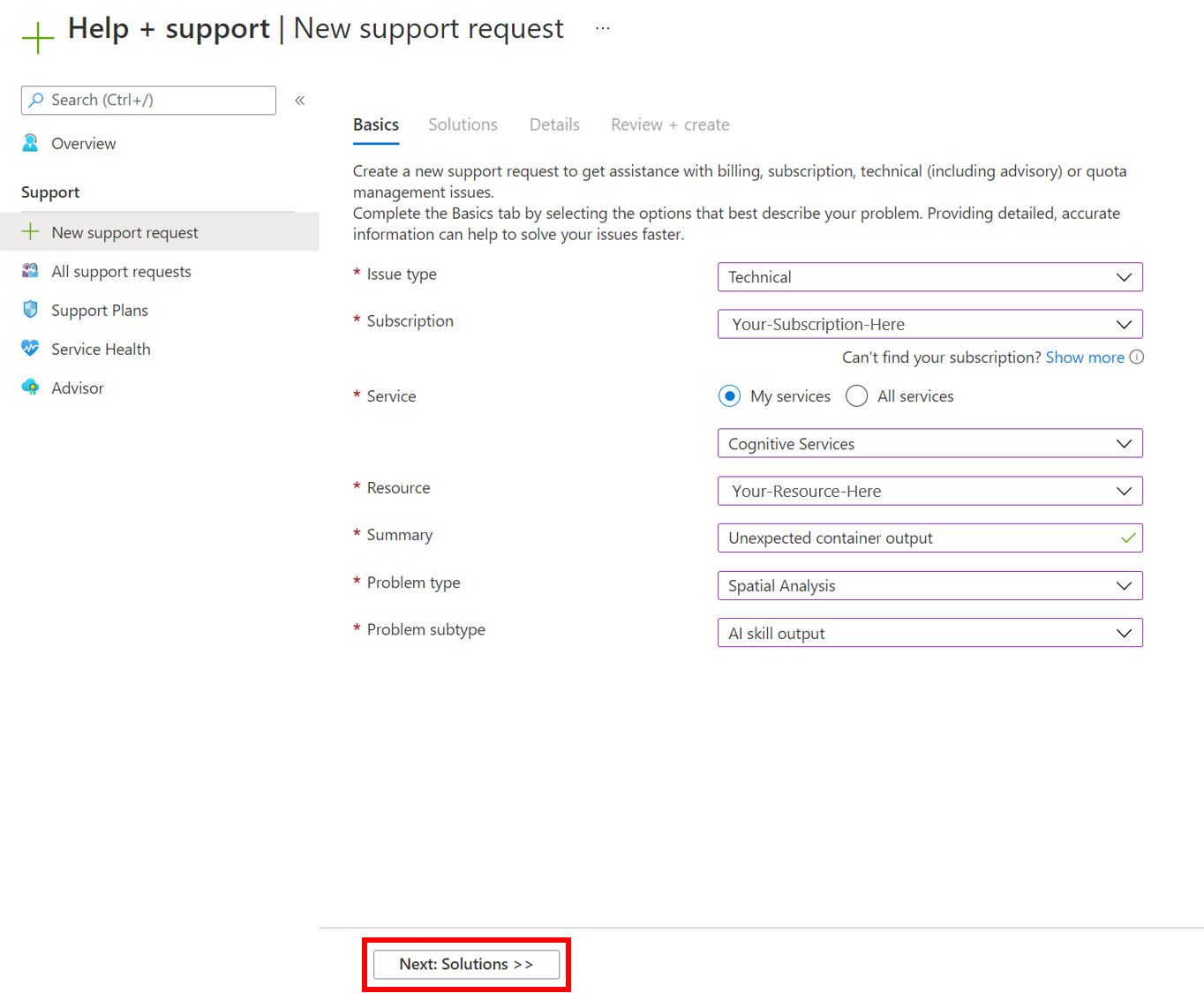
- Ustaw typ problemu na wartość
Technical. - Wybierz subskrypcję, której używasz do wdrożenia kontenera analizy przestrzennej.
- Wybierz
My servicesi wybierzAzure AI servicesjako usługę. - Wybierz zasób, którego używasz do wdrożenia kontenera analizy przestrzennej.
- Napisz krótki opis opisujący napotkany problem.
- Wybierz
Spatial Analysistyp problemu. - Wybierz odpowiedni podtyp z listy rozwijanej.
- Wybierz pozycję Dalej: Rozwiązania , które mają przejść do następnej strony.
Zalecane rozwiązania
Następny etap będzie oferować zalecane rozwiązania wybranego typu problemu. Te rozwiązania rozwiążą najczęstsze problemy, ale jeśli rozwiązanie nie jest przydatne, wybierz pozycję Dalej: Szczegóły , aby przejść do następnego kroku.
Szczegóły
Na tej stronie dodaj dodatkowe szczegóły dotyczące napotkanych problemów. Pamiętaj, aby uwzględnić jak najwięcej szczegółów, ponieważ pomoże to naszym inżynierom lepiej zawęzić problem. Uwzględnij preferowaną metodę kontaktu i ważność problemu, abyśmy mogli skontaktować się z Tobą odpowiednio, a następnie wybierz pozycję Dalej: Przejrzyj i utwórz , aby przejść do następnego kroku.
Przeglądanie i tworzenie
Przejrzyj szczegóły wniosku o pomoc techniczną, aby upewnić się, że wszystko jest dokładne i skutecznie reprezentuje problem. Gdy wszystko będzie gotowe, wybierz pozycję Utwórz , aby wysłać bilet do naszego zespołu! Po odebraniu biletu otrzymasz wiadomość e-mail z potwierdzeniem, a nasz zespół będzie pracować, aby wrócić do Ciebie tak szybko, jak to możliwe. Stan biletu można wyświetlić w witrynie Azure Portal.