Samouczek dotyczący konfigurowania usługi Nevis przy użyciu usługi Azure Active Directory B2C na potrzeby uwierzytelniania bez hasła
Z tego samouczka dowiesz się, jak włączyć uwierzytelnianie bez hasła w usłudze Azure Active Directory B2C (Azure AD B2C) za pomocą aplikacji Nevis Access, aby umożliwić uwierzytelnianie klienta i spełnić wymagania dotyczące transakcji w dyrektywie Payment Services 2 (PSD2). PSD2 to dyrektywa Unii Europejskiej (UE), administrowana przez Komisję Europejską (Dyrekcja Generalna Rynku Wewnętrznego) w celu regulowania usług płatniczych i dostawców usług płatniczych w całej UE i Europejskim Obszarze Gospodarczym (EOG).
Wymagania wstępne
Aby rozpocząć pracę, potrzebne są następujące elementy:
- Konto demonstracyjne Nevis
- Przejdź do nevis.net dla aplikacji Nevis + Microsoft Azure AD B2C, aby zażądać konta
Subskrypcja platformy Azure
- Jeśli go nie masz, możesz uzyskać bezpłatne konto platformy Azure
- Dzierżawa usługi Azure AD B2C połączona z subskrypcją platformy Azure
Uwaga
Aby zintegrować aplikację Nevis z przepływem zasad rejestracji, skonfiguruj środowisko Azure AD B2C do używania zasad niestandardowych.
Zobacz Samouczek: tworzenie przepływów użytkownika i zasad niestandardowych w usłudze Azure Active Directory B2C.
Opis scenariusza
Dodaj oznaczoną marką aplikację Access do aplikacji zaplecza na potrzeby uwierzytelniania bez hasła. Następujące składniki składają się na rozwiązanie:
- Azure AD dzierżawy usługi B2C z połączonymi zasadami logowania i rejestracji dla zaplecza
- Wystąpienie Nevis i jego interfejs API REST w celu ulepszenia Azure AD B2C
- Twoja aplikacja programu Access oznaczona marką
Na diagramie przedstawiono implementację.
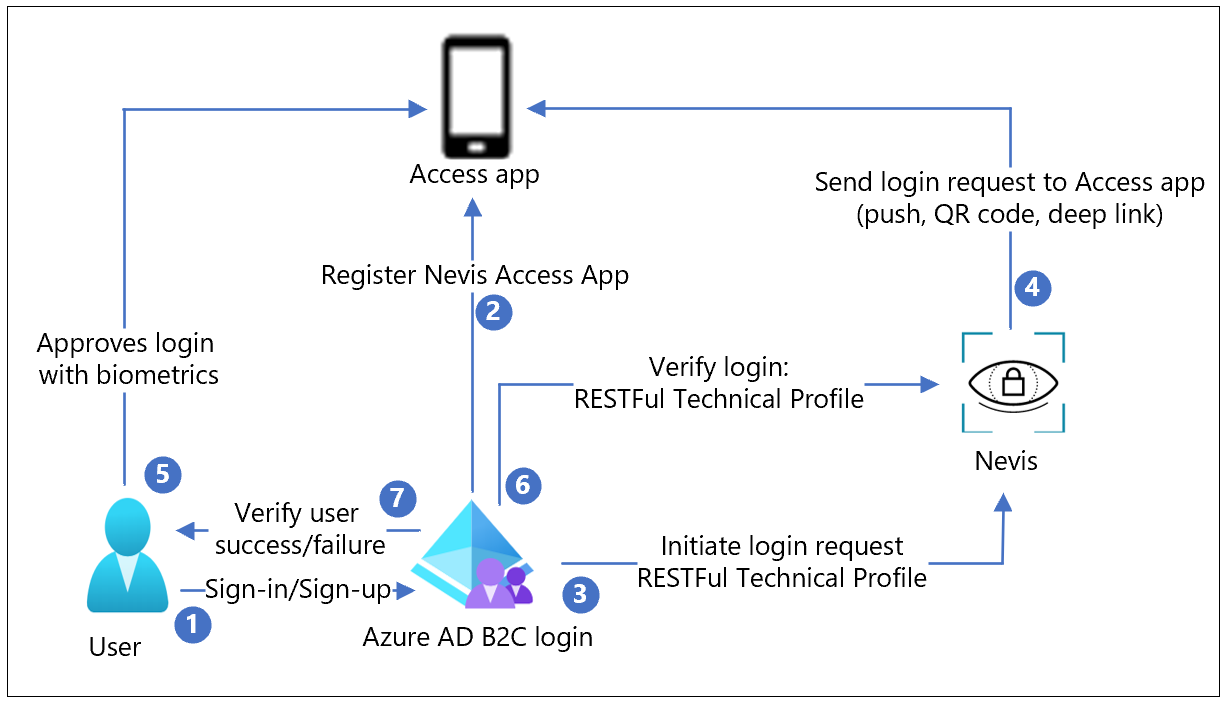
- Użytkownik próbuje zalogować się lub zarejestrować się w aplikacji przy użyciu zasad usługi Azure AD B2C.
- Podczas rejestracji program Access jest rejestrowany na urządzeniu użytkownika przy użyciu kodu QR. Klucz prywatny jest generowany na urządzeniu użytkownika i służy do podpisywania żądań użytkownika.
- Azure AD B2C używa profilu technicznego RESTful do rozpoczęcia logowania przy użyciu rozwiązania Nevis.
- Żądanie logowania przechodzi do programu Access jako komunikat wypychany, kod QR lub link bezpośredni.
- Użytkownik zatwierdza próbę logowania przy użyciu biometrii. Komunikat jest kierowany do aplikacji Nevis, która weryfikuje logowanie przy użyciu przechowywanego klucza publicznego.
- Azure AD B2C wysyła żądanie do firmy Nevis w celu potwierdzenia ukończenia logowania.
- Użytkownik otrzymuje lub odmawia dostępu do aplikacji z komunikatem o powodzeniu lub niepowodzeniu Azure AD B2C.
Integrowanie dzierżawy usługi Azure AD B2C
Żądanie konta Nevis
- Przejdź do nevis.net dla aplikacji Nevis + Microsoft Azure AD B2C.
- Użyj formularza, aby zażądać konta.
- Są dostarczane dwie wiadomości e-mail:
- Powiadomienie o koncie zarządzania
- Zaproszenie do aplikacji mobilnej
Dodawanie dzierżawy usługi Azure AD B2C do konta usługi Nevis
- W wiadomości e-mail konta zarządzania w wersji próbnej skopiuj klucz zarządzania.
- W przeglądarce otwórz plik https://console.nevis.cloud/.
- Użyj klucza zarządzania, aby zalogować się do konsoli zarządzania.
- Wybierz pozycję Dodaj wystąpienie.
- Wybierz utworzone wystąpienie.
- W obszarze nawigacji bocznej wybierz pozycję Integracje niestandardowe.
- Wybierz pozycję Dodaj integrację niestandardową.
- W polu Nazwa integracji wprowadź nazwę dzierżawy usługi Azure AD B2C.
- W polu Adres URL/domena wprowadź wartość
https://yourtenant.onmicrosoft.com. - Wybierz pozycję Dalej
- Kliknij Gotowe.
Uwaga
Później będzie potrzebny token dostępu Nevis.
Instalowanie programu Nevis Access na telefonie
- W wiadomości e-mail z zaproszeniem do aplikacji mobilnej Nevis otwórz zaproszenie do aplikacji Test Flight .
- Zainstaluj aplikację.
Integracja Azure AD B2C z usługą Nevis
- Zaloguj się w witrynie Azure Portal.
- Przejdź do dzierżawy usługi Azure AD B2C. Uwaga: dzierżawa usługi Azure AD B2C zwykle znajduje się w oddzielnej dzierżawie.
- W menu wybierz pozycję Identity Experience Framework (IEF).
- Wybierz pozycję Klucze zasad.
- Wybierz pozycję Dodaj.
- Utwórz nowy klucz.
- W obszarze Opcje wybierz pozycję Ręczne.
- W polu Nazwa wybierz pozycję AuthCloudAccessToken.
- W polu Wpis tajny wklej przechowywany token dostępu Nevis.
- W obszarze Użycie klucza wybierz pozycję Szyfrowanie.
- Wybierz przycisk Utwórz.
Konfigurowanie i przekazywanie nevis.html do usługi Azure Blob Storage
- W środowisku Identity Environment (IDE) przejdź do folderu /master/samples/Nevis/policy .
- W folderze /samples/Nevis/policy/nevis.html otwórz plik nevis.html.
- Zastąp authentication_cloud_url adresem URL
https://<instance_id>.mauth.nevis.cloudkonsoli Nevis Administracja . - Wybierz pozycję Zapisz.
- Utwórz konto usługi Azure Blob Storage.
- Przekaż plik nevis.html do usługi Azure Blob Storage.
- Konfigurowanie mechanizmu CORS.
- Włącz współużytkowanie zasobów między źródłami (CORS) dla pliku.
- Na liście wybierz plik nevis.html .
- Na karcie Przegląd obok adresu URL wybierz ikonę kopiowania linku .
- Otwórz link na nowej karcie przeglądarki, aby potwierdzić wyświetlenie szarego pola.
Uwaga
Później będzie potrzebny link do obiektu blob.
Dostosowywanie TrustFrameworkBase.xml
- W środowisku IDE przejdź do folderu /samples/Nevis/policy .
- Otwórz TrustFrameworkBase.xml.
- Zastąp dzierżawę nazwą konta dzierżawy platformy Azure w identyfikatorze TenantId.
- Zastąp dzierżawę nazwą konta dzierżawy platformy Azure w polu PublicPolicyURI.
- Zastąp wszystkie wystąpienia authentication_cloud_url adresem URL konsoli Nevis Administracja.
- Wybierz pozycję Zapisz.
Dostosowywanie TrustFrameworkExtensions.xml
- W środowisku IDE przejdź do folderu /samples/Nevis/policy .
- Otwórz TrustFrameworkExtensions.xml.
- Zastąp dzierżawę nazwą konta dzierżawy platformy Azure w identyfikatorze TenantId.
- Zastąp dzierżawę nazwą konta dzierżawy platformy Azure w polu PublicPolicyURI.
- W obszarze BasePolicy w polu TenantId zastąp dzierżawę nazwą konta dzierżawy platformy Azure.
- W obszarze BuildingBlocks zastąp wartość LoadUri adresem URL linku obiektu blob nevis.html na koncie magazynu obiektów blob.
- Wybierz pozycję Zapisz.
Dostosowywanie SignUpOrSignin.xml
- W środowisku IDE przejdź do folderu /samples/Nevis/policy .
- Otwórz plik SignUpOrSignin.xml .
- Zastąp dzierżawę nazwą konta dzierżawy platformy Azure w identyfikatorze TenantId.
- Zastąp dzierżawę nazwą konta dzierżawy platformy Azure w identyfikatorze PublicPolicyUri.
- W obszarze BasePolicy w polu TenantId zastąp dzierżawę nazwą konta dzierżawy platformy Azure.
- Wybierz pozycję Zapisz.
Przekazywanie zasad niestandardowych do usługi Azure AD B2C
- W Azure Portal otwórz dzierżawę usługi Azure AD B2C.
- Wybierz pozycję Struktura środowiska tożsamości.
- Wybierz pozycję Przekaż zasady niestandardowe.
- Wybierz zmodyfikowany plik TrustFrameworkBase.xml .
- Zaznacz pole wyboru Zastąp zasady niestandardowe, jeśli już istnieje .
- Wybierz pozycję Przekaż.
- Powtórz krok 5 i 6 dla TrustFrameworkExtensions.xml.
- Powtórz krok 5 i 6 dla SignUpOrSignin.xml.
Testowanie przepływu użytkownika
Testowanie tworzenia konta i konfigurowanie dostępu
- W Azure Portal otwórz dzierżawę usługi Azure AD B2C.
- Wybierz pozycję Struktura środowiska tożsamości.
- Przewiń w dół do pozycji Zasady niestandardowe i wybierz pozycję B2C_1A_signup_signin.
- Wybierz pozycję Uruchom teraz.
- W oknie wybierz pozycję Zarejestruj się teraz.
- Dodaj swój adres e-mail.
- Wybierz pozycję Wyślij kod weryfikacyjny.
- Skopiuj kod weryfikacyjny z wiadomości e-mail.
- Wybierz pozycję Weryfikuj.
- Wypełnij formularz nowym hasłem i nazwą wyświetlaną.
- Wybierz przycisk Utwórz.
- Zostanie wyświetlona strona skanowania kodu QR.
- Na telefonie otwórz aplikację Nevis Access.
- Wybierz pozycję Face ID.
- Zostanie wyświetlony ekran Rejestracji aplikacji Authenticator .
- Wybierz opcję Kontynuuj.
- Na telefonie uwierzytelnij się przy użyciu twarzy.
- Zostanie wyświetlona strona powitalna jwt.ms ze zdekodowanym tokenem.
Testowanie logowania bez hasła
- W obszarze Identity Experience Framework (Struktura środowiska tożsamości) wybierz B2C_1A_signup_signin.
- Wybierz pozycję Uruchom teraz.
- W oknie wybierz pozycję Uwierzytelnianie bez hasła.
- Wprowadź adres e-mail.
- Wybierz opcję Kontynuuj.
- Na telefonie w obszarze Powiadomienia wybierz pozycję Powiadomienie aplikacji Nevis Access.
- Uwierzytelnij się przy użyciu twarzy.
- Strona powitalna jwt.ms zostanie wyświetlona z tokenami.